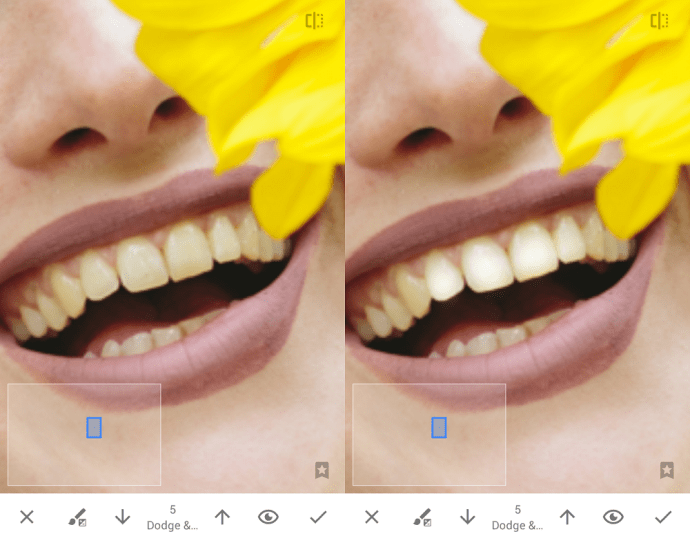Kõigil meist pole pärlvalgeid Hollywoodi hambaid – ja see on täiesti normaalne. Kui aga sihite Instagrami kuulsust, ei tohi te lasta oma puudustel välja näha. Kui olete Instagrami jaoks teinud väga hea foto ja ainus asi, mis seda suurepäraselt hoiab, on teie mitte nii valged hambad, pole põhjust muretsemiseks. Saate selle väga lihtsalt parandada, kasutades Google'i võimsat fototöötlusrakendust Snapseed.

Kuigi Snapseed kuulub Google'ile, pole see Androidi nutitelefonidesse eelinstallitud. Selle asemel peate selle alla laadima Google Play poest. Rakendus on saadaval ka iPhone'ile ja teistele iOS-i toega seadmetele ning selle saab App Store'ist tasuta alla laadida.
Sellest artiklist leiate kolm võimalust, kuidas Snapseedi abil fotodel hambaid valgendada.
Alustamine
Kui olete Snapseedi oma telefoni alla laadinud ja installinud, käivitage see ja puudutage hallil ekraanil suvalist kohta, et avada foto, mida soovite redigeerida. Foto sirvimiseks võite puudutada ka paremas ülanurgas olevat nuppu "Ava". Kui olete selle leidnud, klõpsake lihtsalt fotol ja alustage redigeerimist.

Selle õpetuse jaoks kasutame fotot ilusast noorest tüdrukust, kes seisab kuskil pargis ja hoiab käes silmatorkavat kollast päevalille. Tema hambad on kergelt kollased, tõenäoliselt halva valgustuse tõttu, kuid see poleks nii suur probleem, kui lill seda puudust ei rõhutaks.
Erinevalt mõnest teisest sarnasest tööriistast ei ole Snapseedil sisseehitatud hammaste valgendamise funktsiooni. Mõne kannatlikkuse ja loovusega saate siiski saavutada sarnase efekti. Vaatame selle tegemiseks kolme meetodit.
1. meetod: eemaldage kõik värvid
Mõned võivad seda pidada lihtsaks väljapääsuks, kuid tehes oma foto must-valgeks, ei jää teie ebatäiuslikud hambad märgatavaks. Nagu Instagram, on ka Snapseedil komplekt eelmääratletud filtreid, mida saate ühe puudutusega rakendada. Nendele juurdepääsuks avage rakenduses foto, veenduge, et allservas on valitud valik “Välimus”, ja liigutage ülal olevat liugurit paremale, kuni jõuate must-valgete valikuteni.

Populaarsed must-valged filtrid, mis varjavad teie hammaste ebatäiuslikku värvi, on "Struktuur" ja "Kunst". Kui mõni neist meeldib teile, puudutage seda ja seejärel puudutage oma valiku kinnitamiseks paremas alanurgas olevat linnukest. Kui soovite oma fotol värvi säilitada, puudutage vasakus allnurgas olevat X-märki, minge tagasi algkuvale ja jätkake järgmise meetodiga.
2. meetod: Dodge & Burn Effect

Selle meetodi puhul kasutame pintsli tööriista, mille leiate rakenduse põhilehe vahekaardilt Tööriistad. Valige Dodge & Burn pintsel, mis on vasakult esimene, ja kasutage tööriista intensiivsuse reguleerimiseks lehe allosas olevaid üles ja alla nooli. Kuna maksimaalse intensiivsusega (10) põletamine muudaks hambad ebareaalselt valgeks, siis määrame intensiivsuseks 5.

Kui seaded on lõpetatud, peate järgmiseks tegema järgmist.
- Hammaste sissesuumimiseks pigistage pilti kokku ja kasutage fotol navigeerimiseks ekraani vasakus alanurgas olevat sinist ristkülikut.
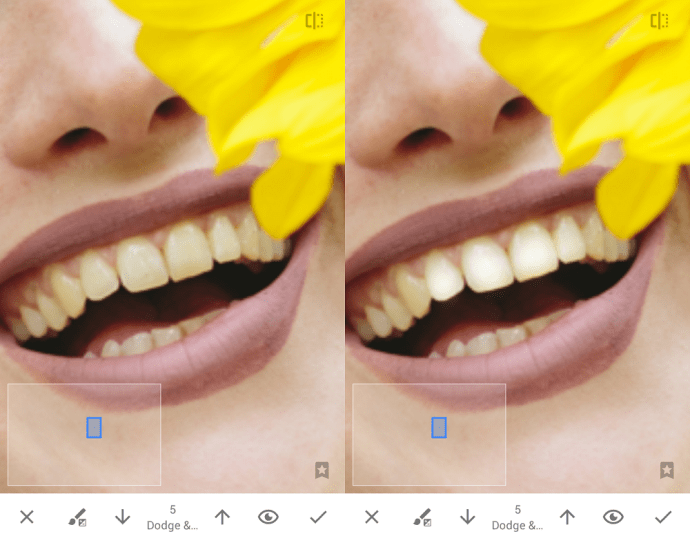
- Alustage oma nimetissõrmega õrnalt liigutamist üle iga hamba ülevalt alla, kuni see on täpselt soovitud valge toon. Olge ettevaatlik, et te ei läheks üle ääre ja kogemata huult valgeks ei teeks. Kui aga huuled kogemata valgendad, saad määrata pintsli identiteediks 0 (“kustutuskumm”) ja kustutada oma vead, nagu joonistaksid pliiatsiga.
- Kui olete tehtud muudatustega rahul, puudutage paremas alanurgas olevat linnukest.
- Pildi salvestamiseks oma telefoni galeriisse või valitud sihtkohta puudutage valikut „Eksport”.
Kui olete ettevaatlik ja pöörate tähelepanu kõige pisematele detailidele, peaks lõplik pilt välja nägema selline, nagu allpool.
3. meetod: negatiivne küllastus
Negatiivse küllastusega saate saavutada sama muljetavaldavaid tulemusi. Protsess on peaaegu sama, mis Dodge & Burn efekti puhul: lähete tööriistadesse, puudutate Pintslid ja valite Küllastus. Kuna positiivne küllastus muudab teie hambad veelgi kollasemaks, valime selle asemel negatiivse küllastuse. Optimaalsete tulemuste saavutamiseks peaksite määrama intensiivsuse -5.

Ülejäänud protsess on samuti sama – näpista sisse suumimiseks, kanna harja ettevaatlikult igale üksikule hambale ja ole ettevaatlik, et osa huulest kinni ei jääks. Kui teete seda, määrake intensiivsus 0-le ja kustutage see, enne kui seadistate selle uuesti väärtusele -5 ja jätkate. Negatiivse küllastumise korral on oluline liikuda väga aeglaselt, üks löök korraga. Vastasel juhul võite määrida seda liiga palju ning teie hambad ja igemed võivad muutuda siniseks.
Kui teete kõik õigesti, peaks teie foto pärast salvestamist ja eksportimist välja nägema nagu allpool.

Kuidas paned oma pärlvalged särama?
Kas teate mõnda muud võimalust Snapseedi abil fotodel hammaste valgendamiseks? Võib-olla teate mõnda muud rakendust, mis on selleks otstarbeks suurepärane? Jagage oma näpunäiteid ja rakenduste valikuid allolevates kommentaarides!