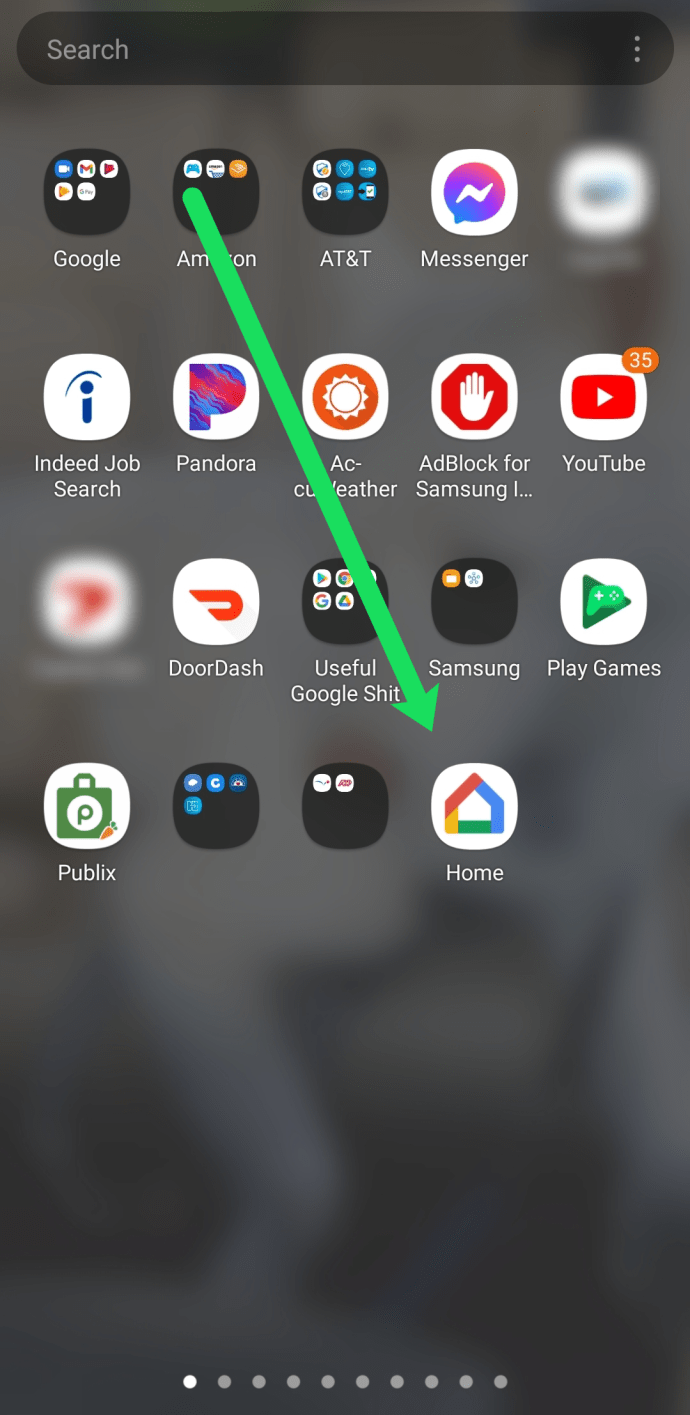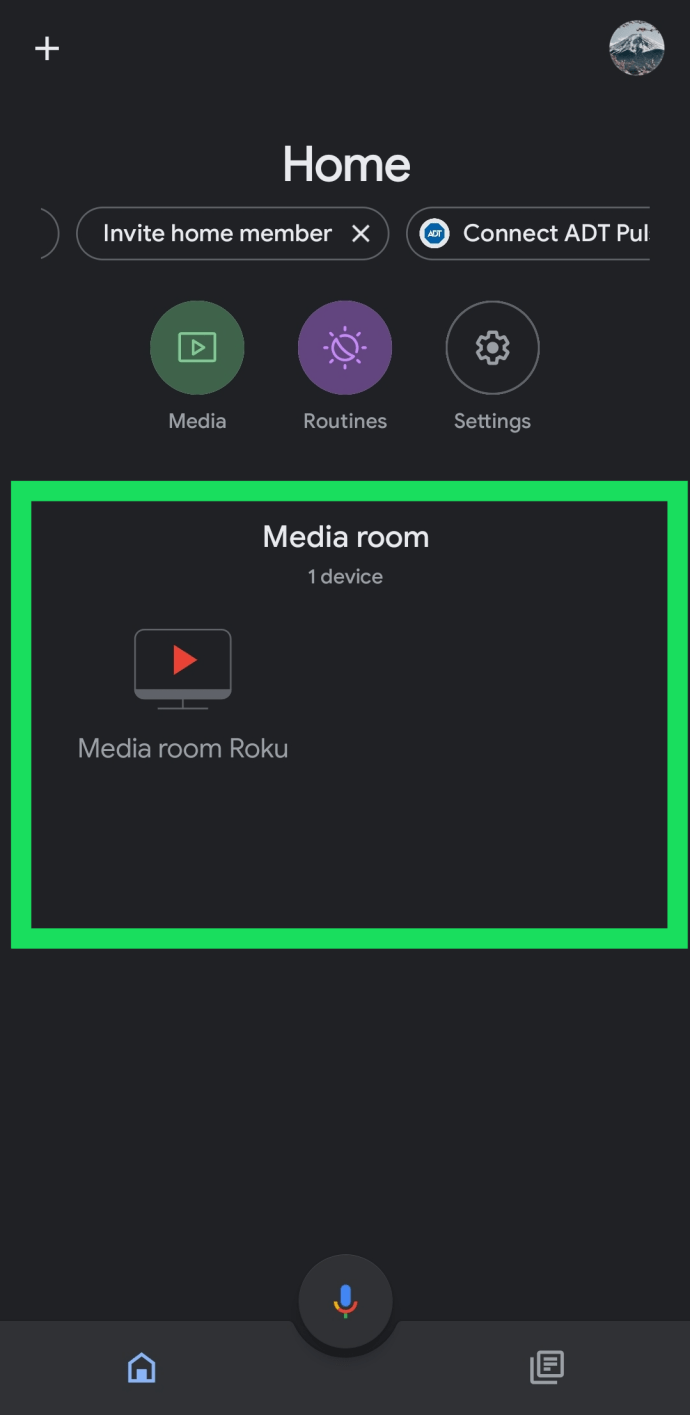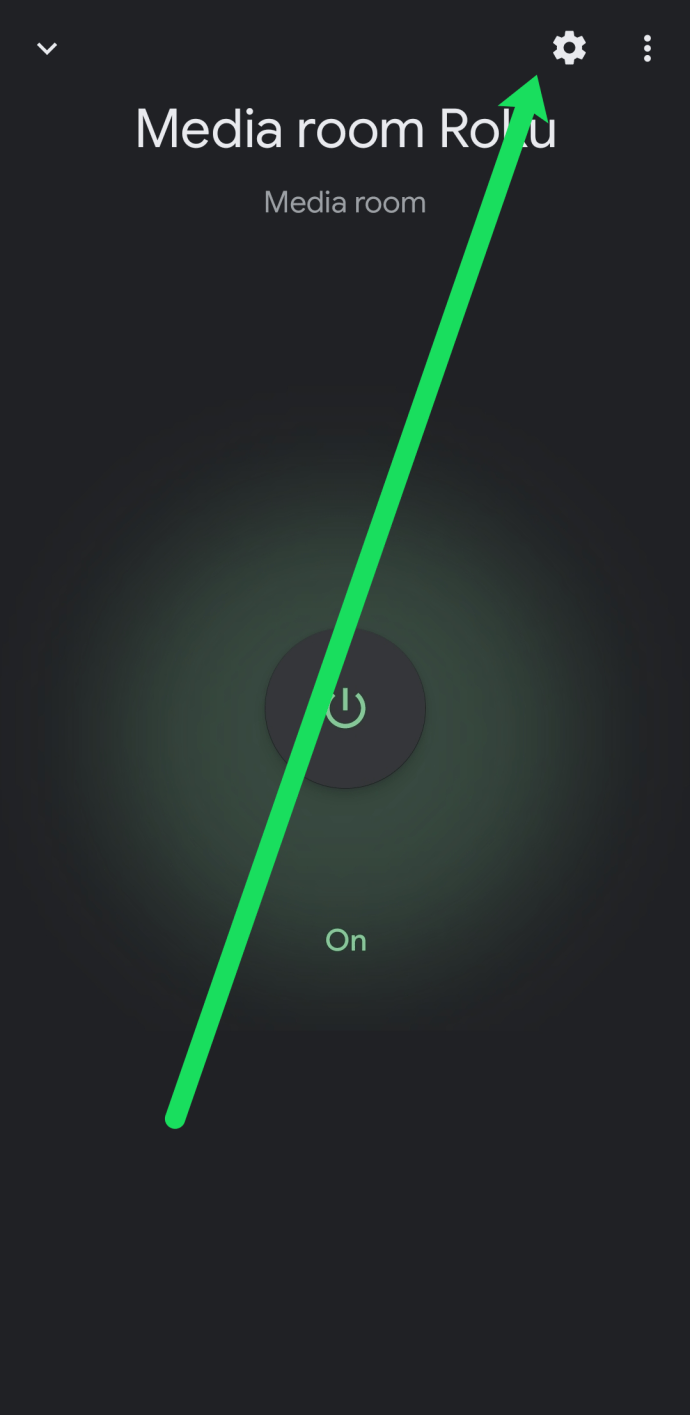Google'i Chromecast on üks meie lemmikviise filmide, telesaadete ja muu sisu vaatamiseks otse telefonist, tahvelarvutist või sülearvutist. Selle asemel, et oma teleri kaugjuhtimispuldi ja liidesega askeldada, võimaldab Chromecast teil edastada sisu otse seadmest läbi veebi peaaegu igast Androidi (ja mõnest iOS-i) rakendusest, sealhulgas Netflixist, Hulust, YouTube'ist ja Google Playst. Filmid.
Kuna kõik, mida mängite, tuleb otse teie telefonist, ei pea te muretsema menüüsüsteemide ja muude raskesti navigeeritavate teenuste pärast. Ja kuna praeguse põlvkonna Chromecasti seadmed maksavad vaid 35 dollarit, on see üks odavamaid viise oma seadmetes videote ja muusika voogesitamiseks.
Kui võtsite hiljuti kätte Chromecasti, kuid teil on lemmiksaateid ja -filme vaadates või kuulates raskusi telerist heli kuulmisega, on see artikkel teie jaoks.
Chromecasti tõrkeotsing
Chromecasti heliga võib probleeme tekkida mitmel põhjusel, seega käsitleme mõningaid võimalikke lahendusi selle lahendamiseks.
Teleri seadete kontrollimine
Alustame mõne põhilise helilahendusega asjade käivitamiseks. Tehnoloogia võib olla lollakas ja ebatäiuslik, kuid mõned tõrkeotsingu põhiteadmised võivad päeva päästa.
Veenduge, et heliprobleem ei tuleneks teie telerist, kontrollides oma helitugevust ja testides heli väljundiks teist seadet (nt mängukonsooli või kaablikarpi). Samuti veenduge, et olete teleris kõlarid lubanud ja heliväljundiks määranud "fikseeritud".
Enamikul kaasaegsetel televiisoritel on sisseehitatud võimalus teleri kõlarite keelamiseks, et kasutada kodukino või ruumilise helisüsteemi. Samuti võite proovida teleri mõneks minutiks välja lülitada ja vooluvõrgust lahti ühendada ning seadete menüüst lähtestada tehaseseaded. Lõpuks, kui kasutate oma kodukinosüsteemi helikülje toiteks stereosüsteemi, veenduge, et teie helisüsteemis ei esine tõrkeid.

Kui olete oma telerit kontrollinud, proovige lülitada Chromecast teisele HDMI-pordile.
Peate oma Chromecasti puhul kontrollima mõnda punkti.
- Veenduge, et teie Chromecast oleks ühendatud täielikult töötava USB-porti ja saaks piisavalt toidet.
- Teie Chromecasti toiteallikaks on mikro-USB-kaabel. Kui ühendate selle teleri sisseehitatud USB-porti, see ei tööta.
- Vahepeal kasutab 4K-toega Chromecast Ultra spetsiaalset vahelduvvooluadapterit, mis tähendab, et võiksite proovida mõnda teist pistikupesa, et see korralikult töötaks.

Taaskäivitage oma Chromecast rakenduse Google Home abil
Pärast seda, kui olete veendunud, et teie seadmel on nõuetekohaseks toimimiseks piisavalt toidet, võite samuti proovida seadet taaskäivitada, et võimalikke vigu raputada. Selleks toimige järgmiselt.
- Avage oma mobiilseadmes rakendus Google Home.
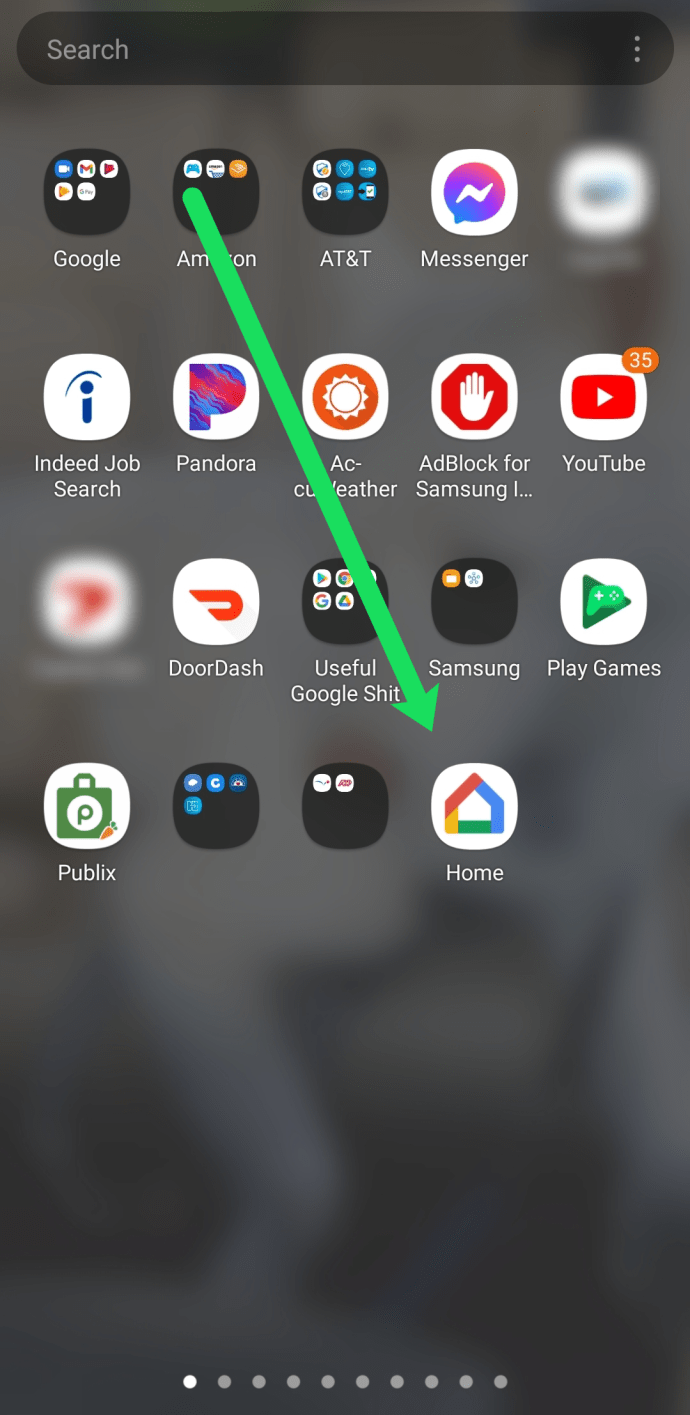
- Valige oma seade.
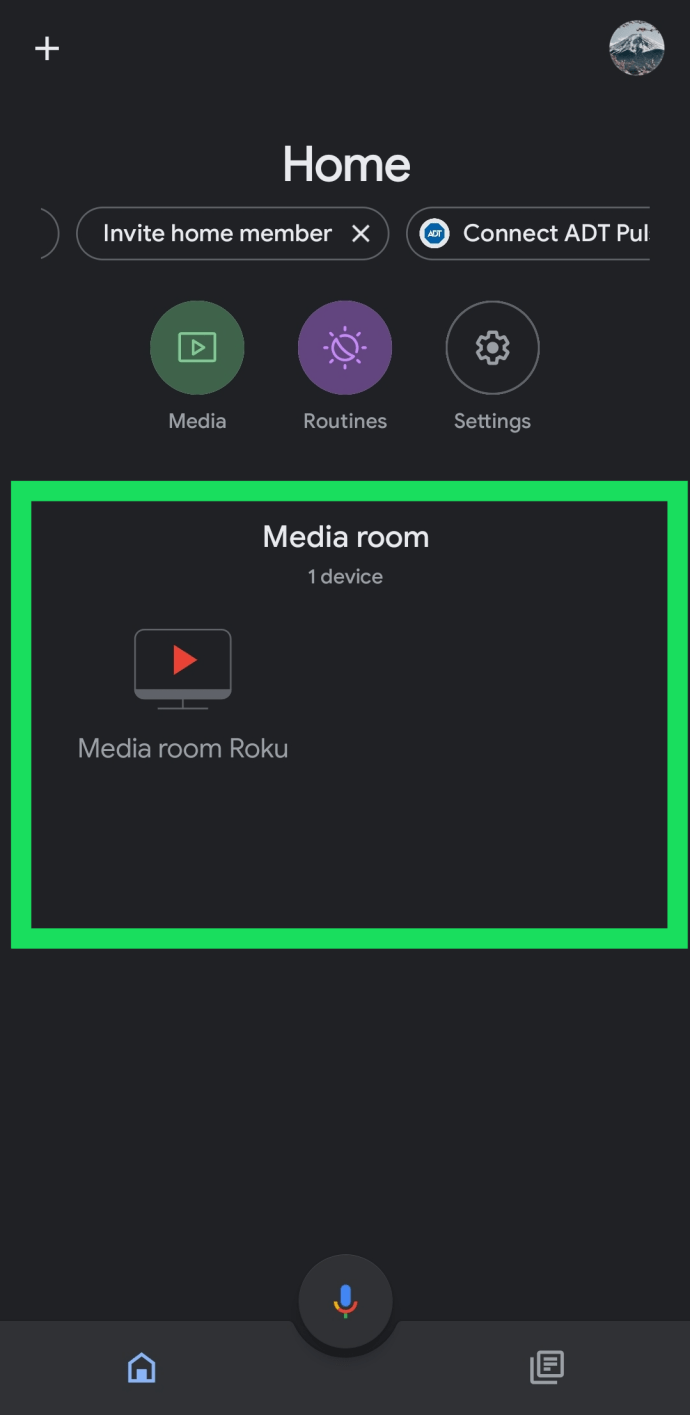
- Puudutage valikut Seaded hammasratas paremas ülanurgas.
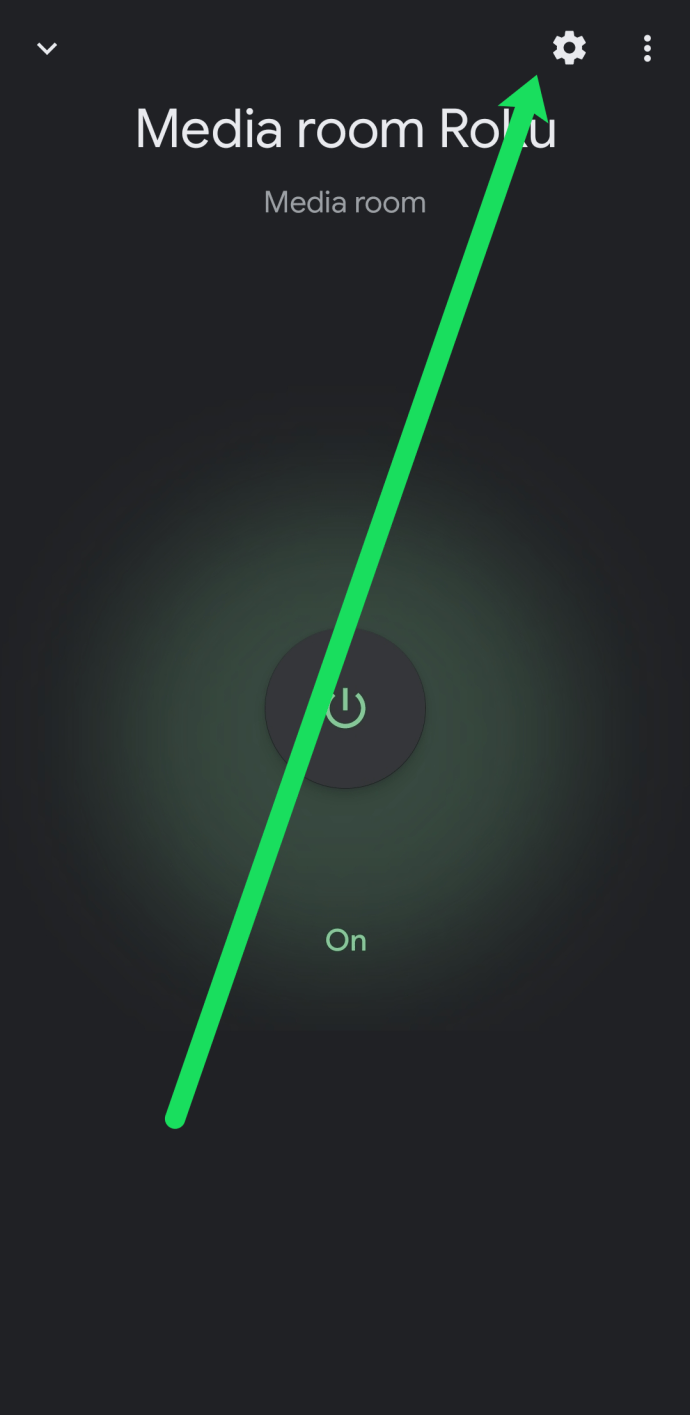
- Nüüd puudutage Rohkem lisaseadete vaatamiseks.
- Lõpuks puudutage Taaskäivitage.
Ülaltoodud toimingud taaskäivitavad teie Chromecasti ja peaksid lahendama kõik probleemid nii visuaalide kui ka helidega. Teise võimalusena võite seadme lihtsalt toiteallikast lahti ühendada, sundides lähtestamist.

Kui heli on endiselt teie seadmest pärit, veenduge, et teie telefoni helitugevus oleks Chromecasti jaoks valjemaks keeratud. Kuigi saate oma Chromecasti voogesituste helitugevust juhtida teleri kaugjuhtimispuldi tavalise helitugevuse regulaatoriga, saate helitugevust juhtida ka mobiilseadme kaudu.
Lihtsalt veenduge, et teie Chromecastis mängiks telefonist või tahvelarvutist mingit sisu, ja kasutage helitugevuse suurendamiseks oma seadme helitugevusnuppu nagu tavaliselt.

Teise võimalusena proovige voog peatada oma mobiilseadmest ja taaskäivitada voog. Kui heliprobleem tekib rakendusest, sunnib voo taaskäivitamine Chromecasti uuesti laadima URL-i, kust see video- või helivoogu juurde pääseb.
Võite proovida ka rakenduse sundsulgemist oma seadmes, et näha, kas probleem tuleneb rakendusest endast, mitte Chromecasti seadmest või rakenduse ja Chromecasti vahelisest ühendusest. Kui voogesitate kohast

Kontrollige heli optimeerimist Chrome'i laienduste abil
Kui teie Chromebookis või mõnes muus arvutis on Chrome, saate kasutada sisseehitatud Chromecasti laiendust, et tagada heli optimeerimine heli jaoks.
- Puudutage Chrome'is laiendust, valige oma Chromecasti seade ja valige Castsee vahekaart (optimeeri heli jaoks).
Chromecasti tehaseseadetele lähtestamine
Lõpuks võite proovida seadme tehaseseadetele lähtestada. Peamine meetod seadme lähtestamiseks on Google Home'i rakenduse kasutamine, nagu me juba arutasime.
- Seadme lähtestamiseks telefoni rakenduse abil puudutage rakenduses ikooni Seadme ja valige oma rakenduses Chromecasti seade.
- Pärast seadme seadete menüü avamist klõpsake kolme punktiga ikooni seadete sees, et valida tehase lähtestamise valik.
- Google Home palub teil veenduda, et soovite seadme lähtestada. Kui olete oma valiku kinnitanud, saate heli uuesti testimiseks eelistustega seadme täielikult lähtestada.
Kui teil on pärast nende lahenduste proovimist endiselt probleeme Chromecastiga ja olete veendunud, et see pole teie seadistuses veel üks A/V-seade, on parim järgmine samm võtta ühendust Google'iga, et saada garantiiasendus.
Chromecasti heliseadmete parandamine
Samuti on kõige parem mainida mõningaid Chromecast Audioga seotud näpunäiteid helivoogude parandamiseks. Chromecast Audio on vähem populaarne kui tema vanem videosõbralik vend, kuid see pole vähem huvitav seade. See võib olla suurepärane neile, kellel on suurepärased helisüsteemid ja kes otsivad midagi, mis toimiks paremini kui Bluetooth-seade.
Kui teil on Chromecast Audio seadmega mingil juhul probleeme, siis siin on mõned näpunäited, mis võivad aidata.
Esiteks peame sukelduma tagasi teie seadme seadete menüüsse Google Home'is.
- Avage oma Chromecast Audio seaded, nagu on kirjeldatud meie eelmises jaotises, ja leidke Helid osa. Erinevalt traditsioonilisest Chromecasti seadmest pakub Chromecast Audio teile siin uut, seninägematut seadet: täielikku dünaamilist ulatust.

Kui te pole kindel, kas soovite selle sätte lubada või mitte, jätke see välja. Täielik dünaamiline ulatus on mõeldud esmaklassilise heliriistvara jaoks, nagu Hi-Fi helisüsteemid ja AV-vastuvõtjad. Kui proovite pumbata heli läbi Amazoni 30-dollarise arvutikõlaripaari, võib see säte põhjustada teie seadmes moonutusi ja ebaõiget helitugevuse suurenemist. Kui teil on raskusi muusika kuulamisega, veenduge, et see seade oleks keelatud.
Kui teil on endiselt probleeme Chromecast Audio heliga, kontrollige, kas seadme kasutatav 3,5 mm kaabel töötab korralikult. Erinevalt tavalistest Chromecastidest kasutab Chromecast Audio modulaarset 3,5 mm analoogpistikut ja kaablit, mis võivad kahjustuda.

Seda on aga tavaliselt lihtne asendada. Veenduge, et kaabel oleks lükatud nii vastuvõtjasse või kõlarisse kui ka Chromecast Audio seadmesse. Samuti oleks kõige parem proovida seadet mõne teise lisakaabliga testida. Kui te ei saa seadmest heli välja, peate võib-olla kaaluma seadme väljavahetamist, kuna 3,5 mm pesa võib olla surnud või kahjustatud.
Korduma kippuvad küsimused
Minu heli ikka ei tööta. Mida ma veel teha saan?
Kui olete proovinud ülaltoodud meetodeid ja teie Chromecasti heli ikka ei tööta, saate selle lingi kaudu ühendust võtta Chromecasti tugitiimiga.
Mõned probleemid on haruldased või seadmepõhised, nii et võite vajada isikupärastatud abi, mille leiate ülalolevalt lingilt.
Heliprobleemid ja Chromecast
Nagu enamikul tehnoloogiatel, on ka Google'i Chromecastil oma probleemid, sealhulgas aeg-ajalt esinevad luksumised ja tõrked meedia voogesituse ajal. Tavaliselt saab enamiku nendest probleemidest lahendada lihtsalt seadme välja- ja sisselülitamisega või Chromecasti toiteallika USB-pordi vahetamisega, kuid loomulikult võib nendel probleemidel olla sageli igasuguseid põhjuseid ja lahendusi, nii et proovige meie ülalolevaid lahendusi. kuni olete probleemi lahendanud. Saate oma Chromecastiga palju ära teha, kui olete selle korralikult tööle saanud, seega andke meile allolevates kommentaarides teada, millised parandused teile sobisid.