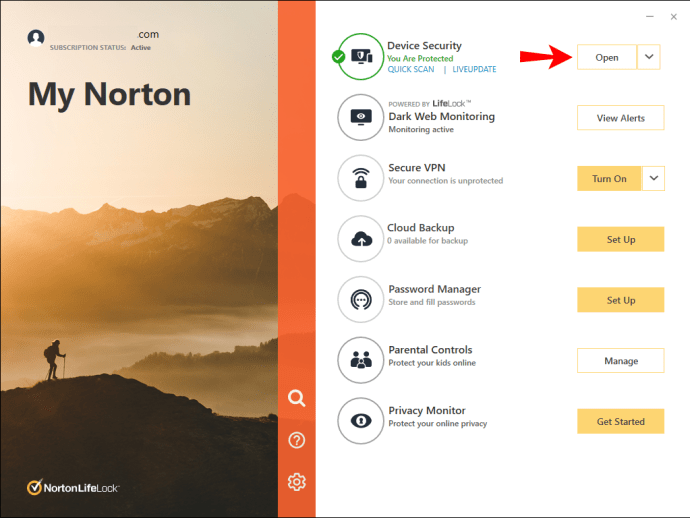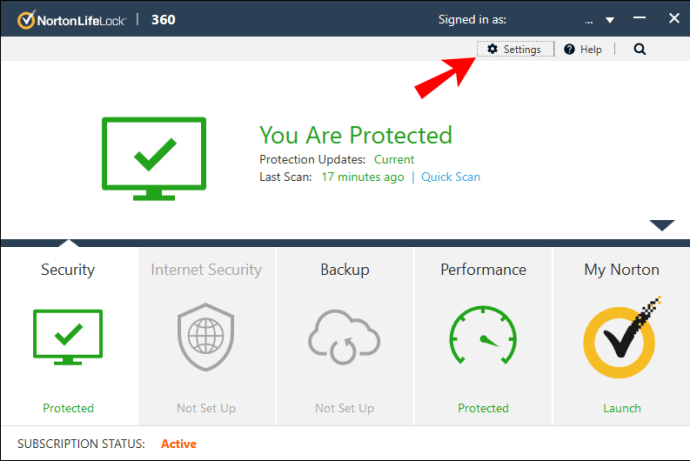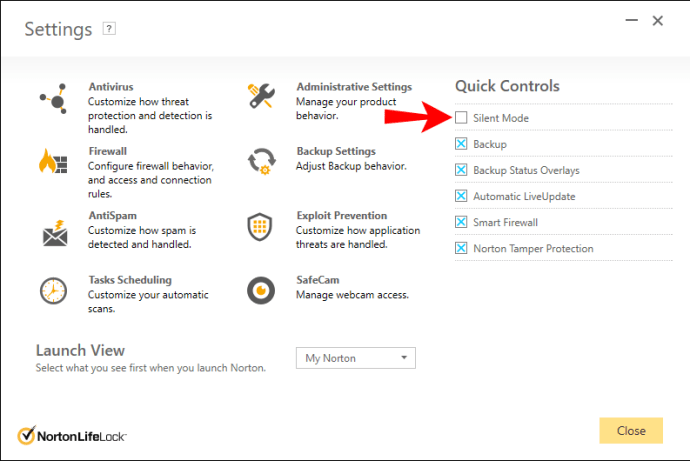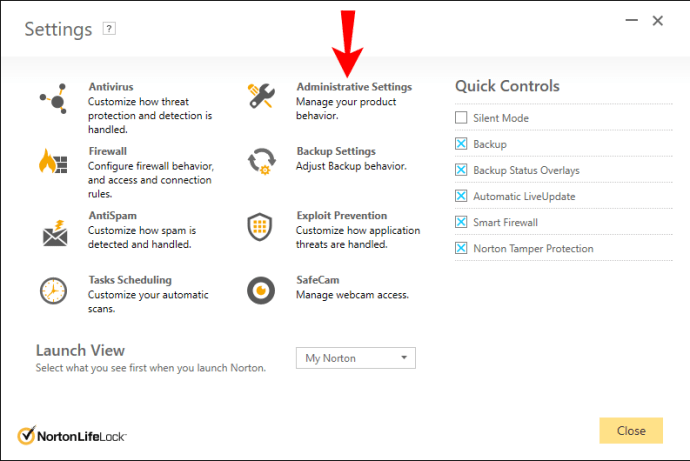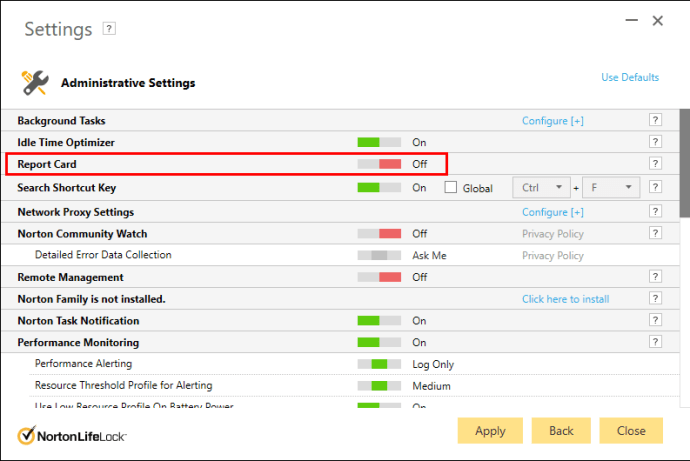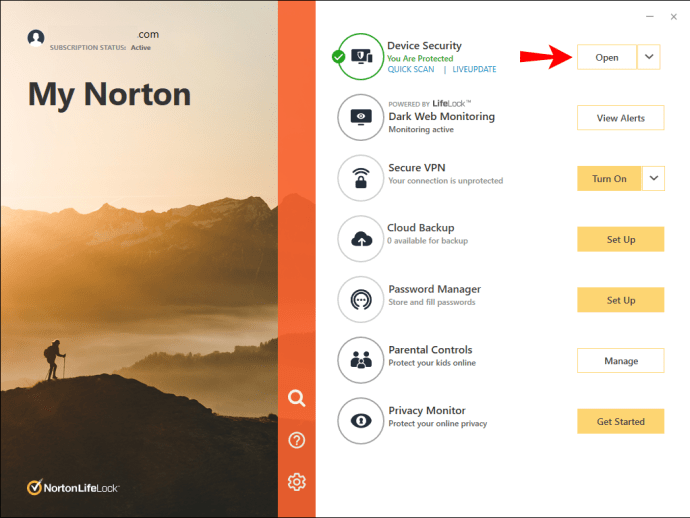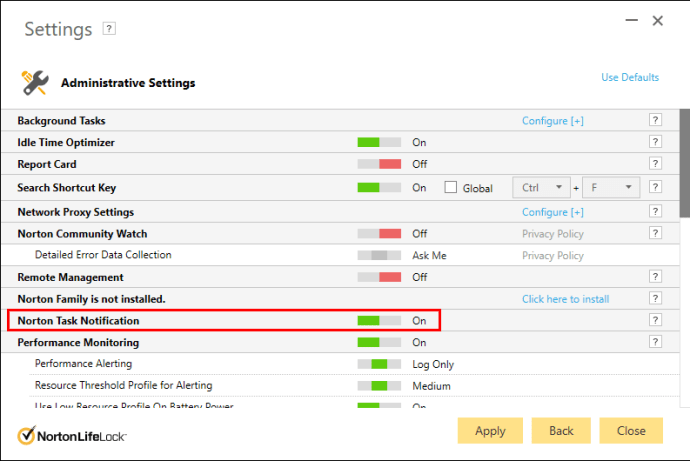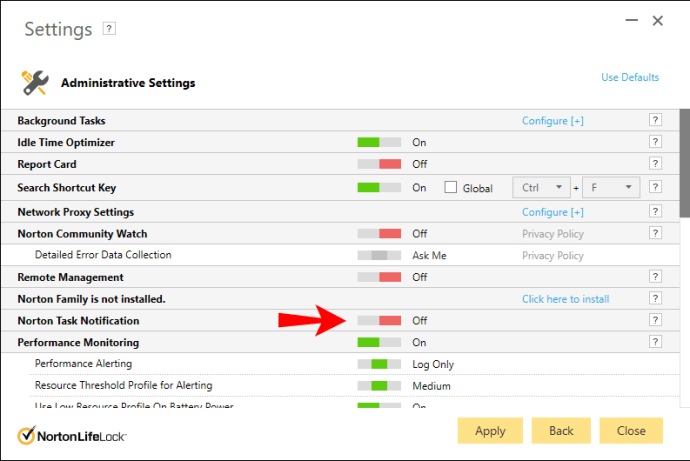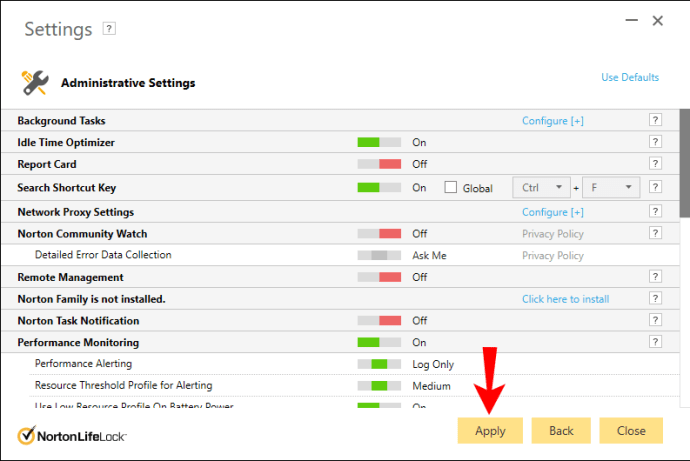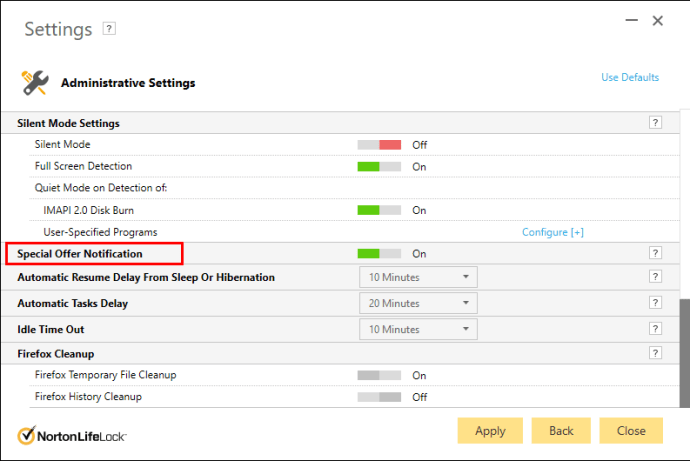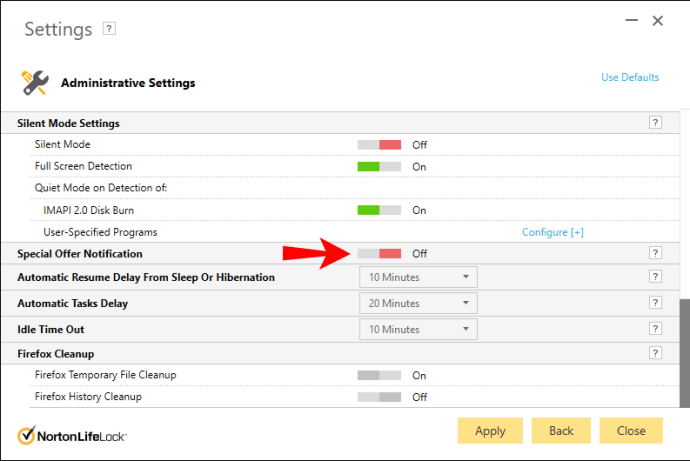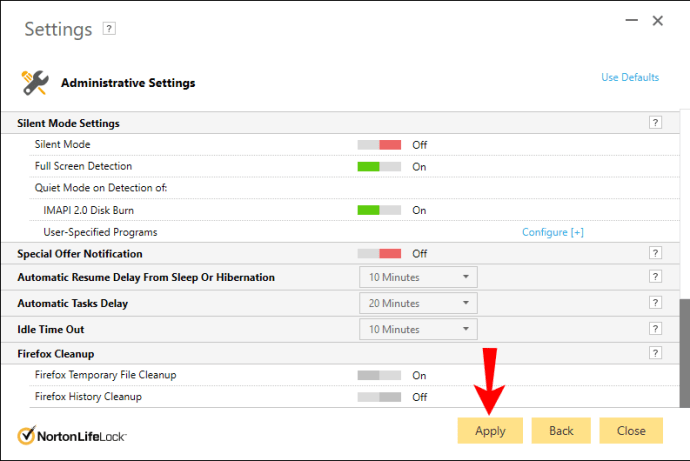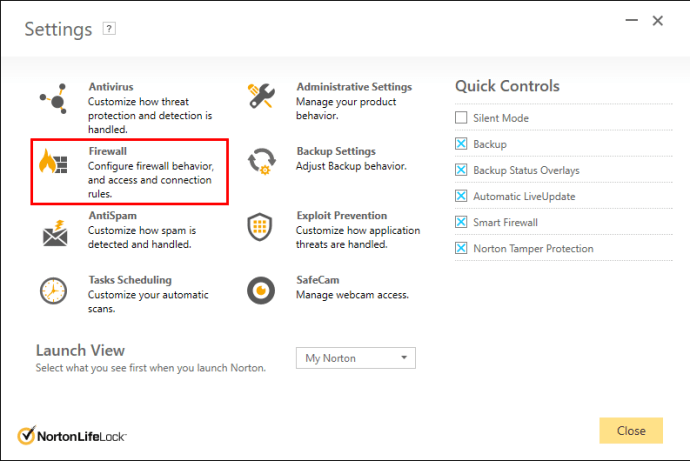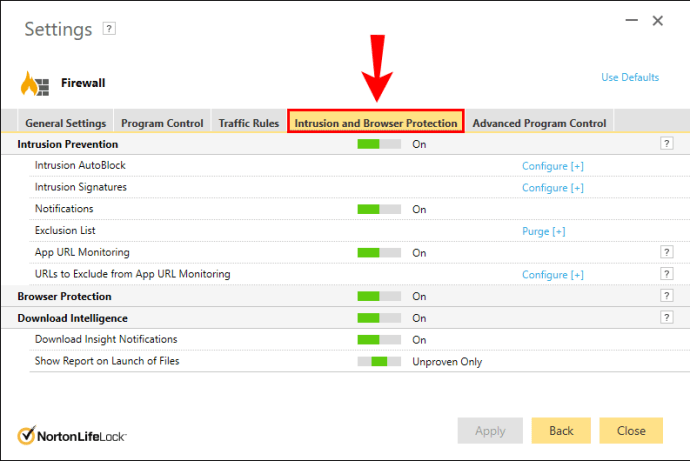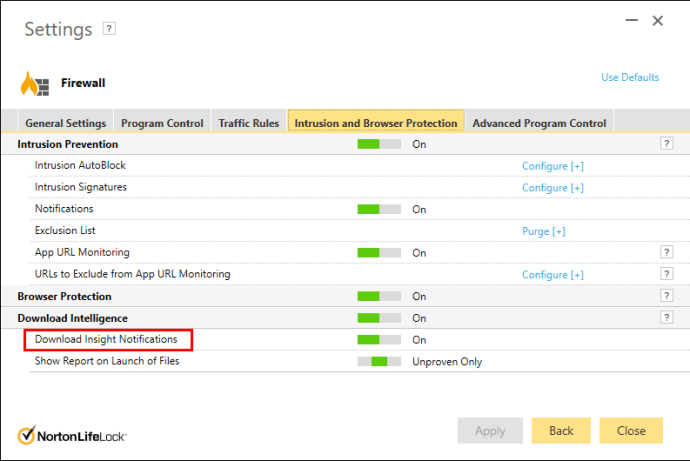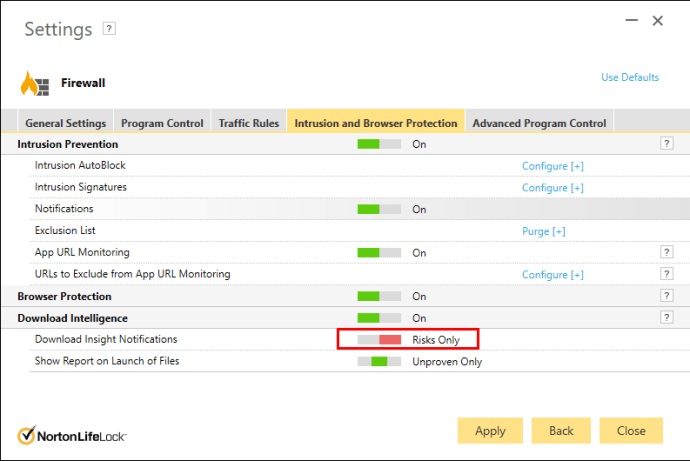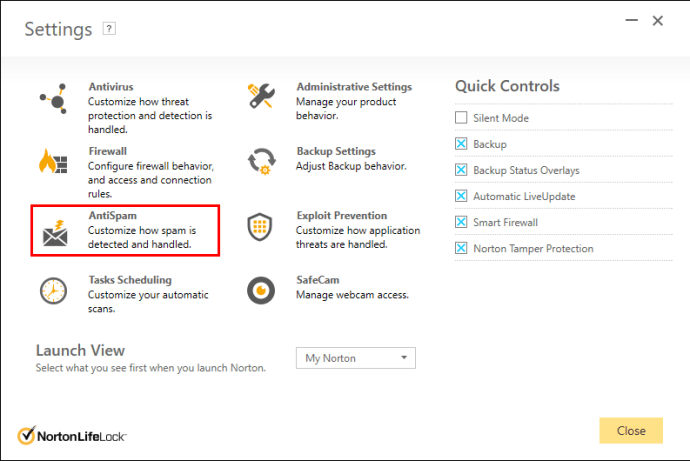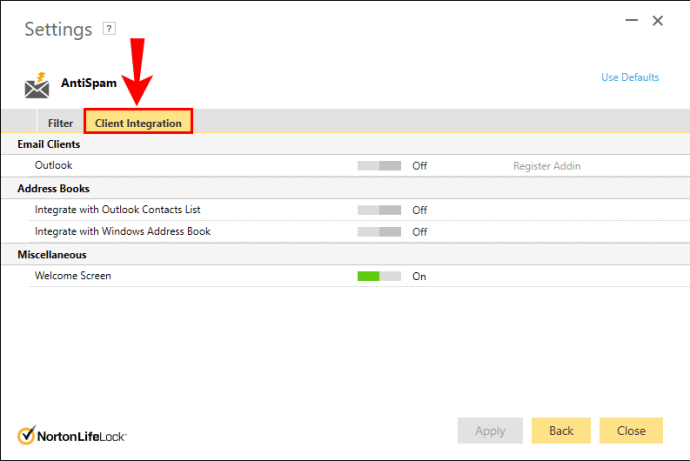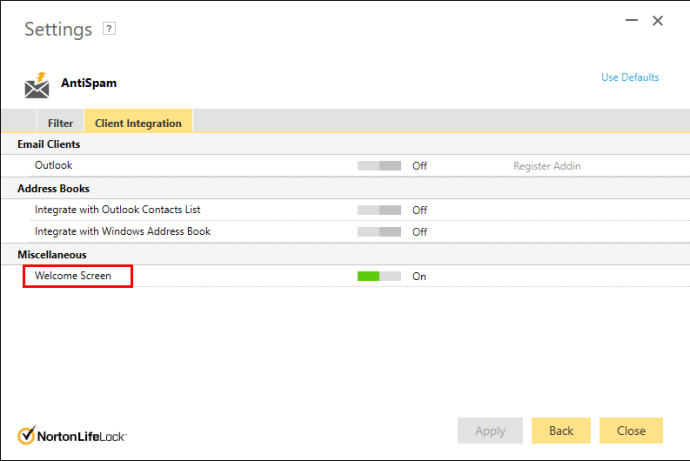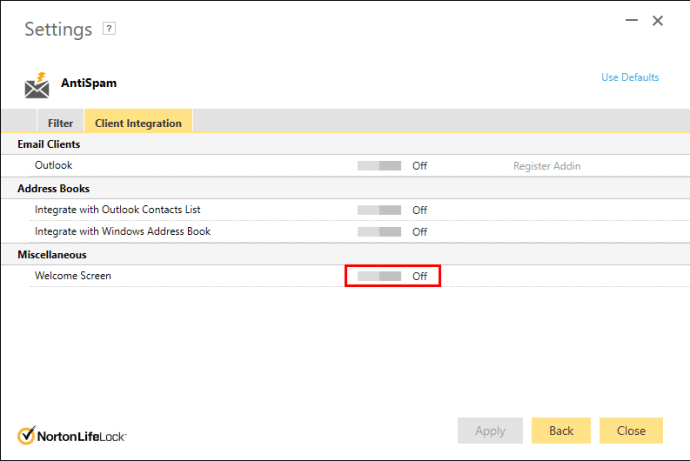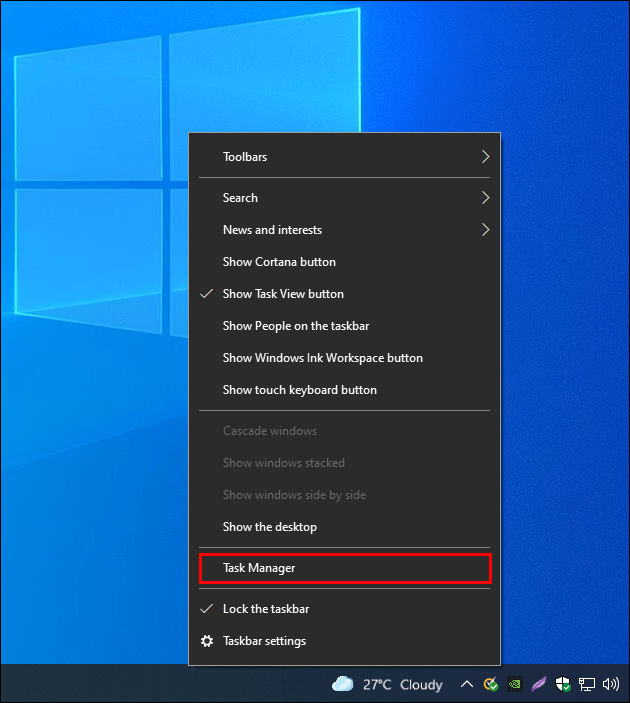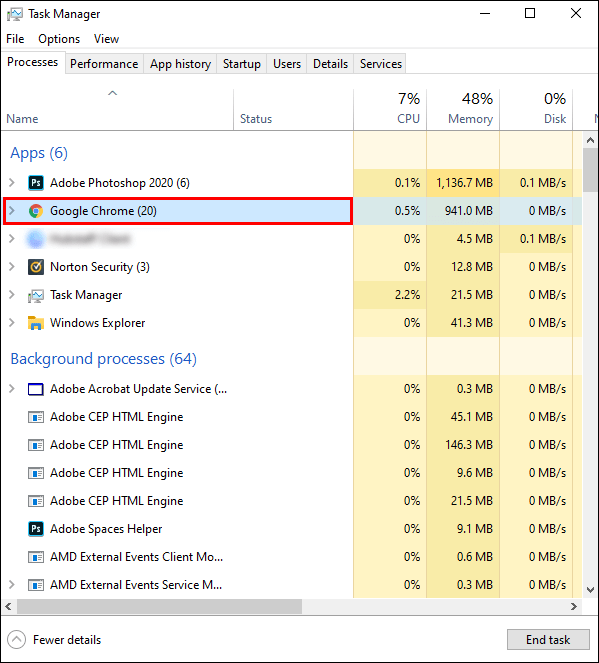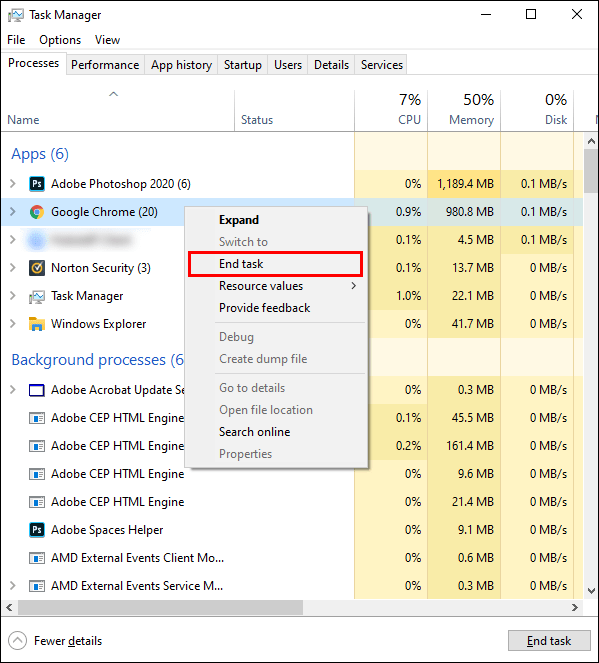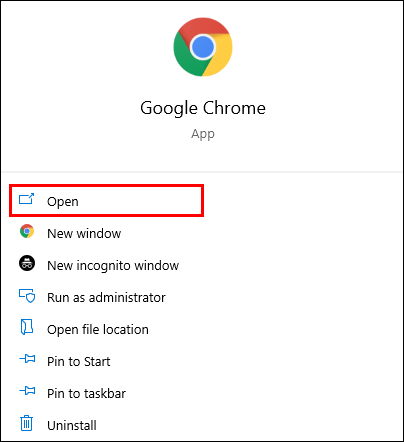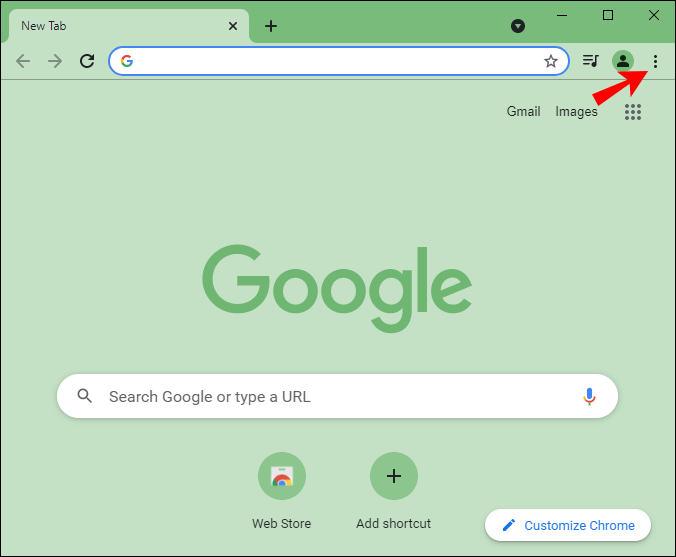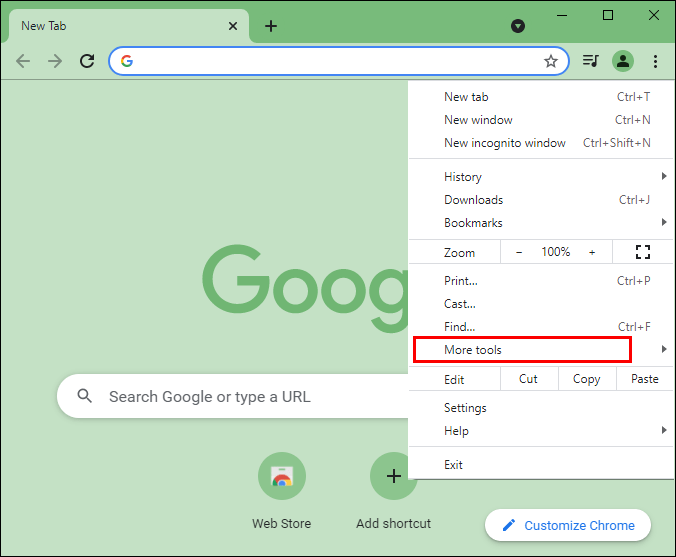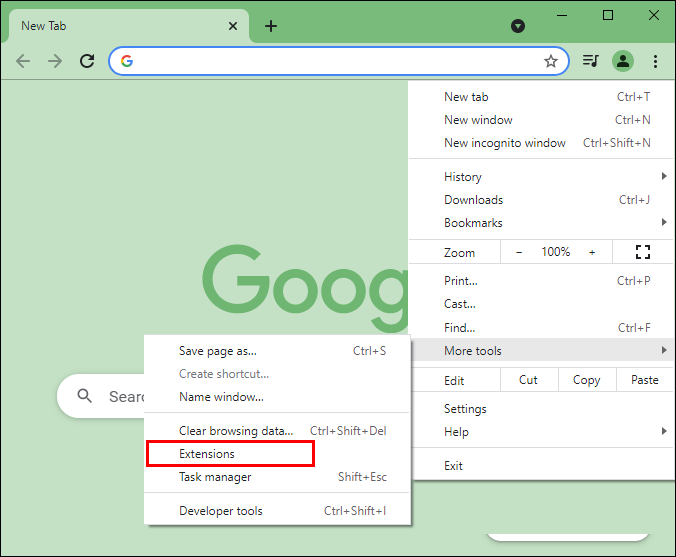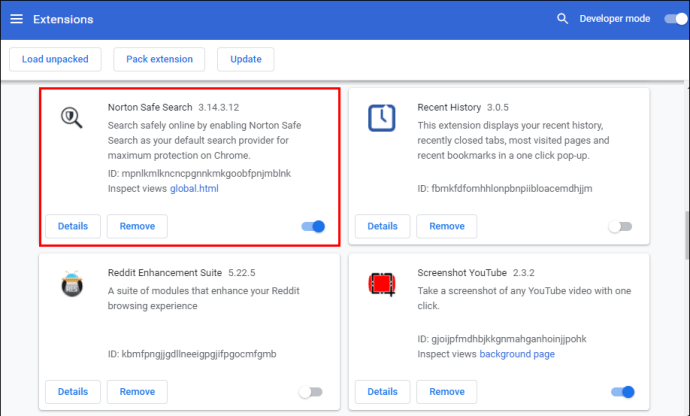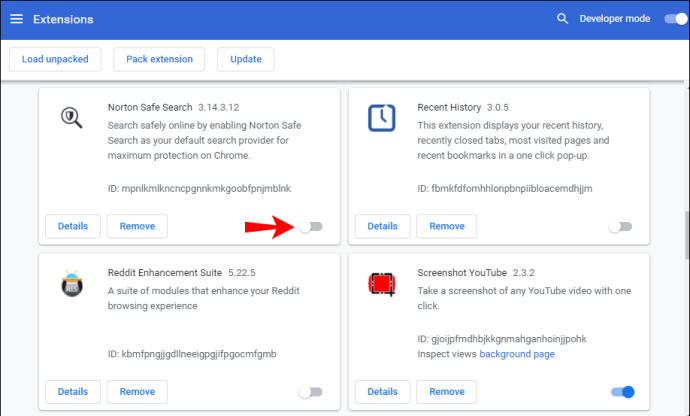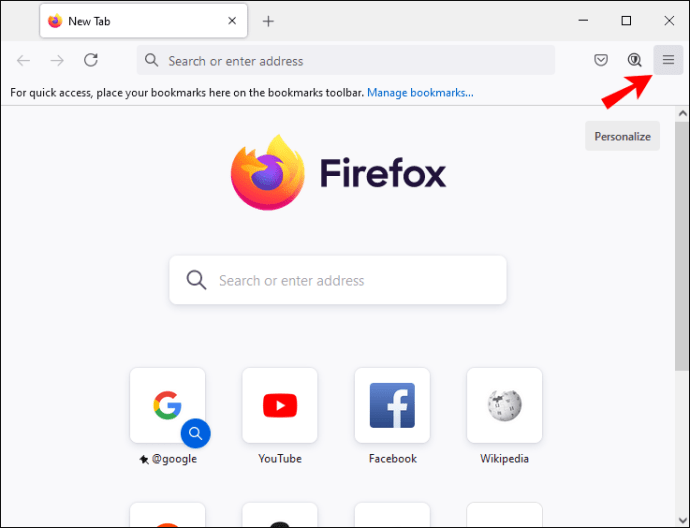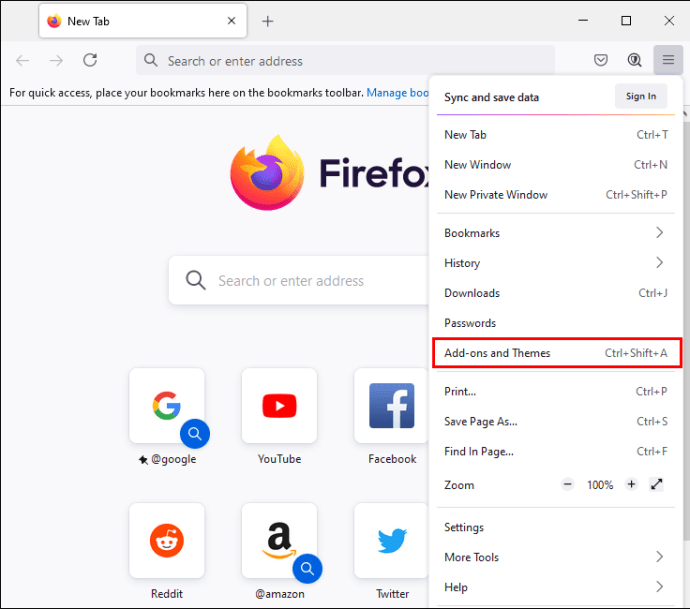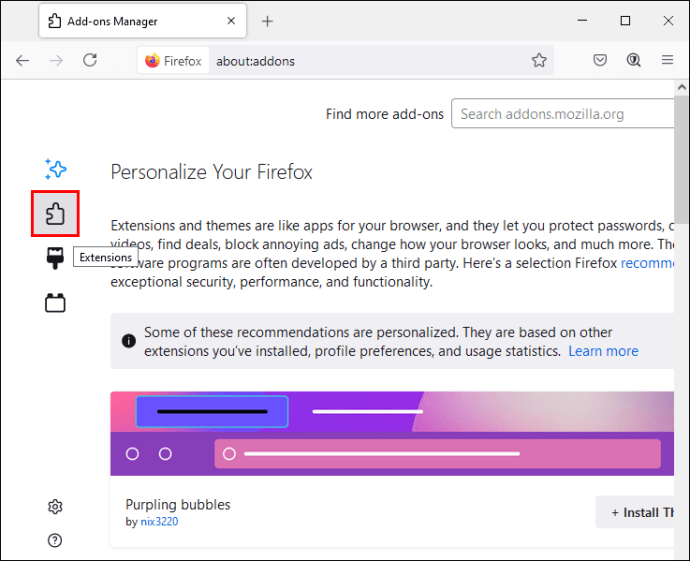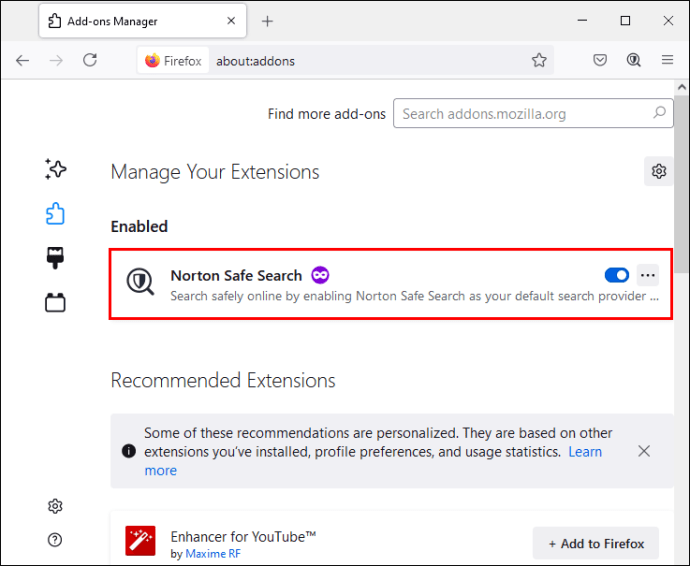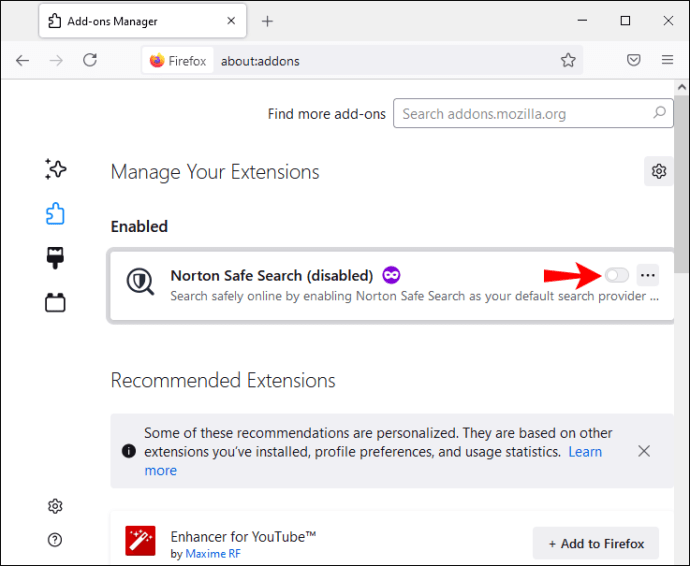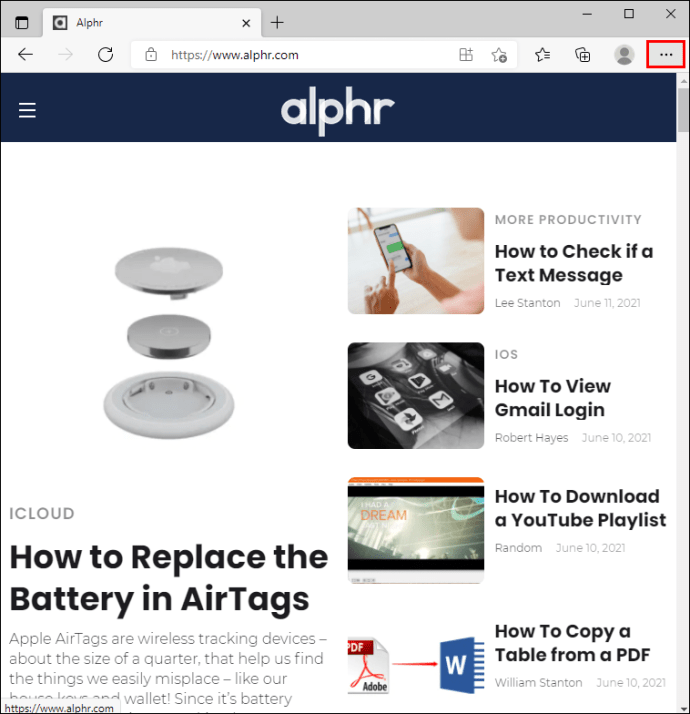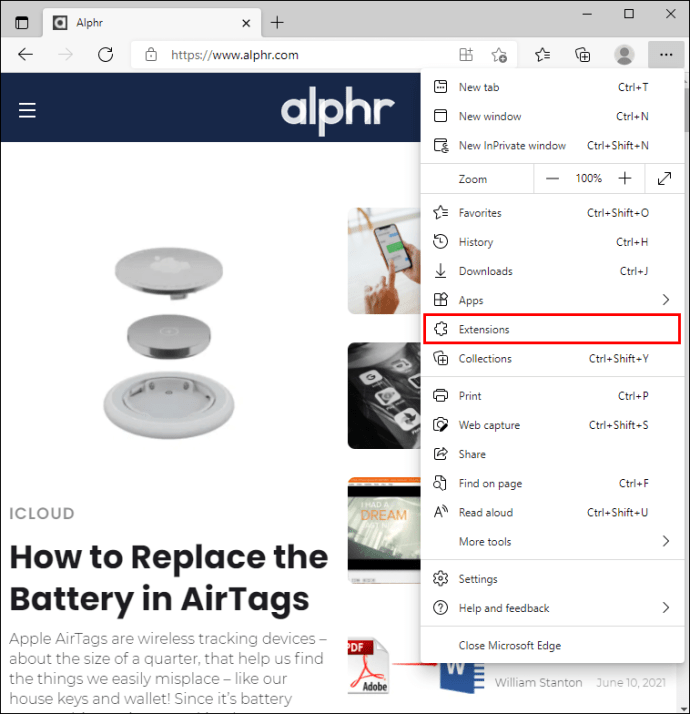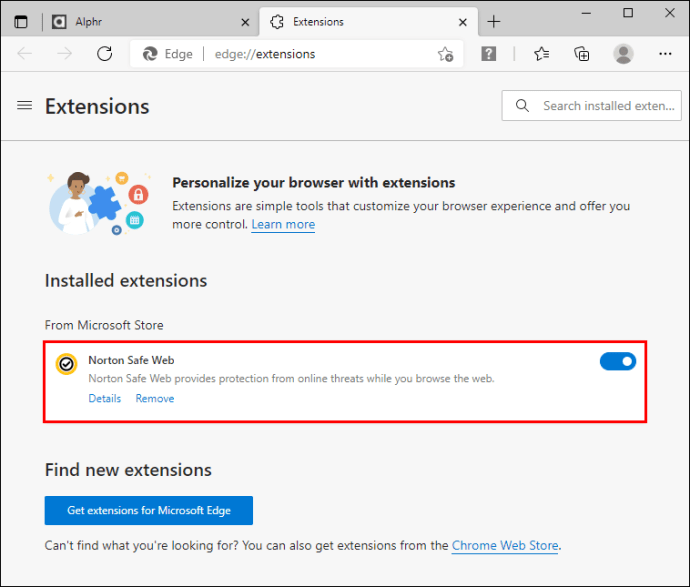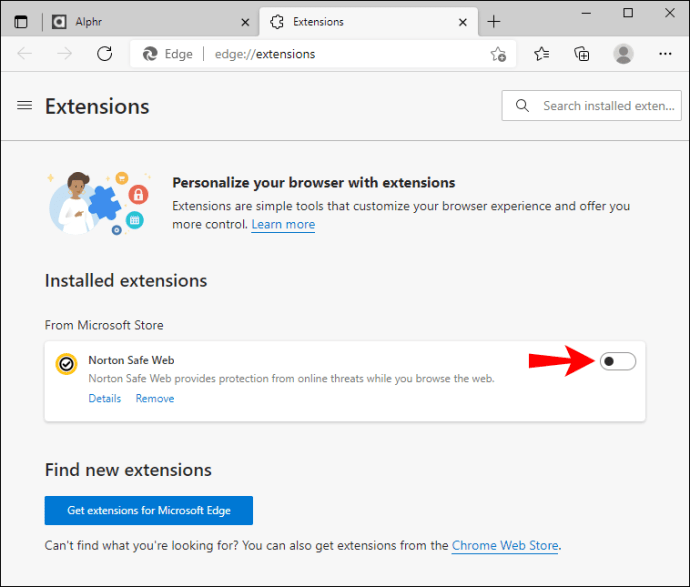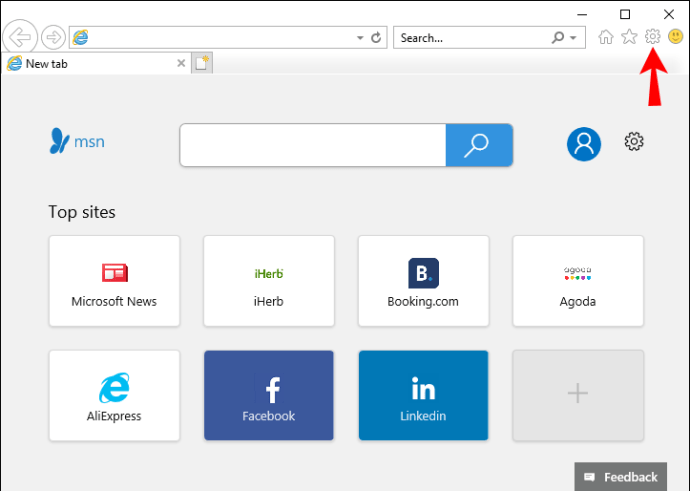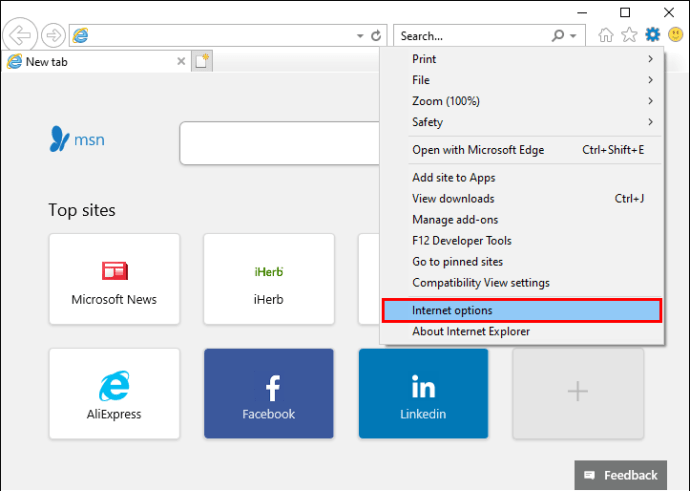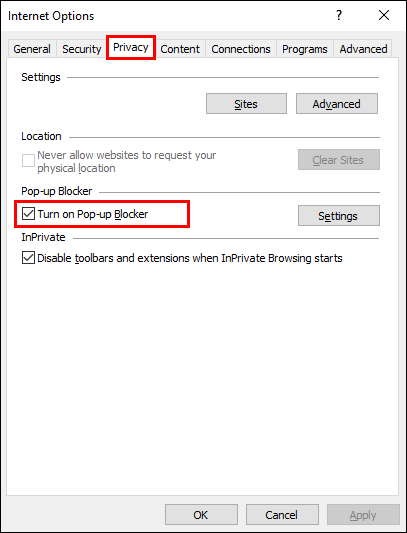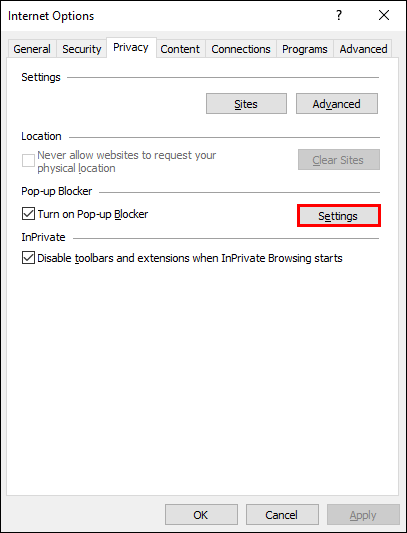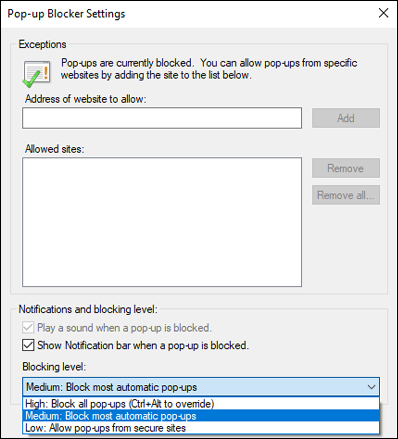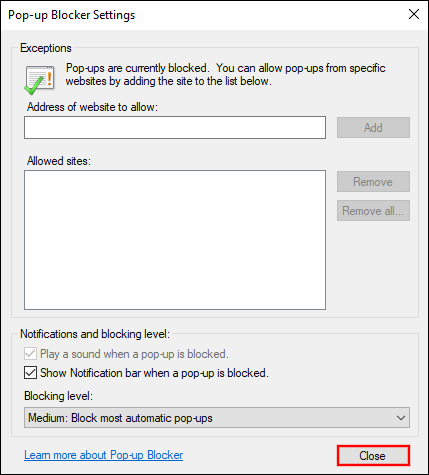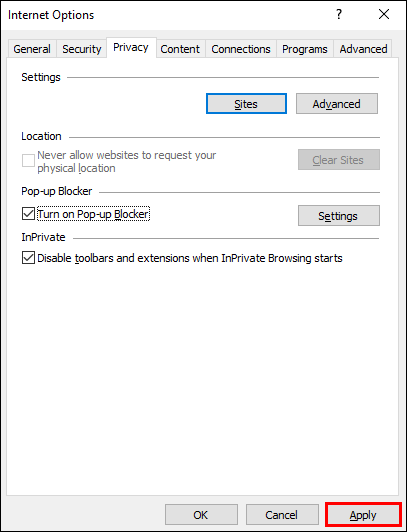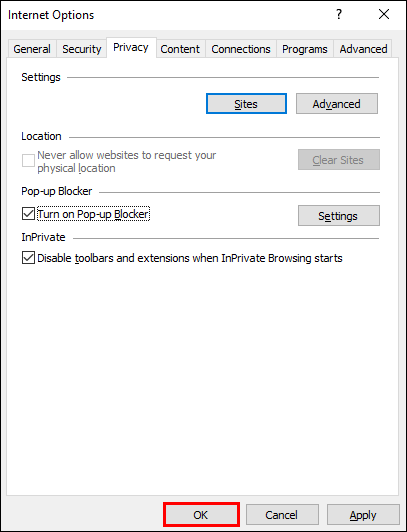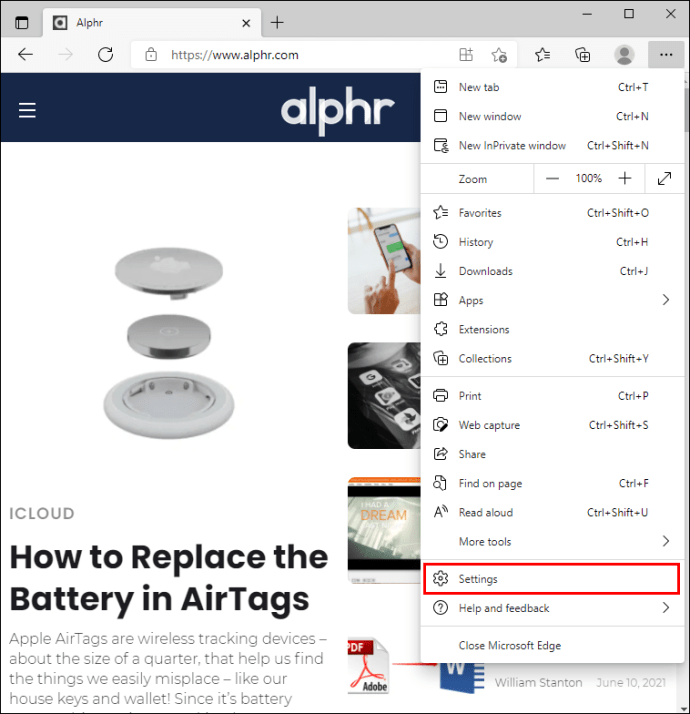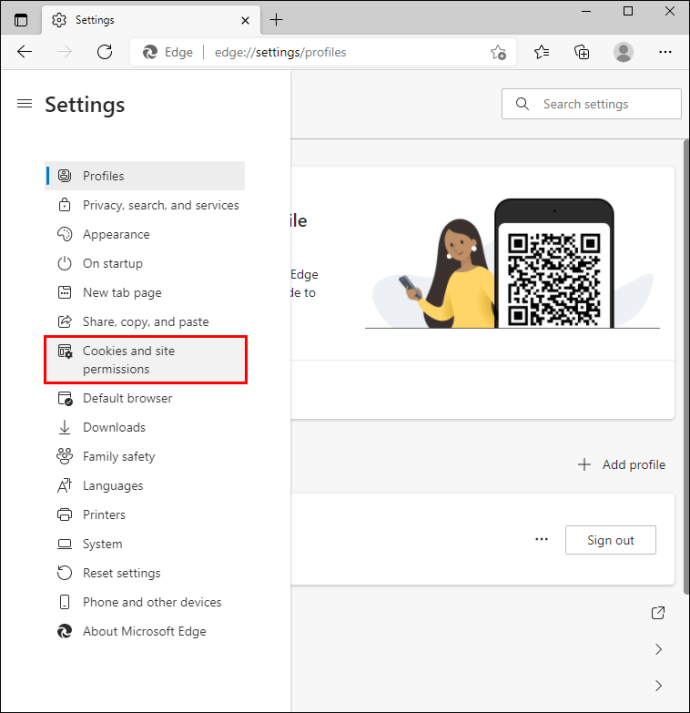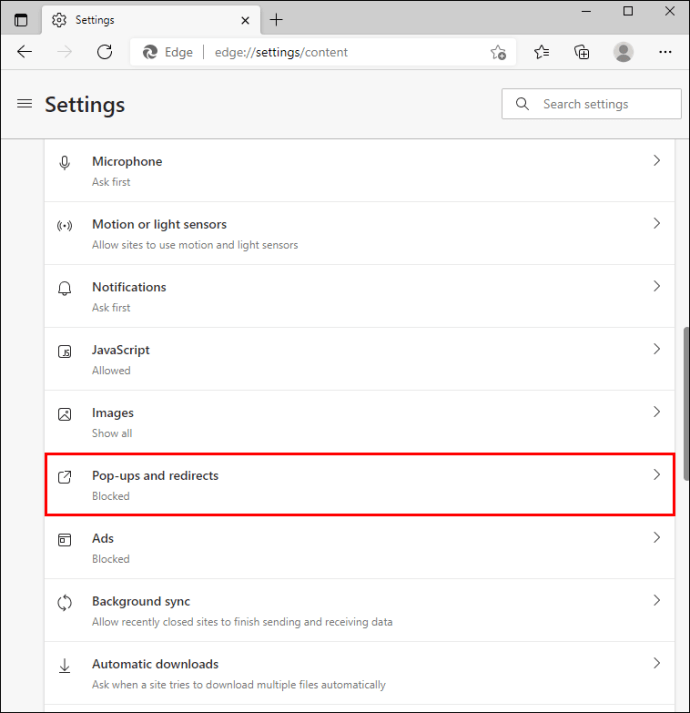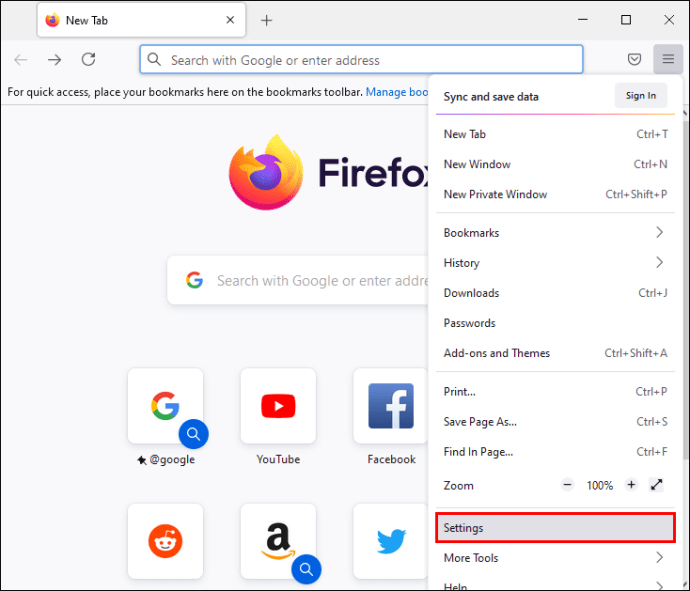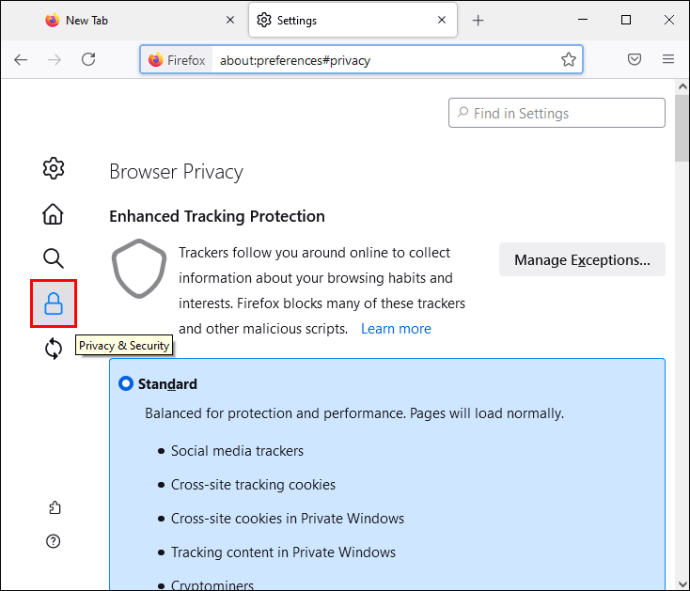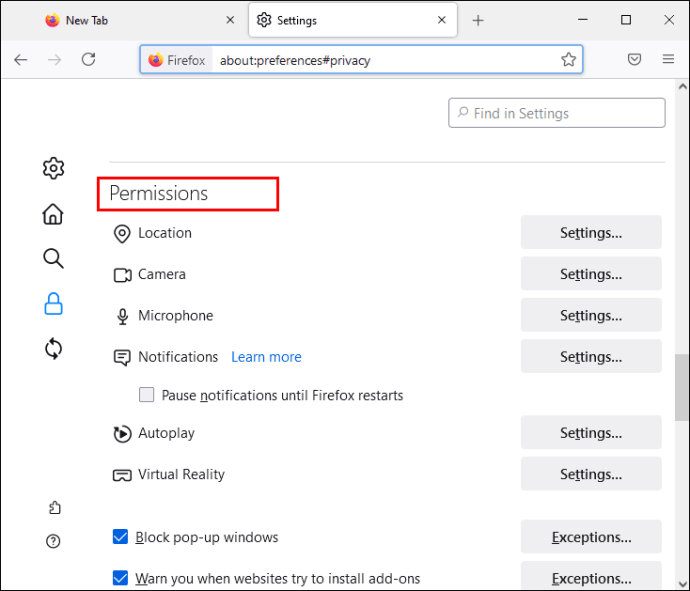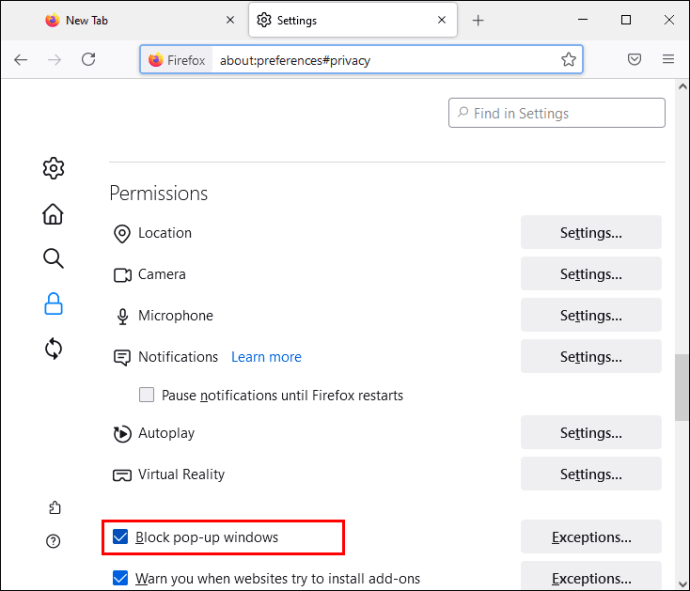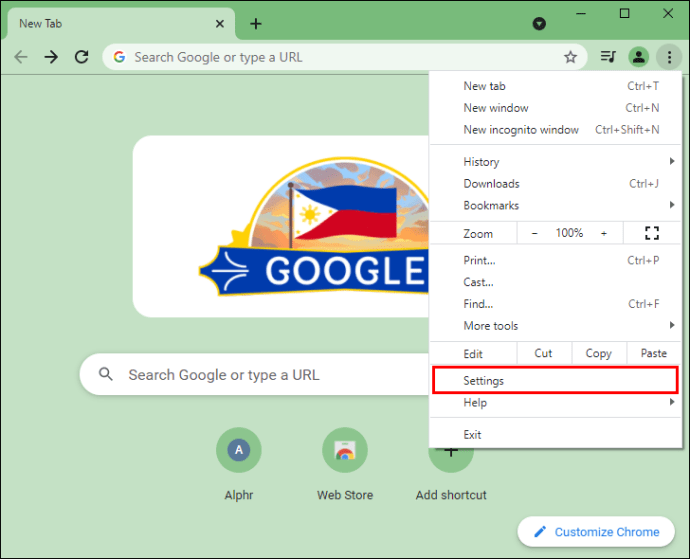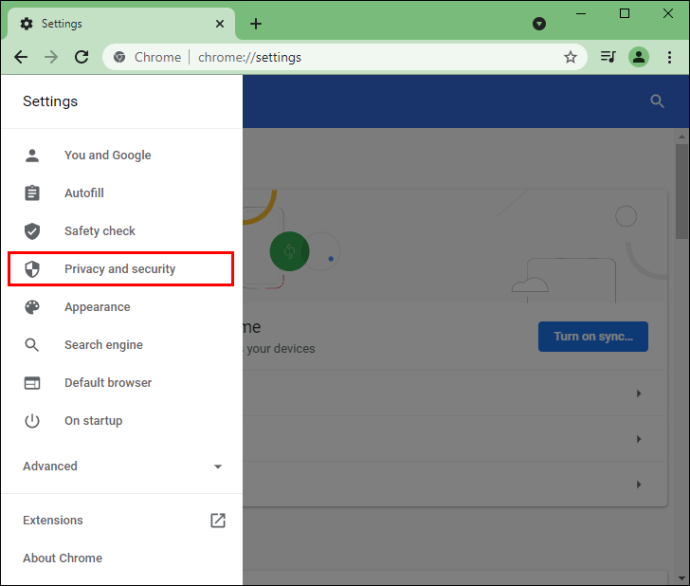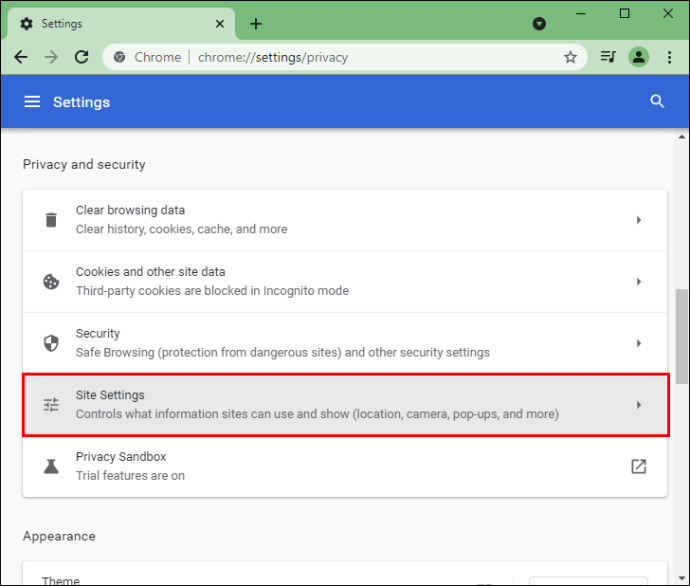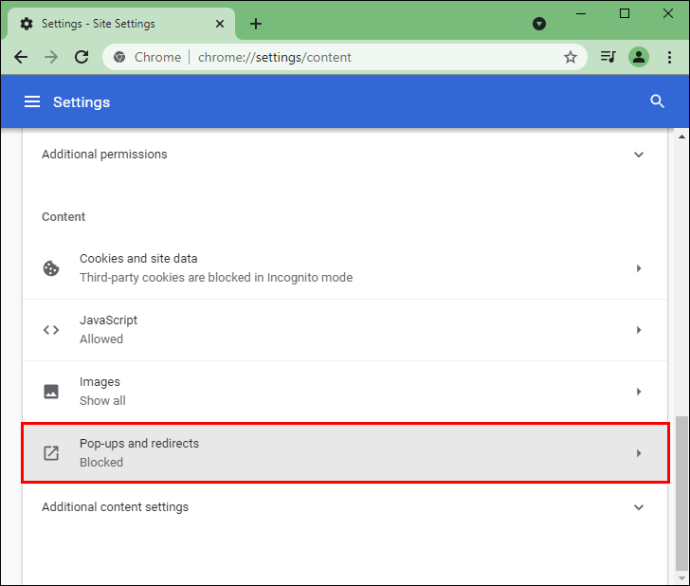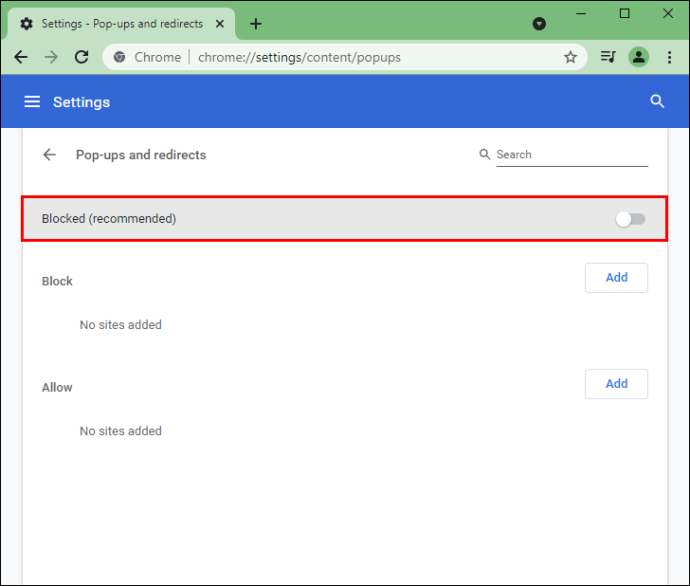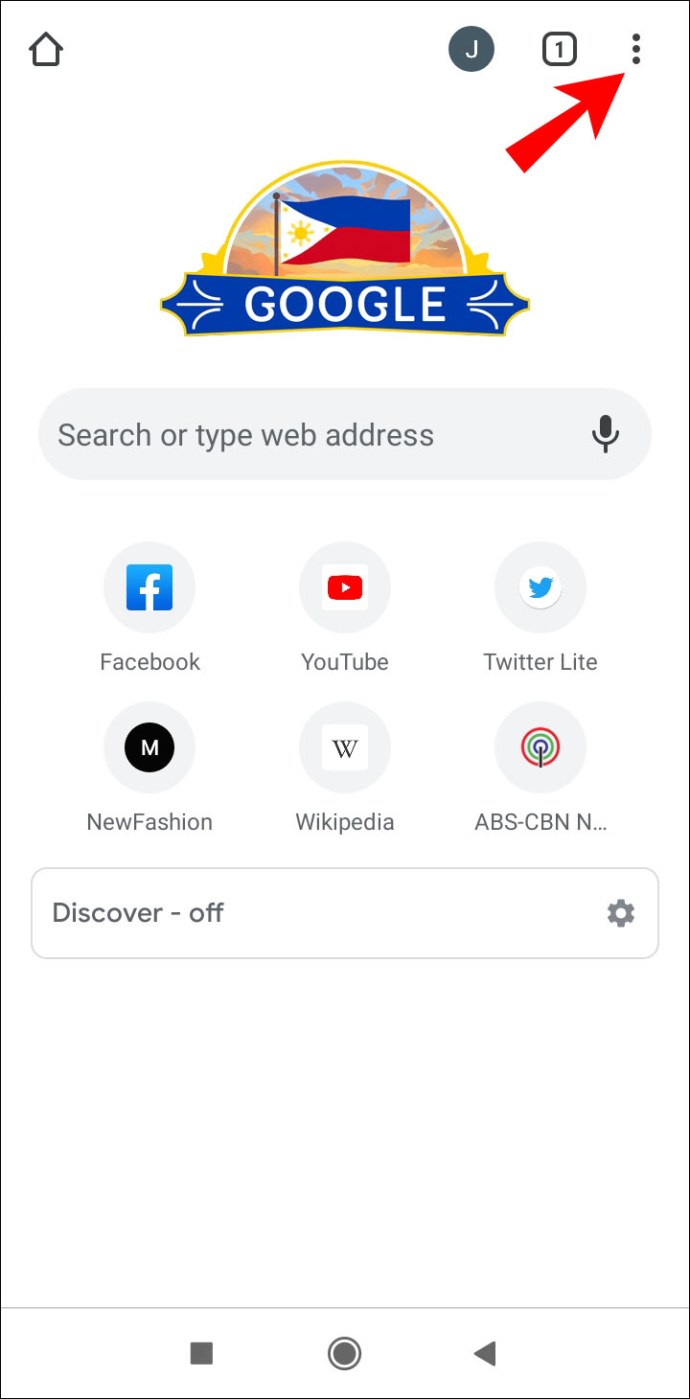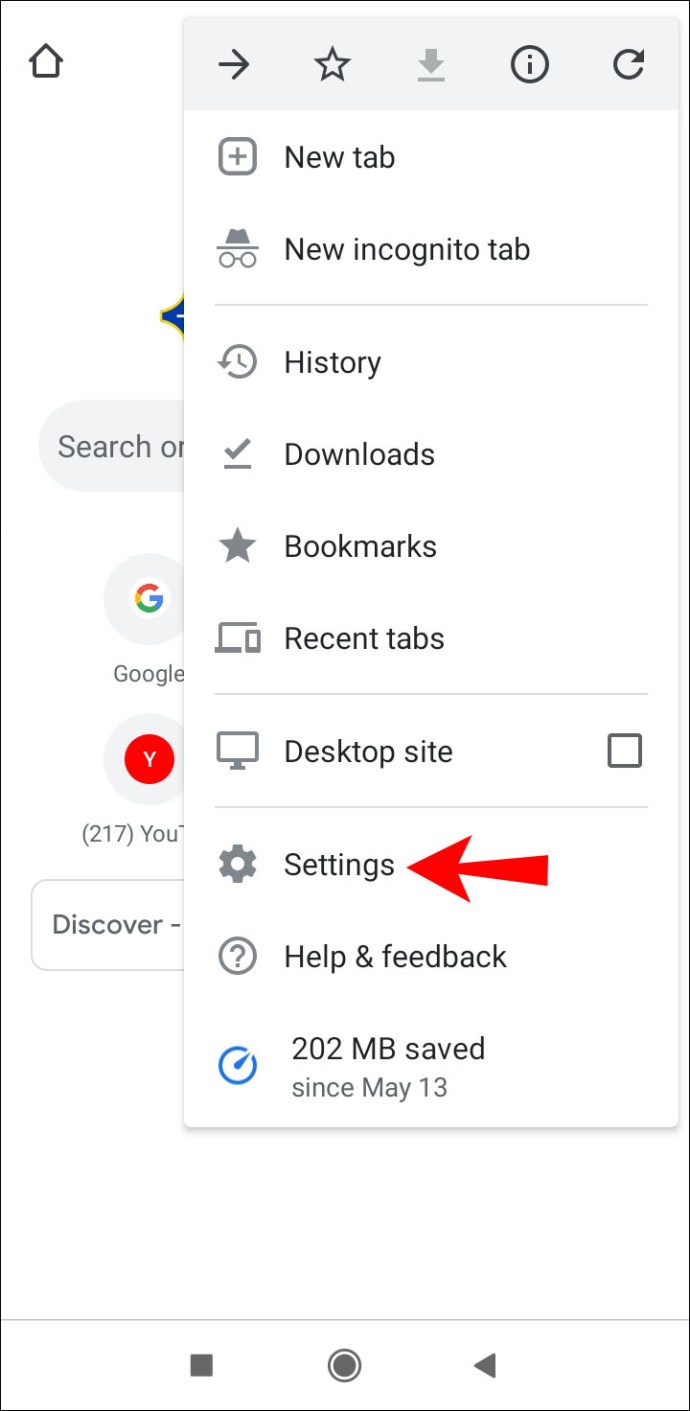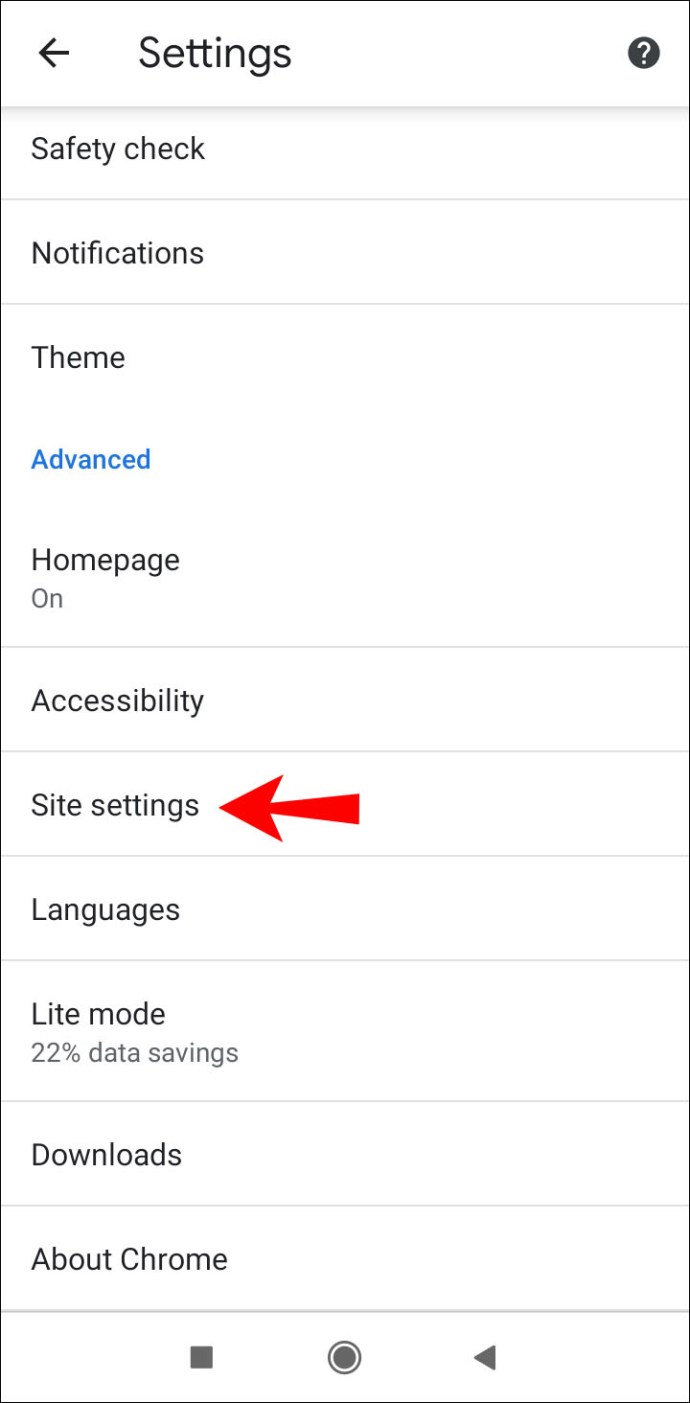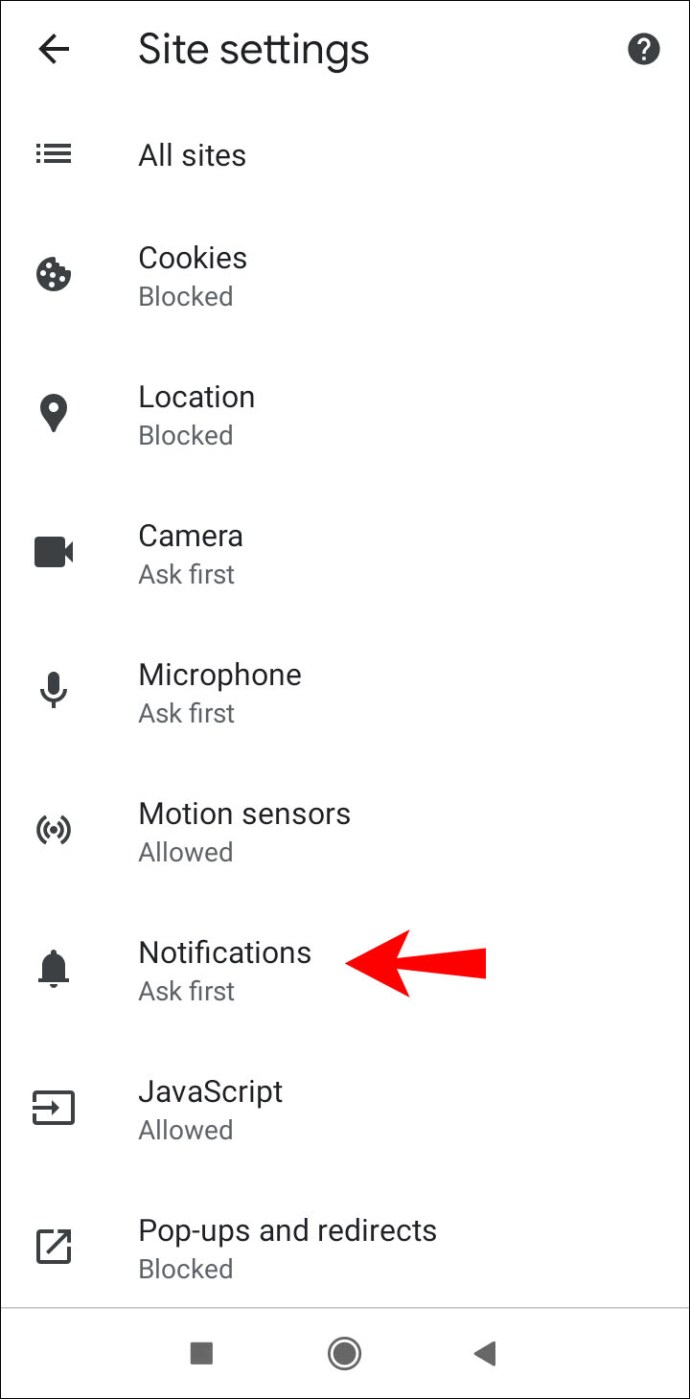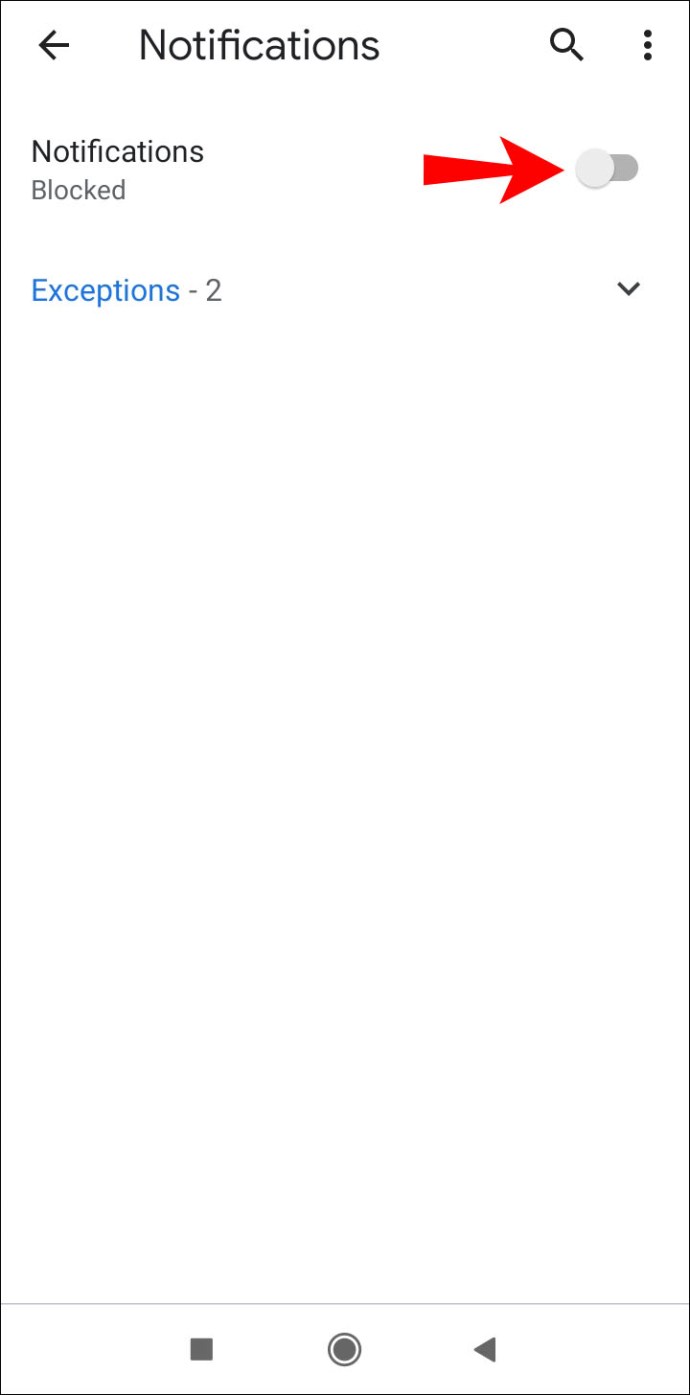Norton AntiVirus on tarkvaraprogramm, mis on loodud teie arvuti kaitsmiseks erinevate viiruste ja ründeprogrammide eest. Programm võib aga toota hüpikaknaid, mis tavaliselt reklaamivad erinevaid Nortoni tooteid või hoiatusi ja võivad olla väga tüütud. Kui soovite õppida, kuidas neid Nortoni hüpikaknaid peatada, jätkake selle artikli lugemist, et saada olulist teavet ja lahendusi.

Mis on Norton?
Norton on pahavaravastane tarkvara, mis on loodud teie seadmete kaitsmiseks ja viiruste/häkkerite või muude potentsiaalsete ohtude eest kaitsmiseks. See on olnud turul alates 1991. aastast ja see on saadaval erinevates versioonides. Norton on saadaval Microsoft Windowsi, Linuxi ja macOS-i jaoks, mis tähendab, et saate seda kasutada mis tahes seadmes, sealhulgas mobiiltelefonides. Saate selle hankida, kui ostate tellimuse ning laadite selle alla ja installite selle oma seadmesse.
Hüpikaknad
Hüpikaknad on omamoodi reklaam Internetis. Tavaliselt kuvatakse need äkitselt ilmuva (või "hüppava") akna kujul, mis sisaldab teavet toote või teenuse kohta. Need reklaamid on sageli tüütud, kuna need ilmuvad ilma, et te neid taotleksite, kuid need võivad sisaldada ka viirusi, mis võivad teie seadet kahjustada. Seetõttu otsustab enamik inimesi selle vältimiseks seadistada hüpikakende blokeerija või keelata hüpikaknad.
Nortoni hüpikmärguanded
Nortoni tarkvara saadab teile hüpikteateid skannimiste ja toimingute tegemise kohta, teavitab teid teie varasemast tegevusest või teeb eripakkumisi. Need märguanded võivad olla tüütud, sest peate ootama, kuni need kaovad. Kui soovite need märguanded keelata, lugege kindlasti allolevaid juhiseid.
Vaikne valik
Saate Nortoni märguanded üheks päevaks välja lülitada ja seda valikut nimetatakse vaikseks režiimiks. See valik on kiire, kuid see pole püsiv lahendus, kuna see valik keelatakse automaatselt.
Selle sisselülitamiseks tehke järgmist.
- Avage Norton (kollane ikoon linnukesega).
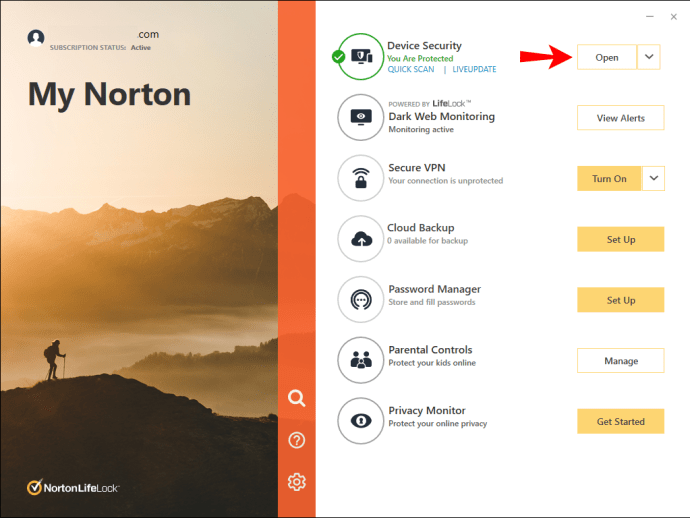
- Puudutage valikut "Seaded".
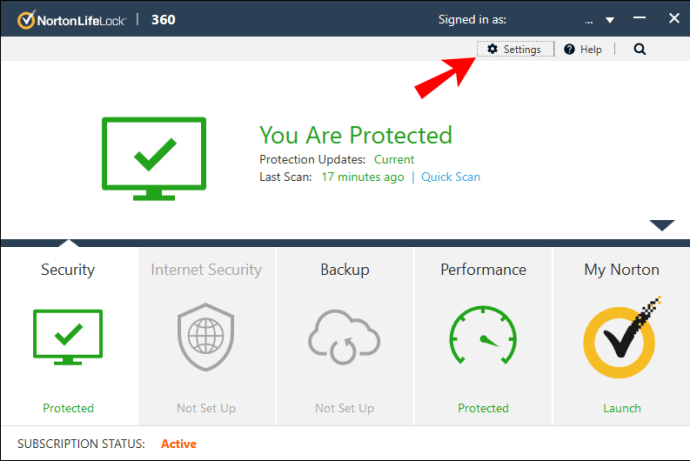
- Märkeruut "Vaikne režiim" on paremal. Kontrollige seda kindlasti.
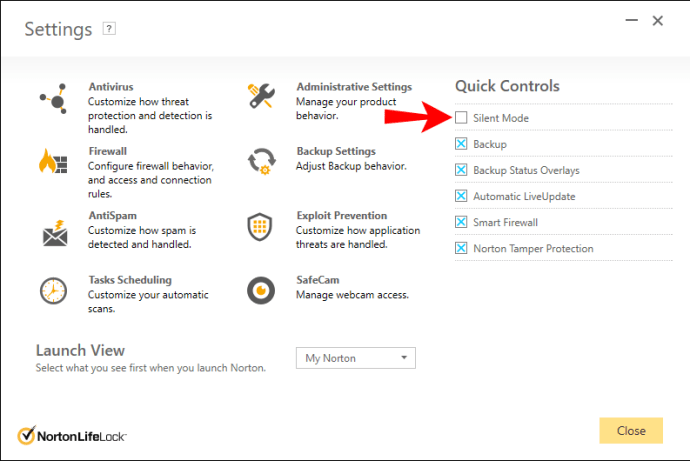
30 päeva aruanne
Norton saadab iga 30 päeva järel aruande, et teavitada teid sel perioodil tehtud toimingutest ja ülesannetest. Kui te ei soovi seda teatist saada, järgige neid samme.
- Avage Norton.
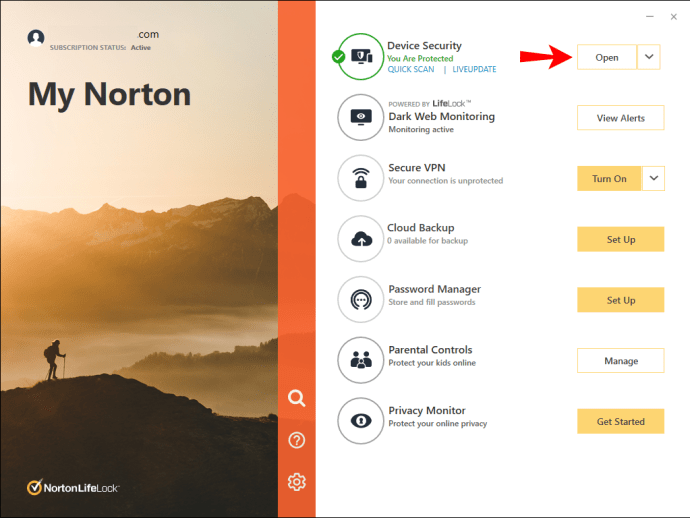
- Puudutage valikut "Administratiivsed seaded". Näete rida „30 päeva aruanne”.
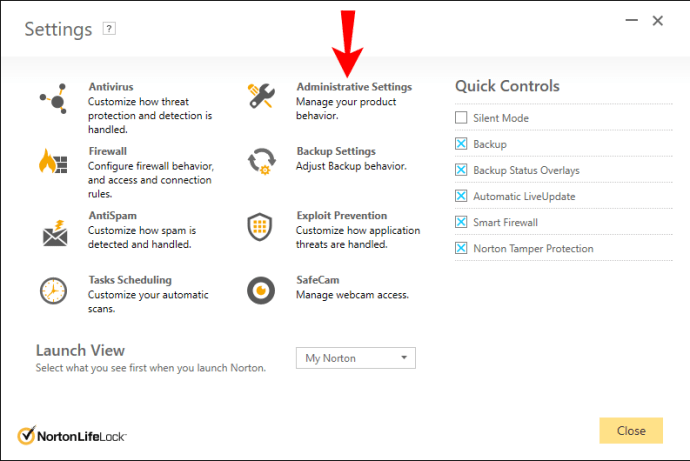
- Lülitage välja lülitusnupp "Aruandekaart".
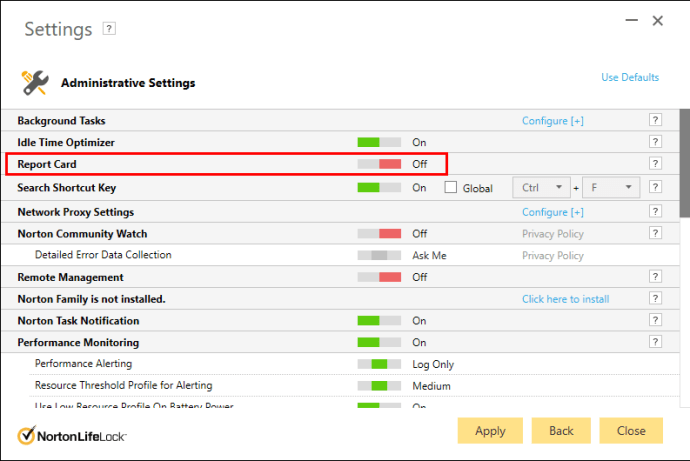
Teil on endiselt võimalik aruandekaarti igal ajal käsitsi vaadata. See valik on saadaval peaaknas, kuid ainult siis, kui Norton täidab teie arvutis teatud toiminguid.
Ülesande märguanded
Norton täidab ülesandeid automaatselt taustal ja vaikimisi teavitab teid sellest. Kui te aga ei soovi neid märguandeid saada, saate need välja lülitada.
- Avage Norton.
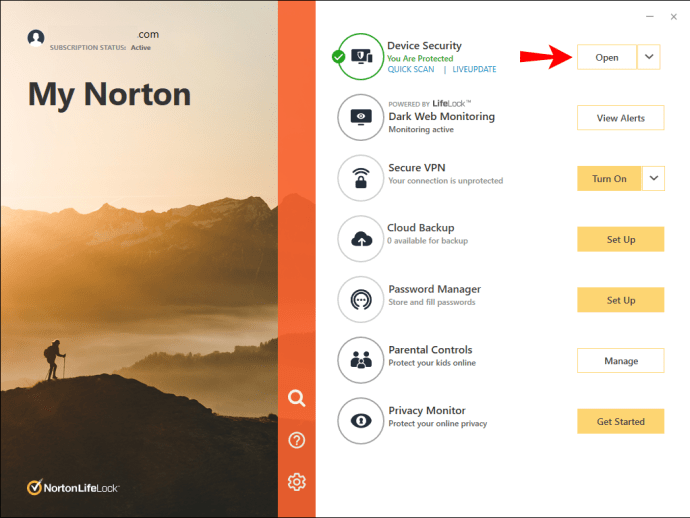
- Puudutage valikut "Administratiivsed seaded".
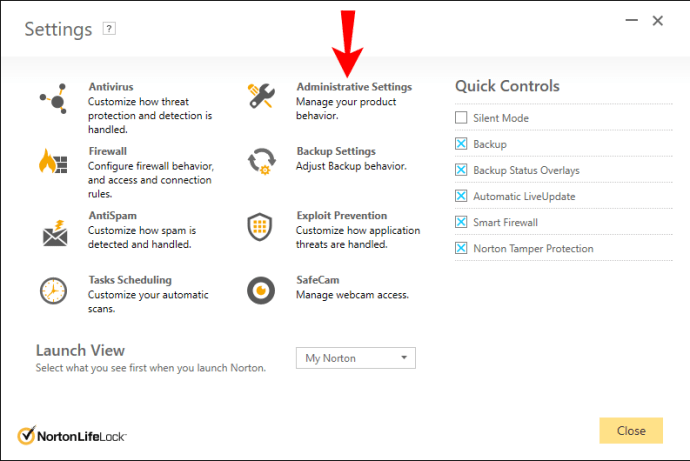
- Puudutage valikut Nortoni ülesande teatis.
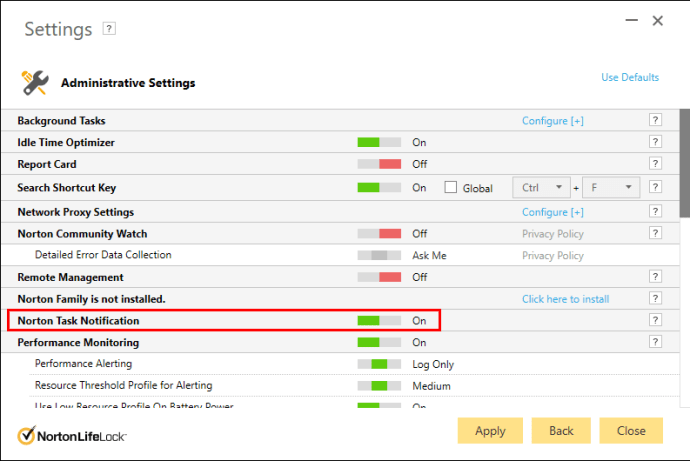
- Lülita see välja.
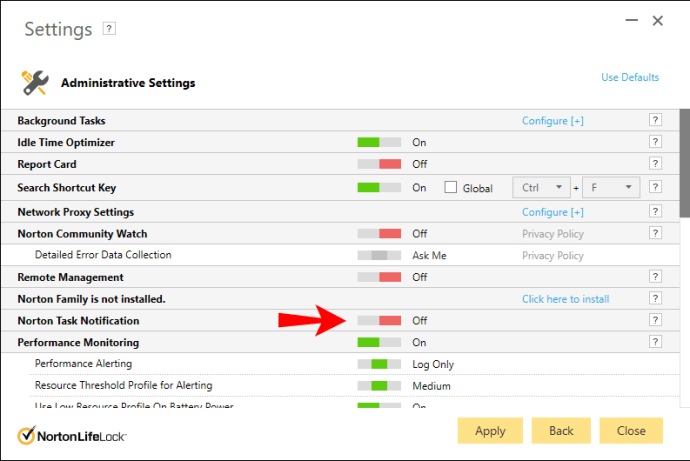
- Puudutage nuppu "Rakenda".
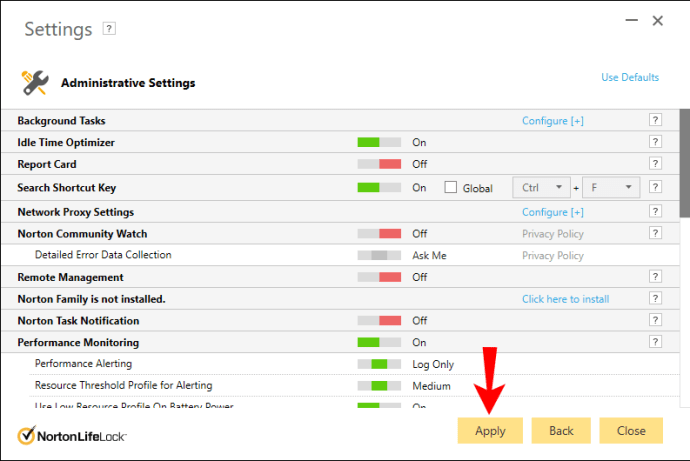
Eripakkumised
Norton saadab teile automaatselt teateid erinevate Nortoni toodete, lisandmoodulite jms eripakkumiste kohta. See valik on vaikimisi määratud, kuid saate selle välja lülitada. Kui soovite selle keelata, järgige alltoodud samme.
- Avage Norton.
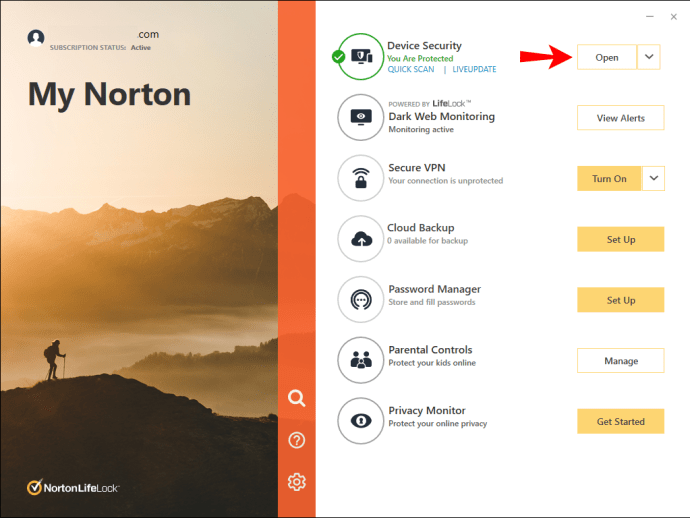
- Puudutage valikut "Administratiivsed seaded".
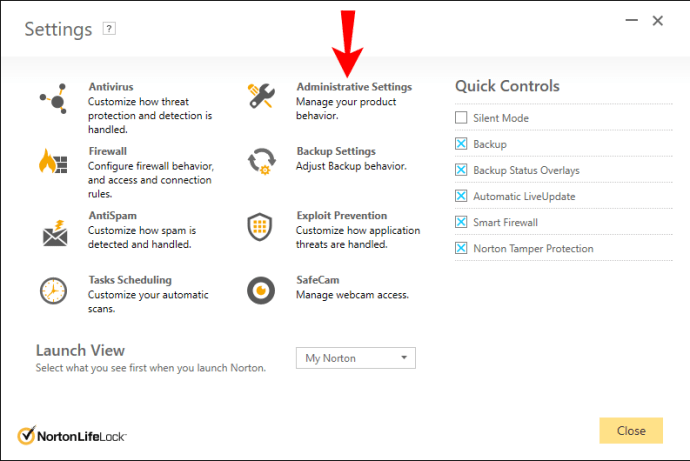
- Kerige alla jaotiseni „Eripakkumised”.
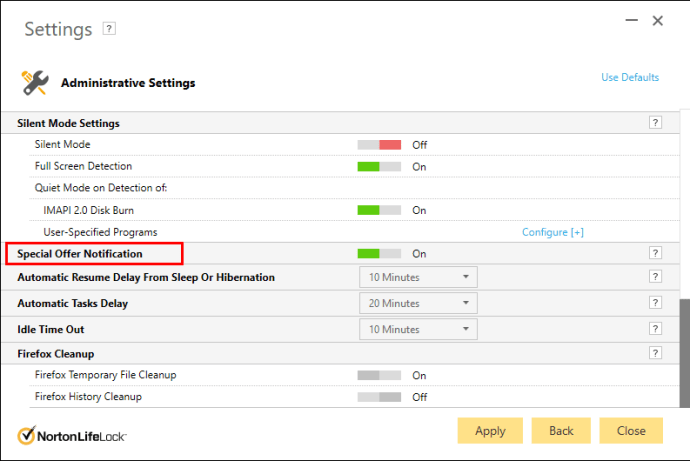
- Lülita see välja.
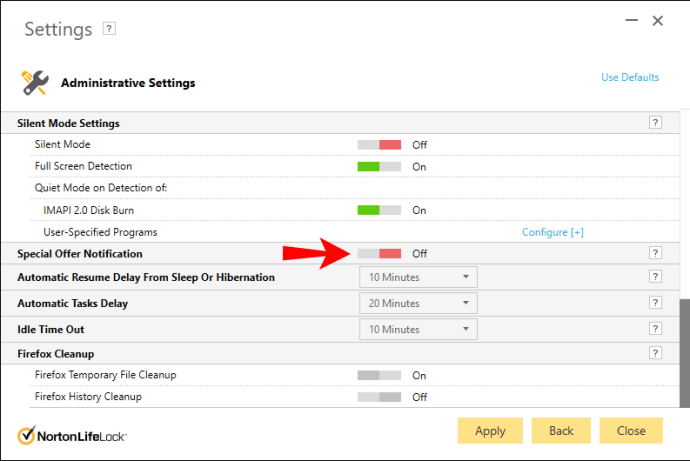
- Puudutage nuppu "Rakenda".
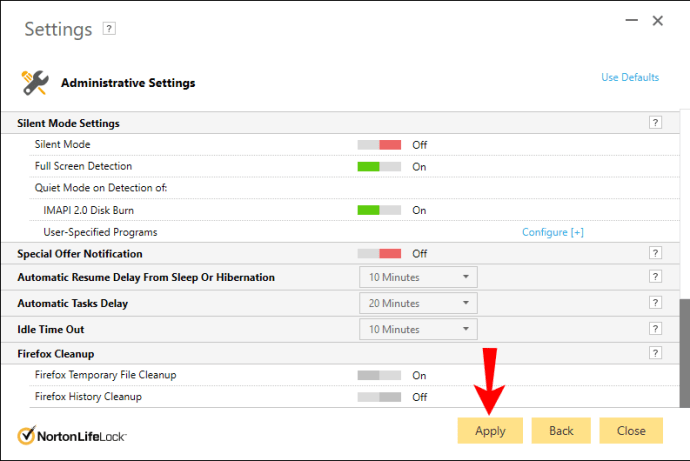
Ohutu allalaadimine
Norton annab teile teada, kas Internetist allalaaditud faili kasutamine on ohutu. Kui laadite sageli alla, võib see märguanne muutuda tüütuks. Saate selle välja lülitada ja seada Nortoni teavitama teid ainult siis, kui laadite alla mitteturvalise faili.
- Avage Norton.
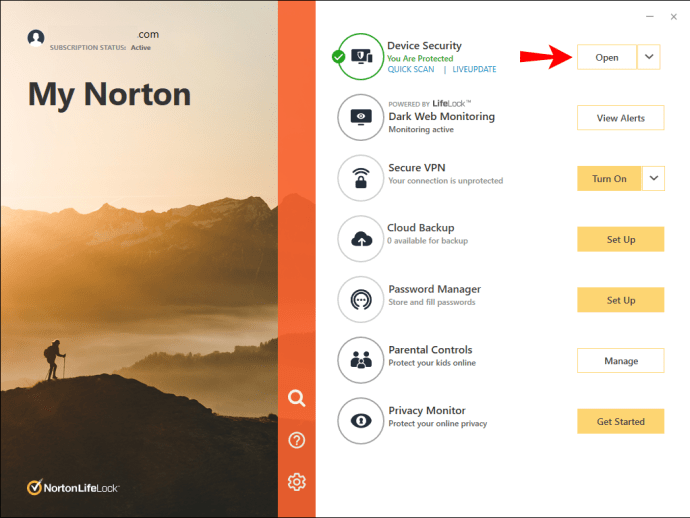
- Puudutage valikut "Seaded".
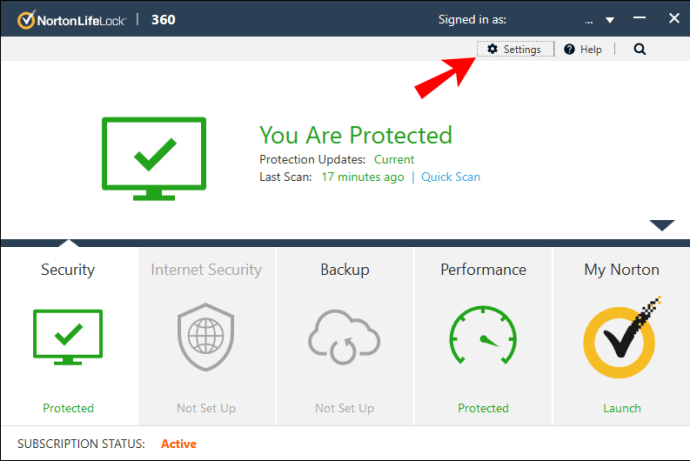
- Puudutage valikut "Tulemüür".
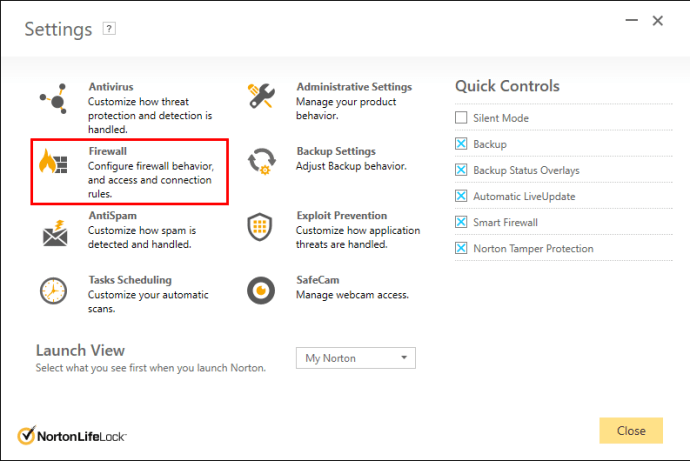
- Puudutage valikut "Sissetungimise ja brauseri kaitse".
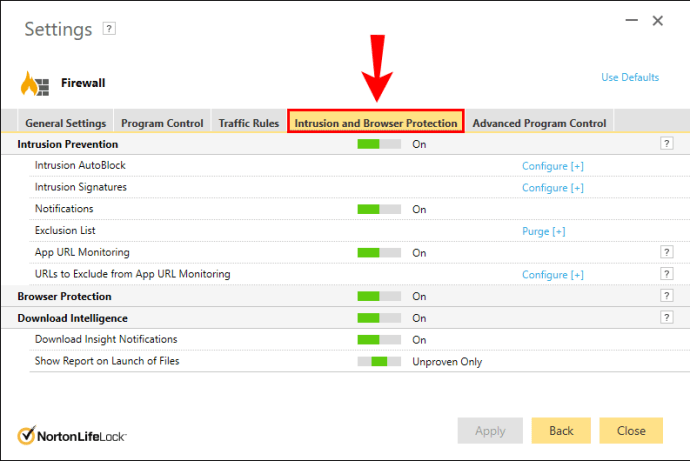
- Otsige üles „Insighti märguannete allalaadimine”.
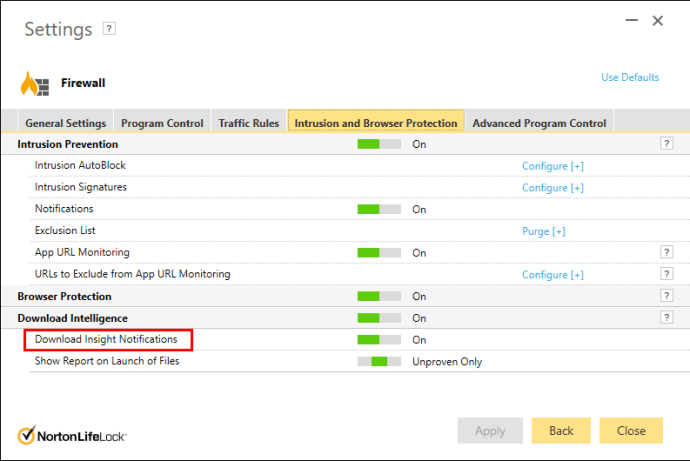
- Määrake see valikuks "Ainult riskid".
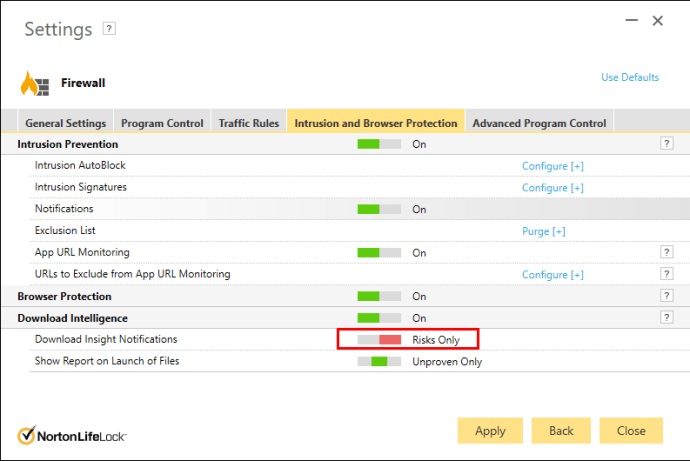
Seda tehes olete seadnud oma Nortoni teavitama teid ainult siis, kui teie allalaaditud failides on võimalik oht.
Rämpspostitõrje
Nortonil on rämpspostitõrje, mis töötab meiliklientidega. See hõlmab valikuid „Tervituskuva” ja „Tagasiside”. Kui soovite need valikud keelata, samal ajal kui Norton töötab, toimige järgmiselt.
- Avage Norton.
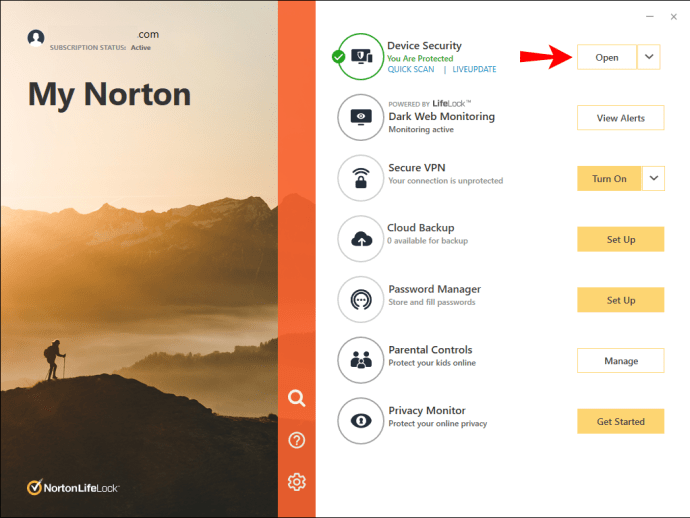
- Puudutage valikut "Seaded".
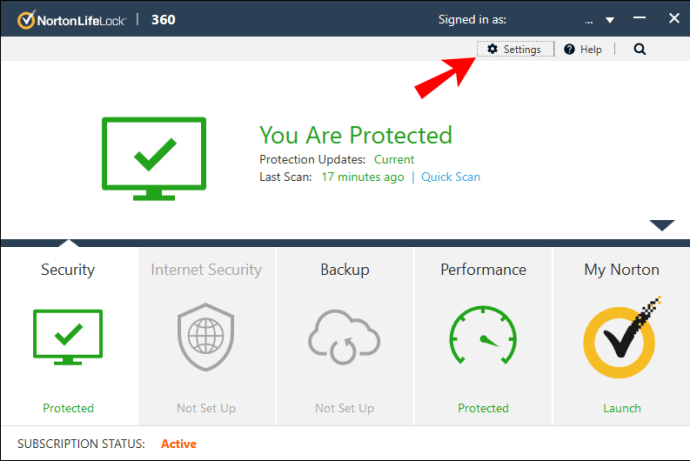
- Puudutage valikut "Rämpspostitõrje".
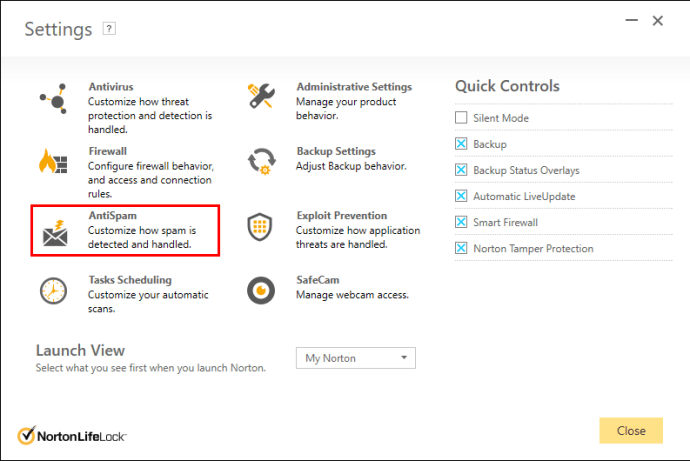
- Puudutage valikut "Kliendi integreerimine".
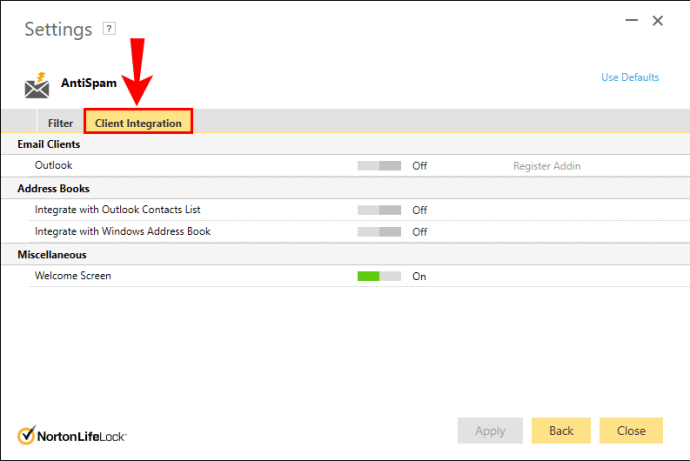
- Otsige üles „Tervituskuva” ja „Tagasiside”.
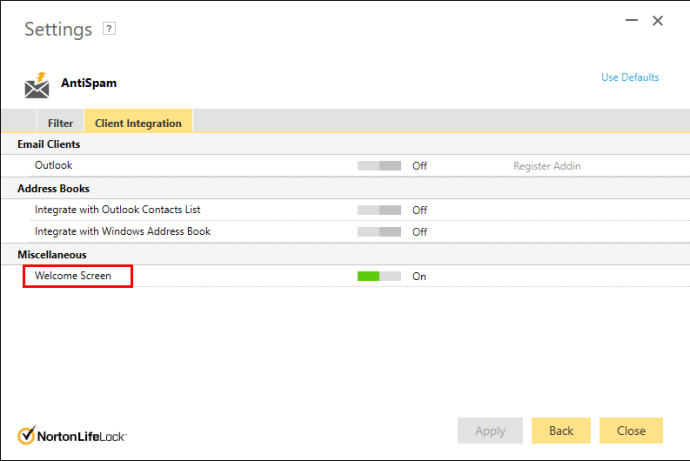
- Lülitage need välja.
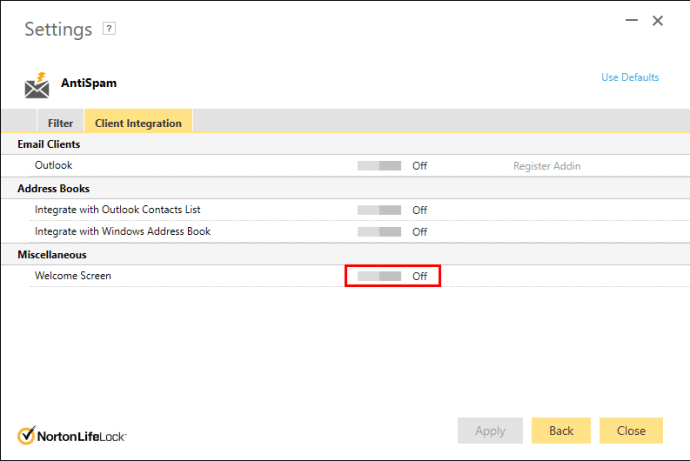
Hüpikaken „Nortoni tellimus on täna aegunud”.
See hüpikhoiatus hoiatab teid, et teie Nortoni tarkvara tellimus on aegunud ja peate seda uuendama. Kuid olge ettevaatlik: see on petusõnum, mida Nortoni ametlik veebisait ei ole saatnud. Kui klõpsate nuppu "Uuenda kohe", suunatakse teid ametlikule veebisaidile. Seda teadet peetakse aga pettuseks, kuna sellel klõpsates võib teie seade nakatuda erinevate viirustega või teie privaatsus võib sattuda ohtu.
Kui see teiega juhtub, on soovitatav seda teadet ignoreerida ja saidilt lahkuda. Kui teil aga ei õnnestu akent sulgeda, kasutage brauseri sulgemiseks tegumihaldurit. Seda saate teha järgmiselt.
- Paremklõpsake menüül Start.
- Puudutage valikut Tegumihaldur.
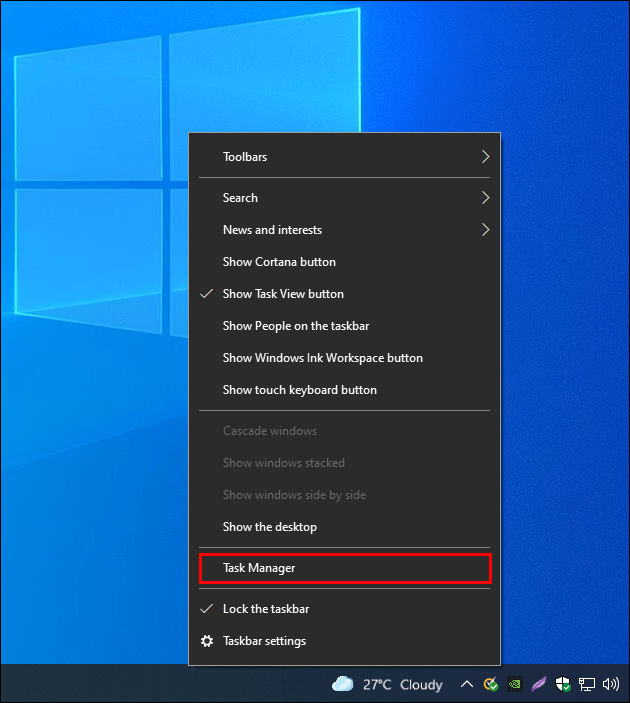
- Valige oma brauser.
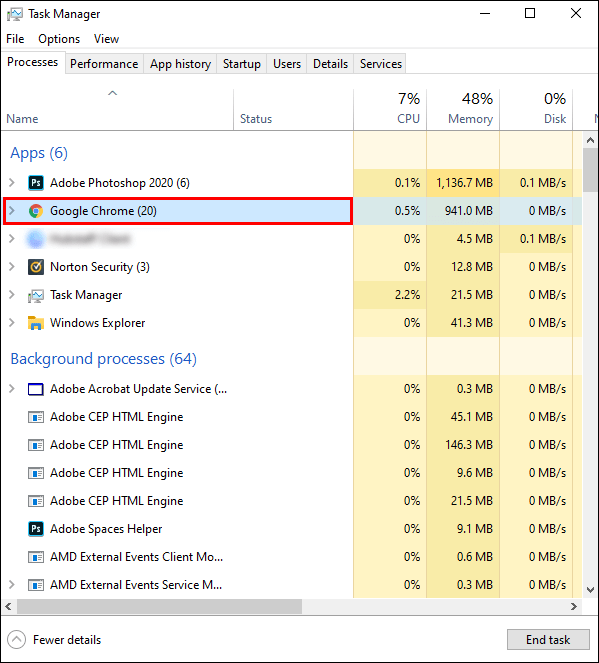
- Paremklõpsake sellel ja puudutage "Lõpeta ülesanne".
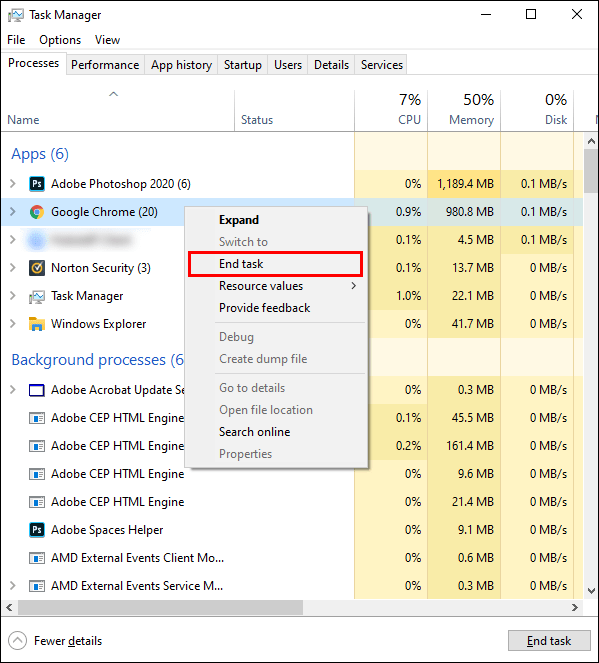
Kui avate brauseri uuesti, veenduge, et te ei taasta oma eelmist seanssi. See seanss sisaldab endiselt petusõnumit, nii et hüpikaken kuvatakse uuesti, kui selle taastate.
Nortoni brauseri laiendused
Kui laadite alla Nortoni tarkvara, installib see automaatselt brauseri laiendused. Norton filtreerib nende laiendustega "ebaturvalised" lehed välja ja esitab ainult "turvalised". See võib põhjustada hüpikaknaid ja kui soovite oma brauseris Nortoni laiendused keelata, järgige alltoodud samme.
Google Chrome
- Avage Google Chrome.
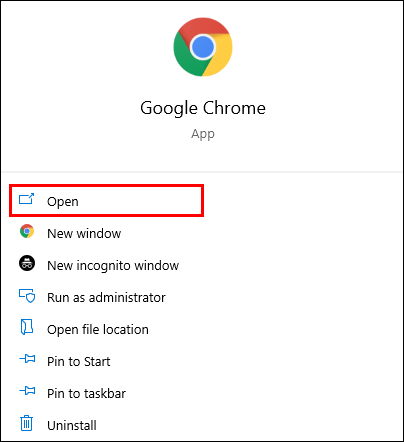
- Klõpsake paremas ülanurgas kolme punktiga nuppu ("Google Chrome'i kohandamine ja juhtimine").
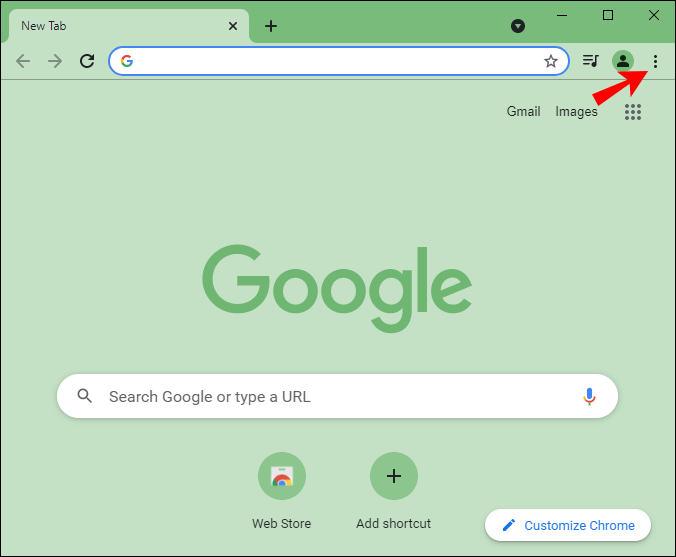
- Puudutage valikut "Veel tööriistu".
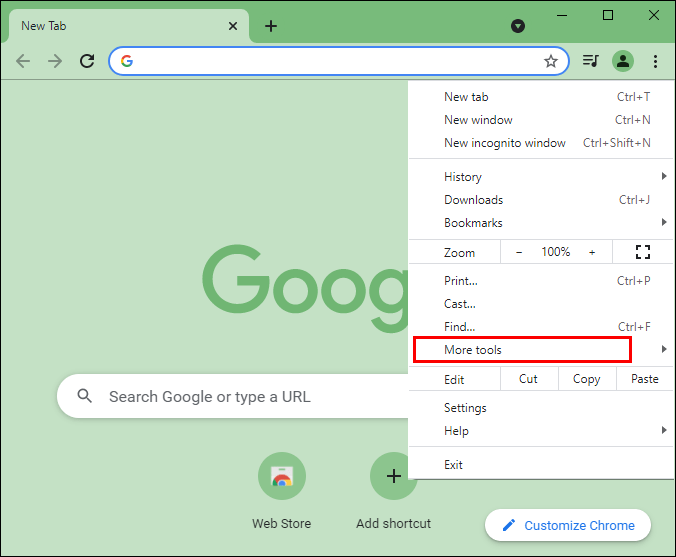
- Puudutage valikut "Laiendused".
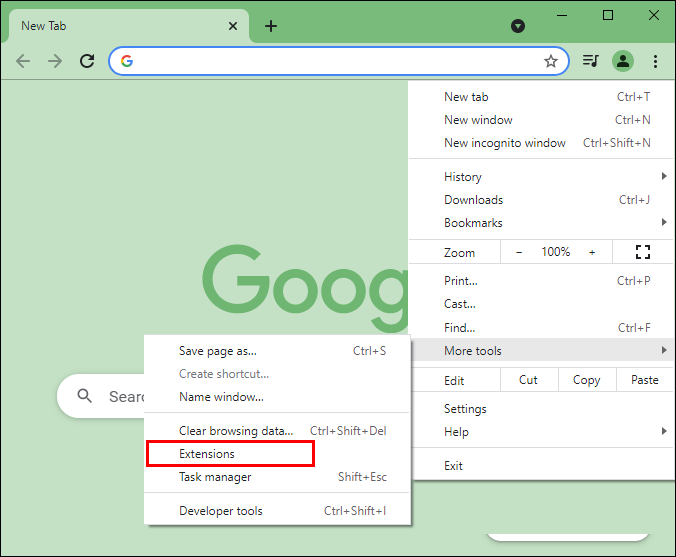
- Otsige üles "Norton".
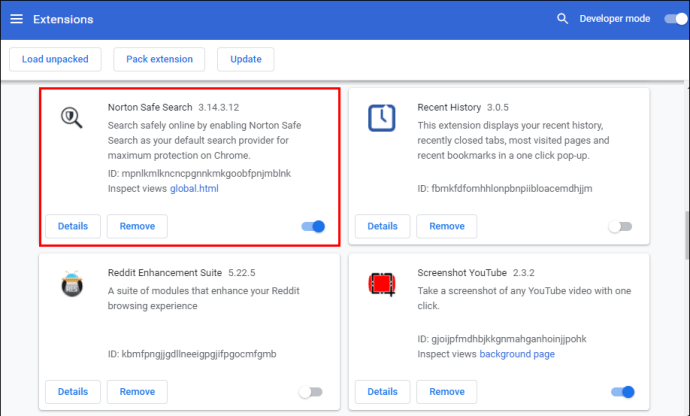
- Lülitage lülitusnupp välja.
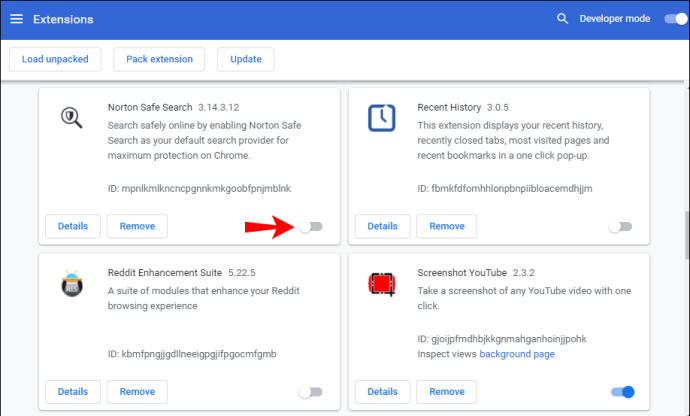
Mozilla Firefox
- Avage Mozilla Firefox.
- Puudutage paremas ülanurgas ikooni "Ava menüü".
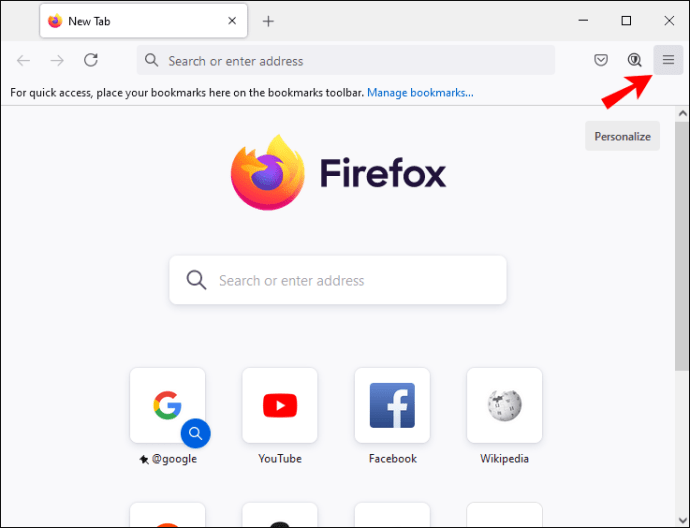
- Puudutage valikut "Lisandmoodulid ja teemad".
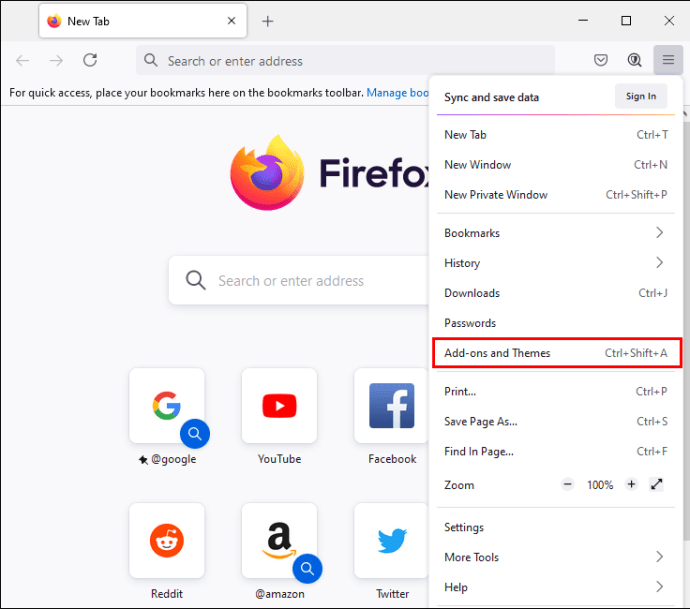
- Puudutage valikut "Laiendused".
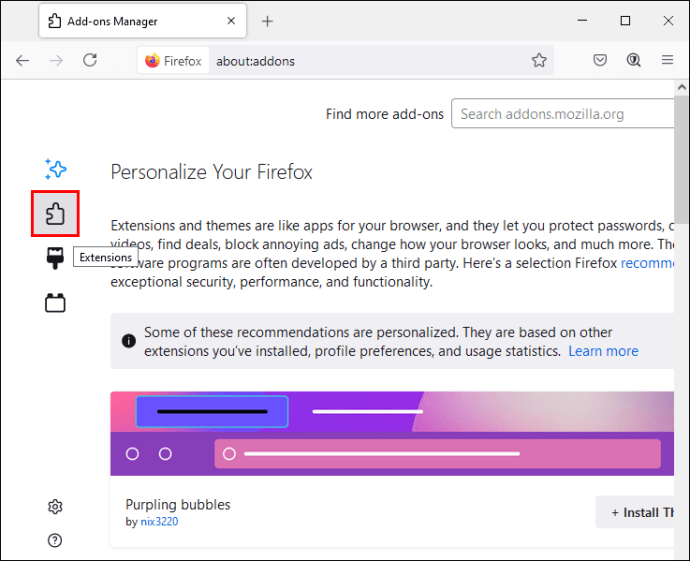
- Märkige jaotises "Lubatud" valik "Norton".
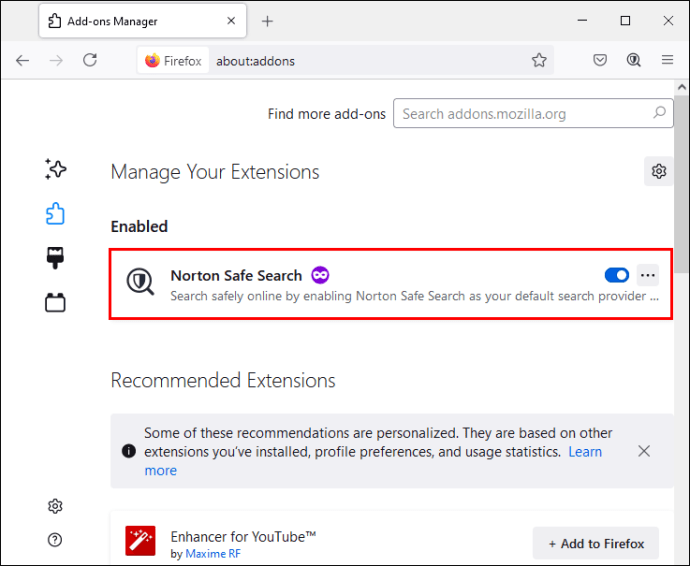
- Klõpsake nuppu "Keela".
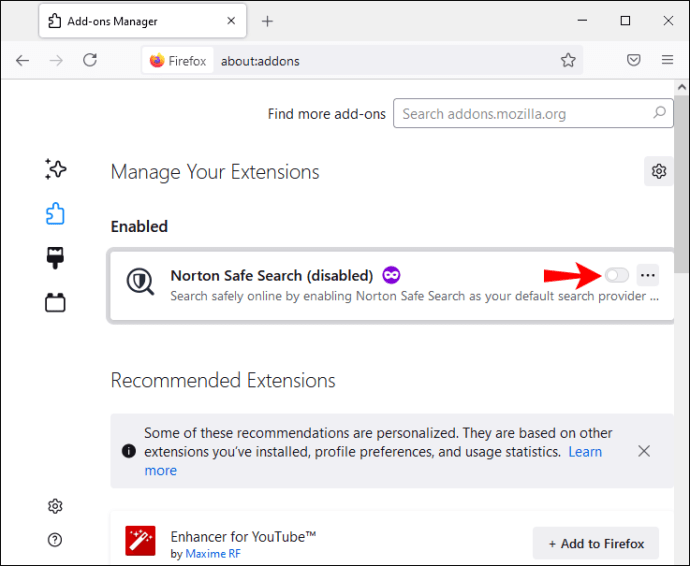
Microsoft Edge
- Avage Microsoft Edge.
- Klõpsake paremas ülanurgas kolme punkti nuppu ("Seaded ja palju muud").
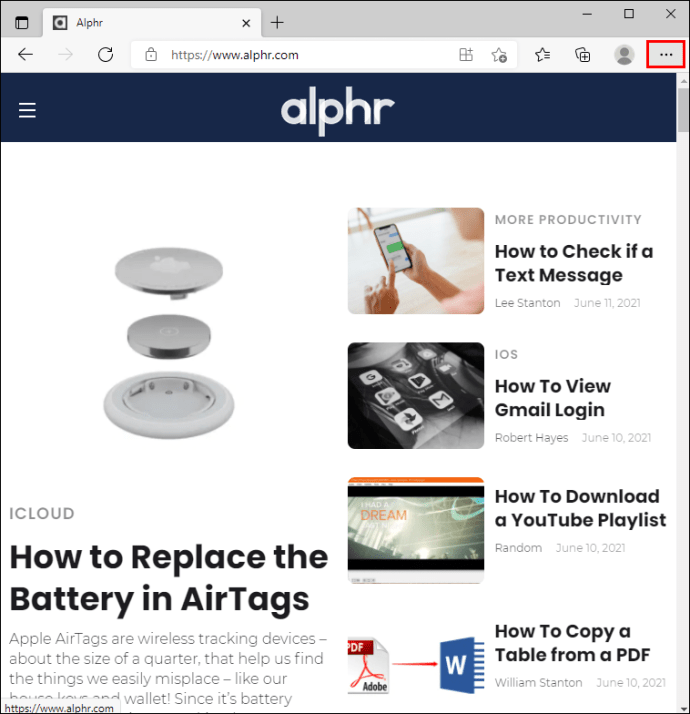
- Puudutage valikut "Laiendused".
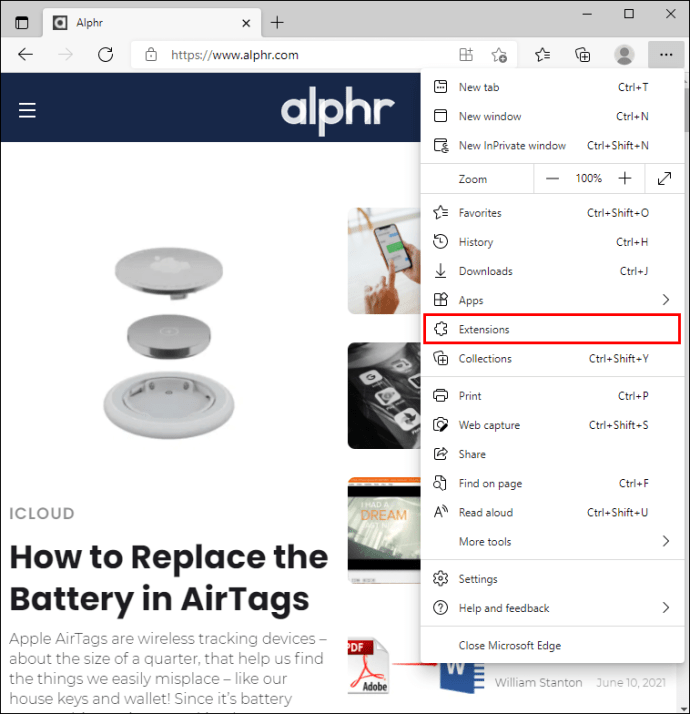
- Jaotises „Installitud laiendused” leidke „Norton”.
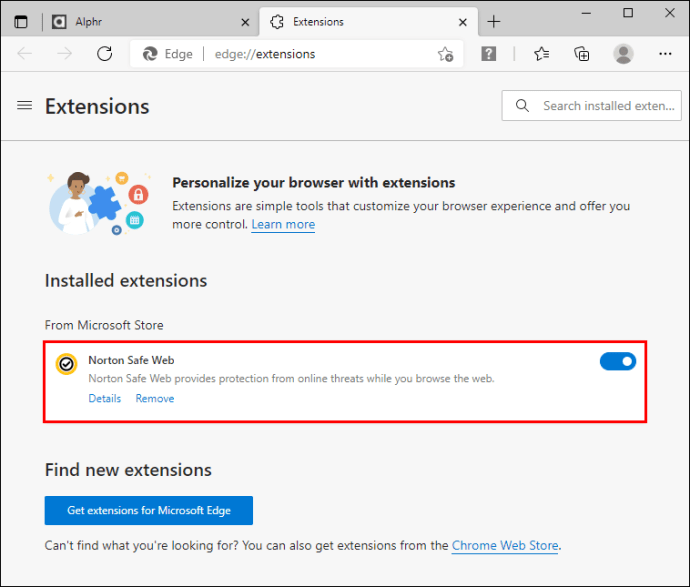
- Selle väljalülitamiseks liigutage lülitusnuppu.
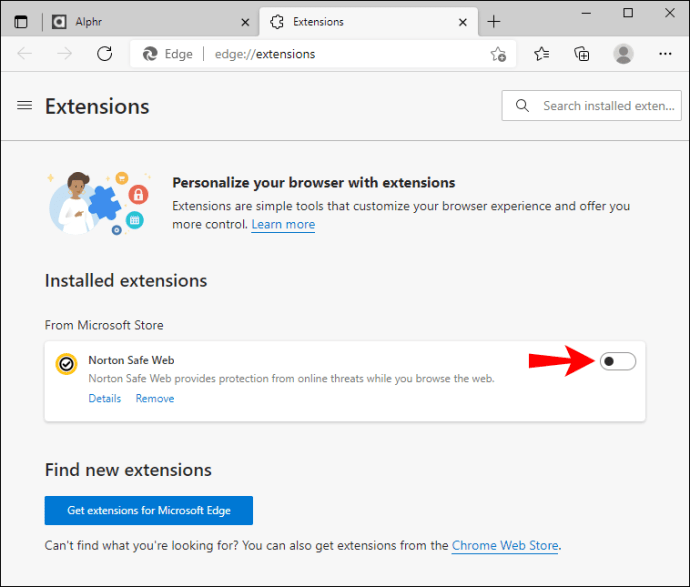
Safari
- Avage Safari.
- Puudutage valikut "Safari".
- Puudutage valikut "Eelistused".
- Puudutage valikut "Laiendused".
- Otsige üles "Norton".
- Klõpsake nuppu "Keela".
Hüpikakende blokeerija seadistamine
Kuigi Norton kaitseb teie seadet viiruste eest, ei takista see teie brauseris hüpikaknaid, kuna need on brauseris vaikimisi määratud.
Kui soovite õppida, kuidas erinevates brauserites hüpikakende blokeerijat seadistada, vaadake allolevaid juhiseid.
Microsoft Internet Explorer
- Avage Internet Explorer.
- Puudutage paremas ülanurgas ikooni "Seaded".
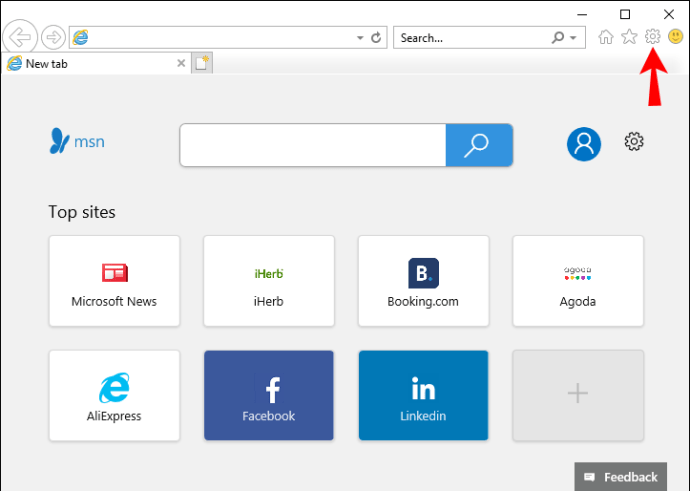
- Puudutage valikut "Interneti-suvandid".
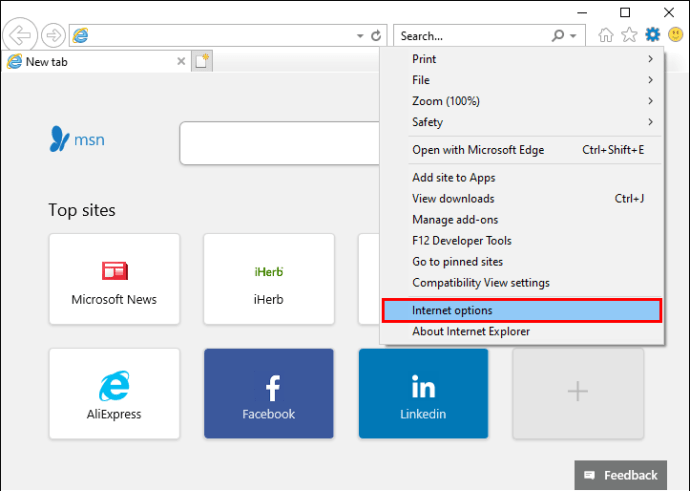
- Puudutage vahekaardil „Privaatsus” valikut „Lülita sisse hüpikakende blokeerija”.
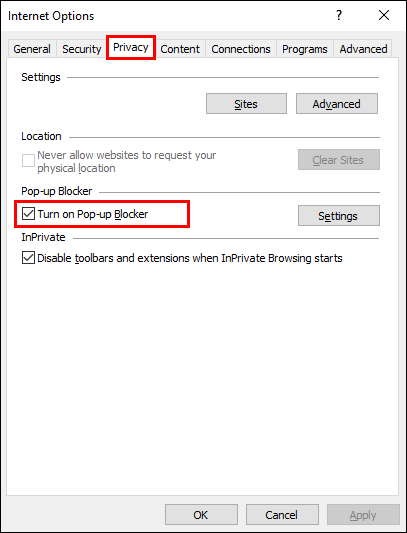
- Blokeerija seadistamiseks puudutage "Seaded".
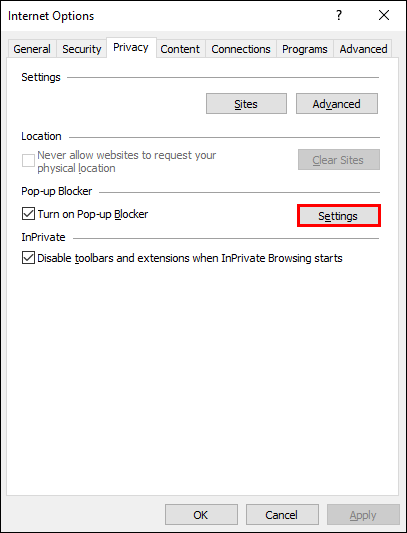
- Valige jaotises „Hüpikakende blokeerija sätted” soovitud valik.
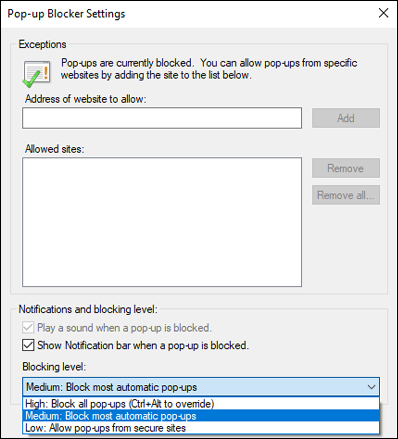
- Puudutage nuppu "Sule".
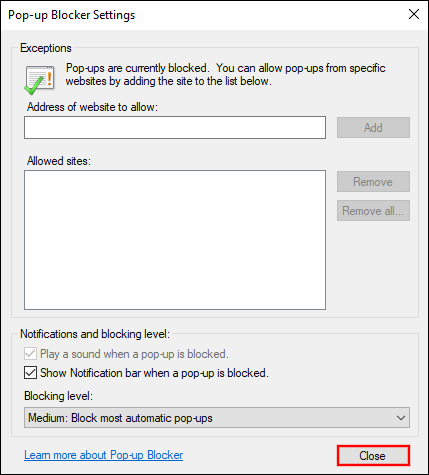
- Puudutage nuppu "Rakenda".
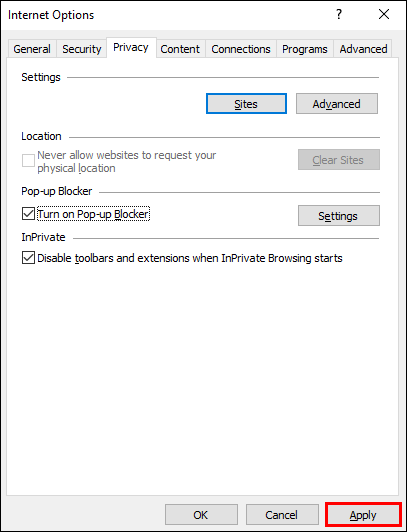
- Puudutage nuppu "OK".
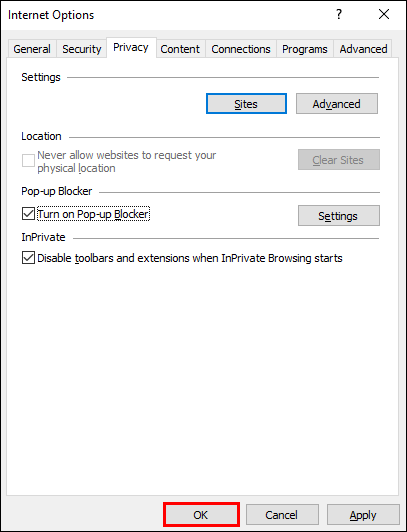
Nüüd olete Internet Exploreri jaoks määranud hüpikakende blokeerija. Seega ei saa te nüüdsest enam hüpikreklaame.
Microsoft Edge
- Avage Microsoft Edge.
- Puudutage paremas ülanurgas kolme punkti ikooni ("Seaded ja palju muud").
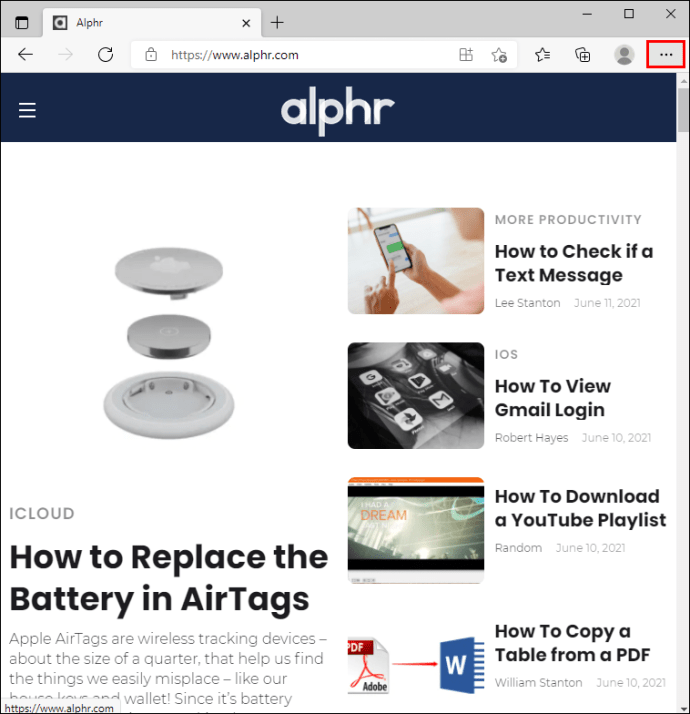
- Puudutage valikut "Seaded".
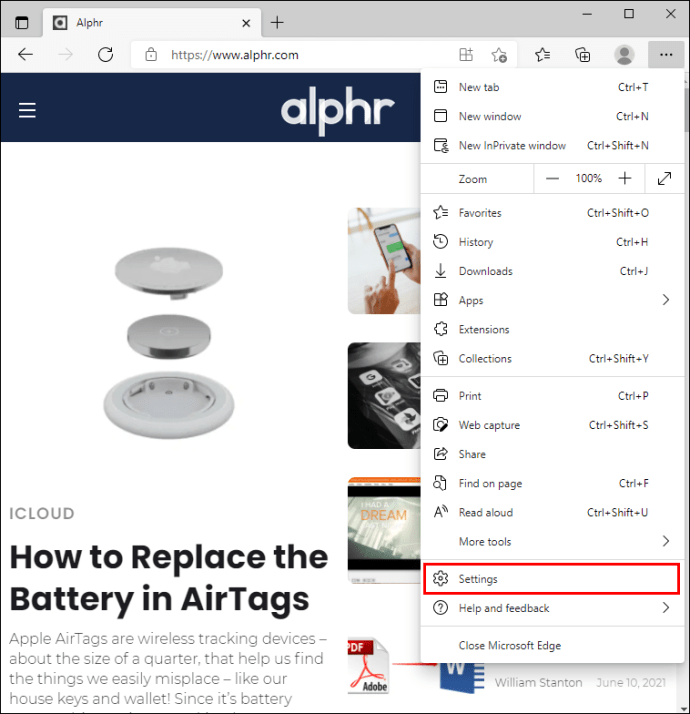
- Puudutage valikut "Küpsised ja saidi load".
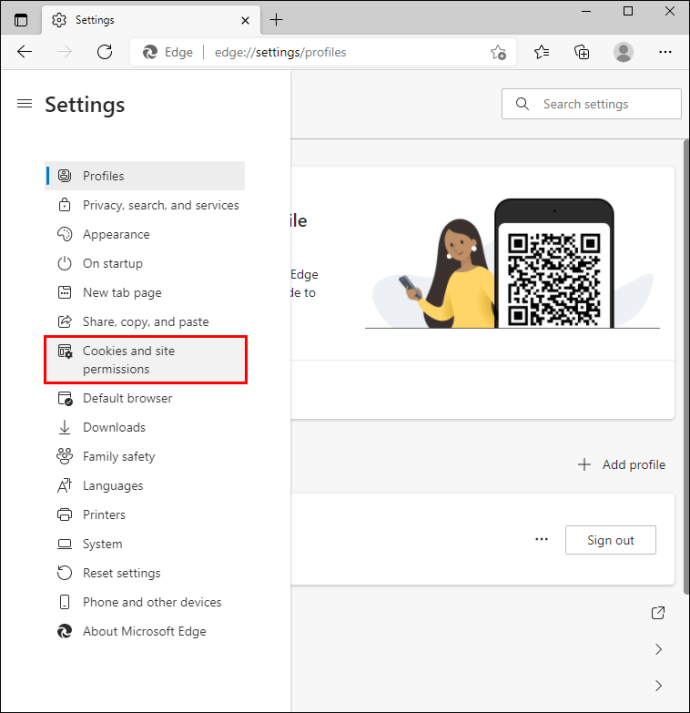
- Puudutage valikut "Hüpikaknad ja ümbersuunamised".
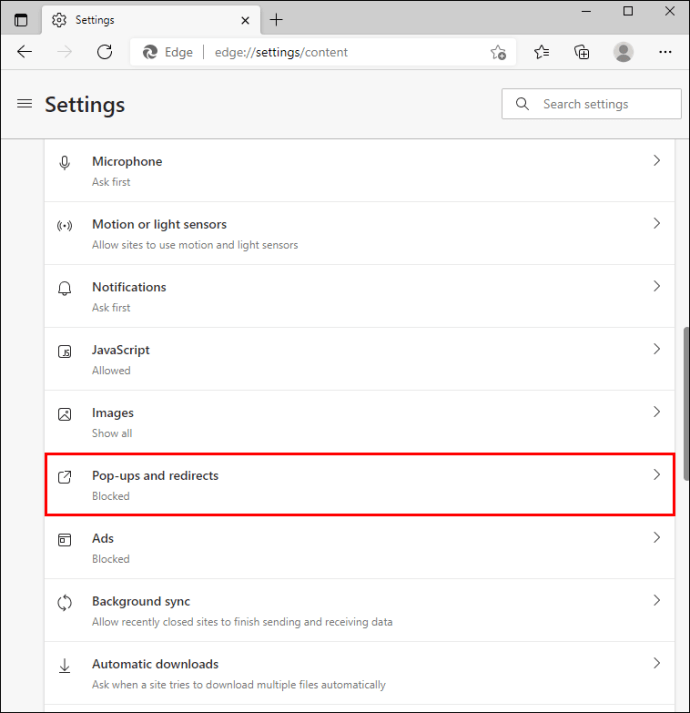
- Veenduge, et lülitusnupp oleks asendis "Väljas".

Soovi korral saate selle valikuga blokeerida ka konkreetsed veebisaidid.
Mozilla Firefox
- Avage Firefox.
- Puudutage paremas ülanurgas ikooni "Ava rakenduse menüü".
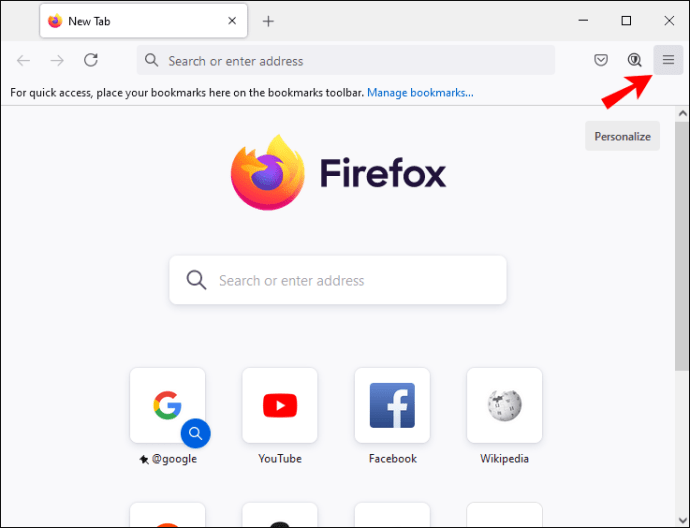
- Puudutage valikut "Valikud".
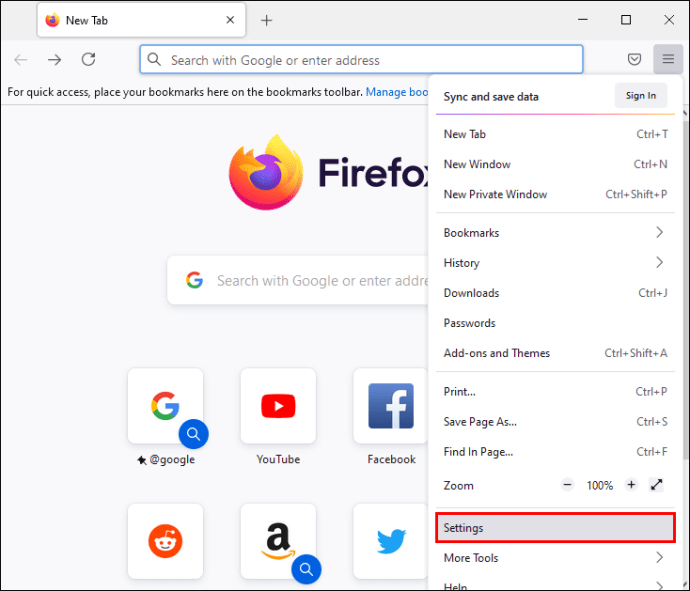
- Puudutage valikut "Privaatsus ja turvalisus".
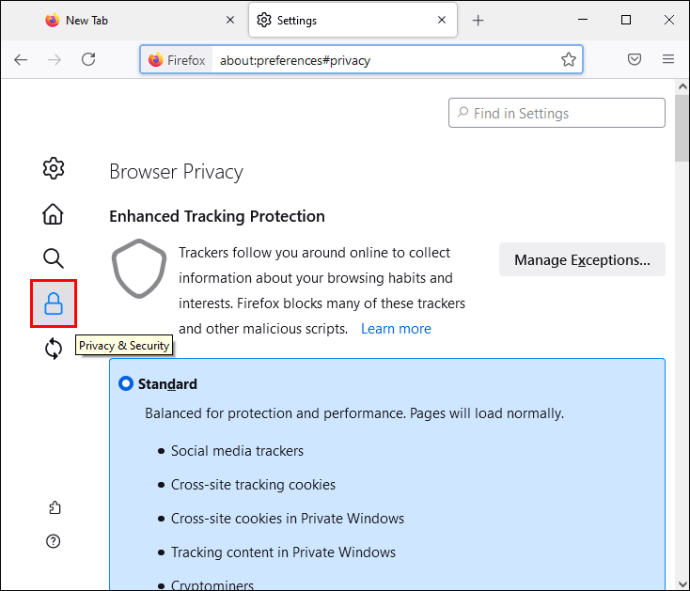
- Kerige alla jaotiseni „Load”.
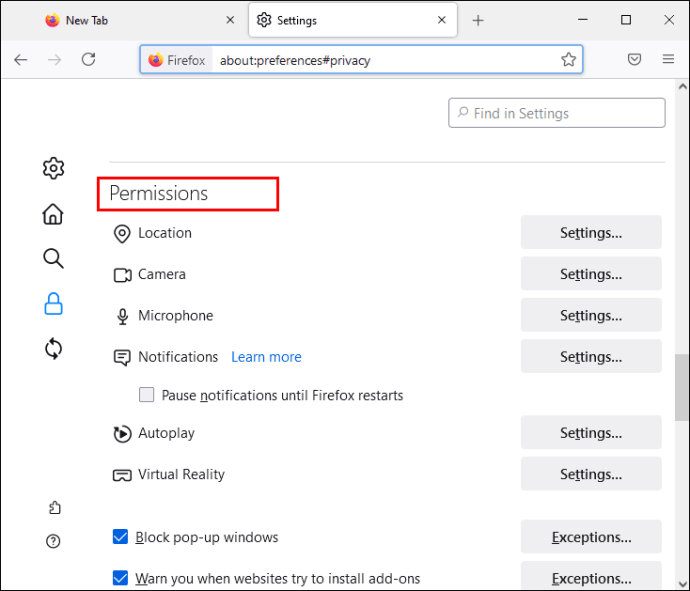
- Valige kindlasti "Blokeeri hüpikaknad".
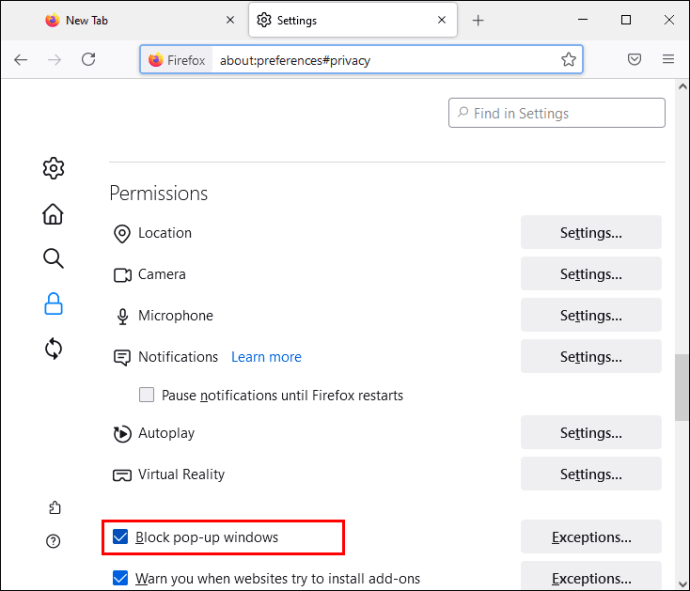
Kui soovite lisada erandeid (veebisaidid, mida ei blokeerita), saate ka seda teha.
see on kõik! Teil õnnestus oma Mozilla Firefoxis hüpikreklaamid blokeerida.
Google Chrome
- Avage Google Chrome.
- Klõpsake paremas ülanurgas kolme punktiga ikoonil ("Google Chrome'i kohandamine ja juhtimine").
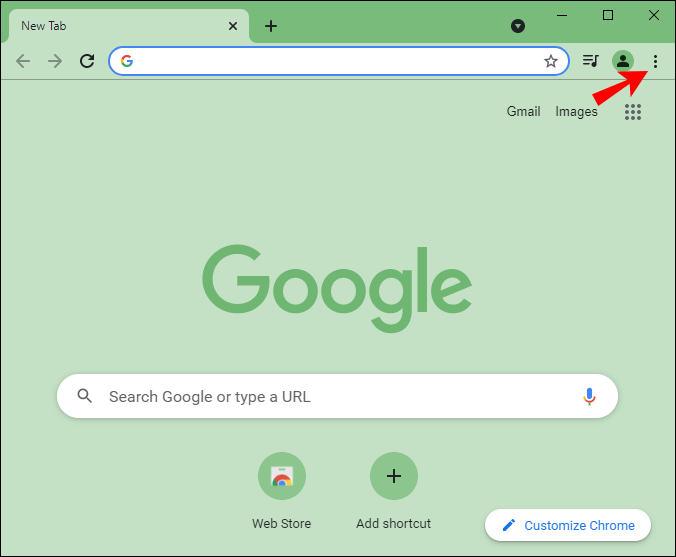
- Puudutage valikut "Seaded".
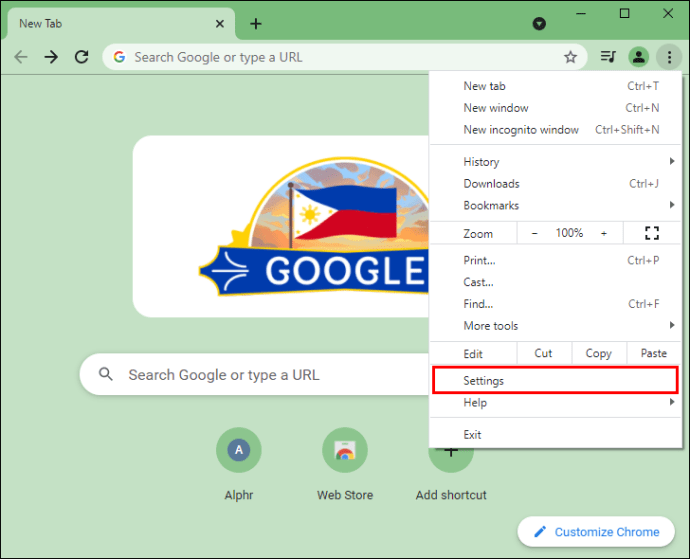
- Puudutage valikut "Privaatsus ja turvalisus".
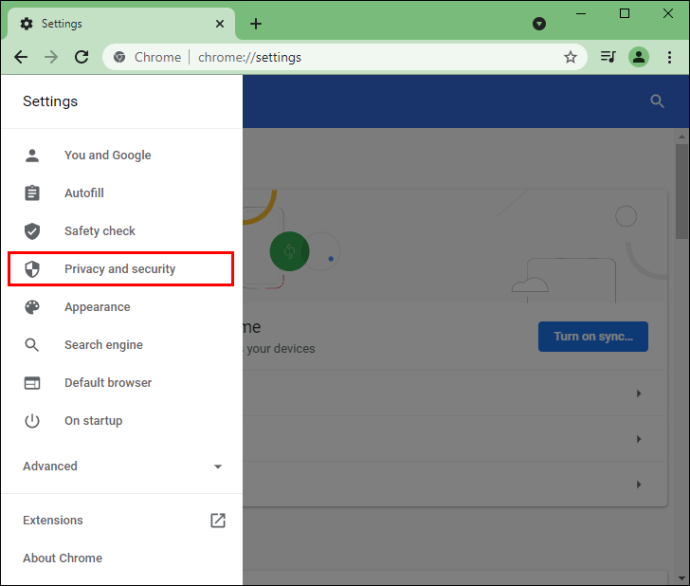
- Puudutage valikut "Saidi seaded".
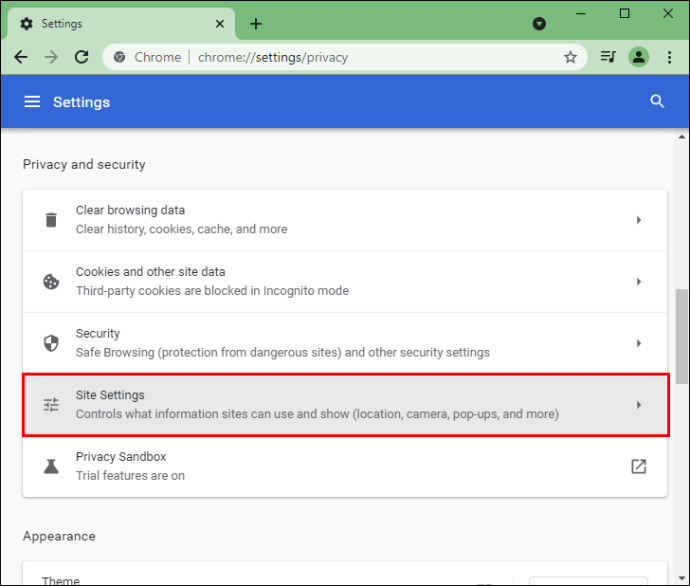
- Puudutage valikut "Hüpikaknad ja ümbersuunamised".
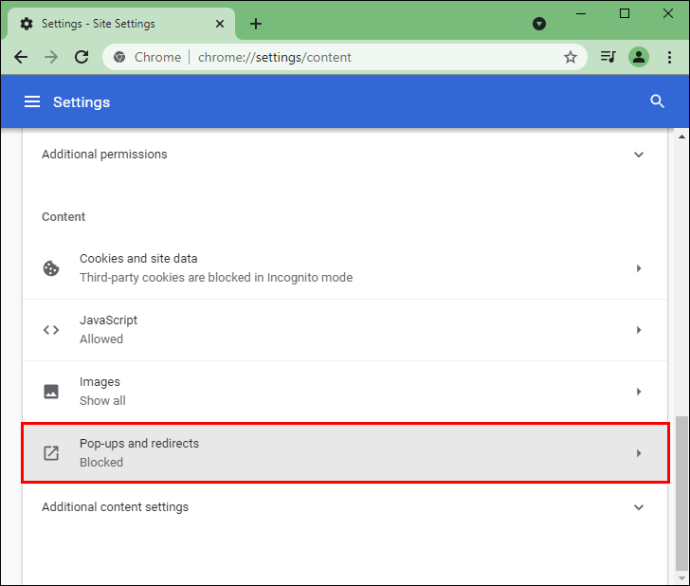
- Veenduge, et need on blokeeritud (soovitatav).
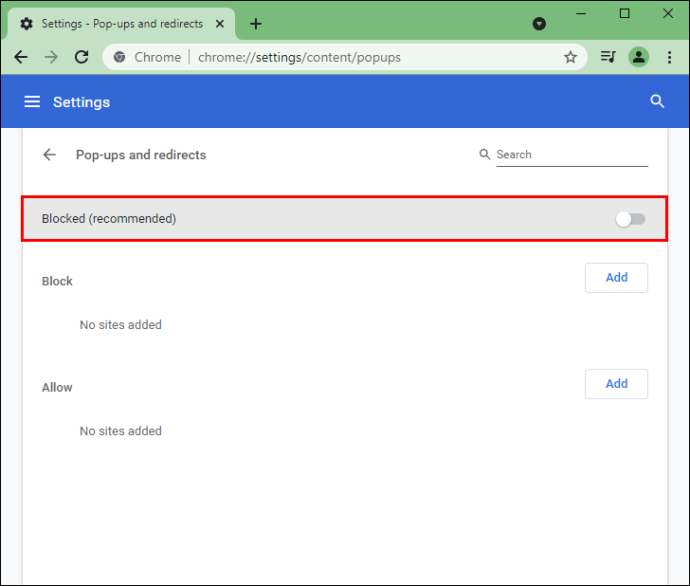
Samuti võite otsustada blokeerida ainult teatud veebisaidid. Hüpikreklaamid blokeeritakse nüüd teie Google Chrome'is.
Google Chrome (Android)
Samuti saate oma Android-seadmes hüpikreklaamid blokeerida.
- Avage Google Chrome.
- Puudutage paremas ülanurgas kolme punkti ikooni.
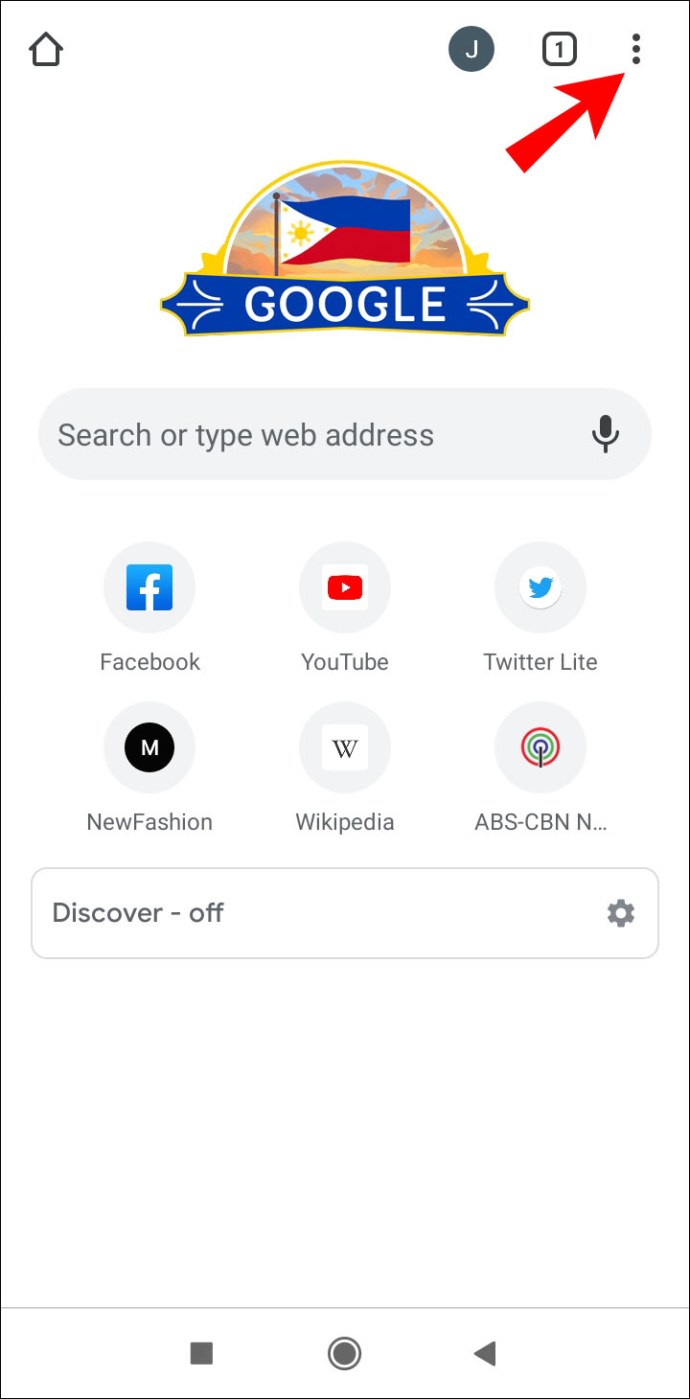
- Puudutage valikut "Seaded".
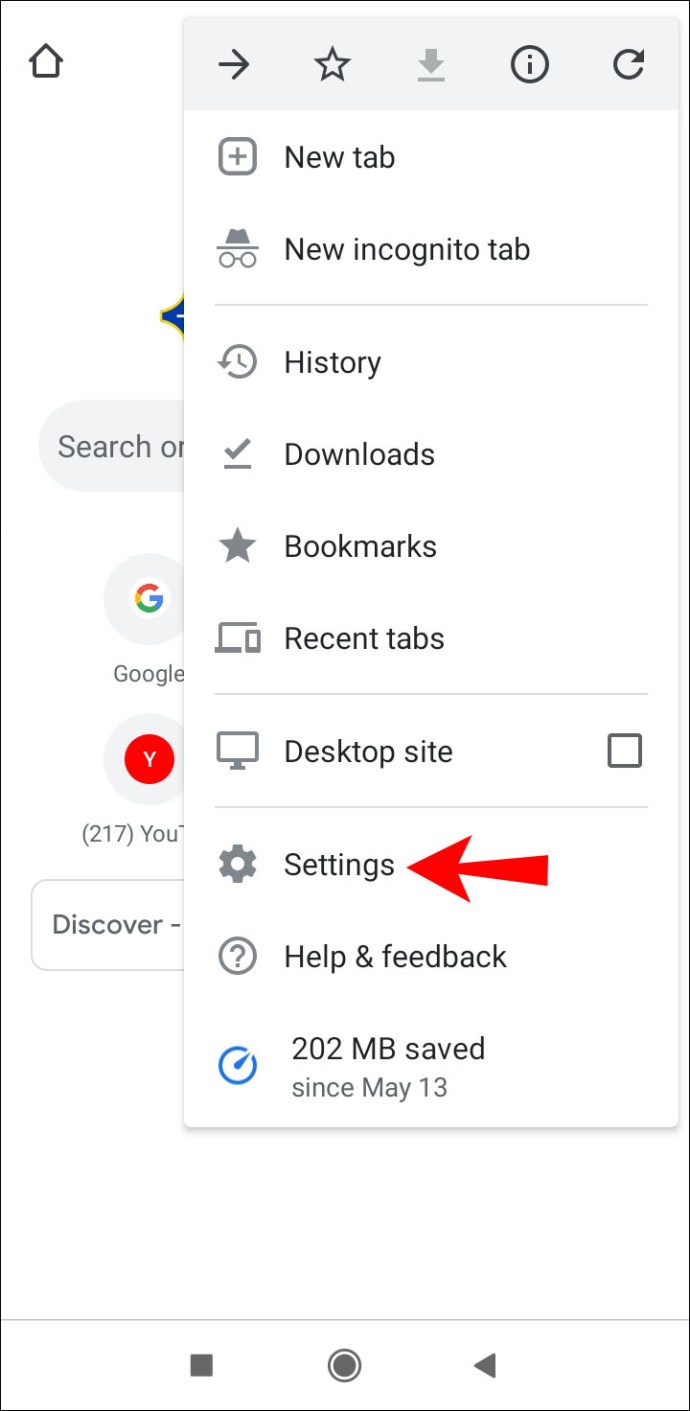
- Puudutage jaotises „Täpsemalt” valikut „Saidi seaded”.
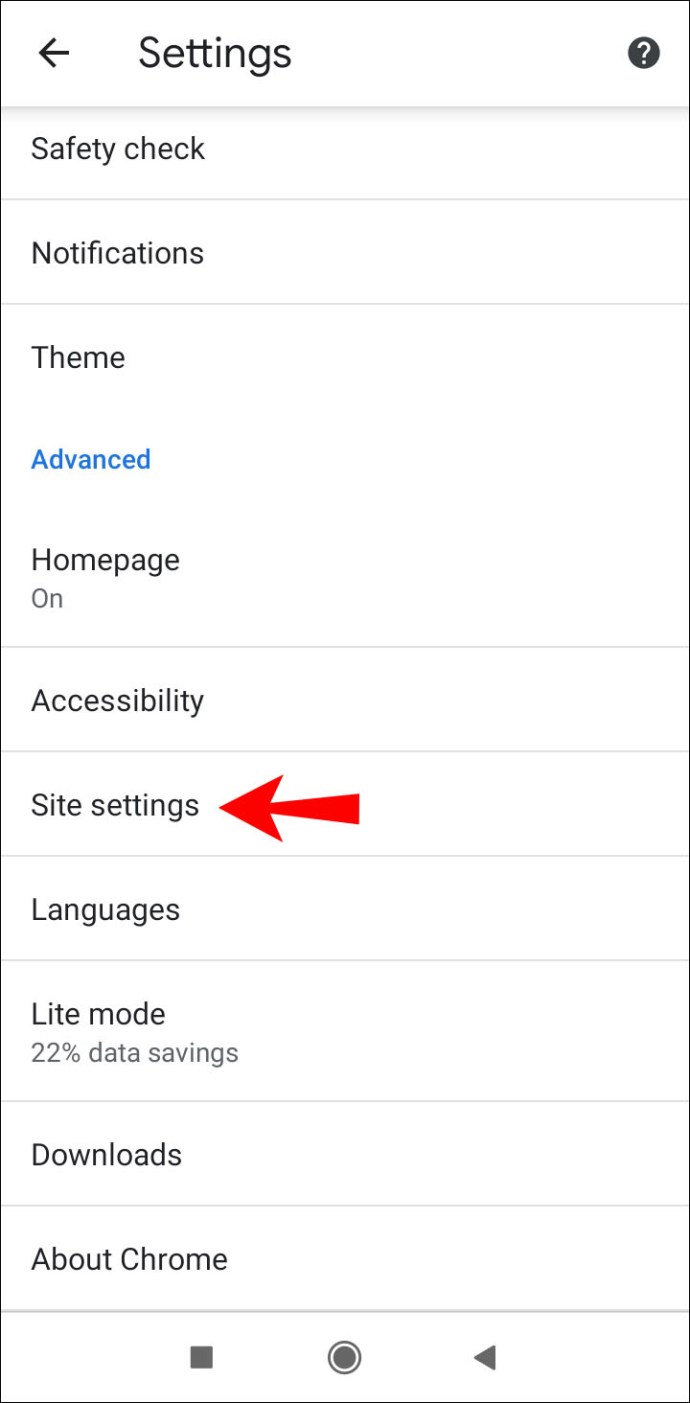
- Puudutage valikut "Teavitused".
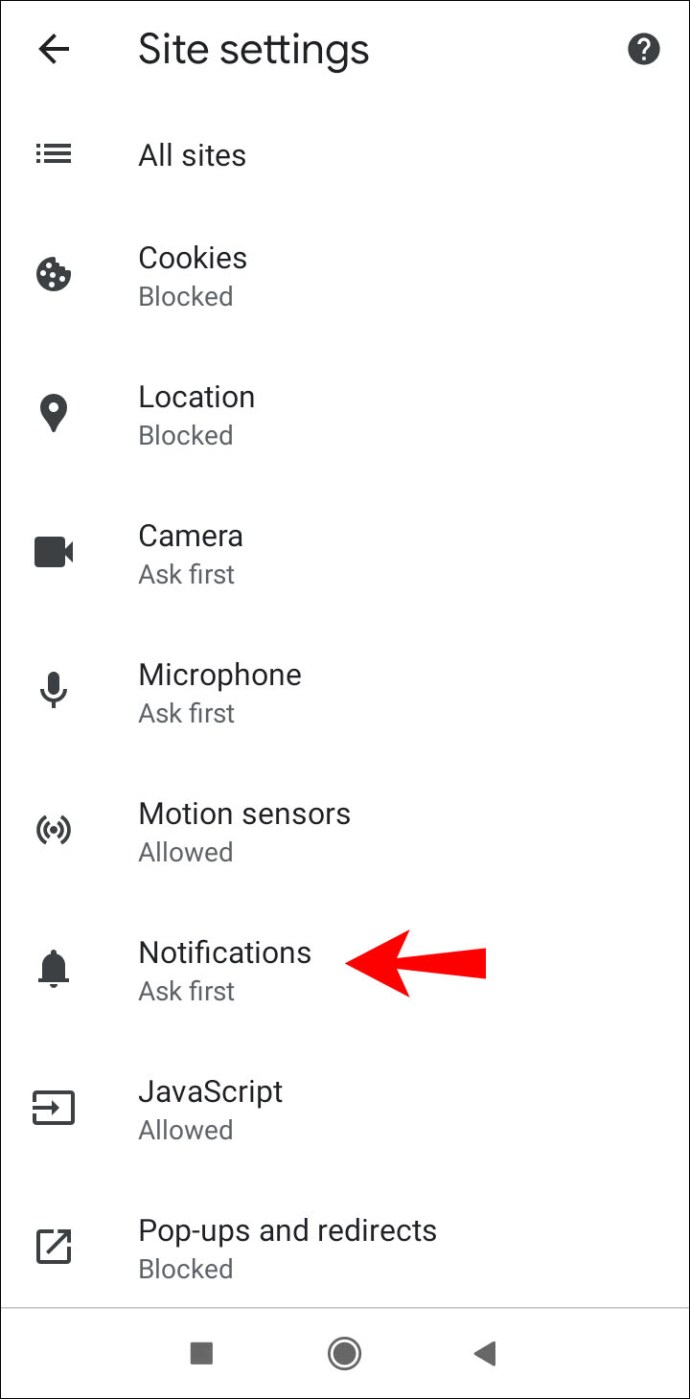
- Veenduge, et lülitusnupp oleks asendis "Väljas".
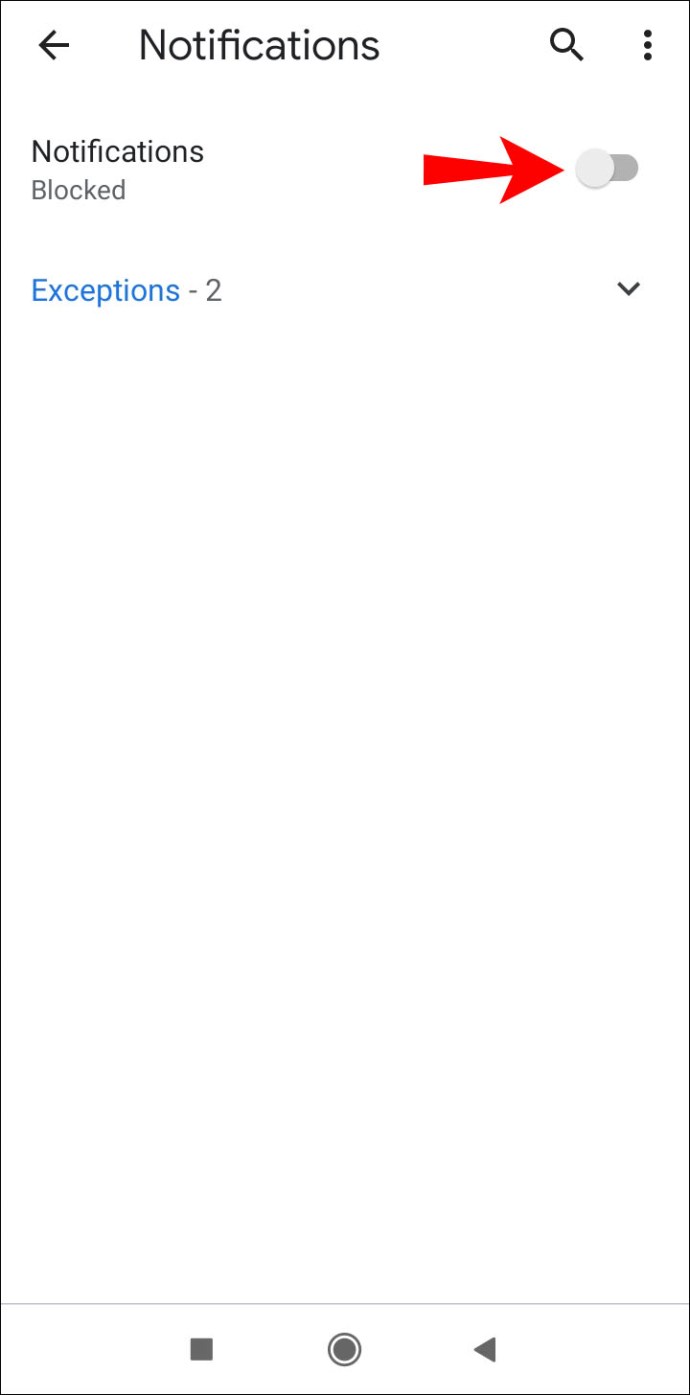
Safari
- Avage Safari.
- Puudutage menüüribal "Safari".
- Puudutage valikut "Eelistused".
- Veenduge, et vahekaardil "Turvalisus" oleks märgitud "Blokeeri hüpikaknad".
Te ei näe enam Safari brauseris hüpikreklaame.
Nortoni plussid ja miinused
Väljakujunenud pahavaratõrjetarkvarana on Nortonil head ja halvad küljed. Vaatame mõnda neist.
Plussid
- Viiruse tuvastamine – see on iga viirusetõrjetarkvara kõige olulisem aspekt. Nortonil on suurepärased viirusetuvastusvõimed. Enamik Nortoni kasutajaid on selle toimimisega rahul ning programm muutub erinevate versioonidega aina paremaks.
- Värskendused – kuna Norton on üks populaarsemaid programme, värskendatakse seda sageli, kaitstes seega teie arvutit uusimate ohtude eest.
- Lihtne kasutada – Nortoni liides on väga kasutajasõbralik, mis on üks selle parimaid omadusi. Tarkvaras on lihtne navigeerida ja see on iseenesest intuitiivne.
Miinused
- RAM-i kasutamine – kuna Norton töötab teie seadmes pidevalt, võtab see palju mälu. Kuna see võtab palju RAM-i, võib see põhjustada teiste programmide ja rakenduste aeglase töö.
- Hind – Nortoni tarkvara kasutamiseks peate ostma tellimuse. Pidades meeles, et on ka teisi tasuta viirusetõrjeprogramme, võib abonemenditasu mõne jaoks osutuda probleemiks.
- Desinstallimine – kui otsustate kunagi oma Nortoni tarkvara desinstallida, on teil raske aeg. Isegi kui selle kustutate, võite oma arvutist leida tarkvara jälgi, mistõttu pole seda lihtne täielikult eemaldada.
Nortoni hüpikakende keelamine: selgitatud
Nüüd olete õppinud, kuidas Nortoni hüpikaknaid välja lülitada. Kui soovite oma arvutit viiruste eest kaitsta, kuid mitte saada tarbetuid teatisi, järgige kindlasti meie juhendis toodud juhiseid ja teil ei teki probleeme.
Kas olete kunagi Nortoni tarkvara kasutanud? Rääkige meile allpool olevas kommentaaride jaotises.