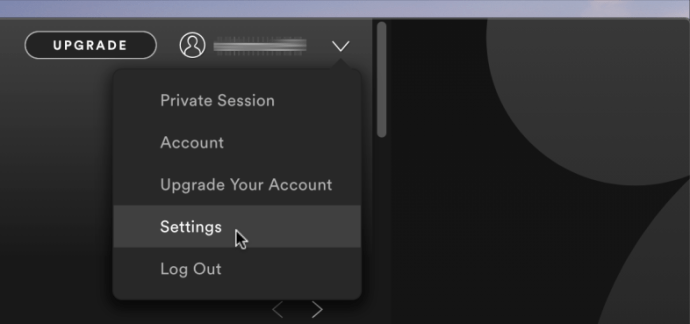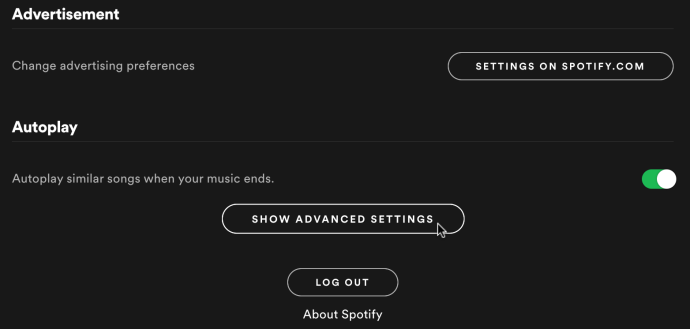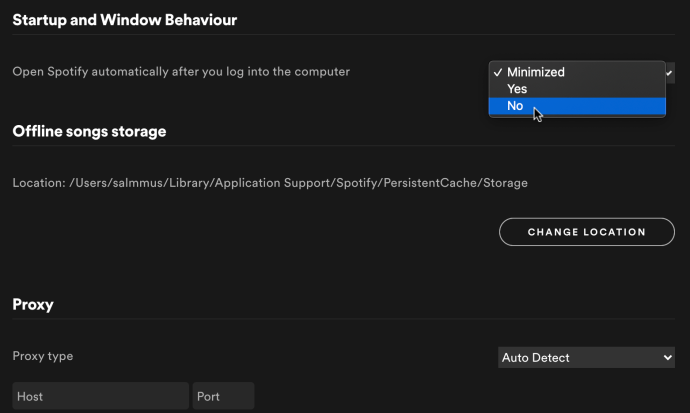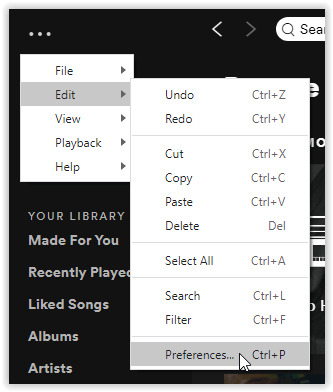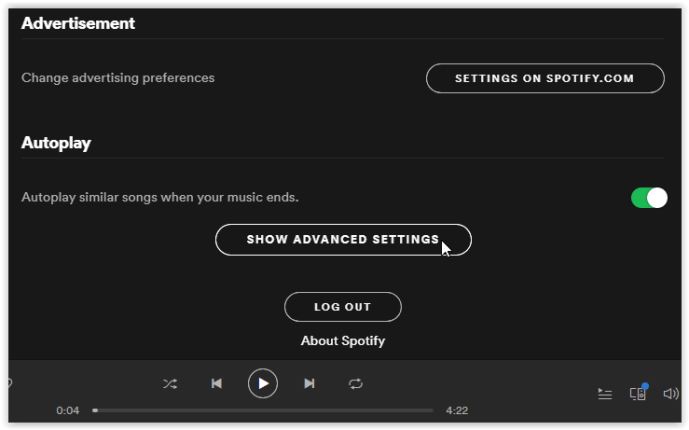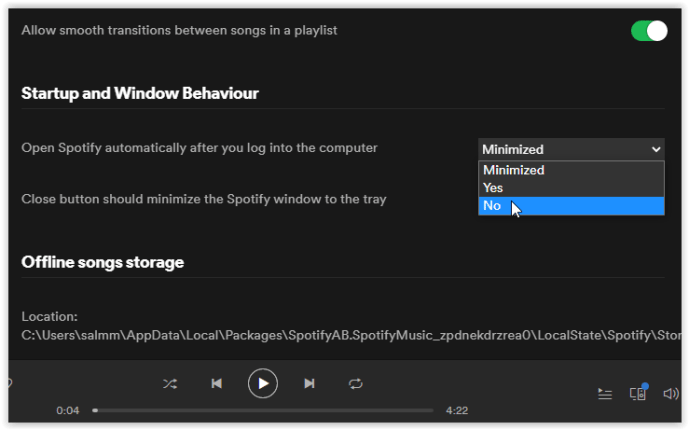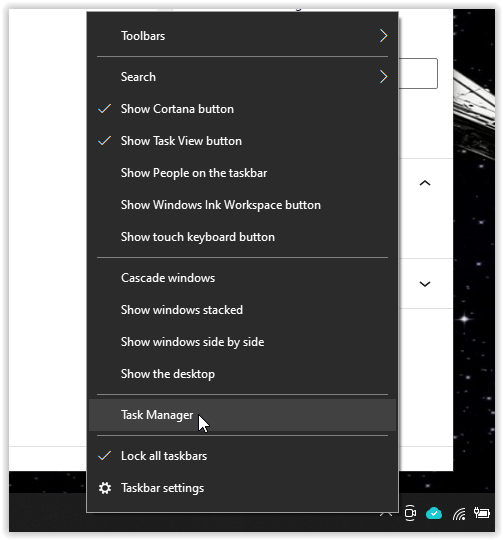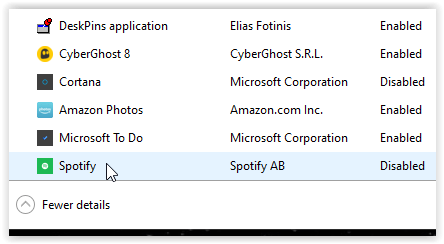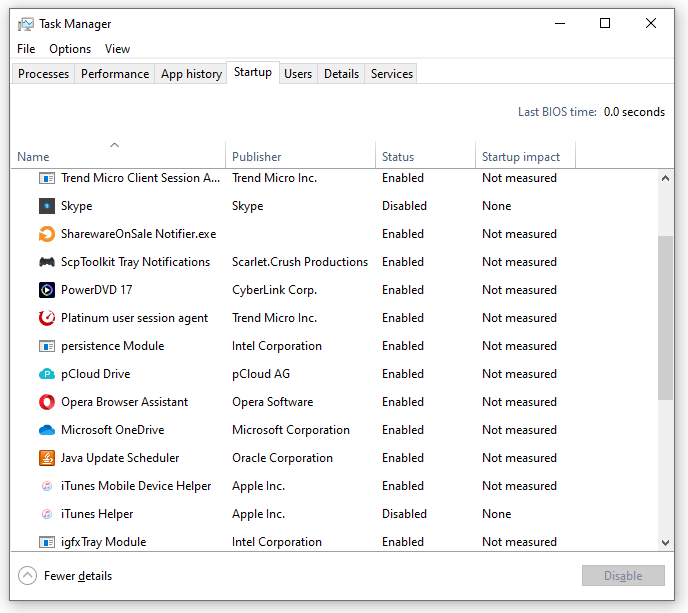Vaikimisi käivitub Spotify seadme käivitamisel või taaskäivitamisel. Pole vahet, kas kasutate Maci või Windowsi süsteemi. Kuigi see valik on mõnele inimesele kasulik, ei ole see kasulik teistele, näiteks madala kvaliteediga süsteemide kasutajatele, inimestele, kes kasutavad seda harva ja isegi siis, kui tekib vajadus säilitada ressursse muude ülesannete jaoks.

Mac takistab palju paremini kui Windows, et takistada programmidel end käivitusfunktsiooni lisamast (kasutajate märguannete tõttu), kuid Spotify automaatse käivitumise peatamine pole keeruline, olenemata sellest, millist OS-i kasutate.

Kuidas eemaldada automaatne käivitamine Spotifyst Macis
Mac OS-il on palju kasutajaõigusi, millest üks nõuab, et Spotify küsiks automaatse käivitamise funktsiooni. Spotify esmakordsel installimisel peaksite nägema hüpikakent, mis küsib, kas soovite, et see käivituks automaatselt. Kui jagate oma arvutit ja keegi teine nõustus käivitamisfunktsiooni volitamise viipaga, saate selle siiski välja lülitada.
- Avage oma Macis Spotify, seejärel valige paremas ülanurgas allanool ja klõpsake nuppu "Seaded."
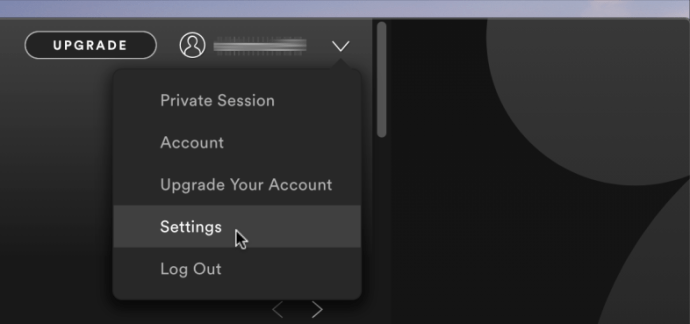
- Kerige menüüs Seaded alla ja klõpsake nuppu "SHOW ADVANCED SETTINGS." rohkemate menüüvalikute avamiseks.
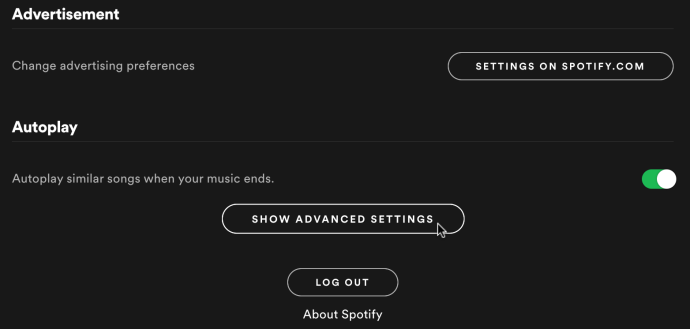
- Kerige üles menüüvalikuni "Käivitamine ja akna käitumine". Vali "Ei" valiku „Ava Spotify automaatselt…” kõrval asuvas rippmenüüs
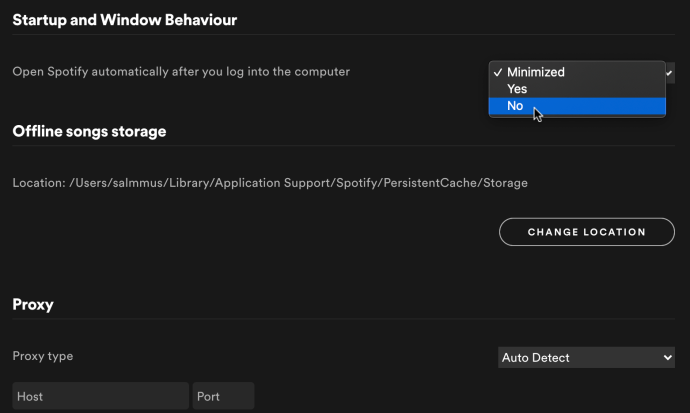
Järgmine kord, kui käivitate Maci, ei tohiks Spotify laadida ega palu arvutiga uuesti käivitada. Kui see käivitub, korrake ülaltoodud samme. Mõnikord ei õnnestu operatsioonisüsteemil valikut registreerida, kuid see ei erine Microsoft Windowsist, mis nõuab sageli muudatuste tegemiseks mitut taaskäivitamist. Nüüd saate Spotify avada alati, kui soovite, mitte käivitamise ajal.
Märge: Spotify ei ole vaikimisi jaotises „Sisselogimisüksused”, mis on käivitusloend jaotises „Süsteemieelistused -> Kasutajad ja rühmad”. Automaatkäivituse väljalülitamiseks peate kasutama Spotify seadete menüüd, vastasel juhul see ei tööta.
Soovi korral saate lisada Spotify oma sisselogimisüksuste loendisse, kuid see ei mõjuta käivitamise funktsioone. Kui Spotify on loendis „Sisselogimisüksused”, paigutas keegi teine selle sinna käsitsi.
Kui soovite oma Macis käivitusrakendusi vaadata, navigeerige saidile "Süsteemi eelistused -> Kasutajad ja rühmad" ja valige "Sisselogimise üksused."
Spotify eemaldamine Windows 10, 8, 7 käivitamisest
Windows 10, 8 ja 7 ei küsi teilt luba, et lubada rakendustel ja programmidel end käivitusloendisse lisada, kuid paljud programmid küsivad teilt viisakalt seda võimalust. Kui programm ei võta palju ressursse ega aeglusta alglaadimisprotsessi ega kasuta märkimisväärseid ressursse, pole see üldiselt probleem. Mõned inimesed eelistavad, et Spotify ei käivitu alglaadimisel automaatselt ja teeb seda erinevatel põhjustel.
Spotify eemaldamiseks Windowsi käivitamisest toimige järgmiselt.
- Avage Windowsis Spotify, seejärel klõpsake horisontaalsel ellipsil (kolm horisontaalset punkti) ja valige "Muuda" ülemises menüüs ja seejärel valige "Eelistused."
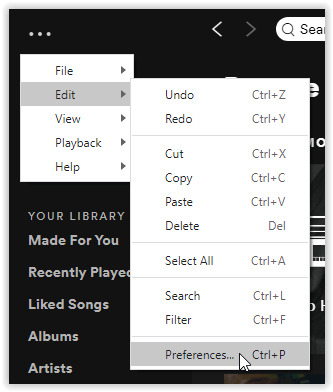
- Valige "Kuva täpsemad seaded" täpsemate valikute kuvamiseks.
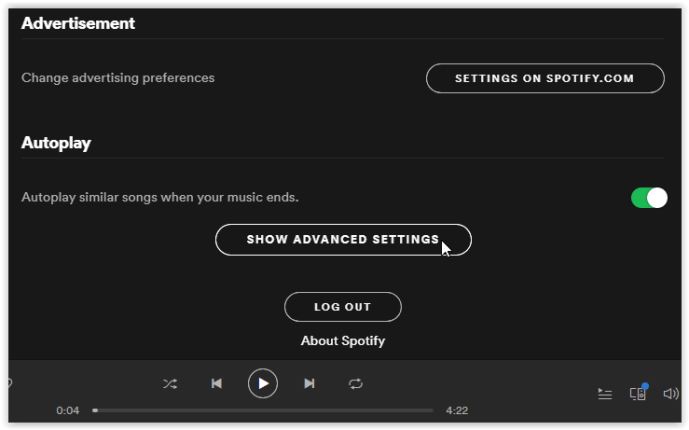
- Kerige üles ja otsige üles „Käivitamine ja akende käitumine”, seejärel valige rippmenüü „Ava Spotify automaatselt…” kõrval. ja vali "Ei."
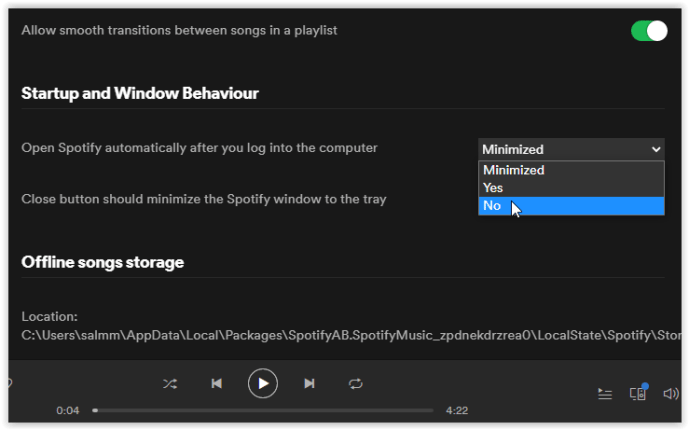
Järgmine kord, kui Windowsi käivitate, ei tohiks Spotify käivituda. Kui Spotify käivitub (aktiivne aken või tegumiribal kuvatav taustprotsess), proovige ülaltoodud samme uuesti. Nii nagu Macis, võib muudatuse edukaks tegemiseks kuluda paar taaskäivitamist.
Märge: Spotify automaatse käivituse keelamisel Windowsis ja Macis töötavad tegumihalduri sätted, mis takistavad selle käivitamist käivitamise ajal. Seetõttu võite soovi korral kasutada järgmisi samme teise võimalusena.
Kui soovite peatada Spotify automaatse käivitumise ja teil on suurem kontroll selle üle, mis Windowsi käivitamisel käivitub, järgige neid järgmisi samme.
- Paremklõpsake Windowsi tegumiriba tühjal osal ja valige "Task Manager" hüpikmenüüst.
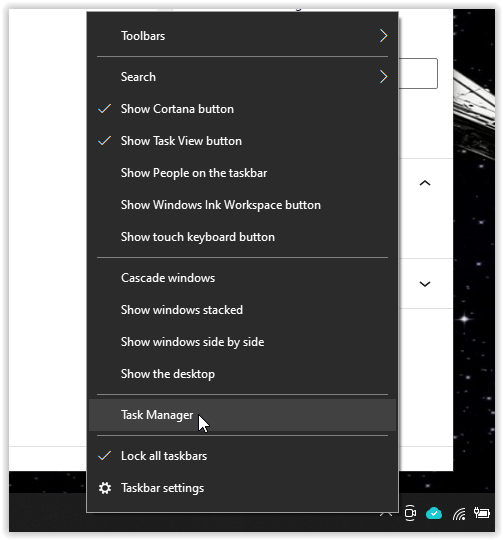
- Klõpsake nuppu "Käivitamine" vahekaardil paremklõpsake "Spotify" või muud programmid, seejärel valige "Luba" või "Keela" käivitamise funktsioonide juhtimiseks.
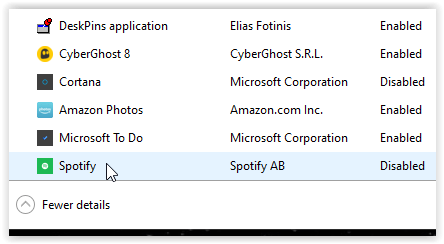
- Korrake seda kõigi rakenduste puhul, mida te ei soovi Windowsi käivitamise ajal automaatselt käivitada.
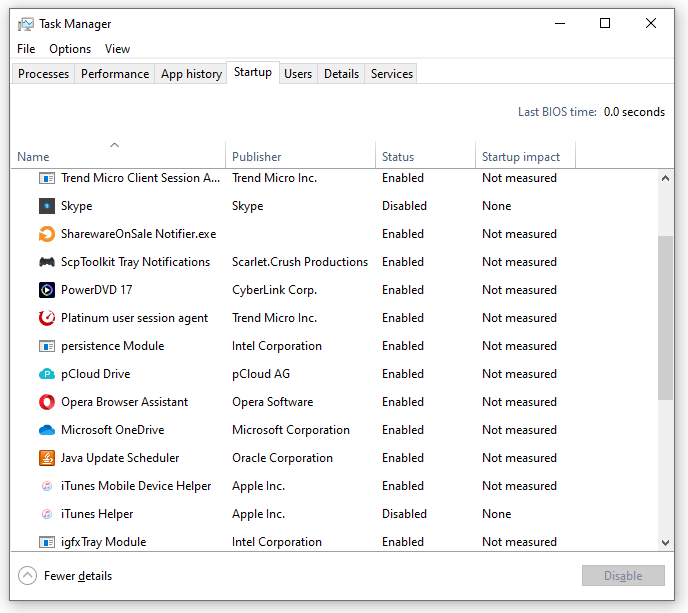
Ideaalis peaksite käivitamisloendist eemaldama võimalikult palju rakendusi. Veenduge, et viirusetõrje, tulemüür, turvarakendused ja kõik draiverid oleksid lubatud. Kõik muu on valikuline. Soovi korral lisage programme või eemaldage need oma äranägemise järgi. Sõltuvalt sellest, kas kasutate SSD-d või HDD-d, võite märgata alglaadimisaegades olulist erinevust, kui eemaldate mõned neist programmidest käivitamisest, sealhulgas Spotify!