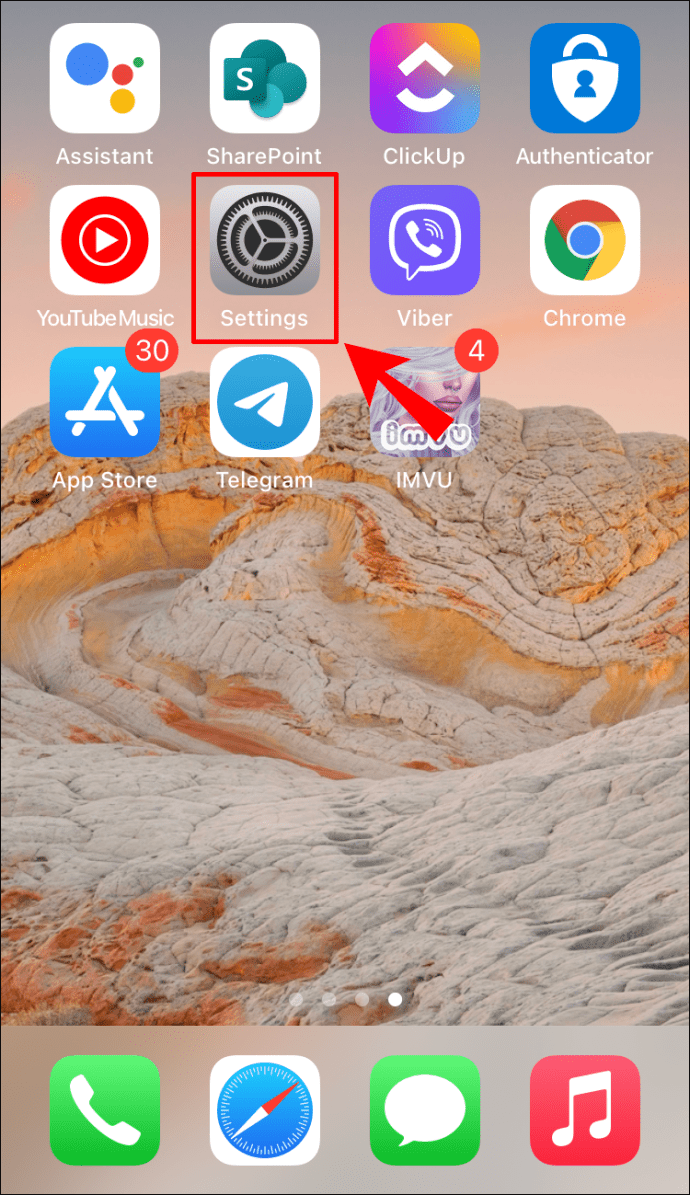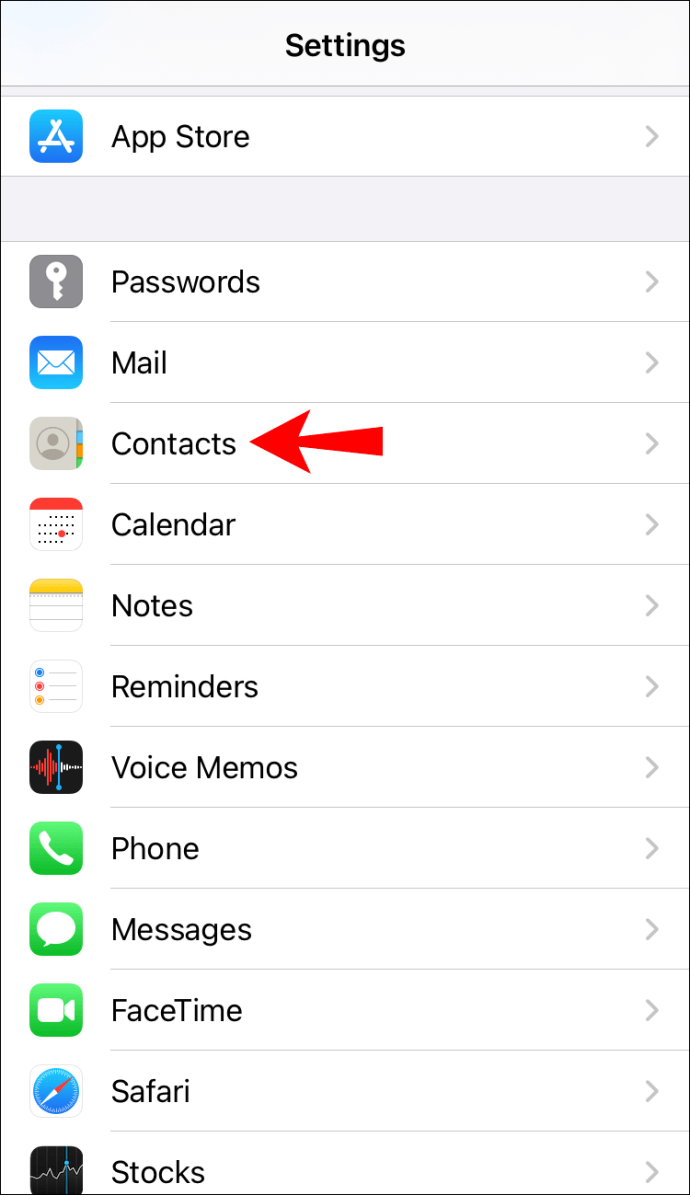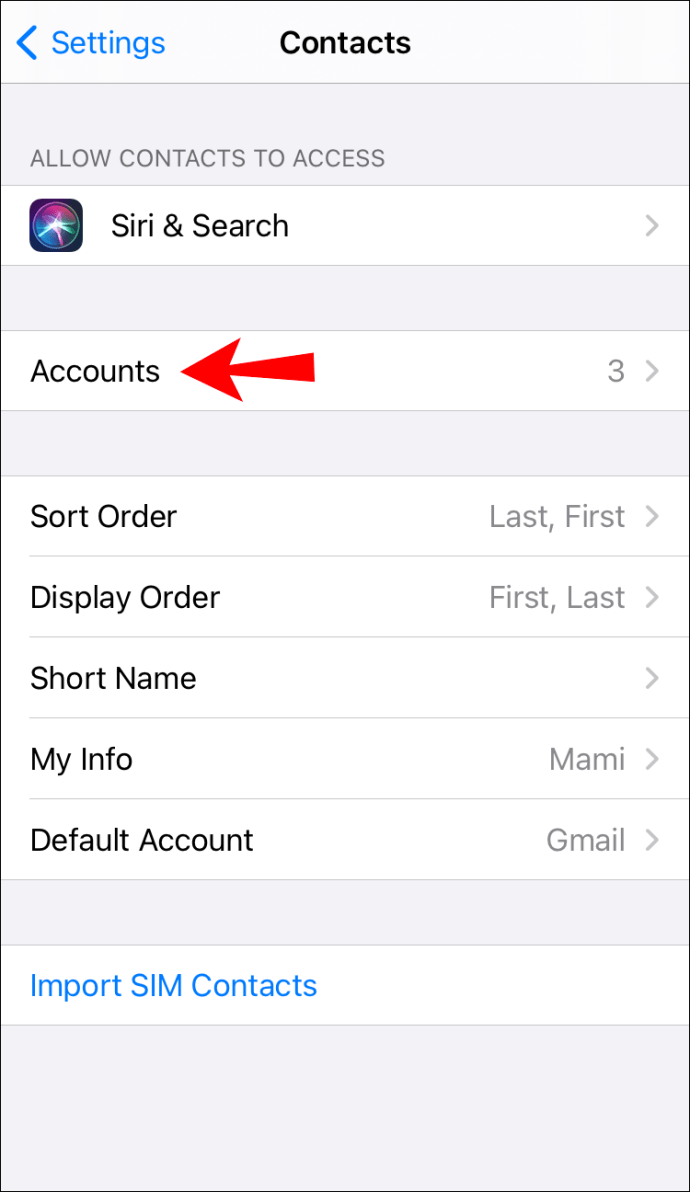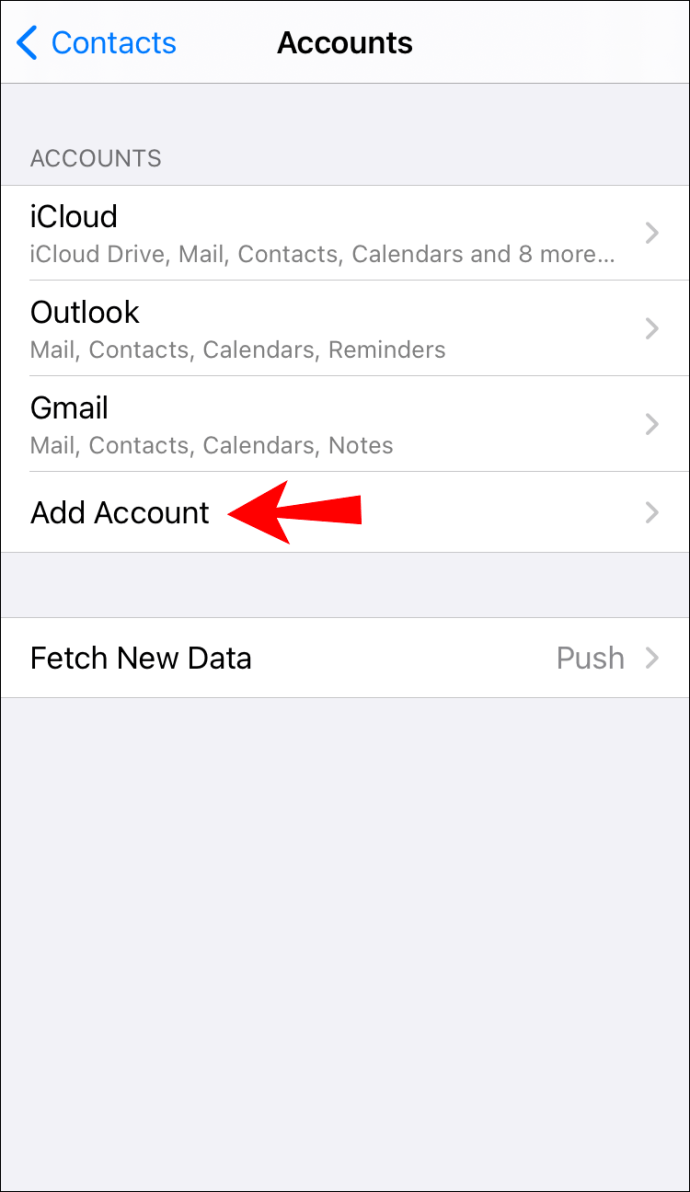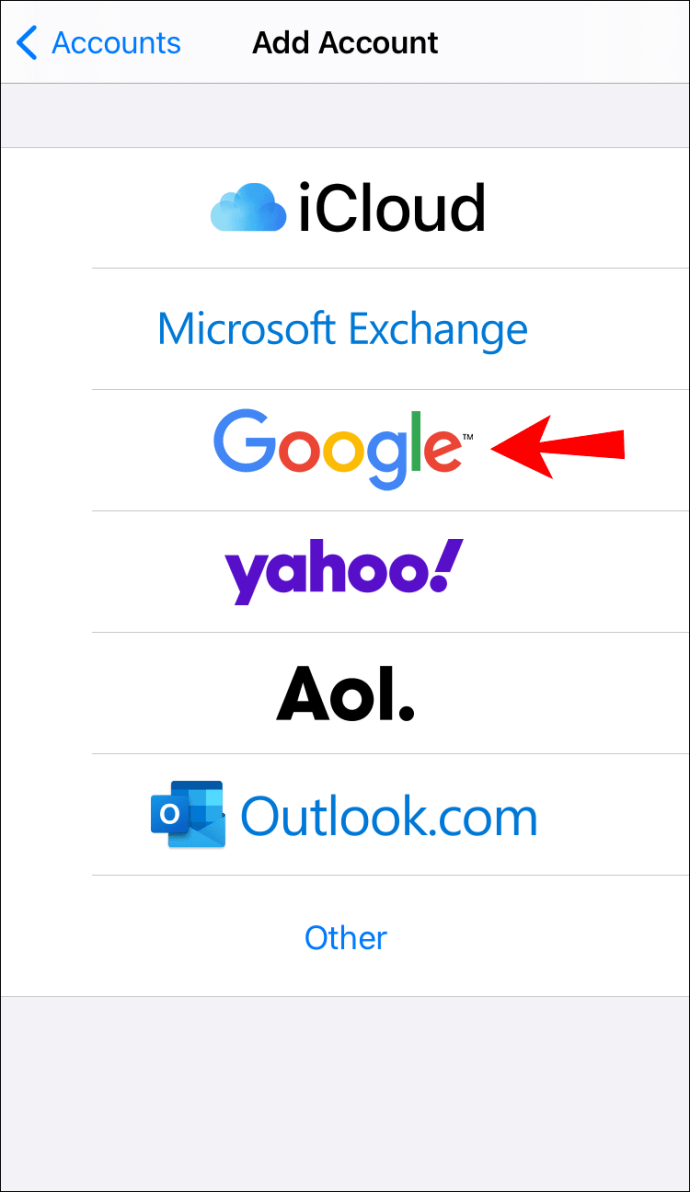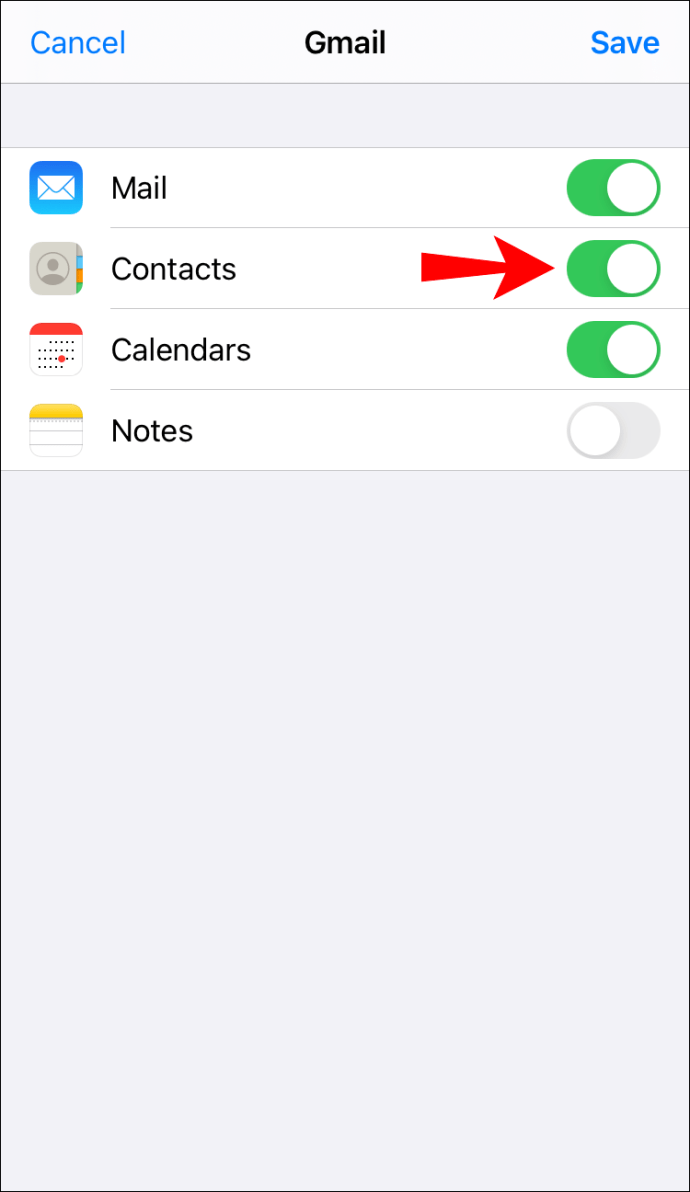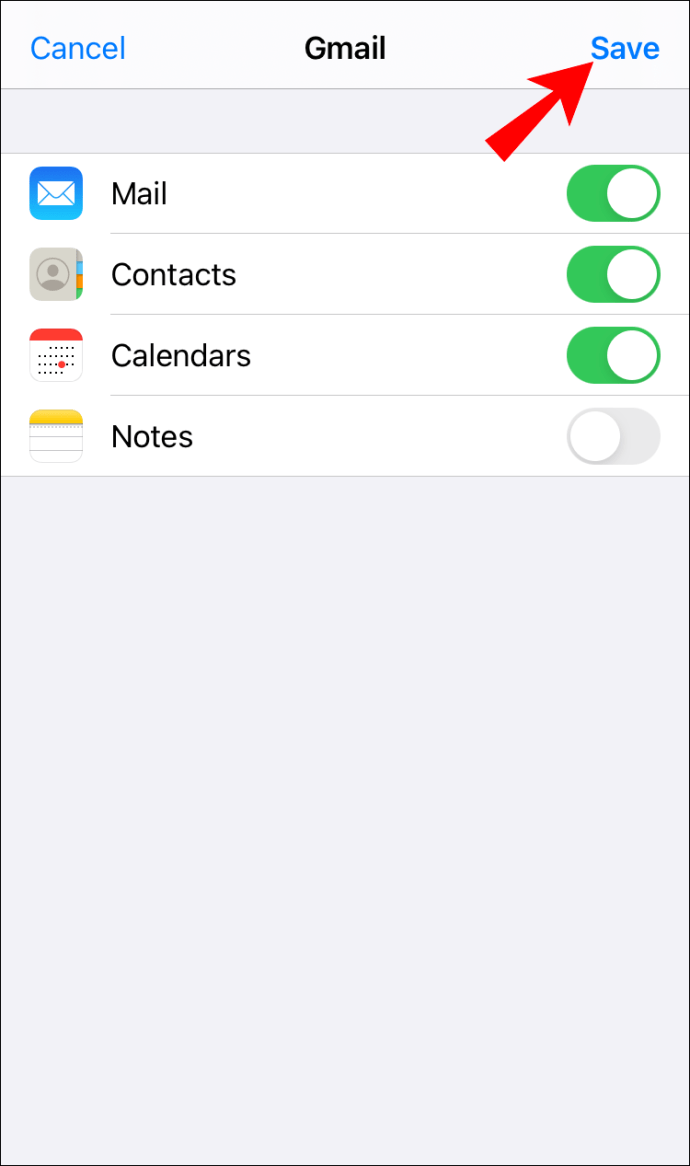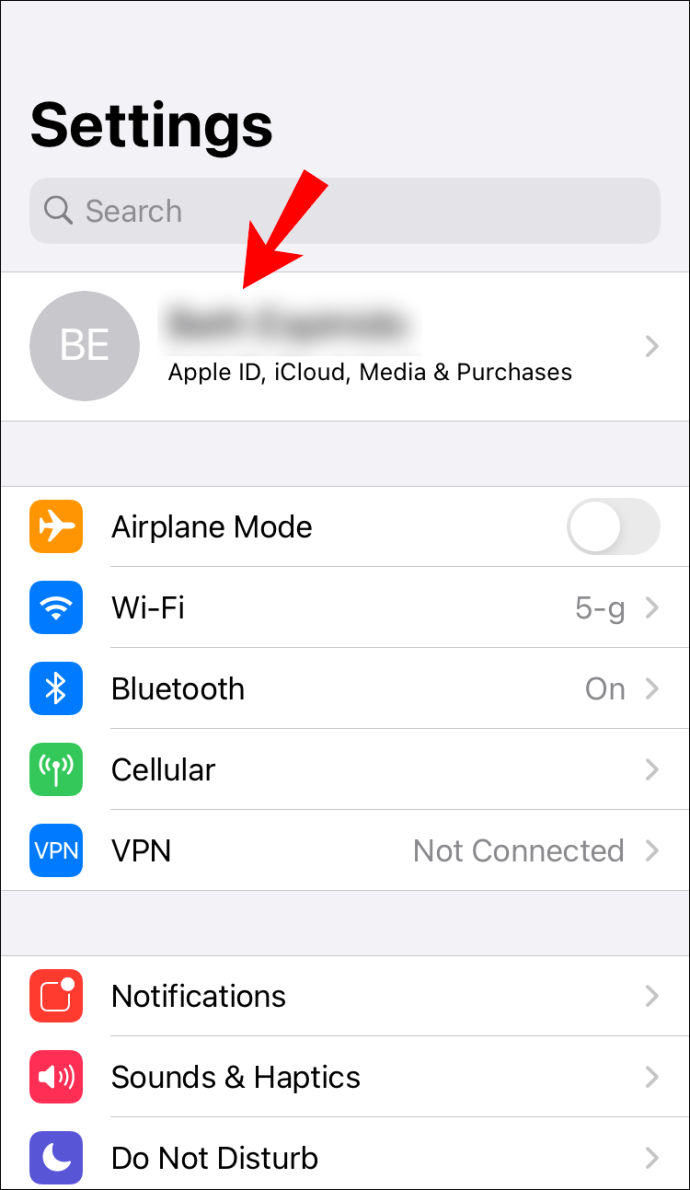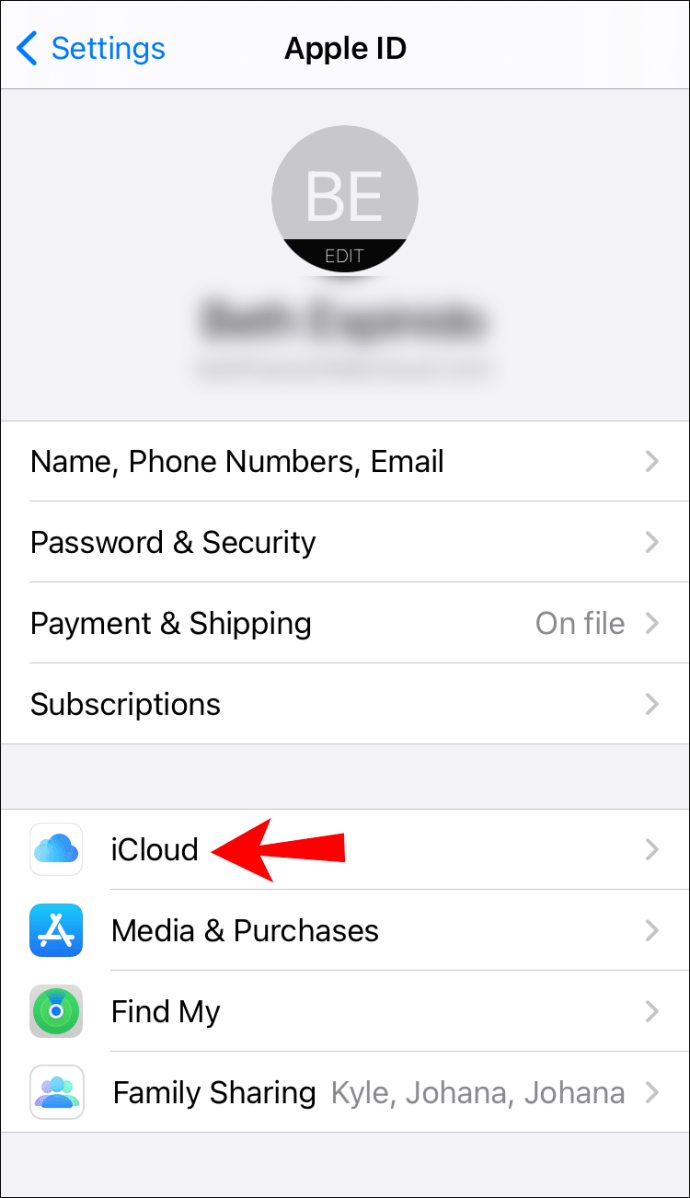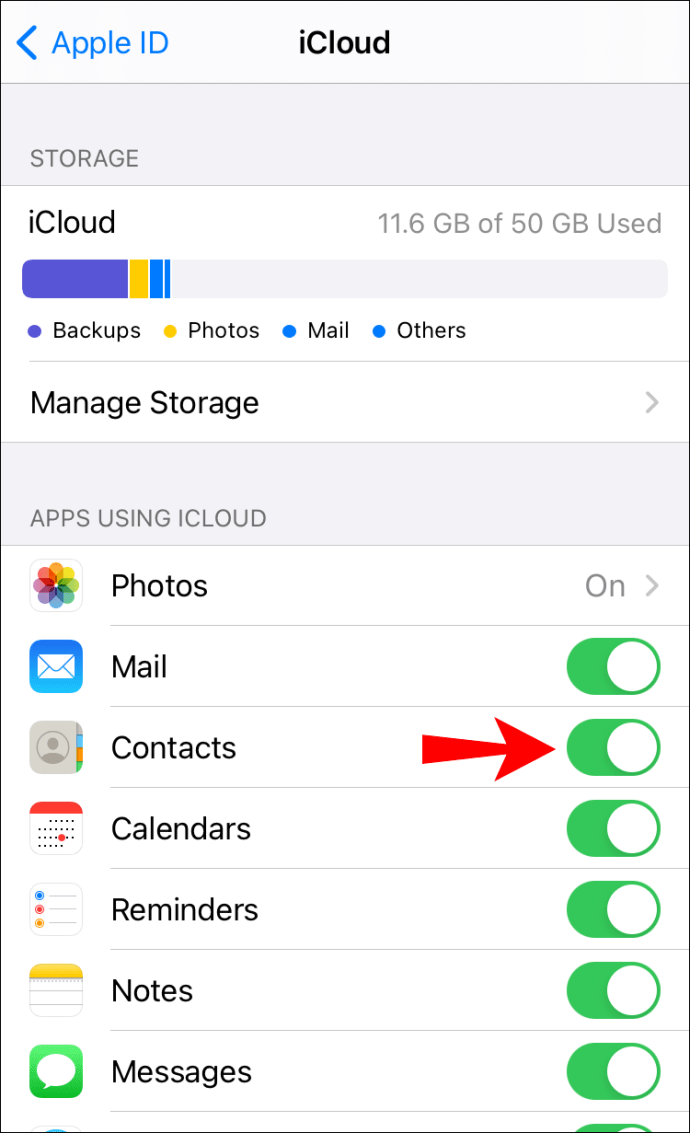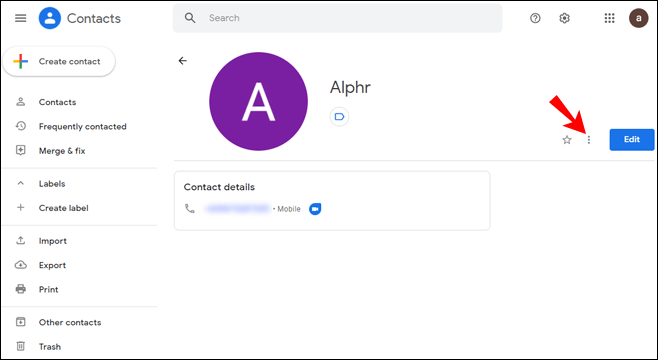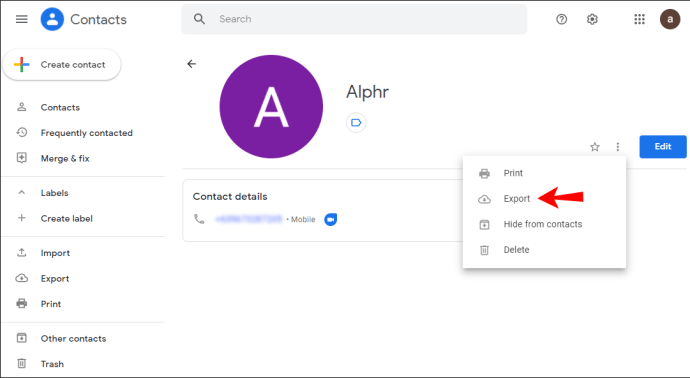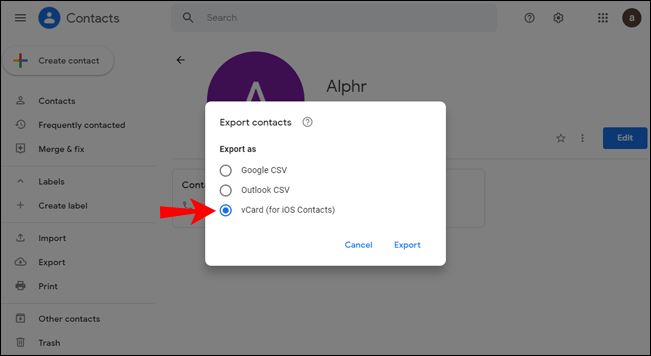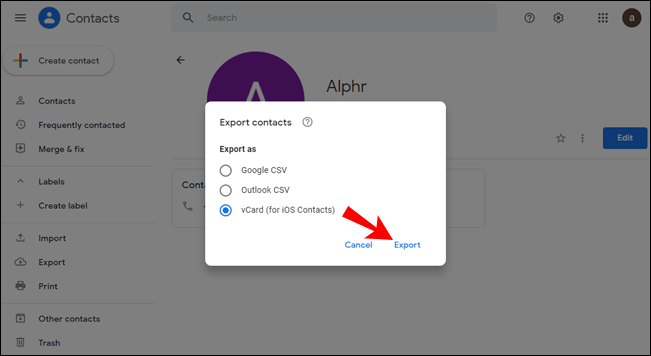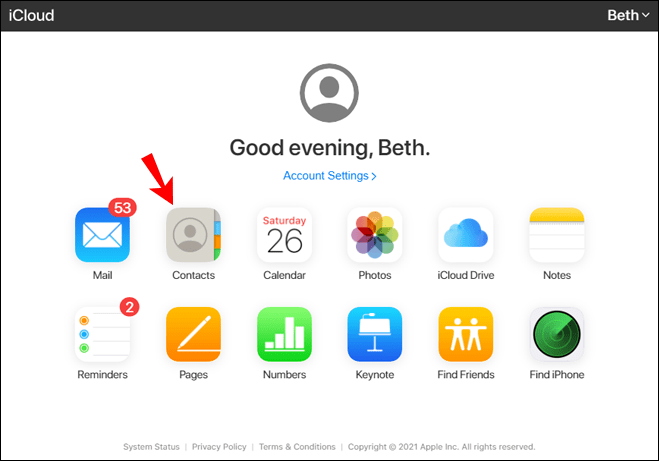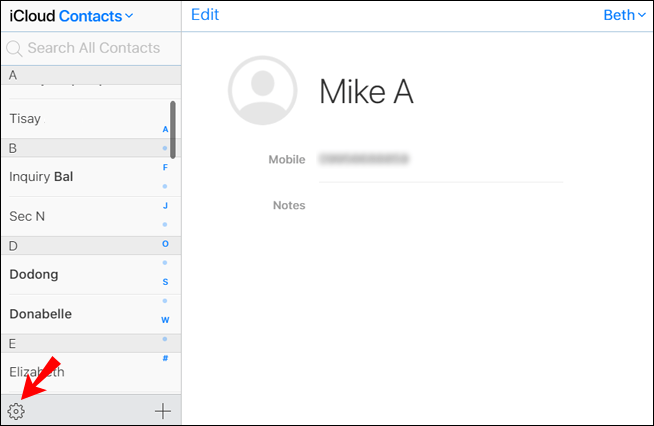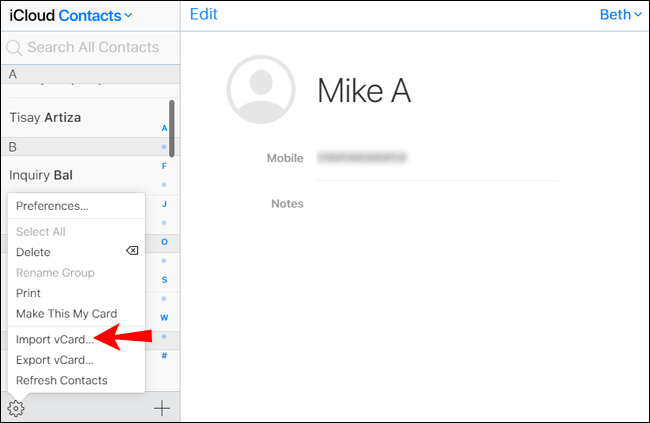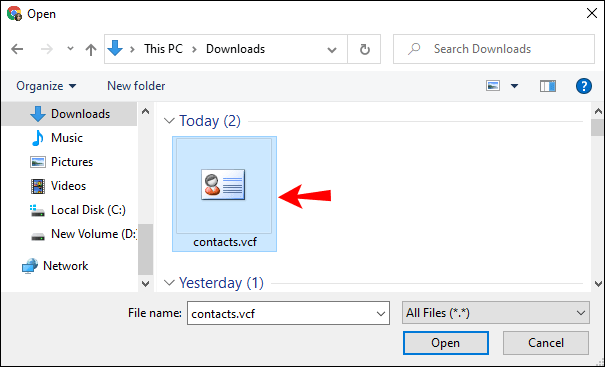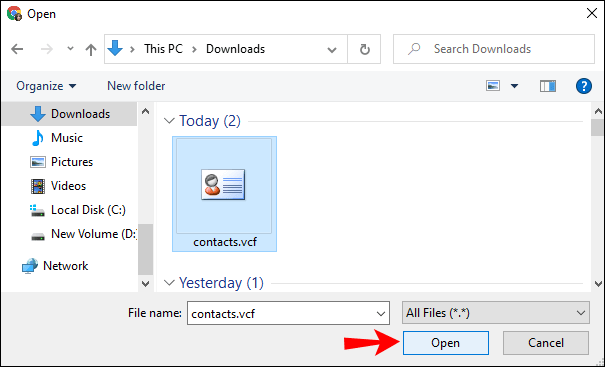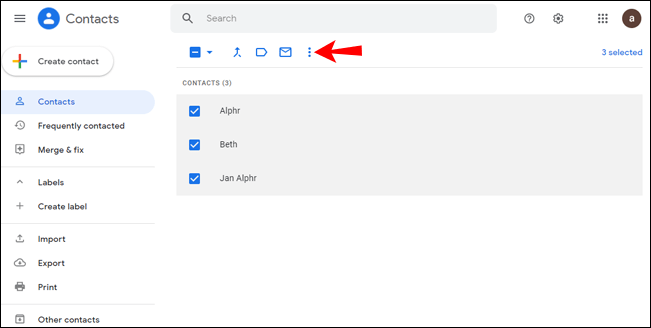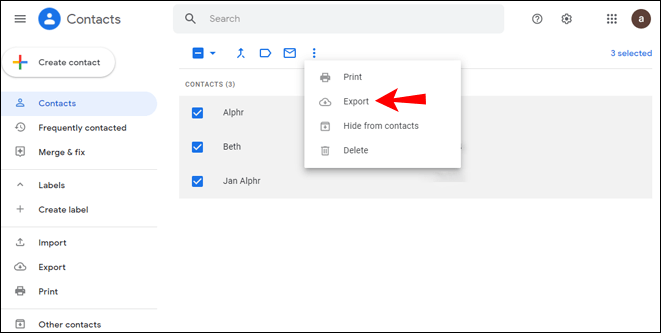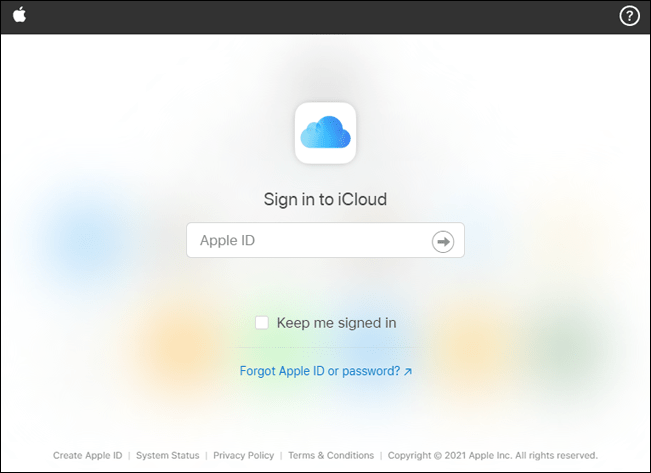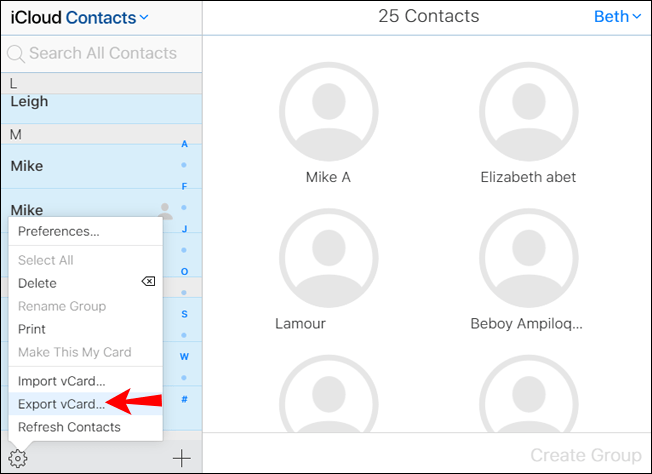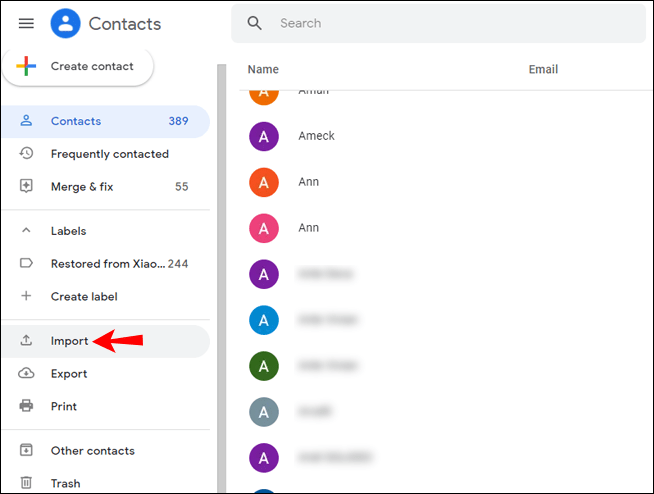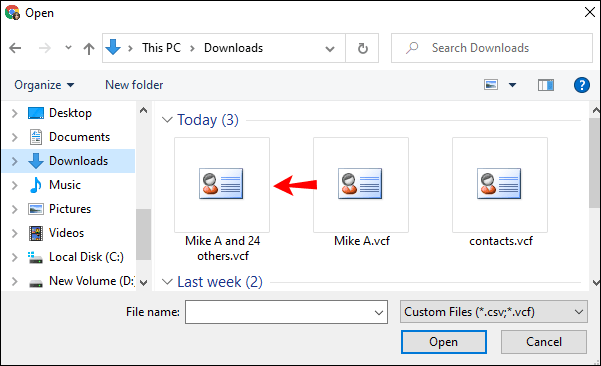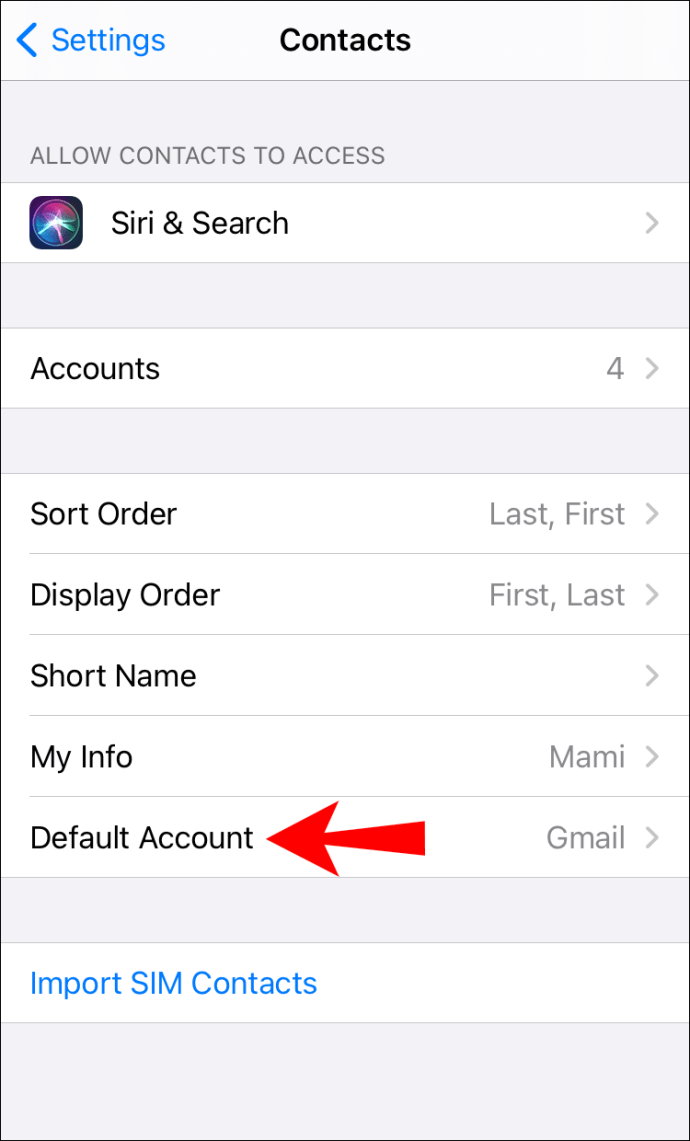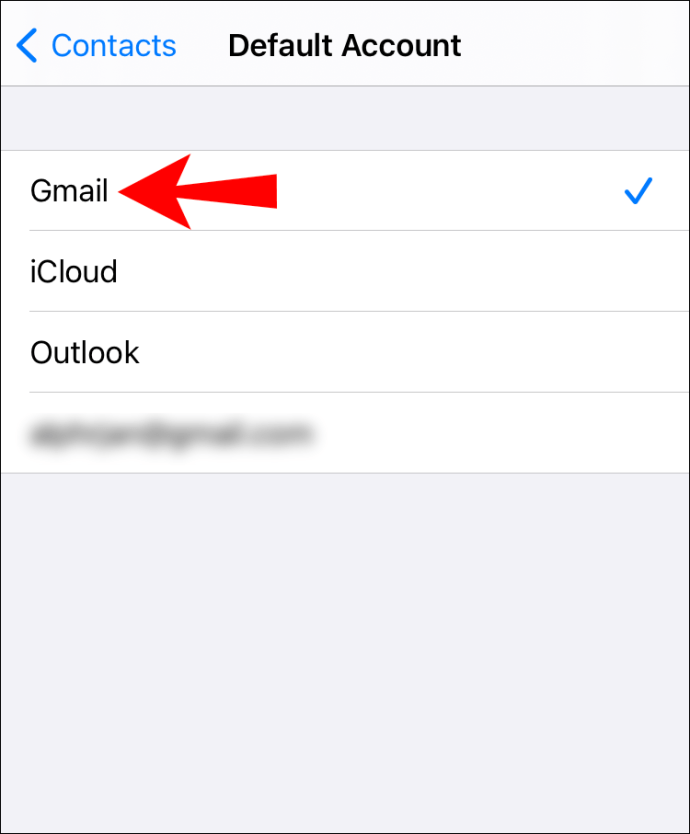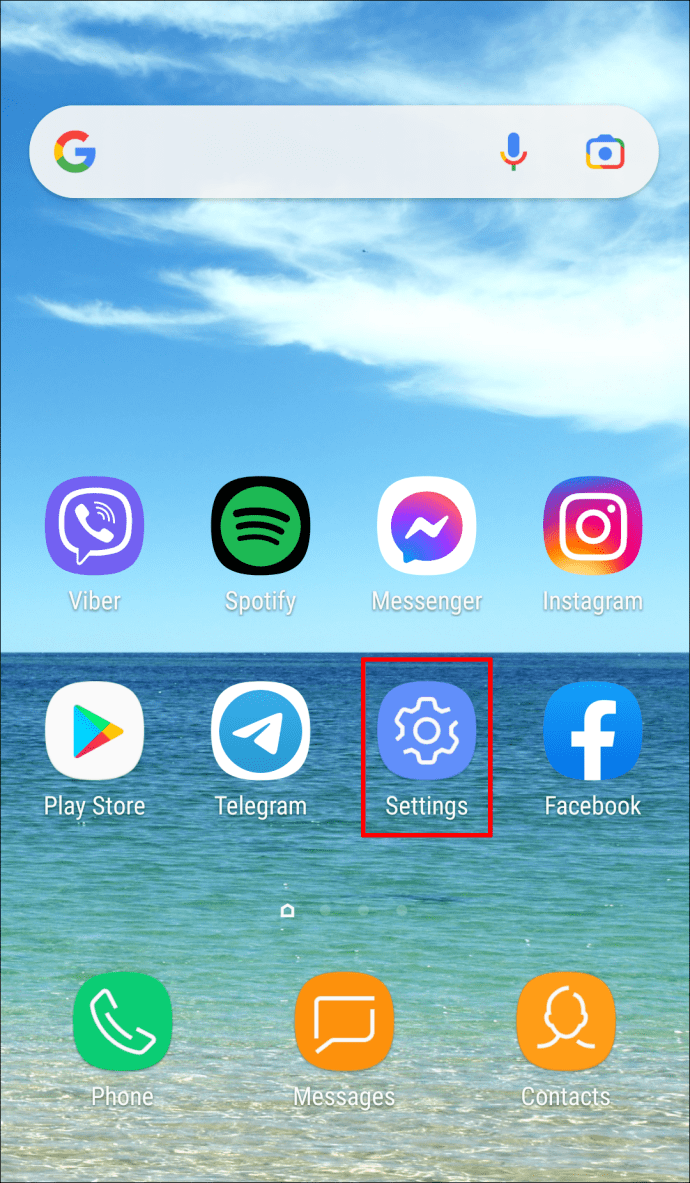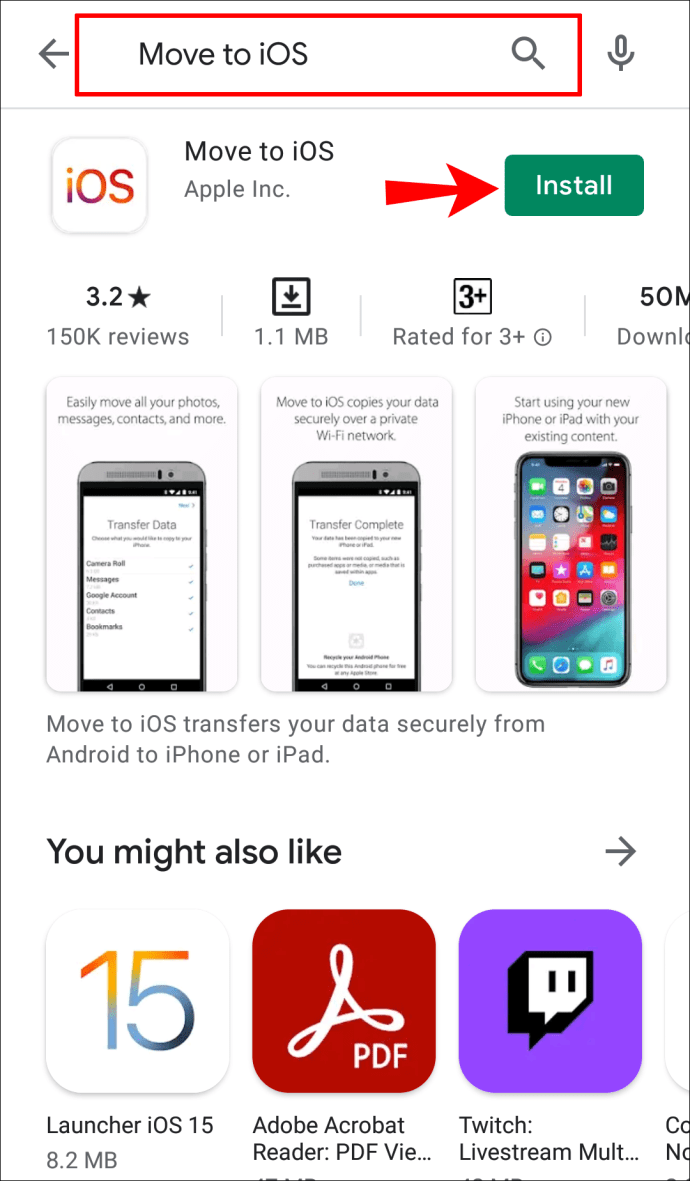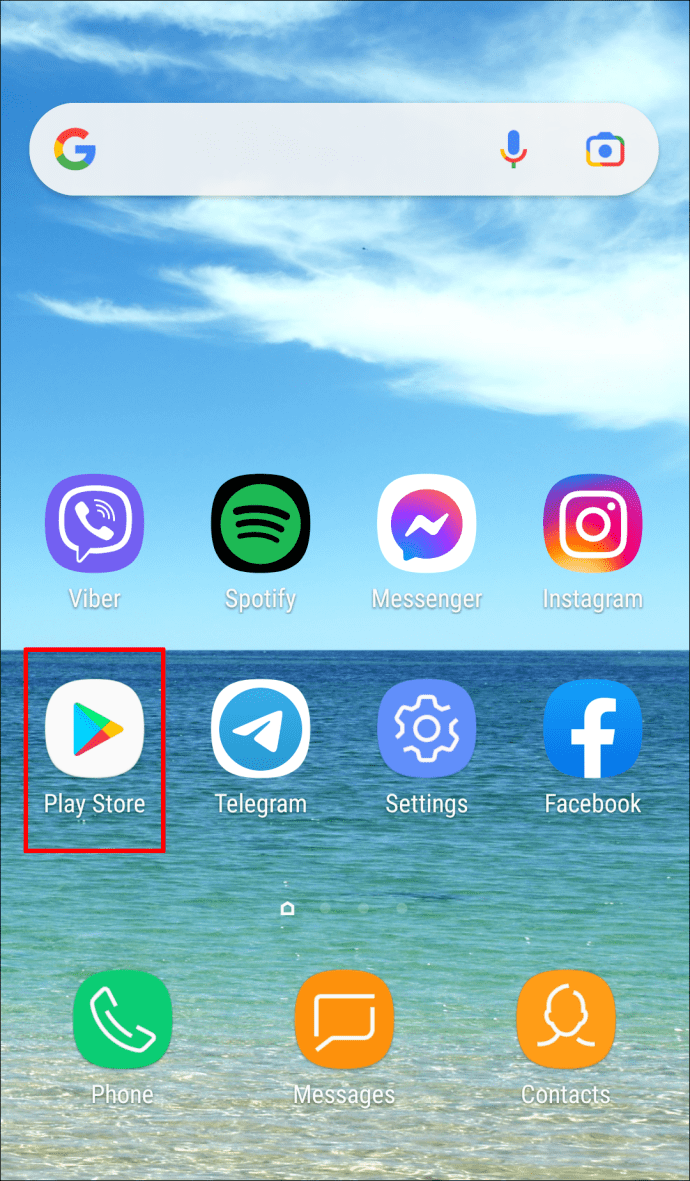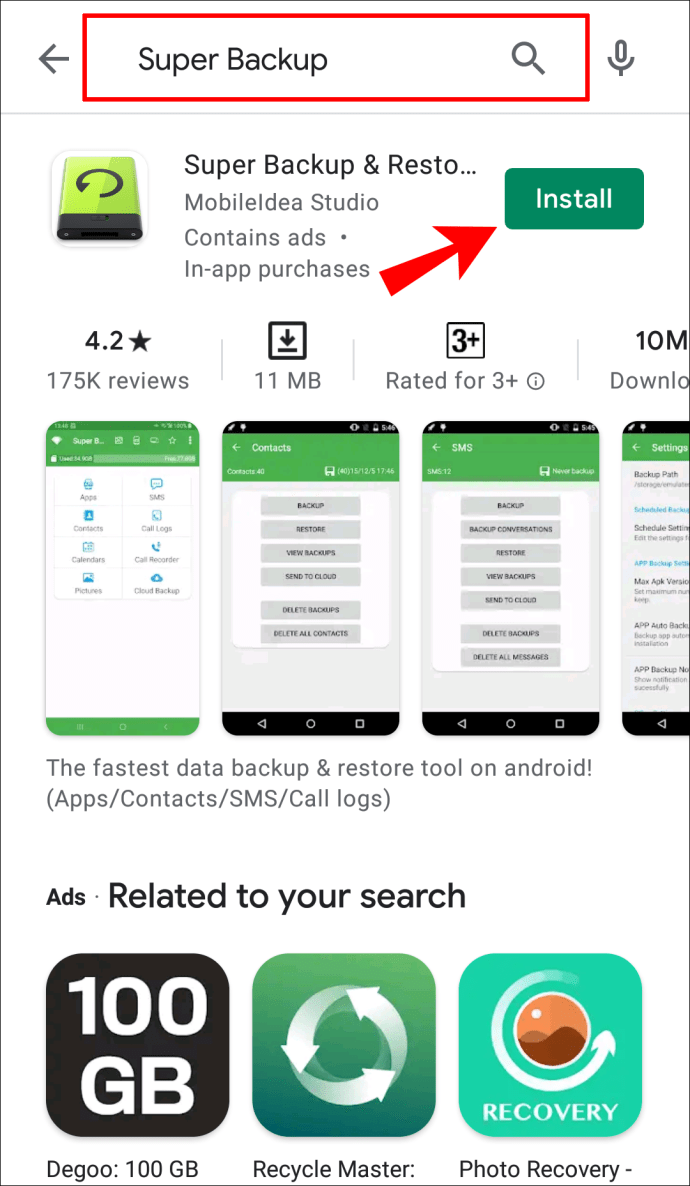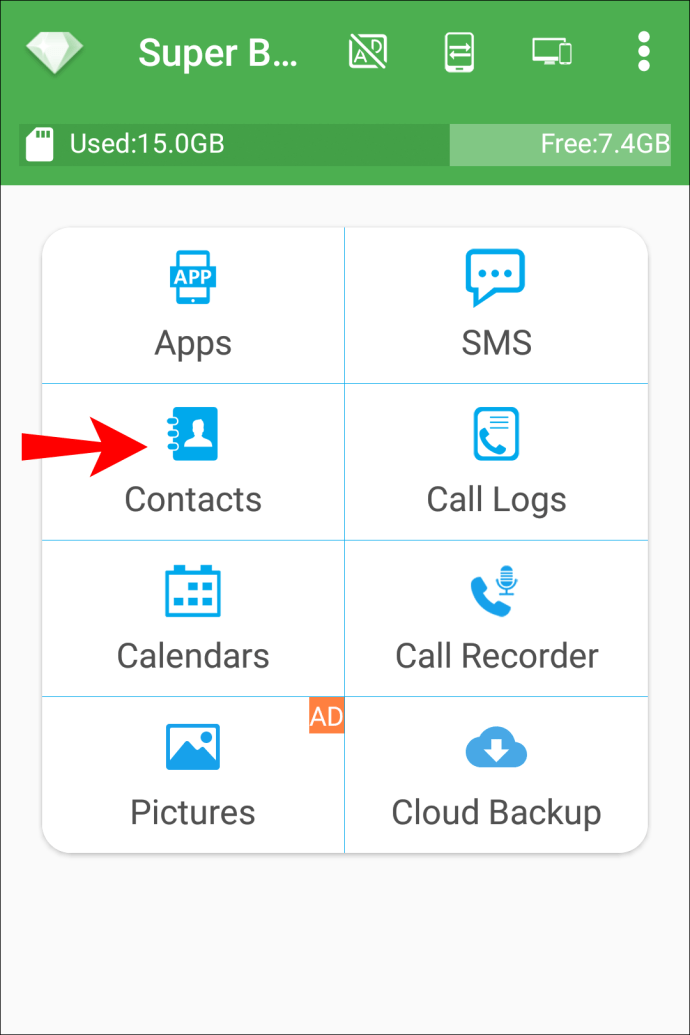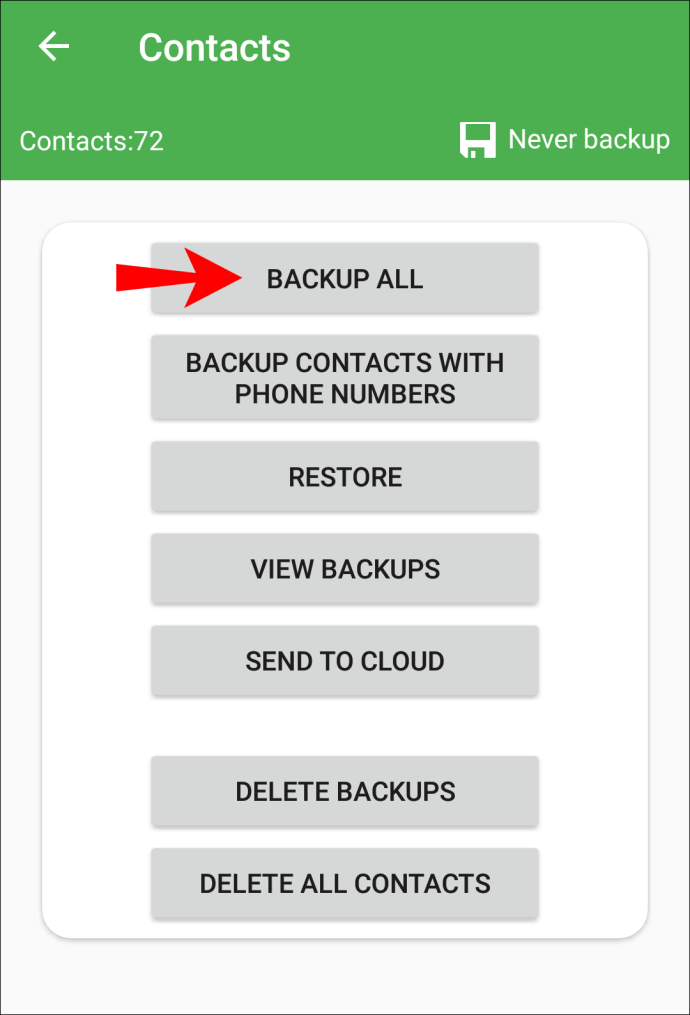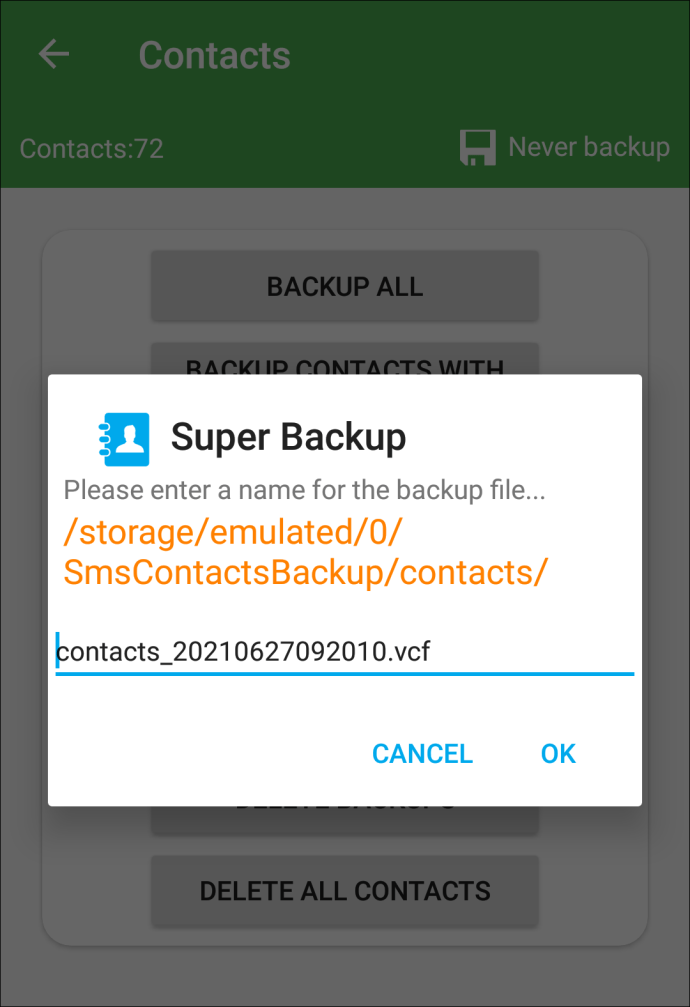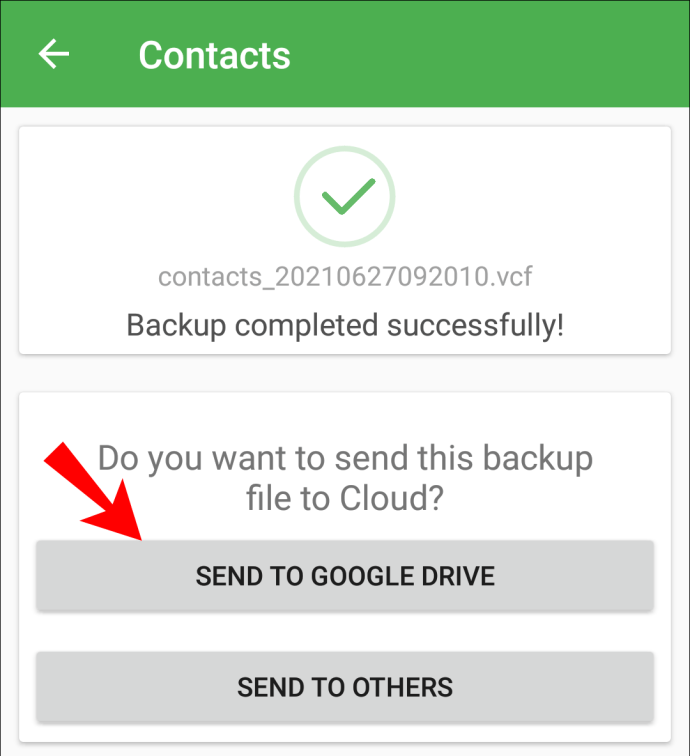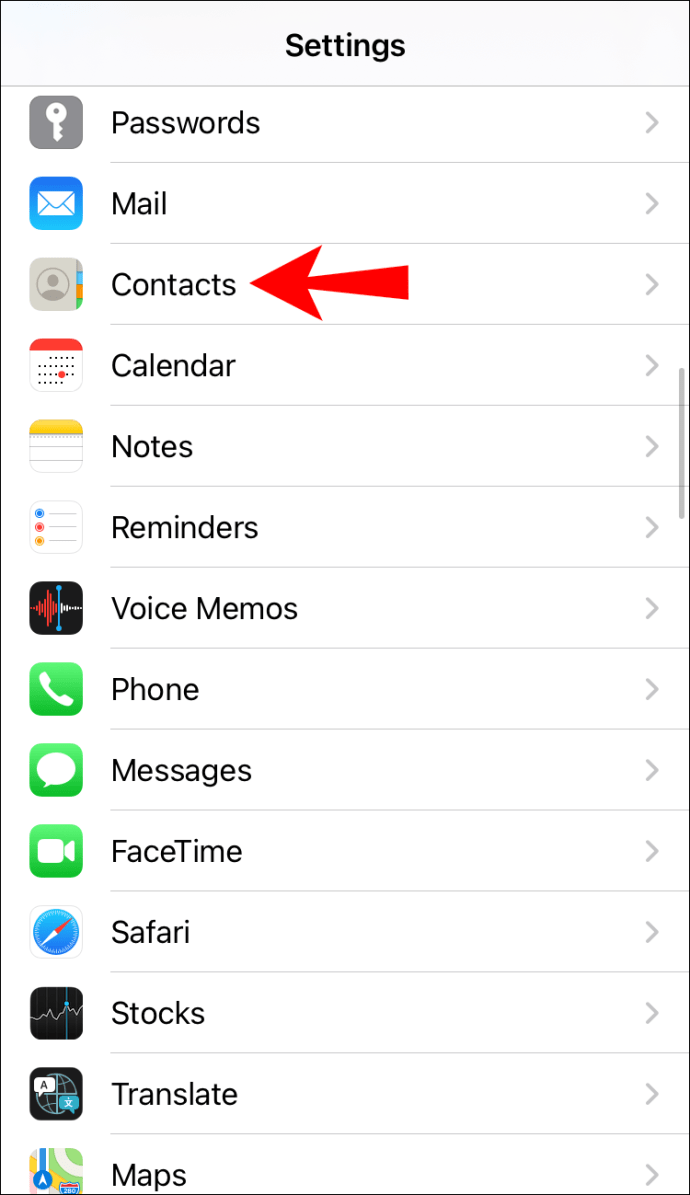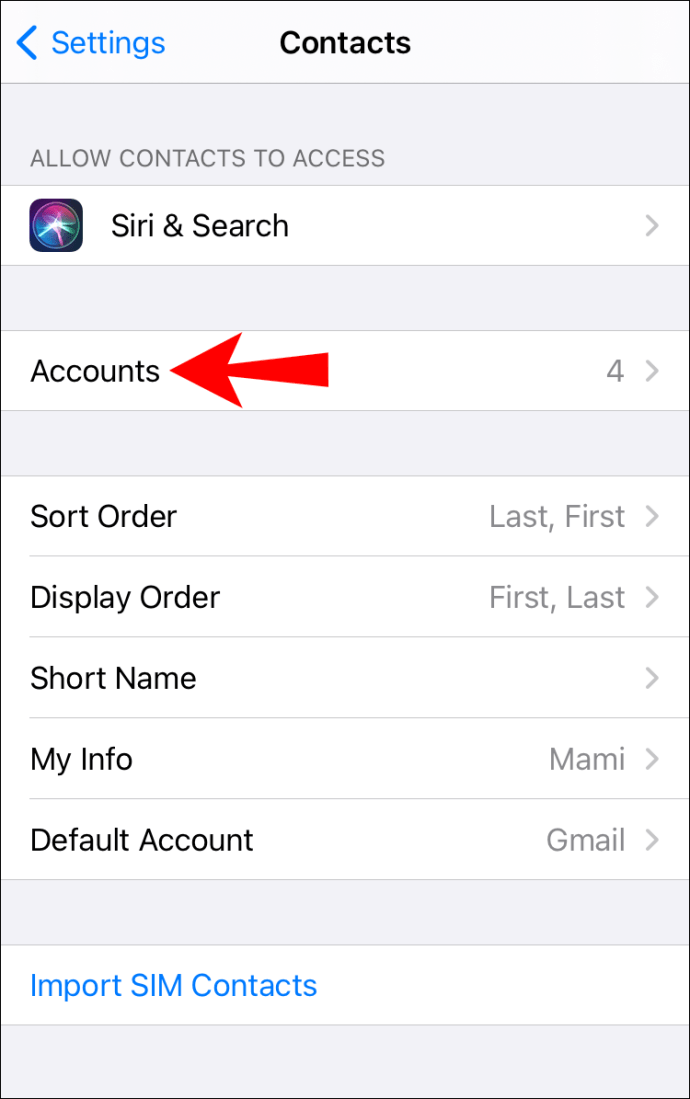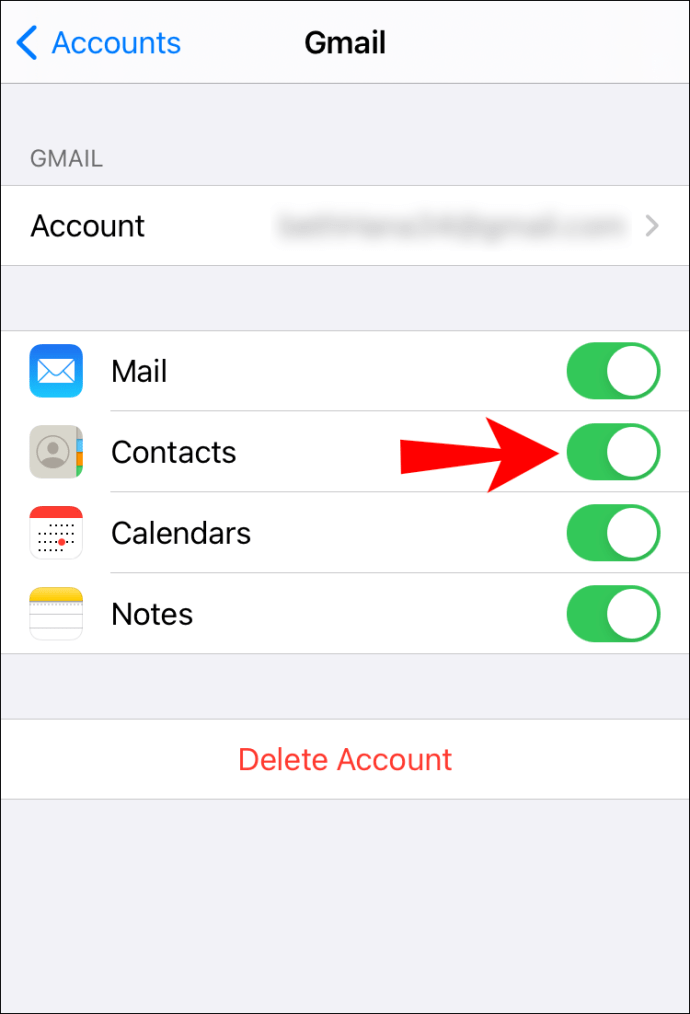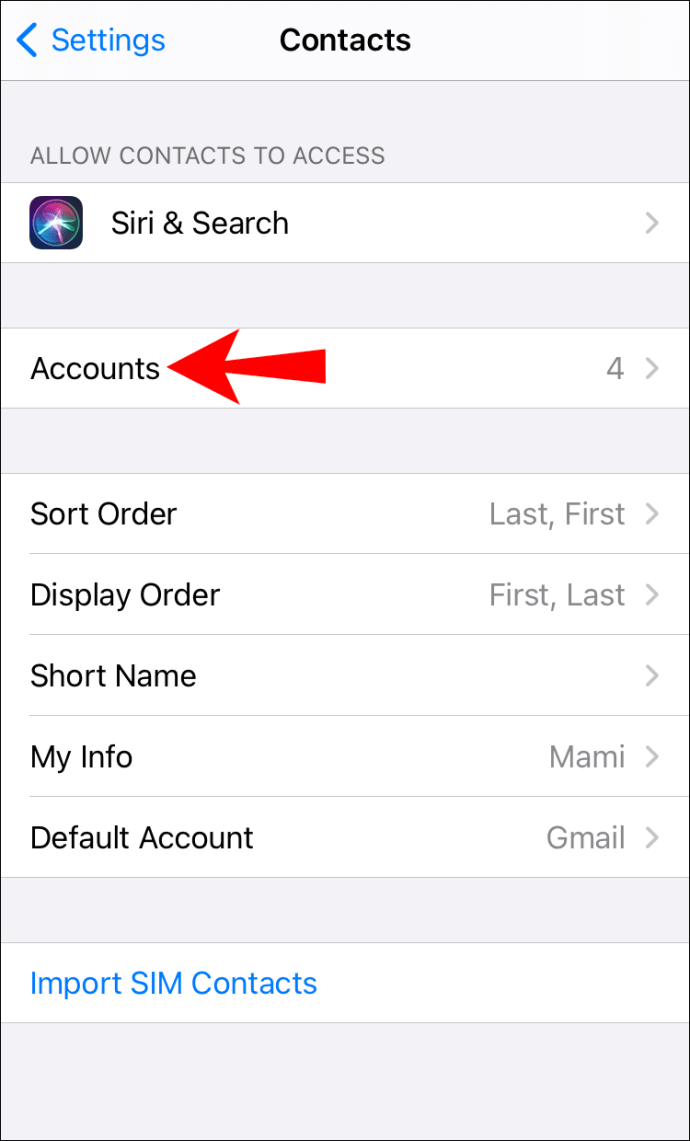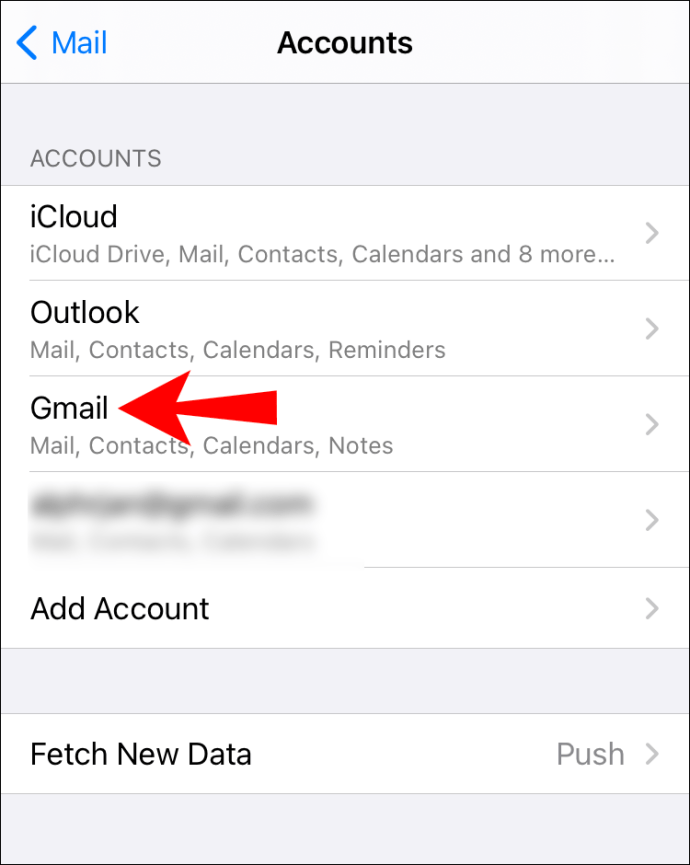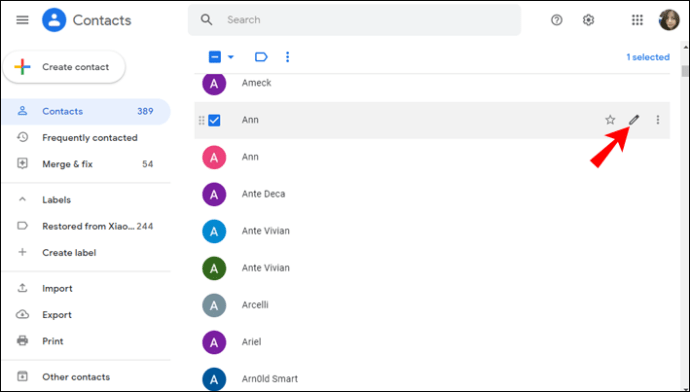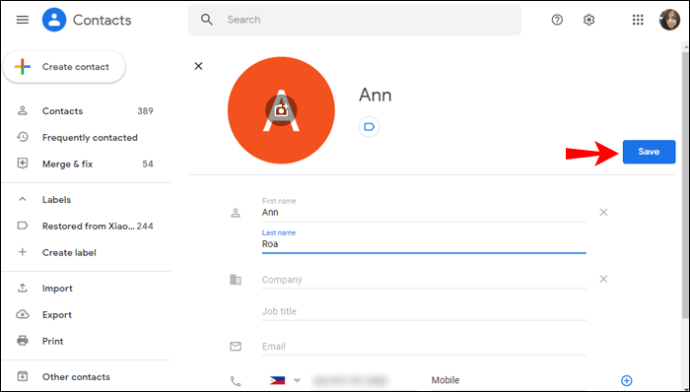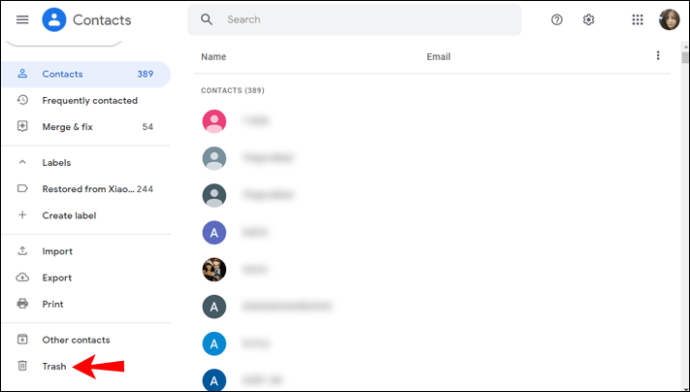Kontaktide sünkroonimine kõigis seadmetes võimaldab teil oma kontaktidele igal ajal juurde pääseda. Kui teil on Apple'i seade ja kasutate Gmaili, võib olla hea mõte kasutada Google'i kontakte. Seda saab sünkroonida mis tahes platvormiga, võimaldades teil hoida oma kontakte mis tahes seadmes, olenemata operatsioonisüsteemist. Selles artiklis tutvustame teile samm-sammult juhendit Google'i kontaktide iCloudiga sünkroonimiseks ja muud kasulikku teavet Google'i kontaktide kohta.

Kuidas sünkroonida Google'i kontakte iCloudiga?
Kui vahetate sageli Androidi ja Apple'i seadmete vahel, on Google'i kontaktide seadmes sünkroonimine suurepärane võimalus, kuna pääsete juurde kõikidele oma kontaktidele mis tahes seadmest.
Sünkroonige oma Google'i kontaktid mobiilseadme või arvutiga
Saate lihtsalt sünkroonida oma Google'i kontaktid iPhone'i, iPadi või Maci seadmega vaid mõne sammuga.
- Puudutage „Seaded” jaoks hammasrattaikooni.
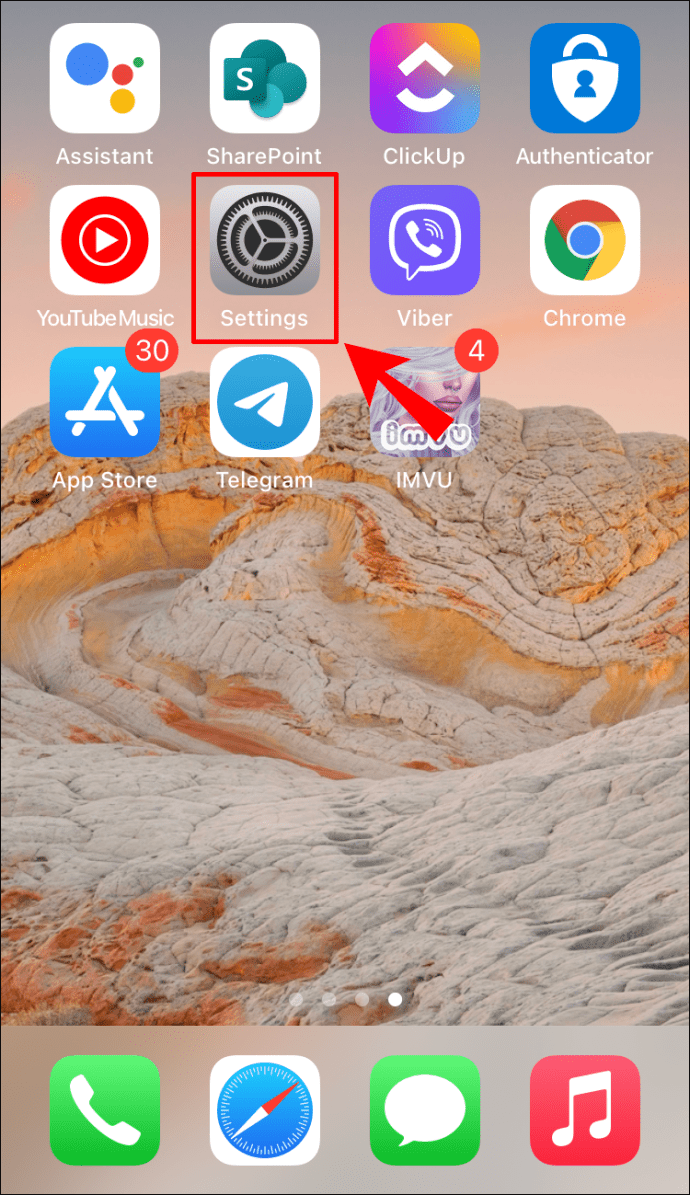
- Puudutage valikut "Kontaktid".
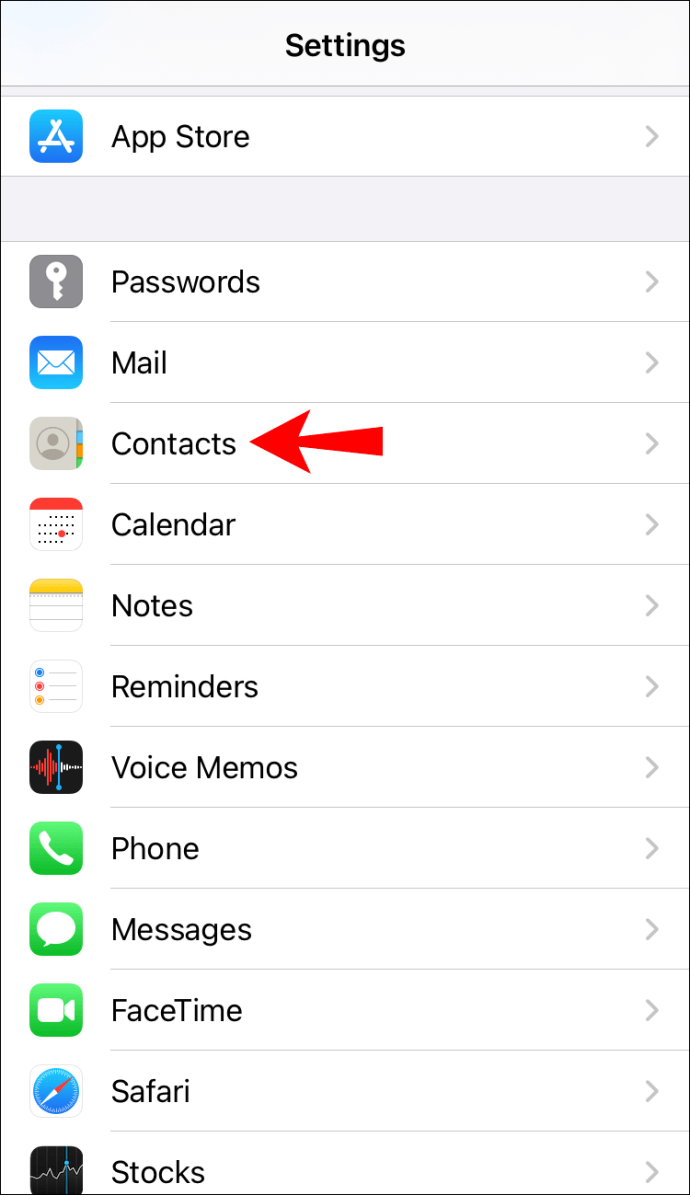
- Puudutage valikut "Kontod ja paroolid".
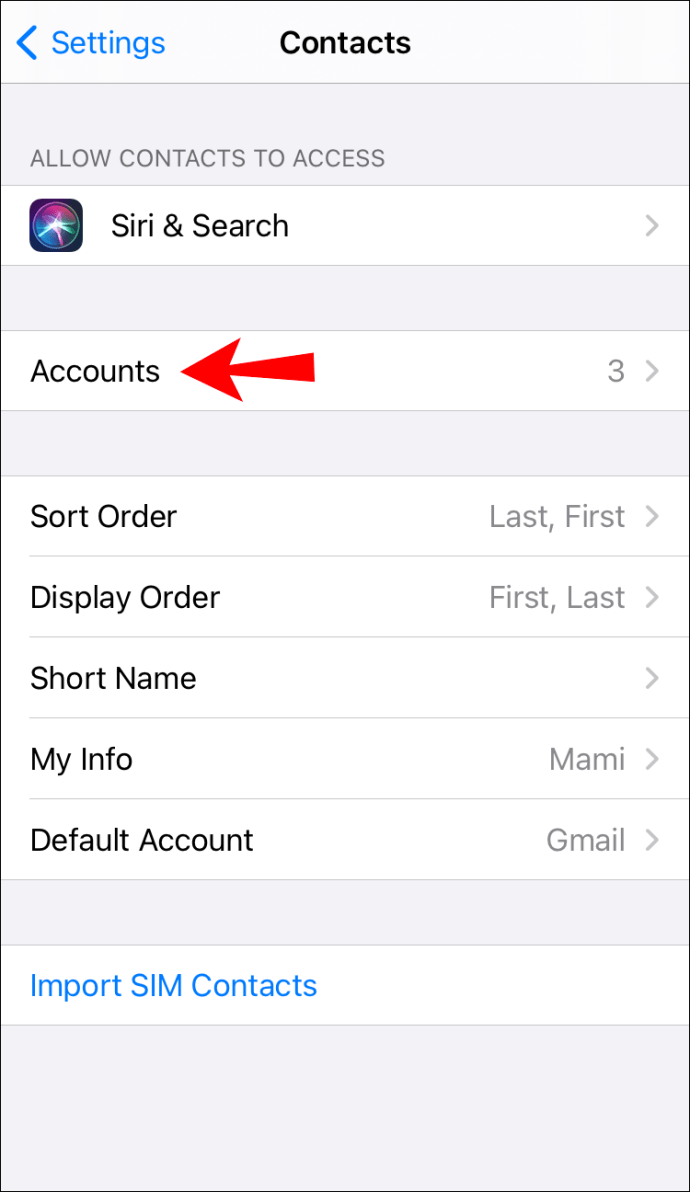
- Puudutage valikut "Lisa konto".
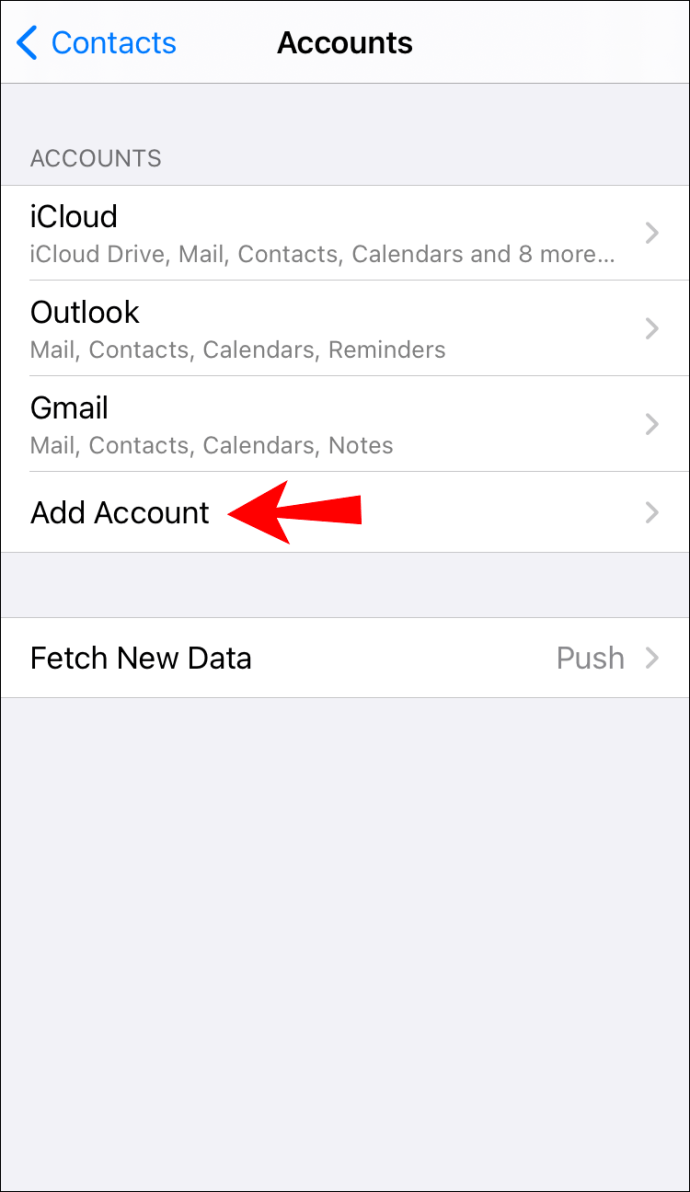
- Valige "Google".
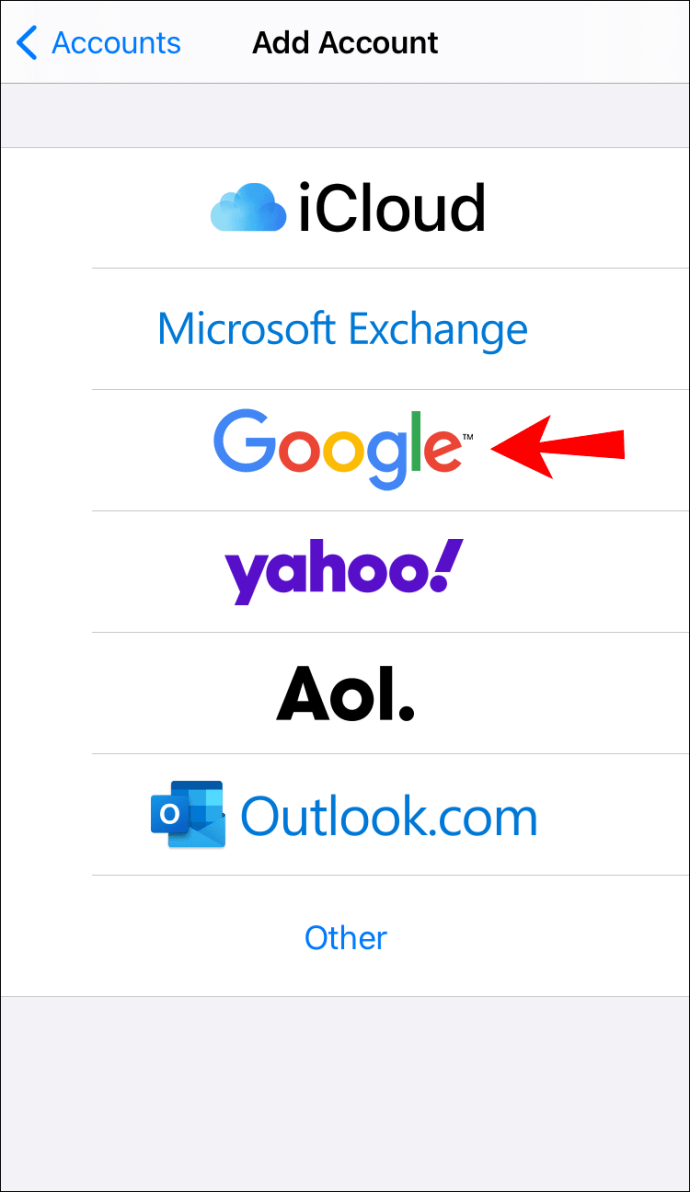
- Logige sisse oma Google'i kontole.
- Lülitage sisse valiku „Kontaktid” kõrval olev lülitusriba.
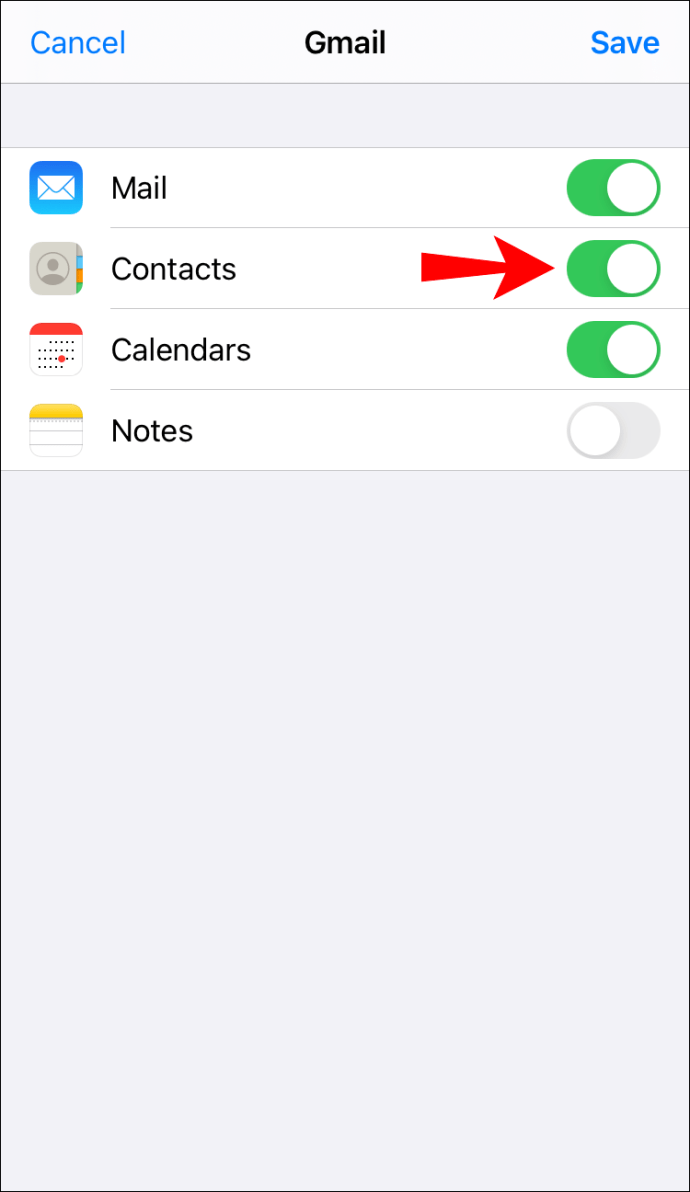
- Puudutage nuppu "Salvesta".
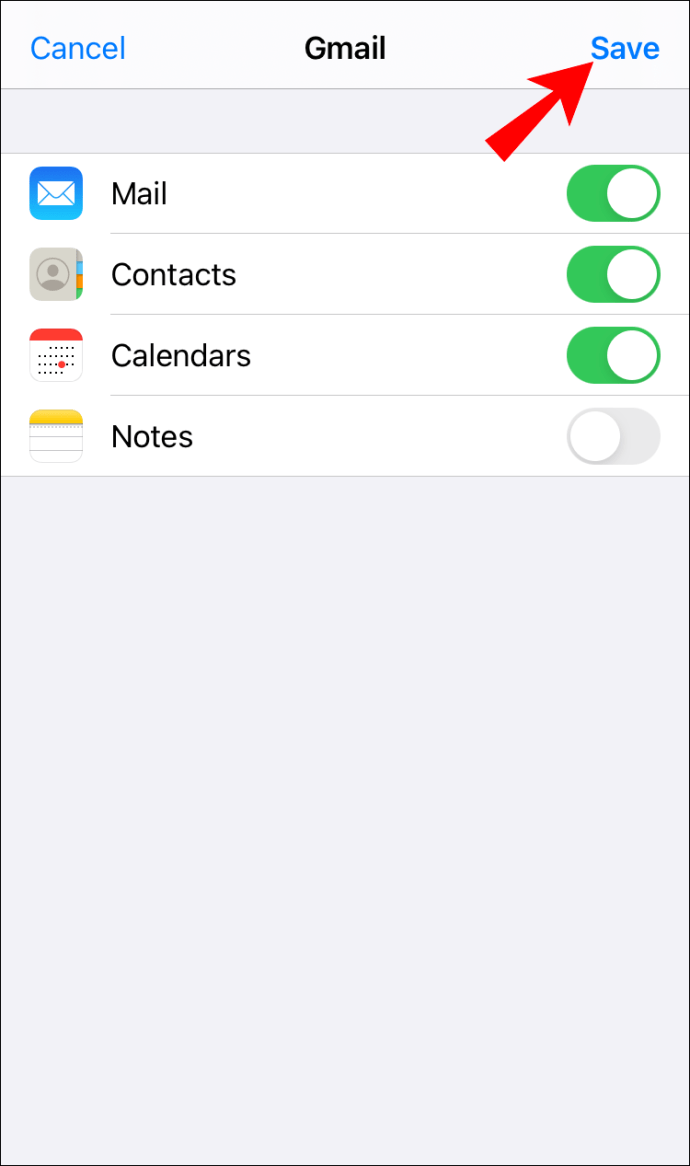
- Minge tagasi jaotisse "Seaded".
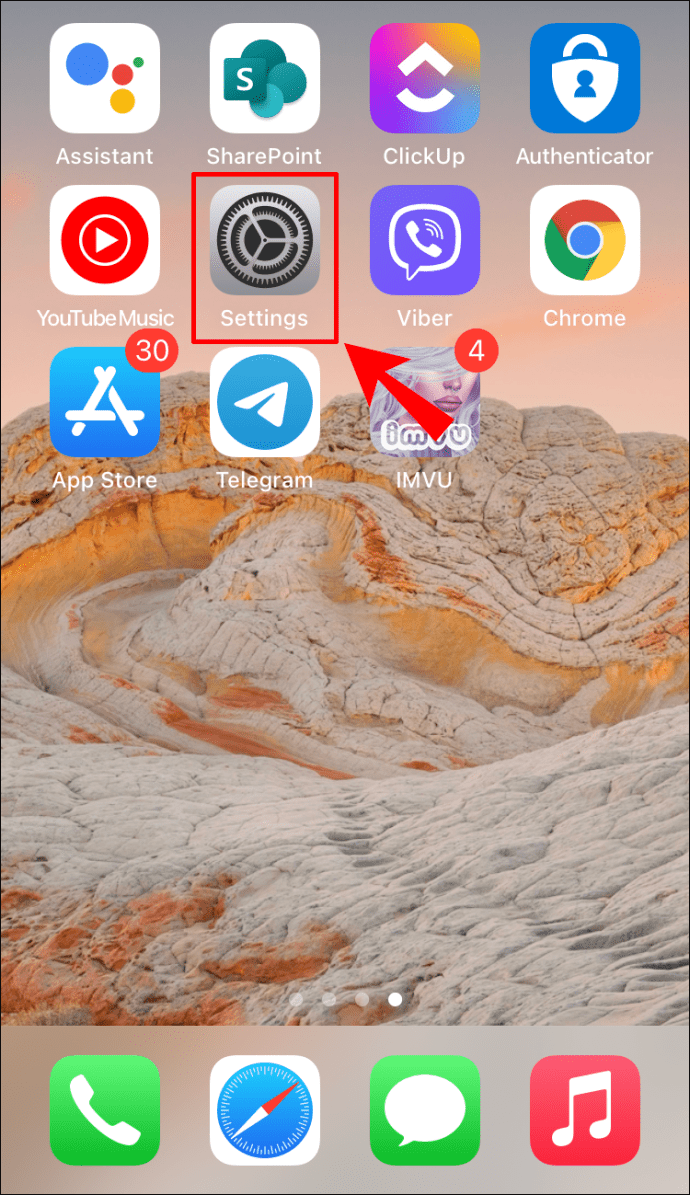
- Puudutage oma Apple ID-d.
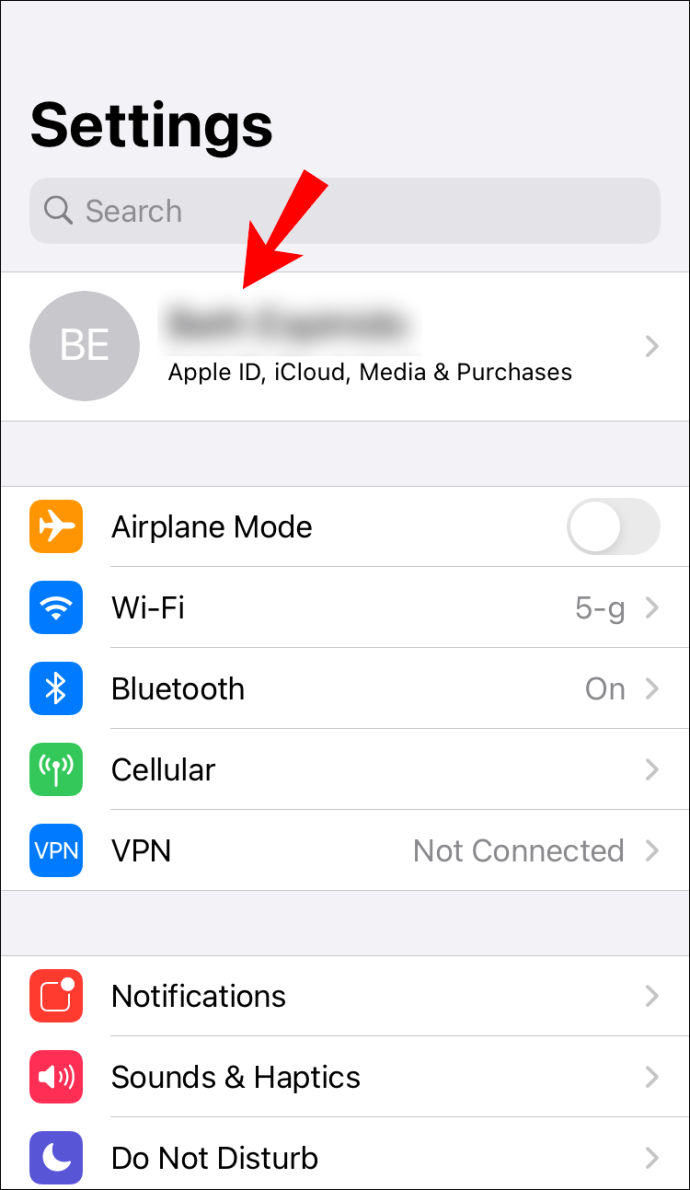
- Puudutage valikut iCloud.
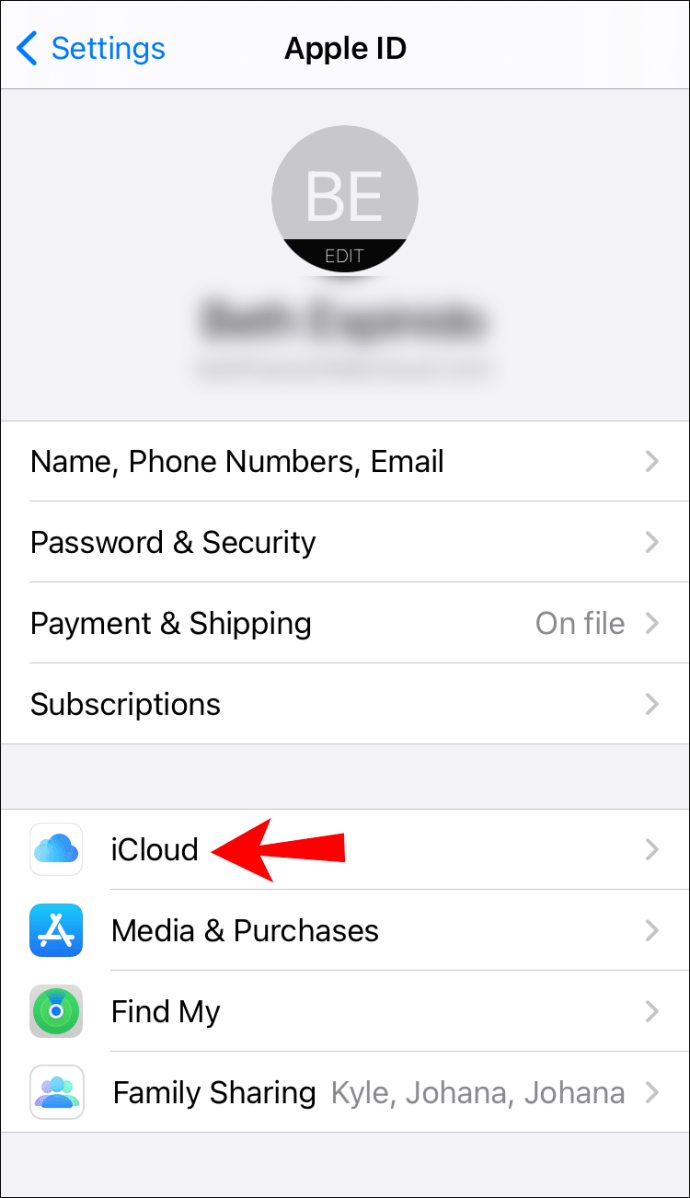
- Lülitage sisse valiku „Kontaktid” kõrval olev lülitusriba.
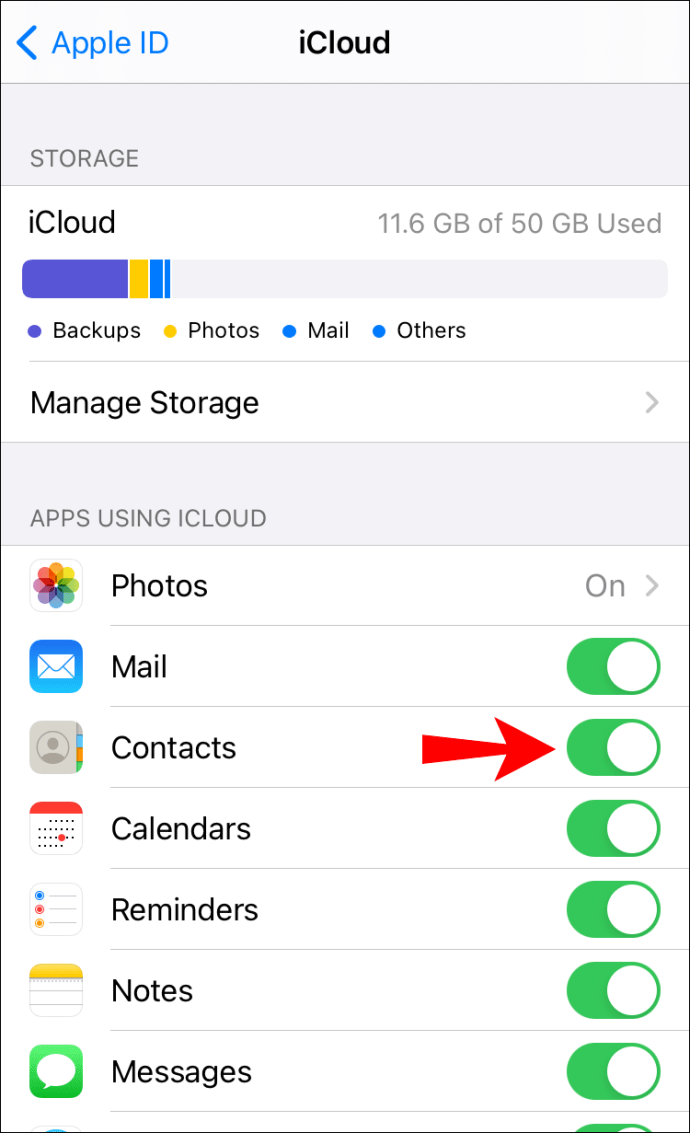
Järgides neid samme, saate kõik oma Google'i kontaktid iCloudiga sünkroonida.
Kuidas teisaldada oma kontaktid Google'ist iCloudi?
Kui soovite lõpetada Google'i kontaktide kasutamise ja teisaldada kõik oma andmed iCloudi, saate seda teha järgmiselt.
- Avage brauser ja avage Google'i kontaktid.
- Peamenüü avamiseks puudutage vasakus ülanurgas kolme rea ikooni.
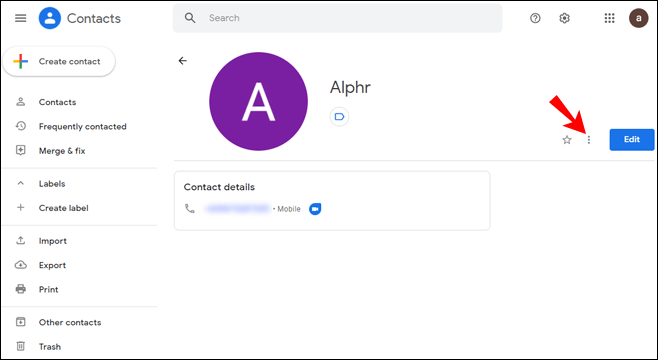
- Puudutage valikut "Ekspordi".
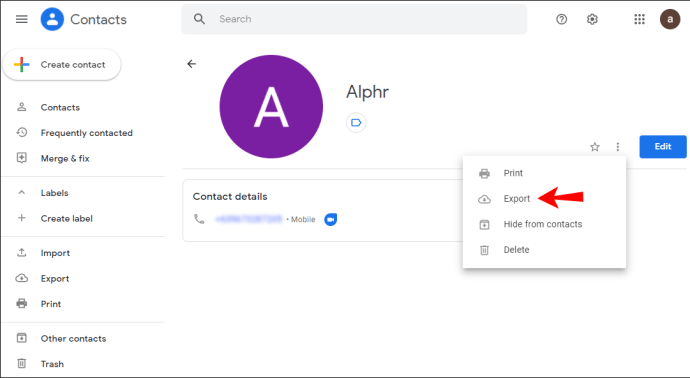
- Valige jaotises „Ekspordi kui” „vCard”.
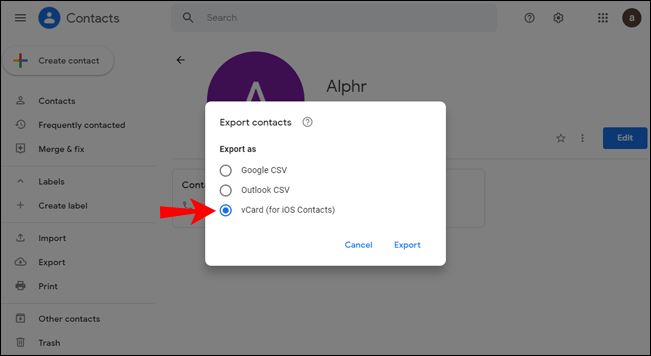
- Puudutage valikut "Ekspordi".
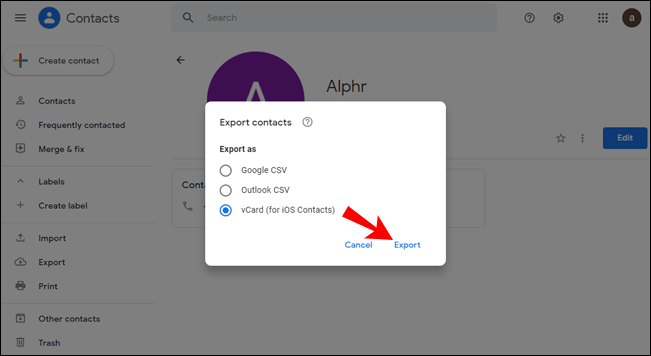
- Logige sisse oma iCloudi kontole ja puudutage "Kontaktid".
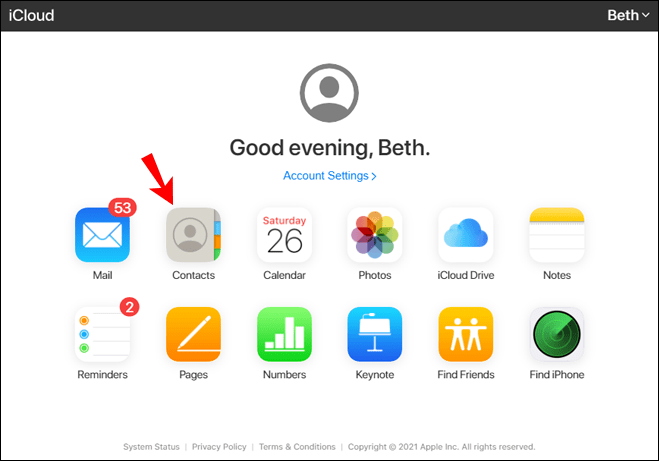
- Puudutage vasakus alanurgas hammasrattaikooni.
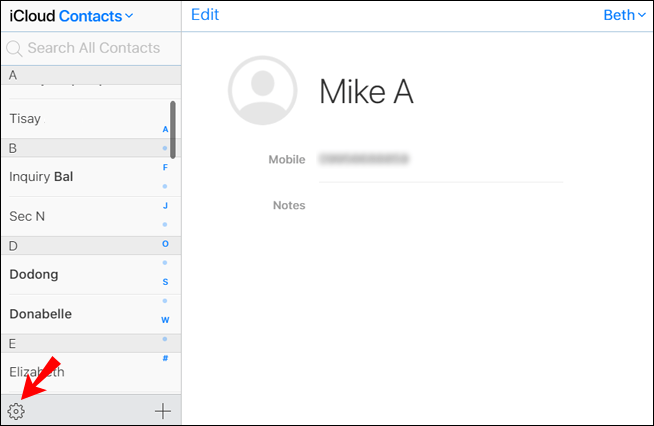
- Puudutage valikut „Impordi vCard”.
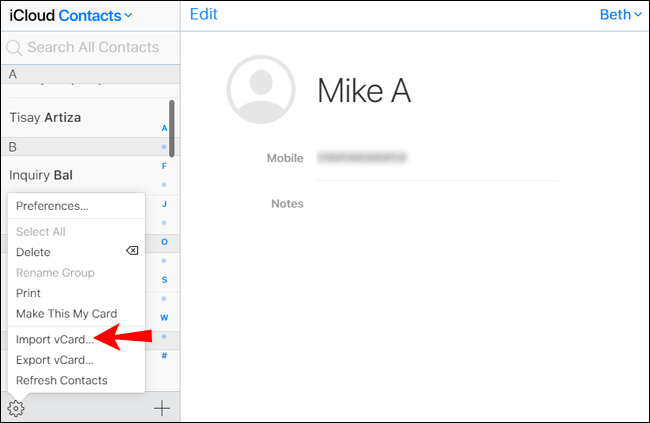
- Valige eksporditud kontaktid.
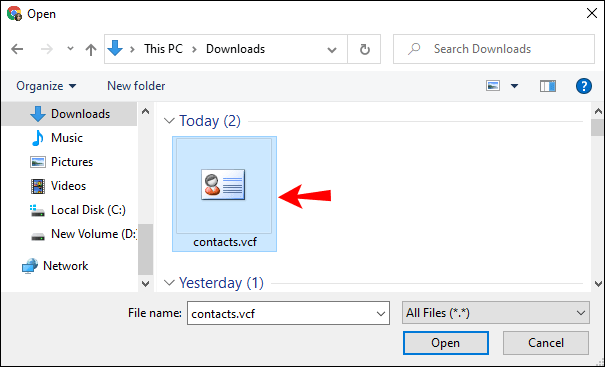
- Puudutage nuppu "Ava".
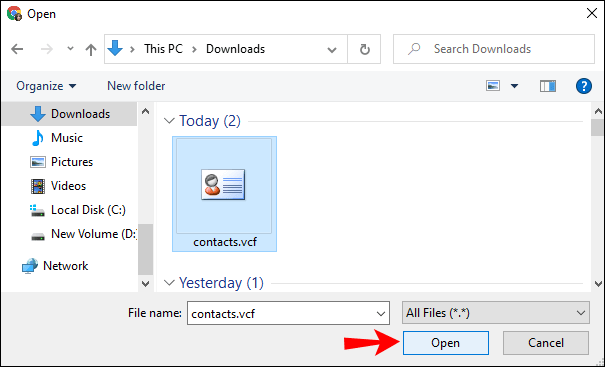
Samuti võite otsustada iCloudi teisaldada ühe või mõne kontakti.
- Avage brauser ja avage Google'i kontaktid.
- Valige kontaktid, mida soovite eksportida.
- Puudutage valitud kontakti paremal asuvat kolme punkti ikooni.
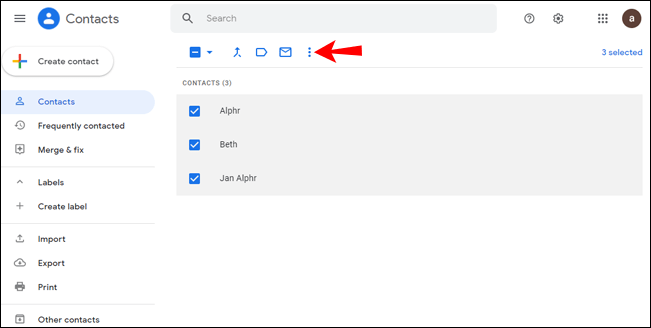
- Puudutage valikut "Ekspordi".
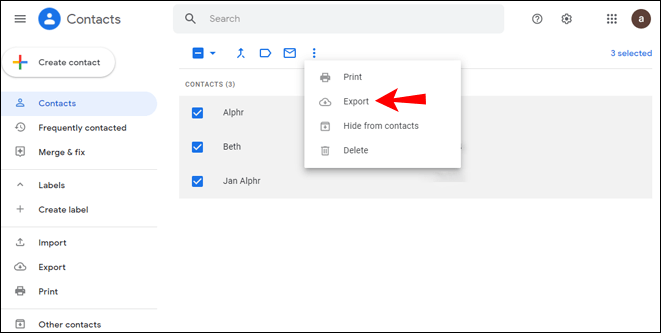
- Ülejäänud toimingud on samad, mis kõigi kontaktide teisaldamisel.
Kuidas teisaldada oma kontaktid iCloudist Google'i?
Kui soovite teisaldada oma kontaktid iCloudist Google'i, järgige alltoodud samme.
- Logige sisse oma iCloudi kontole.
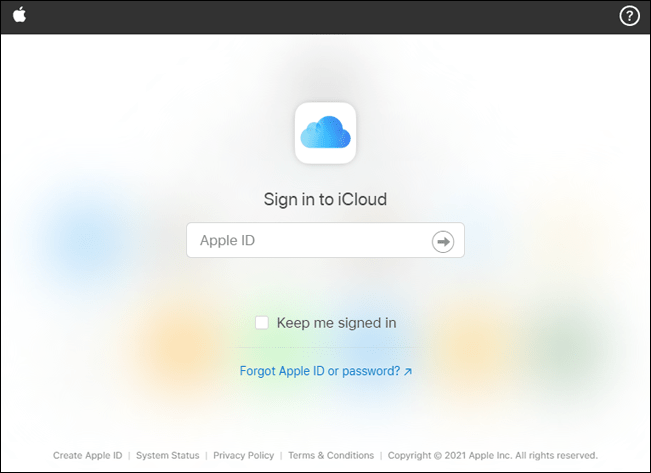
- Puudutage valikut "Kontaktid".
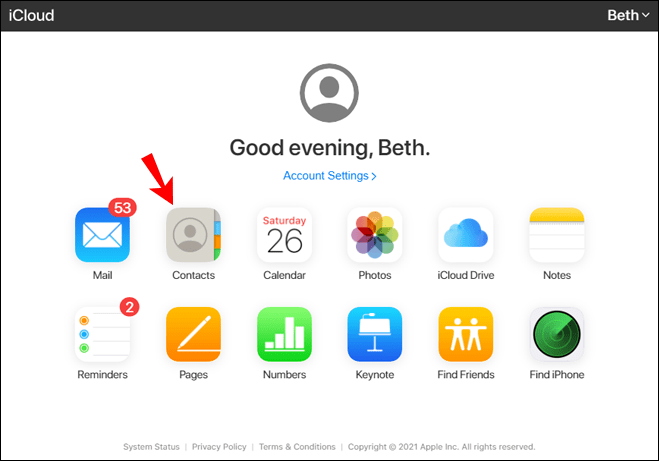
- Puudutage vasakus alanurgas hammasrattaikooni.

- Puudutage valikut „Ekspordi vCard”.
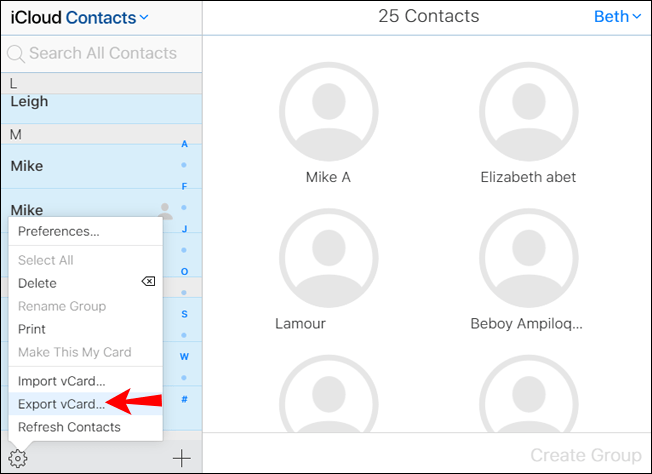
- Logige sisse Google'i kontaktidesse.
- Puudutage vasakus ülanurgas kolme joone nuppu.
- Puudutage valikut "Impordi".
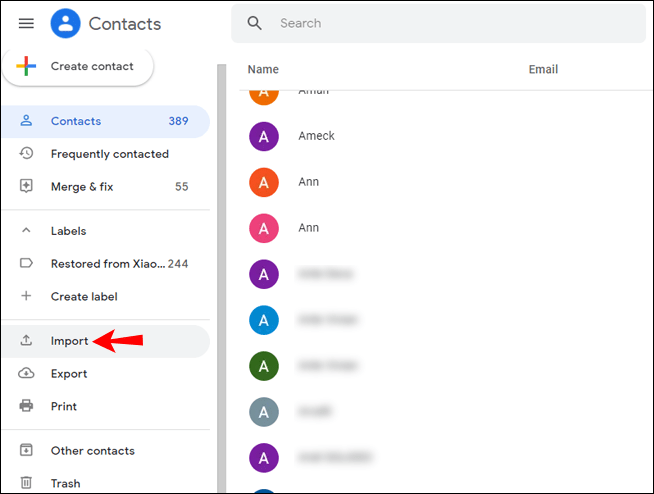
- Puudutage valikut vCard.
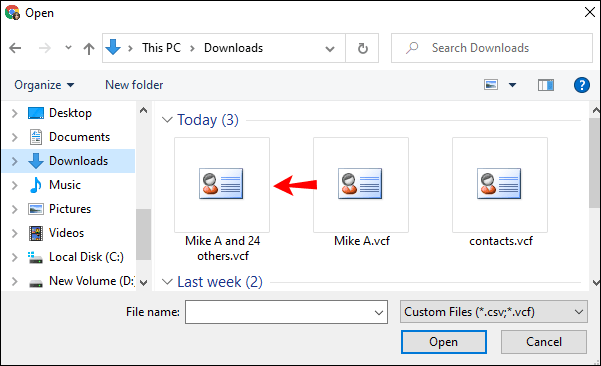
- Valige allalaaditud kontaktid.
Kuidas muuta iPhone'is kontakti vaikeasukohta?
Vaikimisi loob Apple iCloudis uued kontaktid. Kui soovite seda muuta ja määrata Google'i kontaktid vaikekontakti asukohaks, järgige alltoodud samme.
- Avage oma iPhone'is seaded.
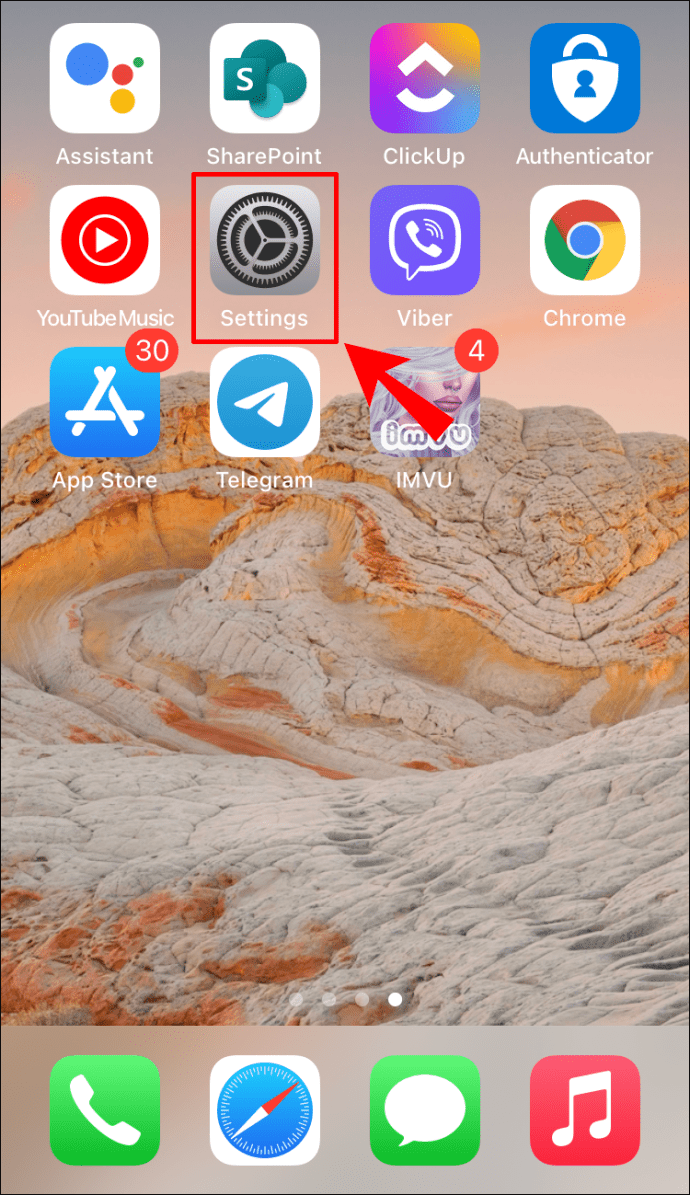
- Puudutage valikut "Kontaktid".
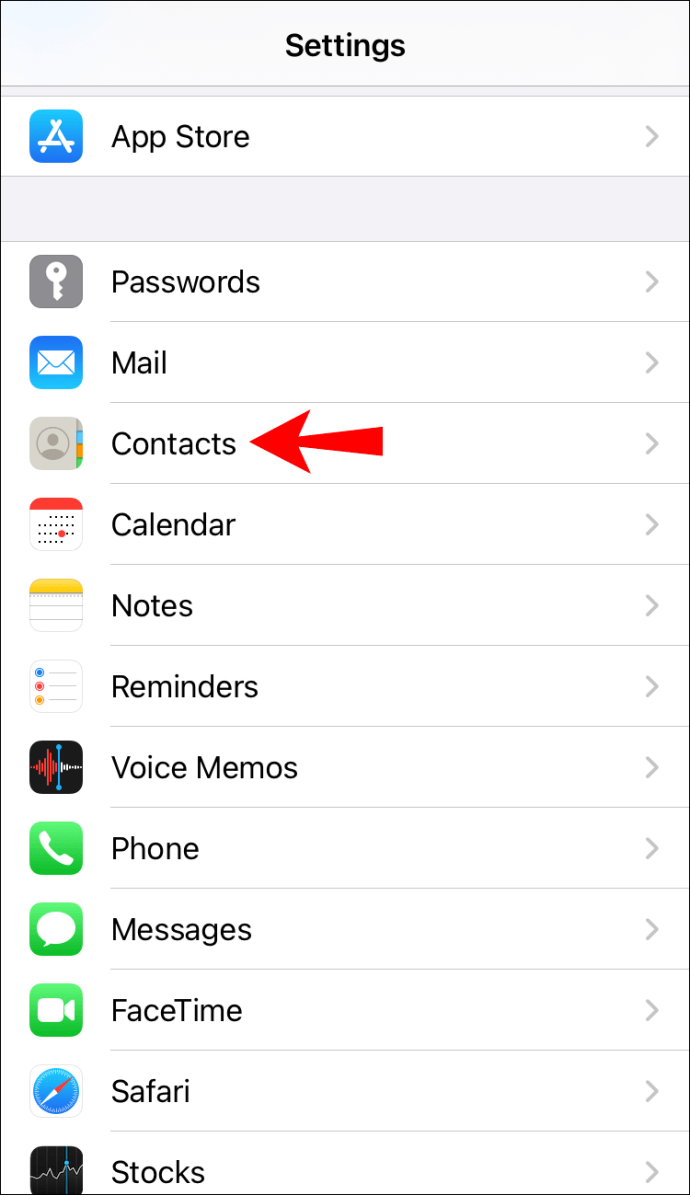
- Puudutage valikut "Eelistused".
- Puudutage valikut "Üldine".
- Puudutage valikut "Vaikekonto".
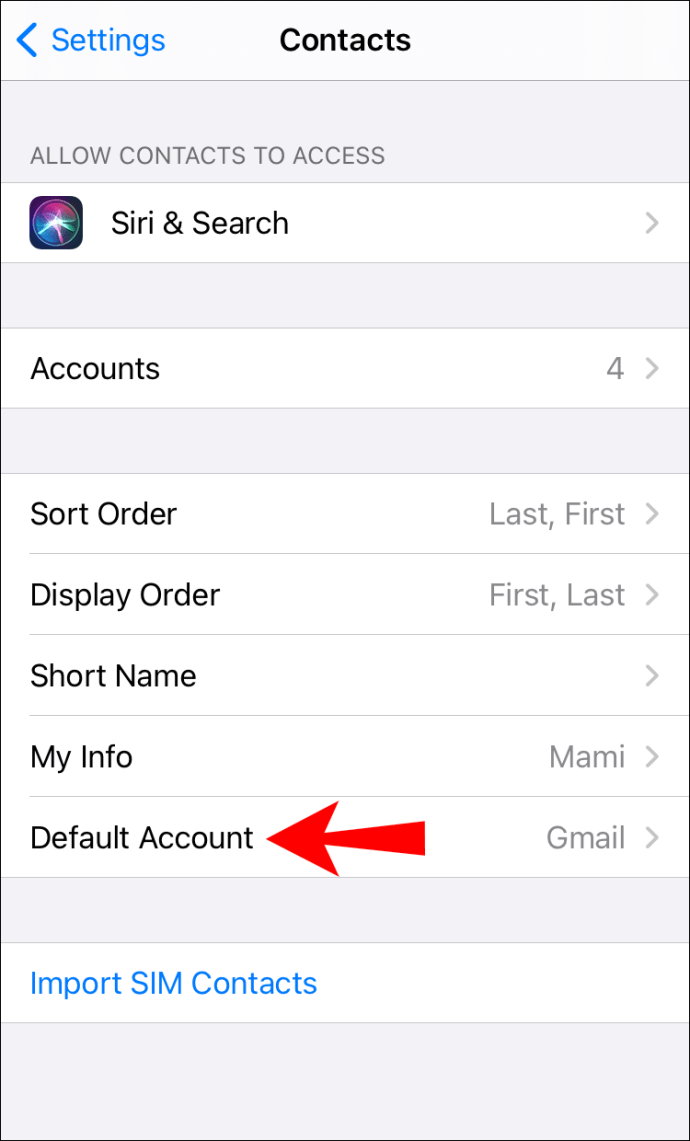
- Puudutage valikut Gmail.
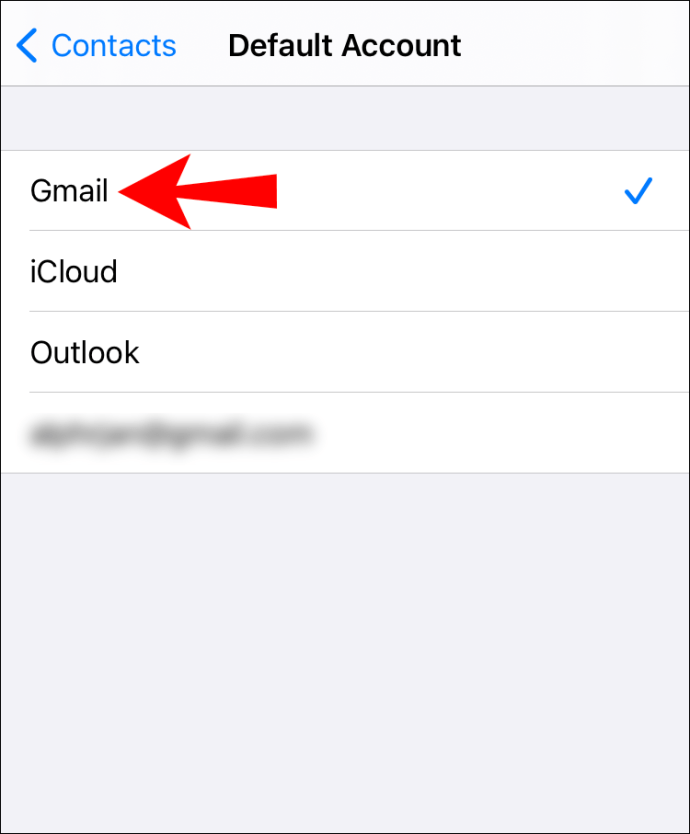
Nüüd salvestatakse kõik teie kontaktid teie Google'i kontole.
Rakendus „Teisalda iOS-i”.
Kui vahetate Androidi telefonilt Apple'i telefonile, on teil hea meel teada, et on lihtne viis kõik oma kõned, sõnumid, kontaktid jne oma Apple'i teisaldada.
Apple kujundas rakenduse nimega "Teisalda iOS-i". See on lihtne ja kiire viis failide ülekandmiseks Android-telefonist iPhone'i. Kui soovite seda proovida, järgige alltoodud samme.
- Minge Play poodi.
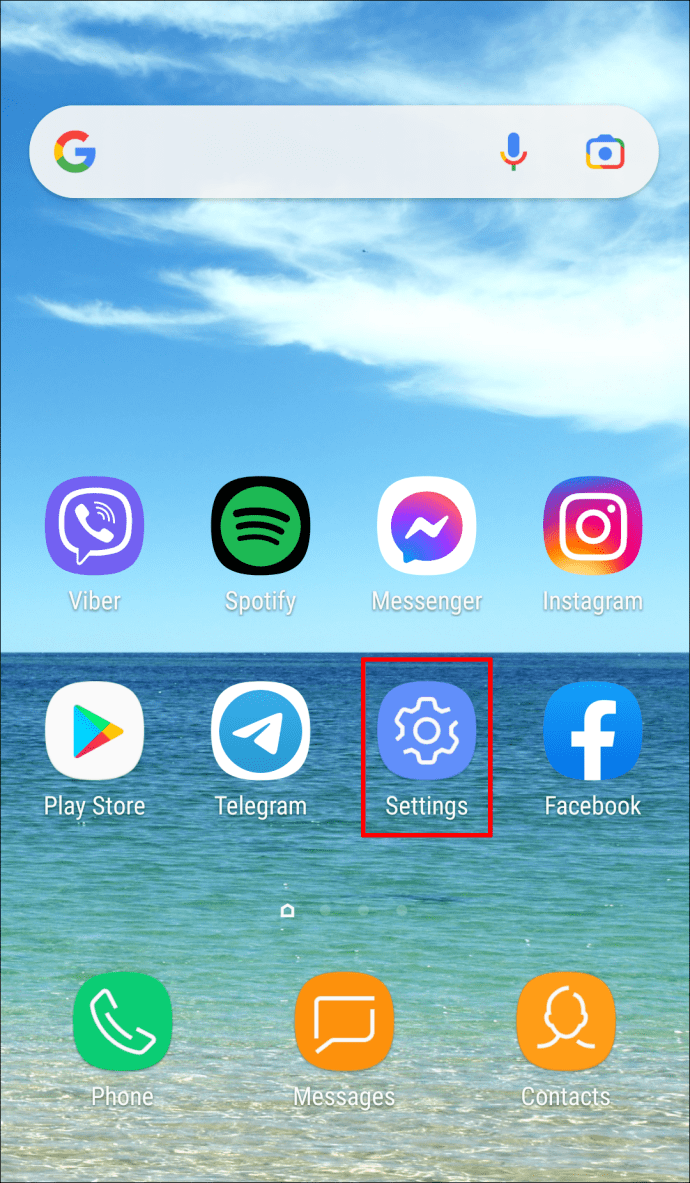
- Otsige üles ja installige oma telefoni „Teisalda iOS-i”.
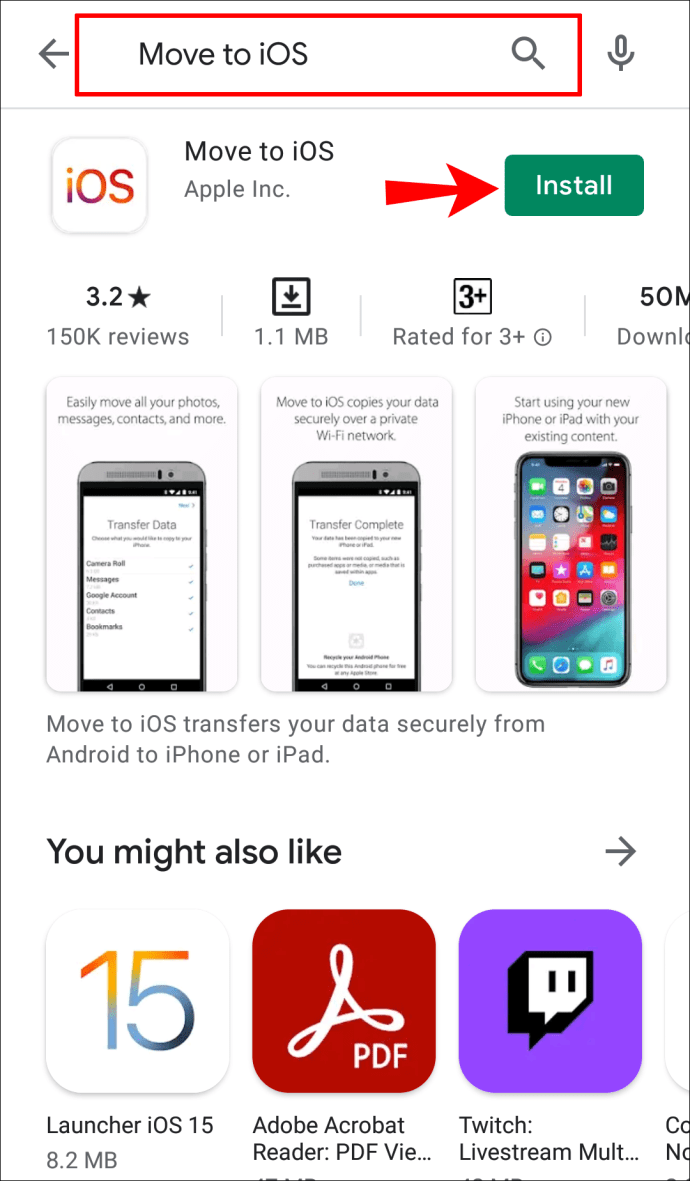
- Puudutage oma iPhone'i seadistamise ajal valikut „Teisalda andmed Androidist”
- Avage rakendus oma Androidis ja minge läbi seadete. Rakendus palub teil sisestada koodi, mis kuvatakse teie iPhone'is.
- Sisestage kood.
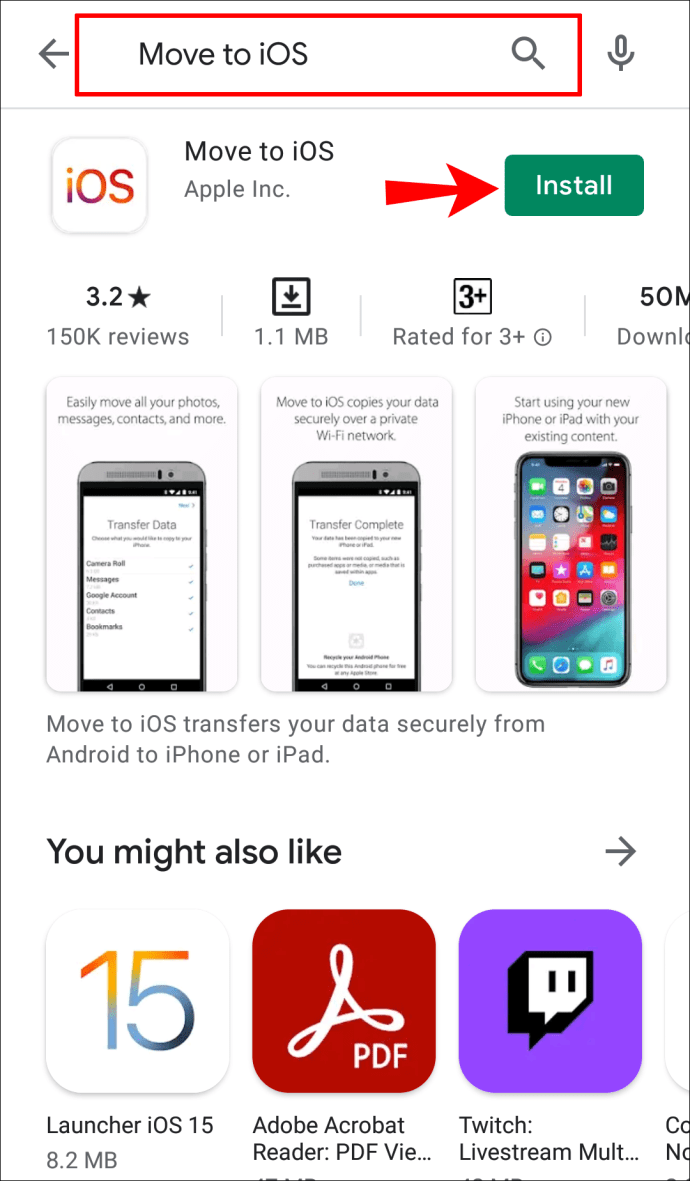
- Kõigi failide kopeerimine algab mõne sekundi pärast.
Kuidas hallata kontakte kolmanda osapoole rakenduste abil?
Turul on palju rakendusi, mis võimaldavad teil kontakte salvestada, hallata, teisaldada ja varundada. Üks neist rakendustest on Super Backup Android-telefonidele. Kui soovite seda proovida, järgige allolevaid samme.
- Minge Play poodi.
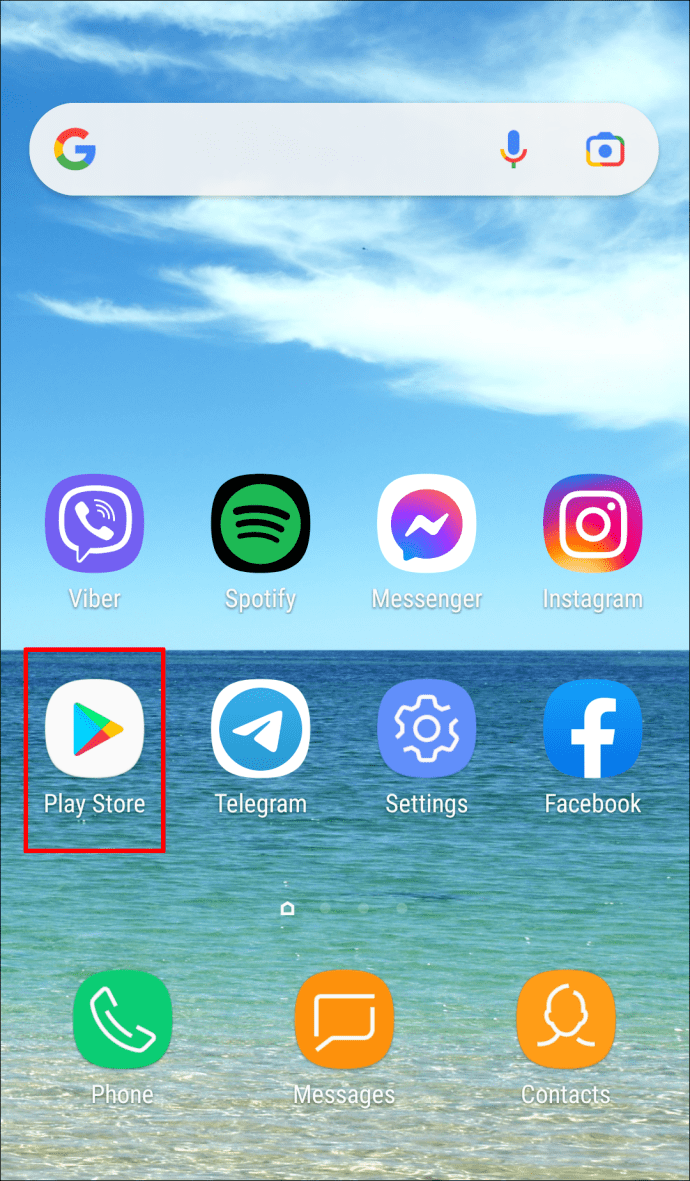
- Otsige üles ja installige "Super Backup".
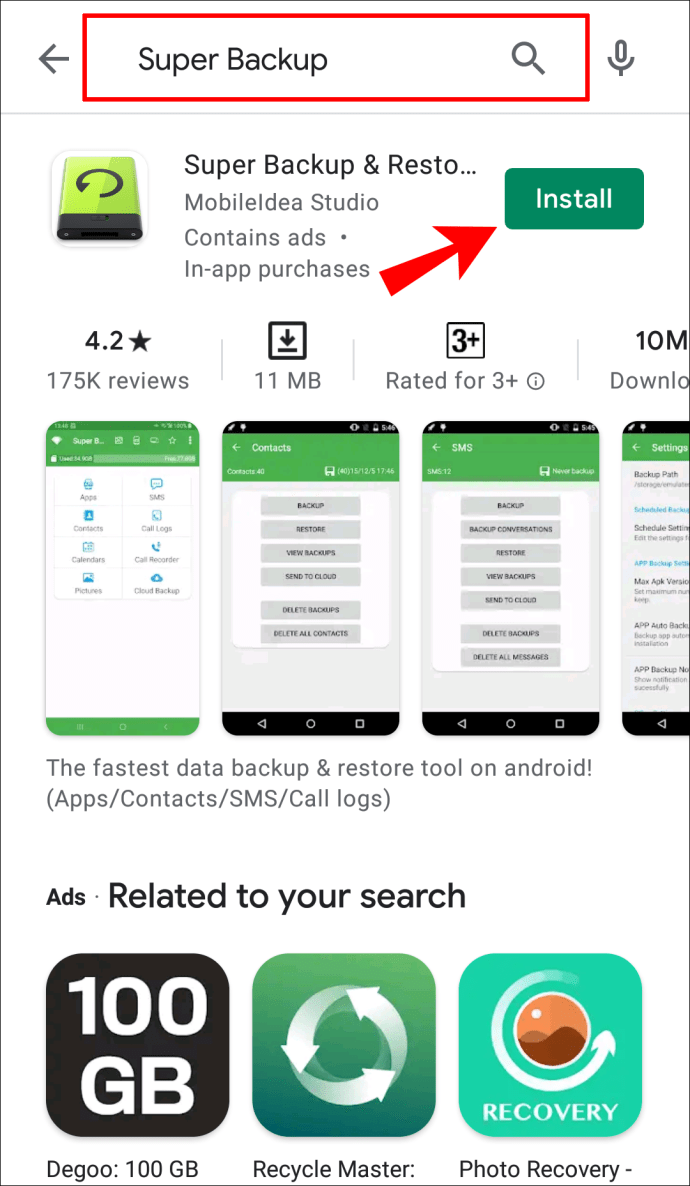
- Avage rakendus ja valige, mida soovite varundada. Sel juhul puudutage "Kontaktid".
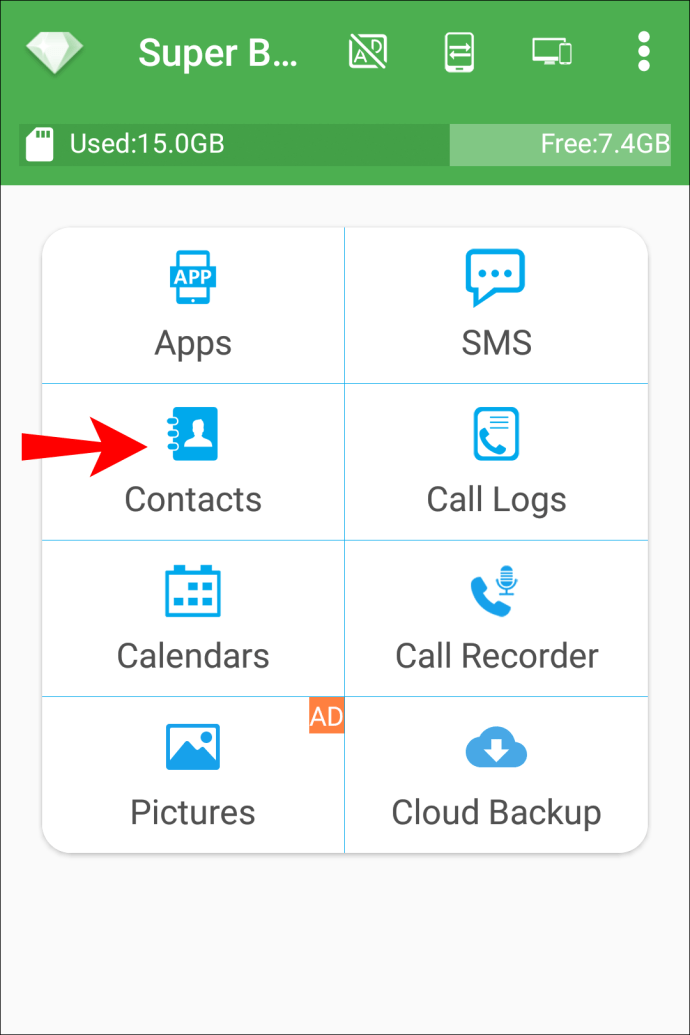
- Valige "Varunda kõik".
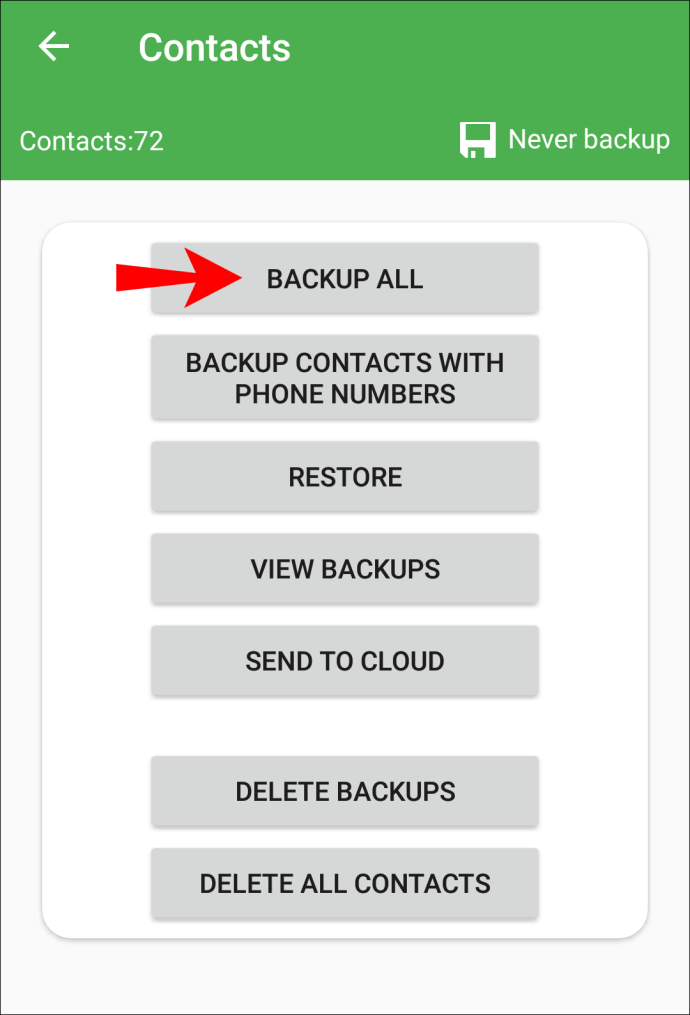
- Rakendus loob .vcf-faili, mille saate ümber nimetada.
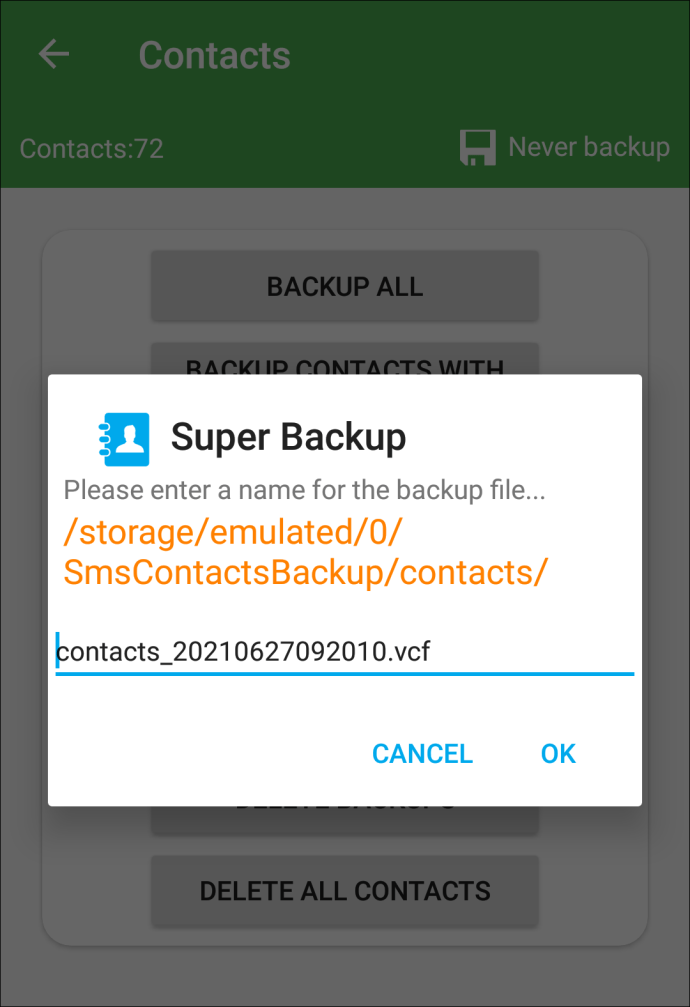
- Saatke see fail iPhone'i e-posti, Bluetoothi või rakenduse kaudu.
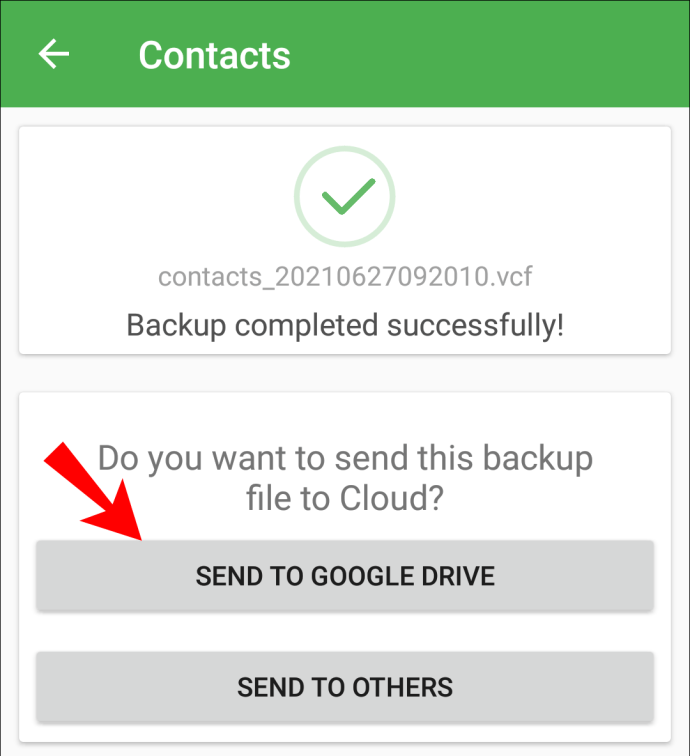
- Avage fail oma iPhone'is ja kontaktid varundatakse automaatselt.
Kuidas Google'i kasutamine ajutiselt peatada?
Võite otsustada ajutiselt oma Apple'i seadmes Google'i kasutamise lõpetada.
- Minge jaotisse Kontaktid.
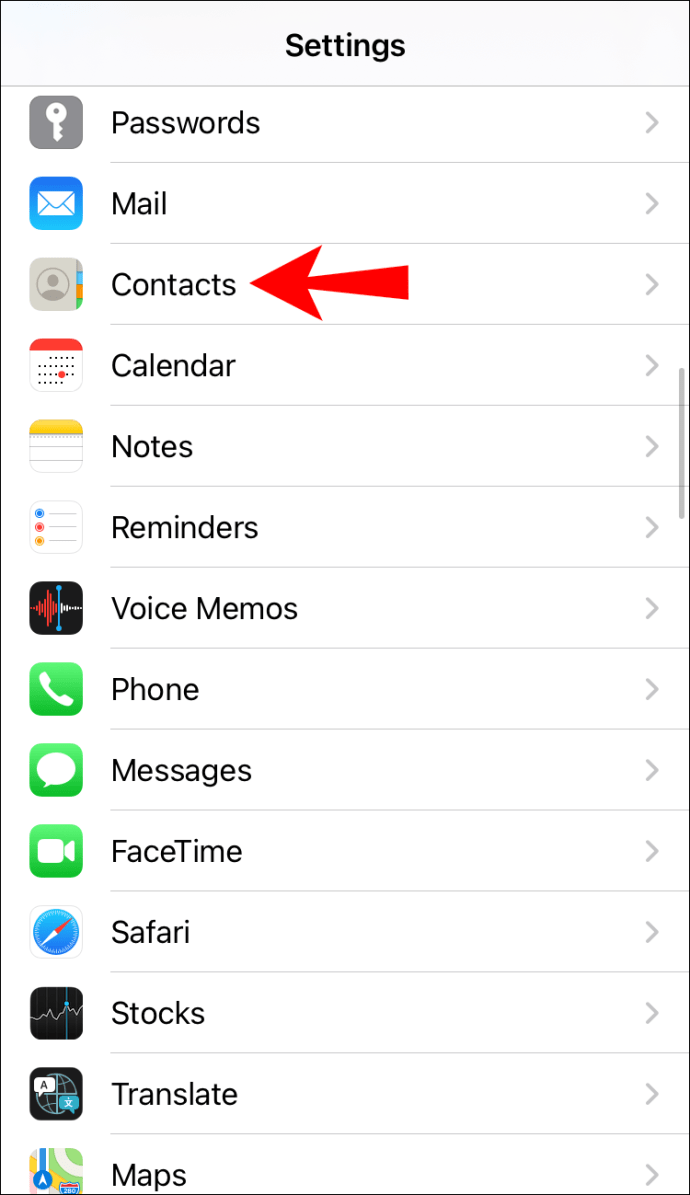
- Puudutage valikut "Kontod".
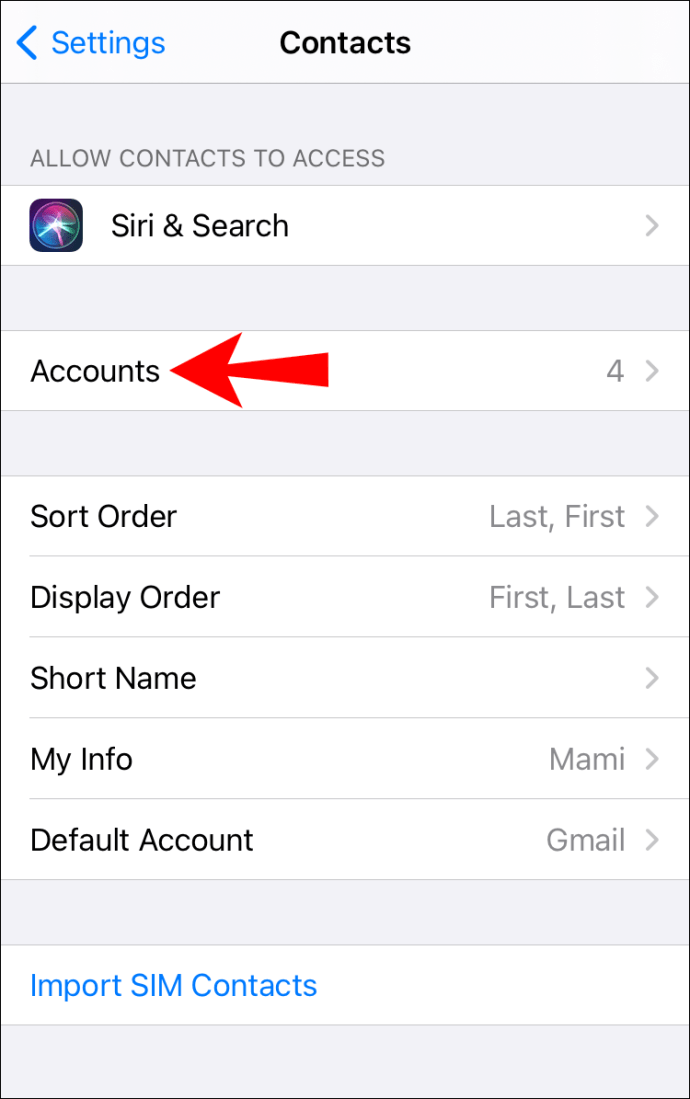
- Valige vasakul pool "Google" ja puudutage paremal olevat märkeruutu "Kontaktid".
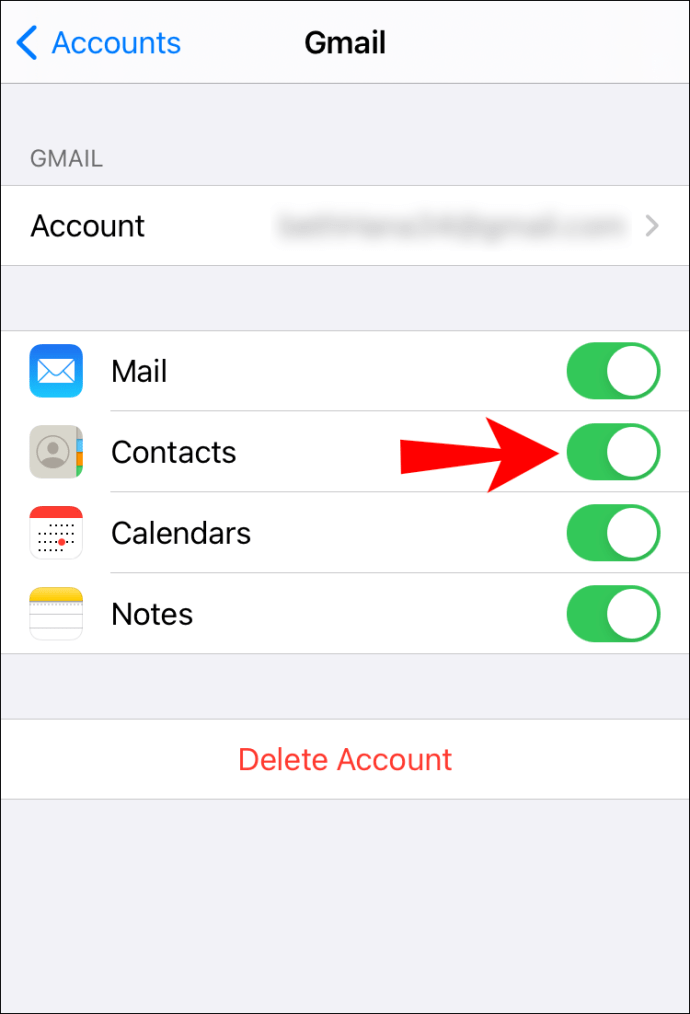
Kuidas Google'it kontodelt eemaldada?
Kui te ei soovi enam oma Apple'i seadmes Google'it kasutada, järgige selle eemaldamiseks allolevaid juhiseid.
- Minge jaotisse Kontaktid.
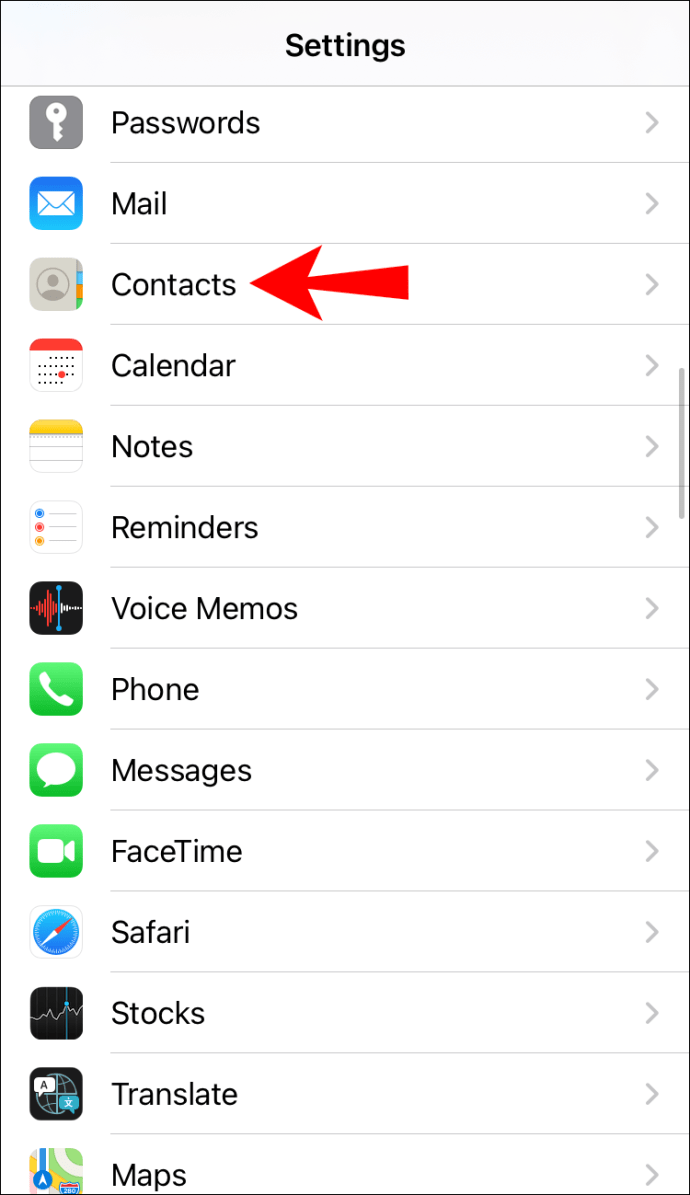
- Puudutage valikut "Eelistused".
- Puudutage valikut "Kontod".
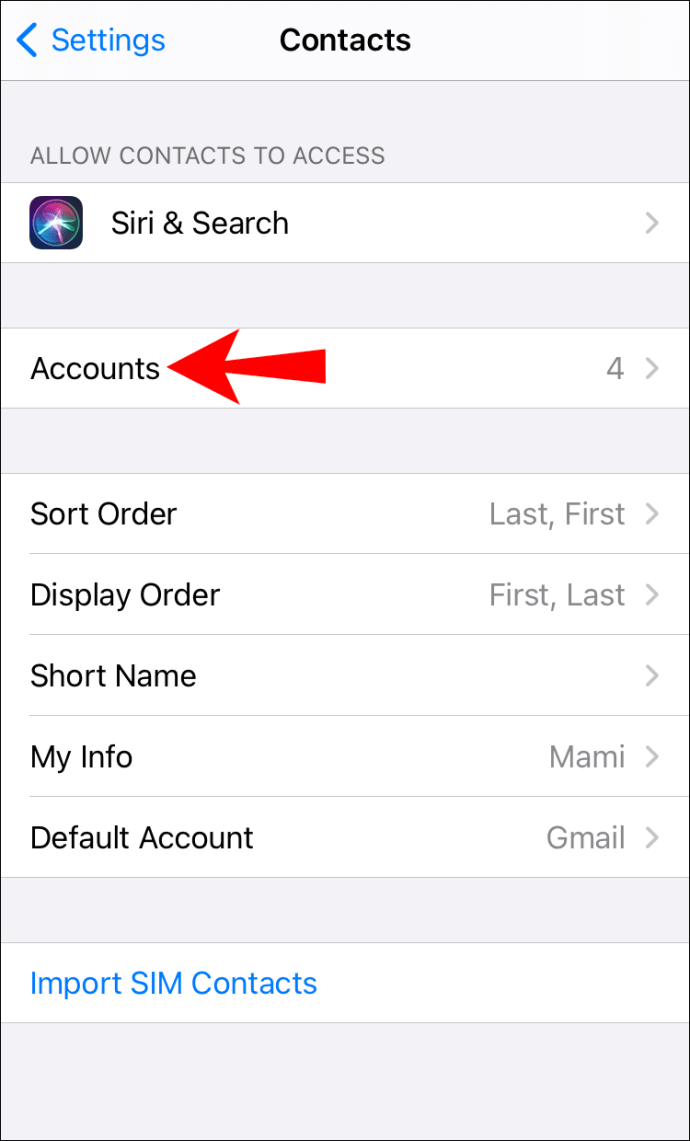
- Valige "Google".
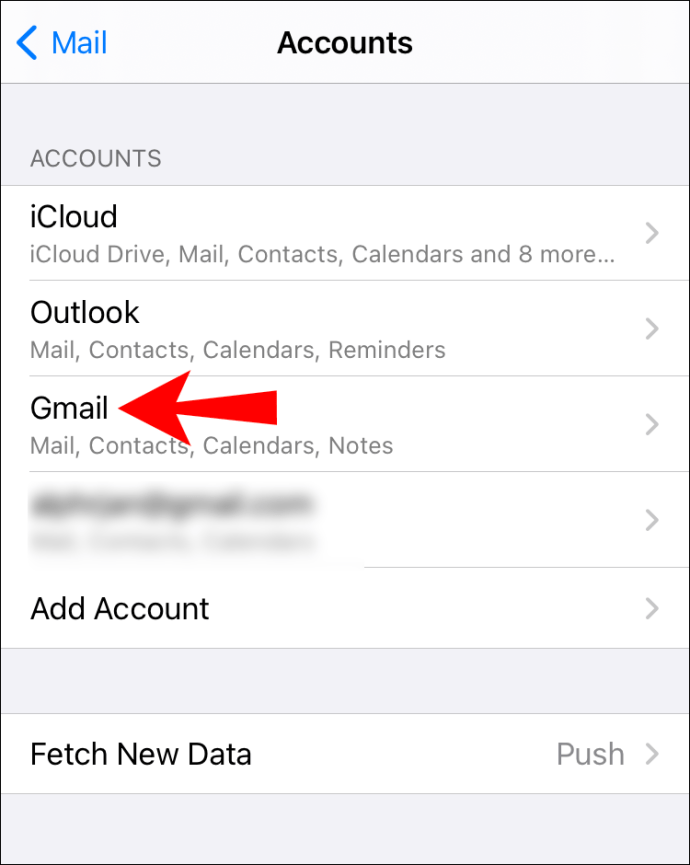
- Puudutage eemaldamisnuppu (-).
Kuidas muuta kontakti Google'i kontaktides?
- Avage Google'i kontaktid.
- Valige kontakt, mida soovite muuta.
- Puudutage kontaktist paremal pliiatsiikooni ("Redigeeri").
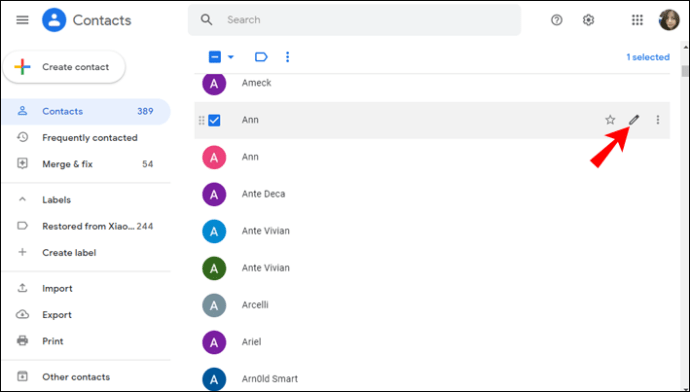
- Muutke teavet.
- Puudutage nuppu "Salvesta".
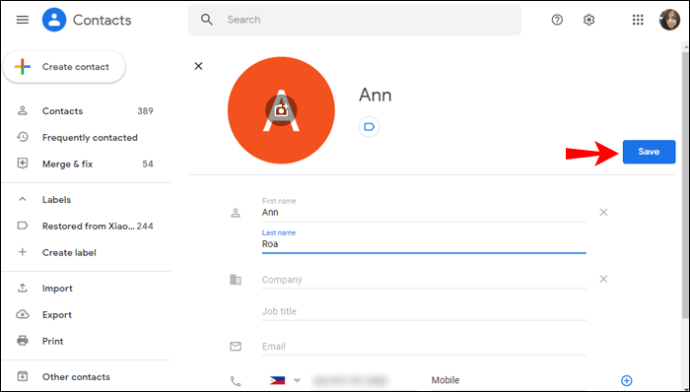
Oluline on märkida, et kontakti Google'i profiililt pärinevat teavet ei ole võimalik muuta.
Kuidas taastada kontakte Google'i kontaktides?
Kui soovite taastada kontakti, mille olete viimase 30 päeva jooksul kustutanud, saate seda teha järgmiselt.
- Avage Google'i kontaktid.
- Puudutage vasakus alanurgas nuppu "Prügikast".
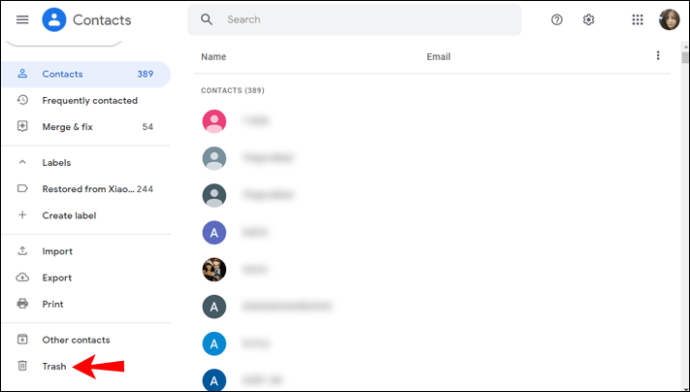
- Valige soovitud valik:
- Kui soovite taastada ühe kontakti, märkige selle kõrval olev märkeruut ja puudutage "Taasta".
- Kui soovite taastada mitu kontakti, märkige nende kõrval olev märkeruut ja puudutage "Taasta".
- Kui soovite taastada kõik kontaktid, märkige mis tahes kontakti kõrval olev märkeruut, puudutage valikut "Valimise toimingud" ja seejärel "Kõik".
Täiendavad KKK-d
Kontakte ei sünkroonita
Kui Google'i kontaktid ei sünkroonita teie iPhone'iga, saate probleemi lahendamiseks proovida mitmeid asju.
Taaskäivitage telefon ja kontrollige Interneti-ühendust
Ajutine tõrge võib põhjustada teie kontaktide mittesünkroonimise. Lihtsaim lahendus, mida võite proovida, on telefoni taaskäivitamine. Kui see ei tööta, kontrollige oma Interneti-ühendust. Olenevalt teie seadetest ei pruugita teie kontakti sünkroonida, kui te pole WiFi-ga ühendatud.
Kuva kõik kontaktid
Teie kontaktid võivad sünkroonida; te lihtsalt ei näe neid rakenduses Kontaktid. Kontrollimaks, kas see on probleem, toimige järgmiselt.
1. Avage rakendus Kontaktid.
2. Puudutage valikut „Grupid”.
3. Valige „Kõik Gmail”.
Kui seda ei valitud, keelati Google'i kontaktide kuvamine teie rakenduses Kontaktid.
Kontrollige kuupäeva ja kellaaega
Sünkroonimisprobleemid võivad ilmneda, kui teie iPhone'is on seadistatud vale kuupäev ja kellaaeg. Õige kuupäeva ja kellaaja määramiseks järgige neid samme.
1. Avage Seaded
2. Puudutage valikut „Üldine”.
3. Puudutage valikut „Kuupäev ja kellaaeg”.
4. Lülitage sisse lülitusnupp valiku „Määra automaatselt” kõrval.
Kontrollige SSL-i
Kui Google'i kontaktid ei sünkroonita teie iPhone'i või iPadiga, veenduge, et teie konto oleks ühendatud SSL-i kaudu, mis on soovitatav ühendus.
1. Avage oma iPhone'i/iPadi seaded
2. Puudutage valikut „Kontaktid”
3. Puudutage valikut „Kontod”.
4. Valige oma Google'i konto
5. Lülitage sisse lülitusnupp valiku „Kontaktid” kõrval
6. Puudutage valikut „Konto”.
7. Puudutage valikut „Täpsem”
8. Lülitage sisse lülitusnupp valiku „Kasuta SSL-i” kõrval
9. Puudutage valikut „Valmis”.
Lisage oma Google'i konto uuesti
Kui ükski toimingutest ei tööta, võite proovida oma konto eemaldada ja uuesti lisada.
1. Avage Seaded
2. Puudutage valikut „Kontaktid”
3. Puudutage valikut „Kontod”.
4. Valige oma Gmaili konto
5. Puudutage valikut „Kustuta konto”.
6. Taaskäivitage telefon
7. Lisage oma konto uuesti
8. Lubage kontaktide sünkroonimine
Kontaktide sünkroonimise lubamine ajab asja ära
Nüüd olete õppinud, kuidas Google'i kontakte iCloudiga sünkroonida. Olenemata sellest, kas kasutate nii Androidi kui ka Apple'i seadmeid, teisaldate ühest operatsioonisüsteemist teise või soovite lihtsalt täiendavat varukoopiat, on kontaktide sünkroonimine alati hea mõte. Mõne lihtsa sammuga saate kõik oma kontaktid sünkroonida, muretsemata, et kaotate mõned neist.
Kas sünkroonite oma kontakte? Rääkige meile allpool olevas kommentaaride jaotises.