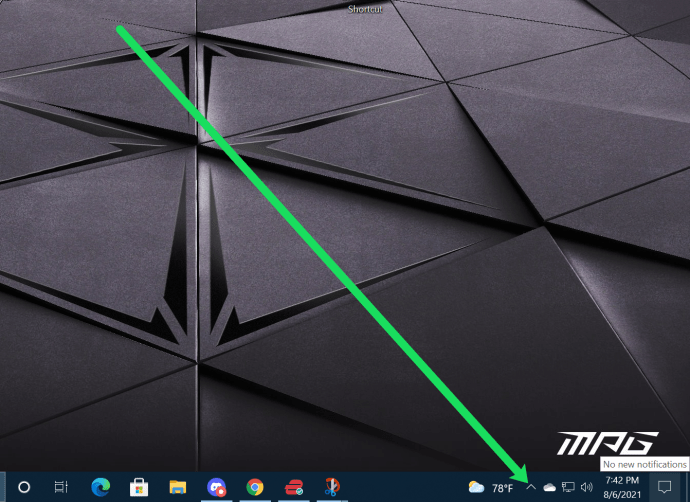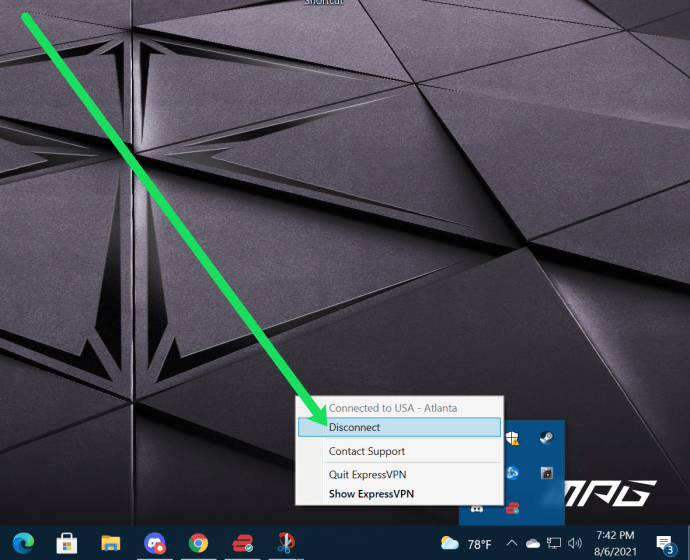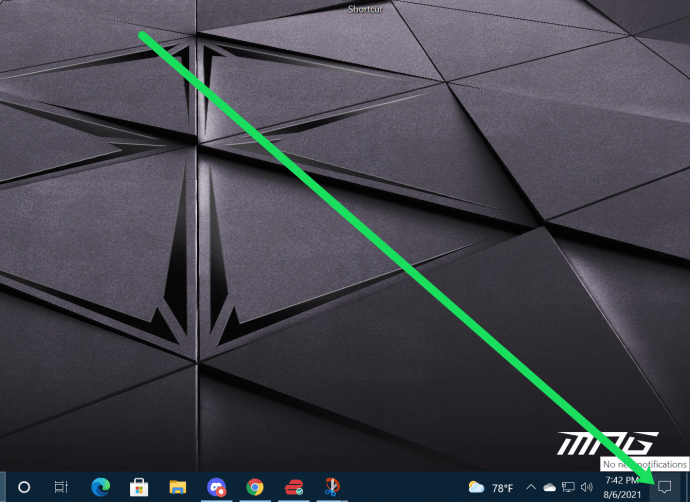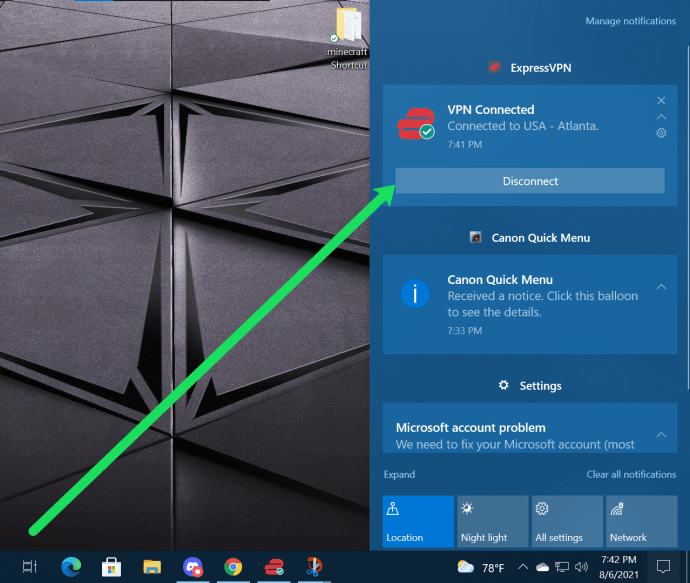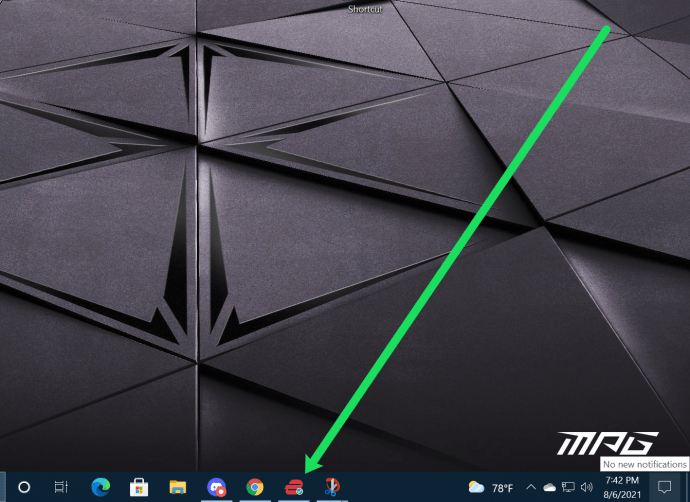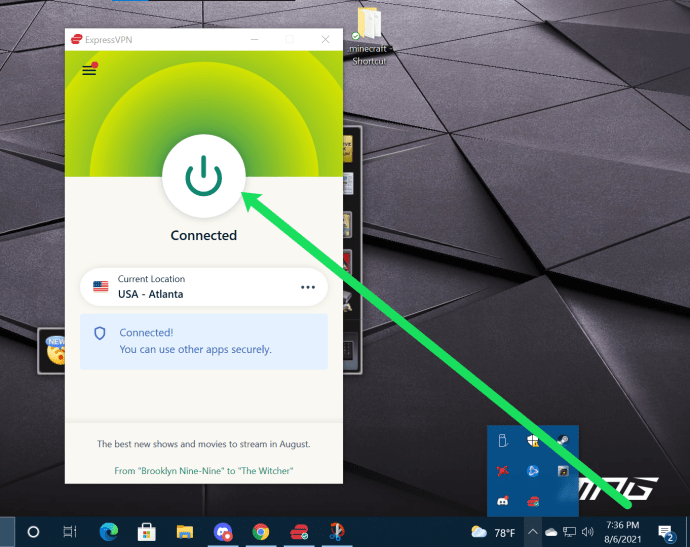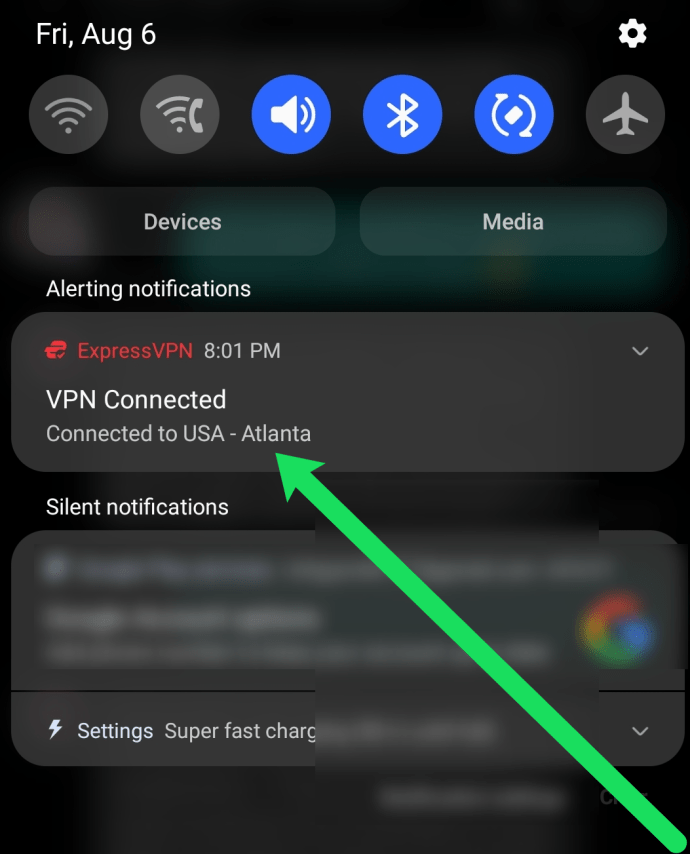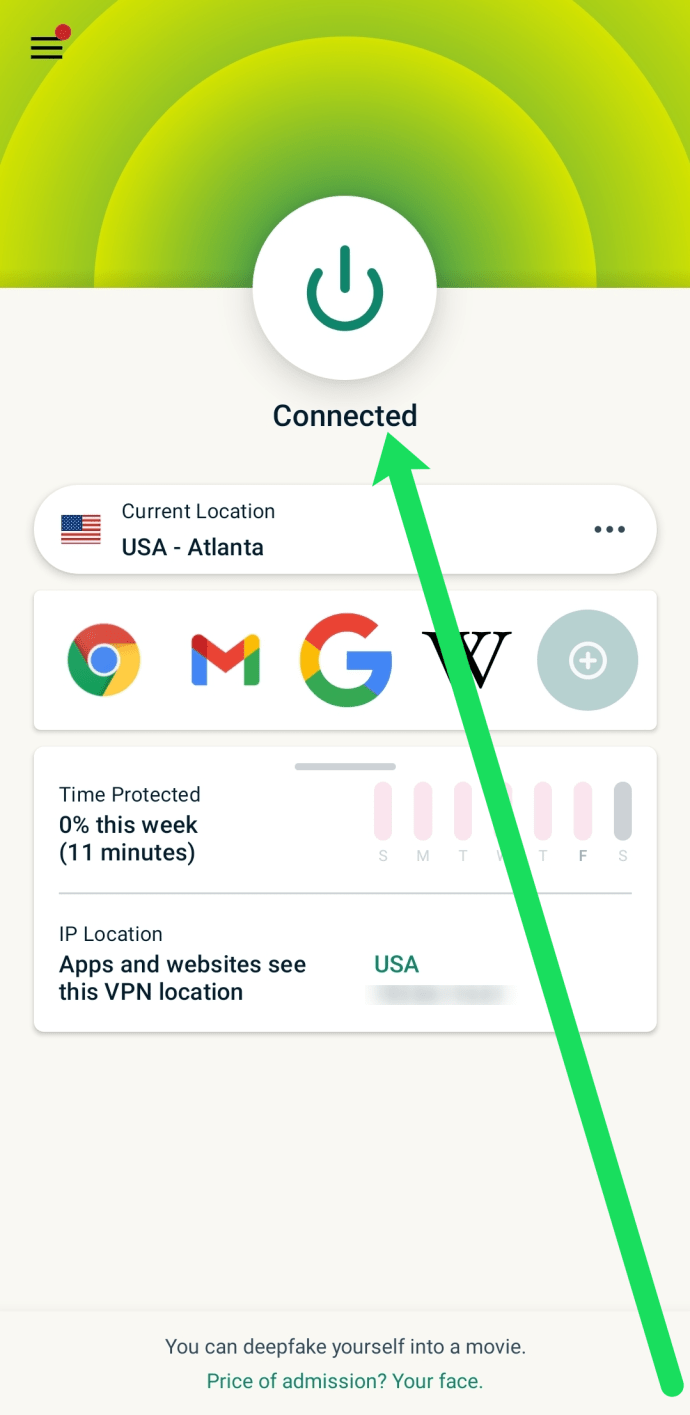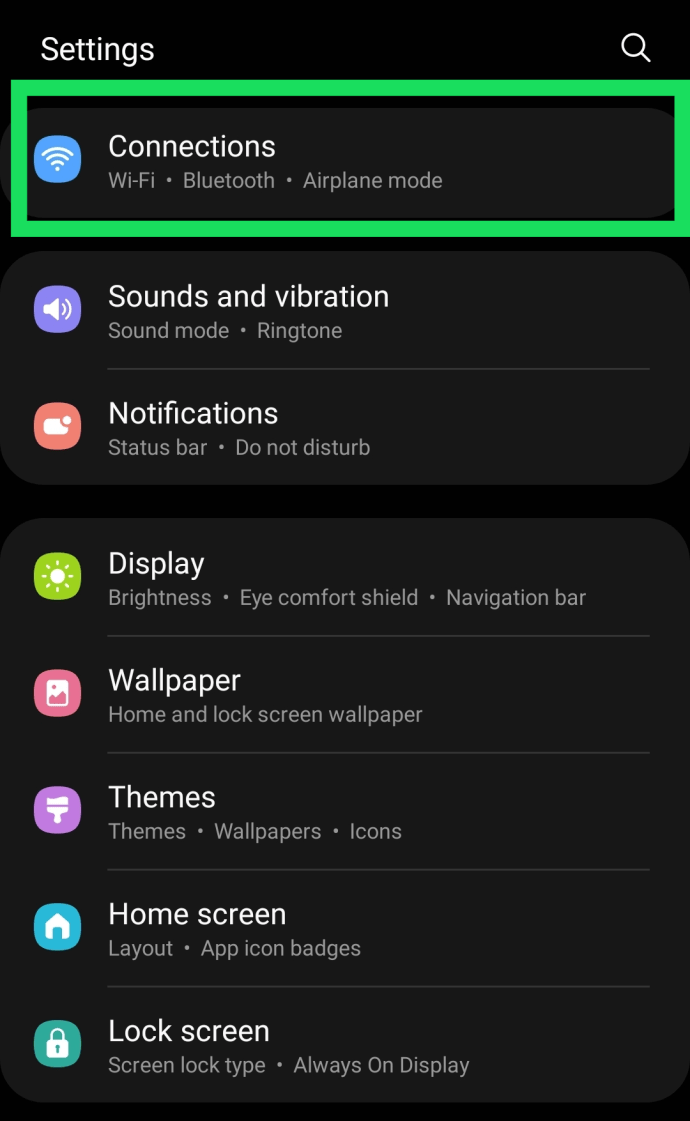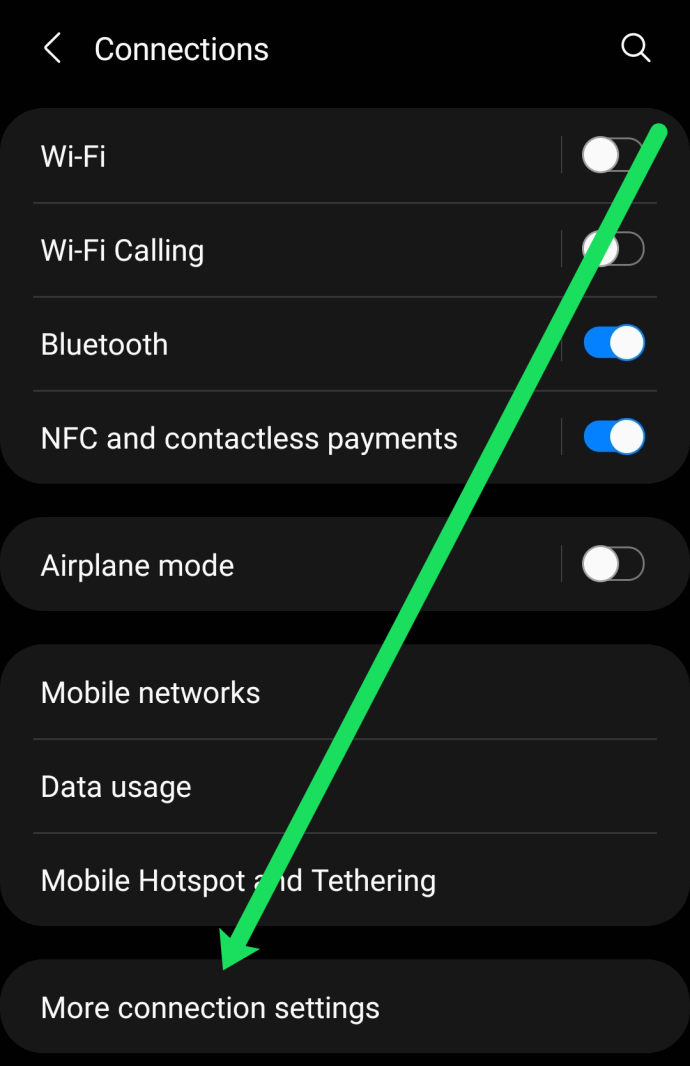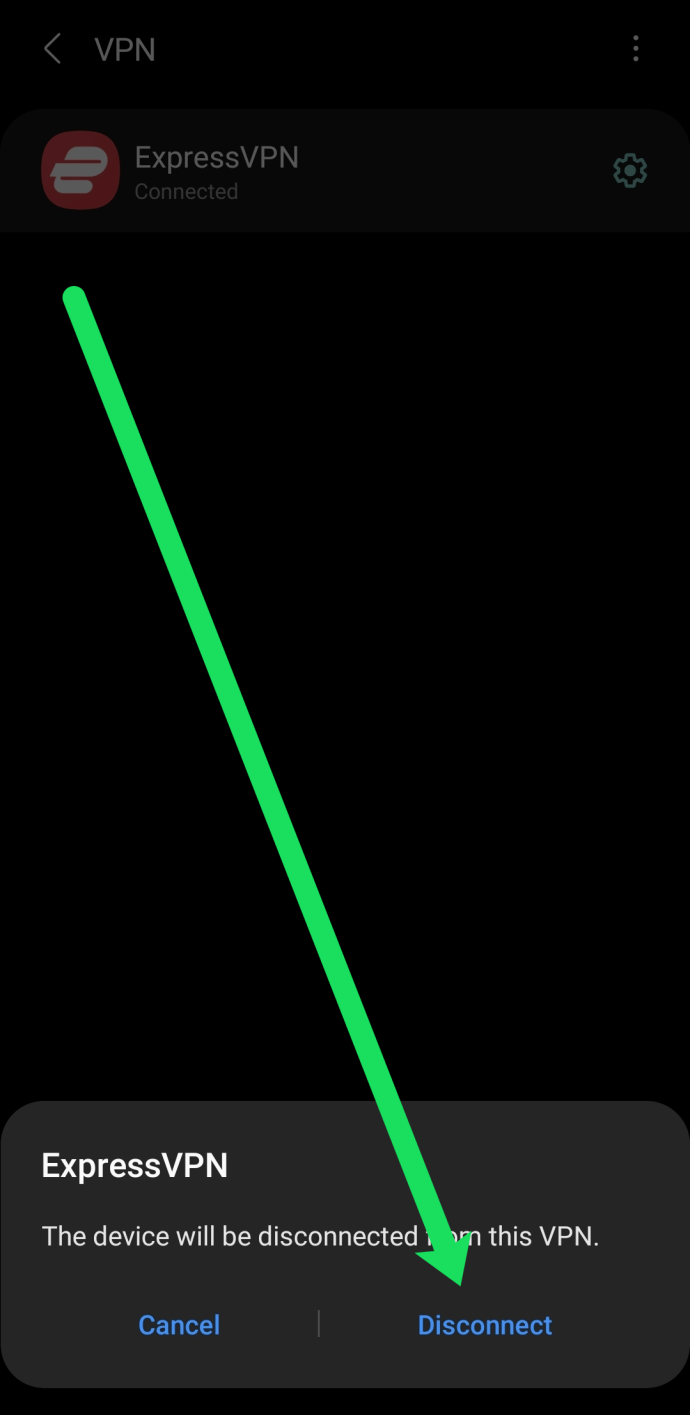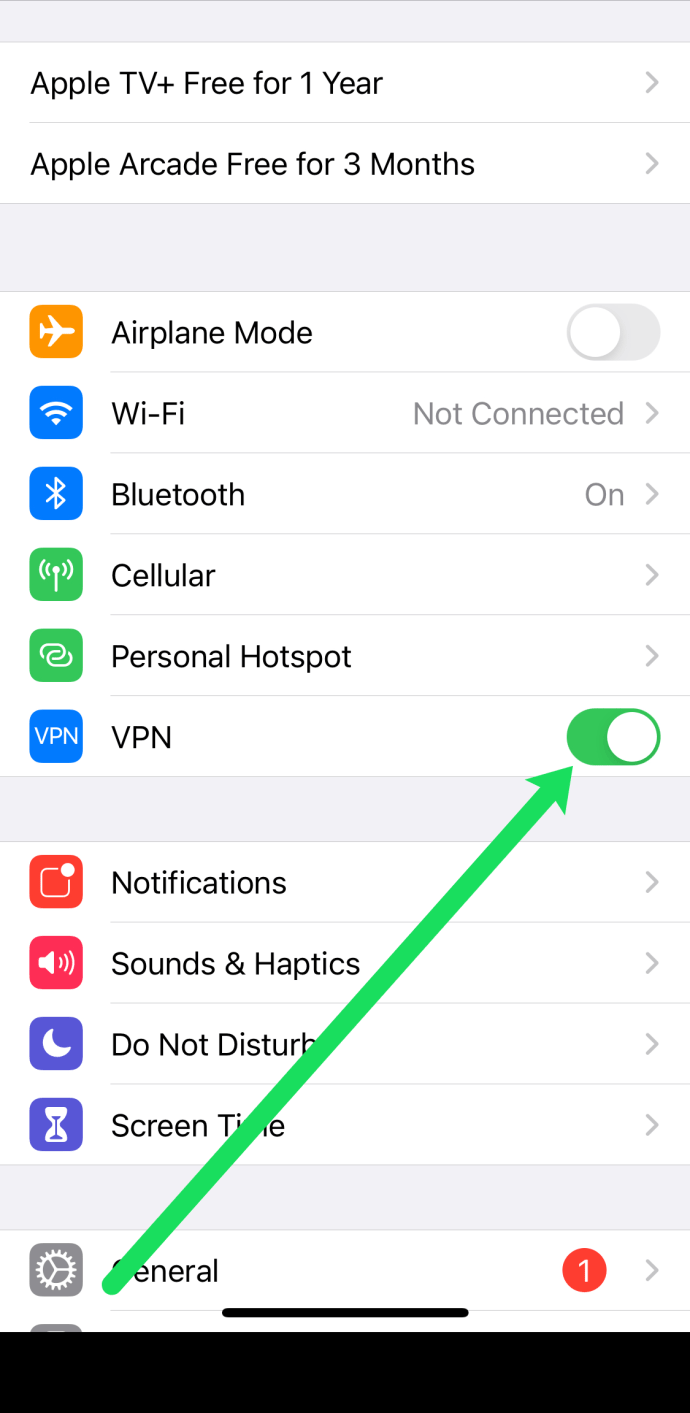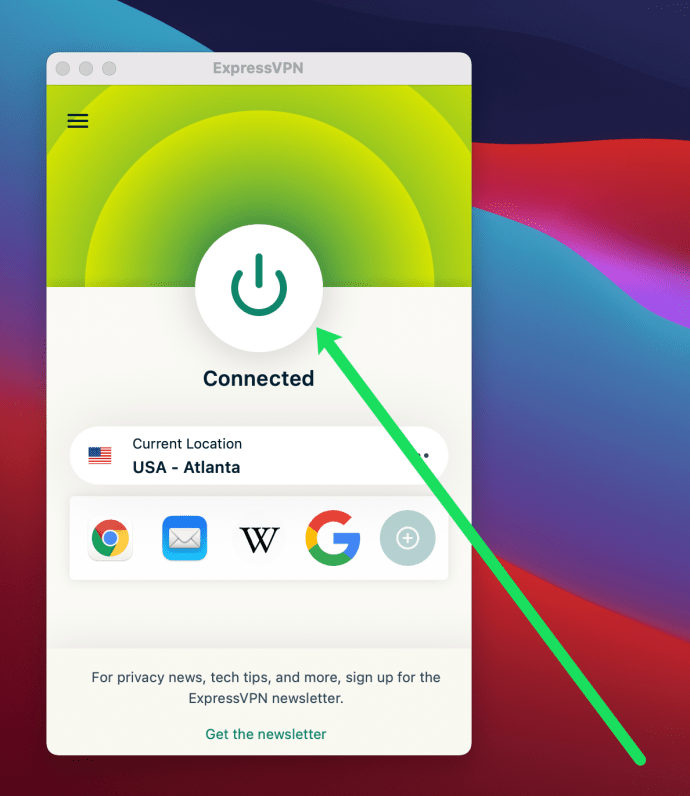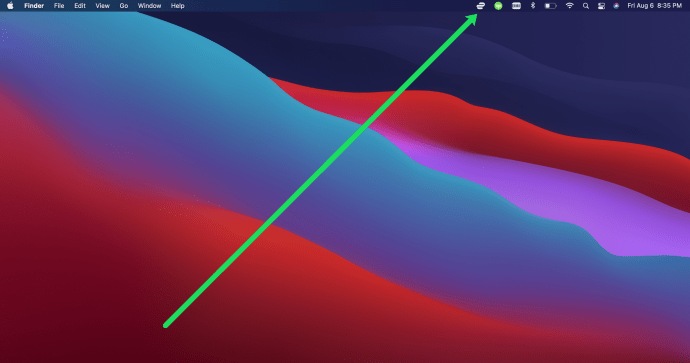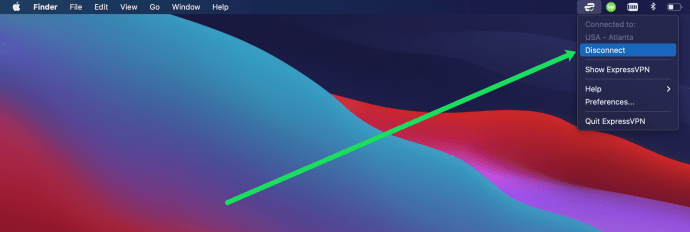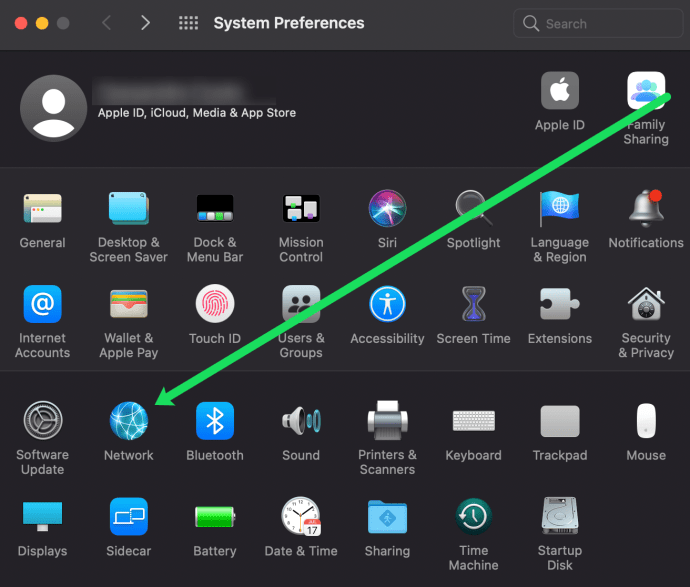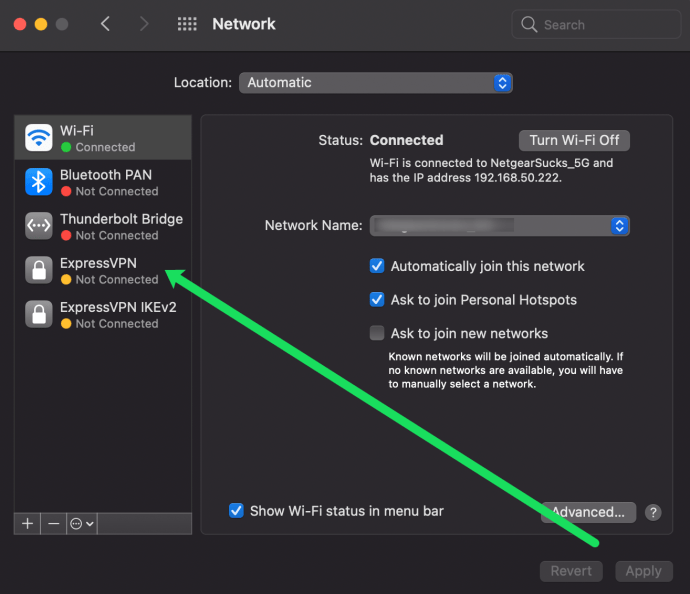Kaasaegsel veebis sirvimise ajastul on VPN võrgus turvalisuse tagamiseks ülioluline. VPN ehk virtuaalne privaatvõrk on privaatsustööriist, mis sisuliselt varjab teie isikliku veebikasutusega anonüümsust. VPN-id ei taga teile täielikku puutumatust jälgimise või luuramise eest, kuid need on isikliku privaatsuse seina tohutu ehituskivi. Nii et kui teil seda pole, peaksite seda tõesti tegema, aga kui teil on see ja peate selle mingil põhjusel välja lülitama, ei pruugi te teada, kuidas seda teha. See artikkel sisaldab lühikest õpetust VPN-i väljalülitamiseks operatsioonisüsteemides Windows, Android, iOS ja Mac OS X.

Kasutame oma näidetes ExpressVPN-i, kuna see on usaldusväärne, hõlpsasti kasutatav ja laialdaselt kasutatav. Kuid juhised on põhimõtteliselt samad kõigi kasutatavate VPN-ide jaoks.
Lülitage Windowsis VPN välja
VPN-i ajutiseks keelamiseks Windowsis kasutage sama meetodit, mida kasutate selle ühendamiseks. Kui kasutate müüja rakendust, katkestate ühenduse selle rakenduse abil. Kui loote ühenduse Windowsi kaudu, katkestate ühenduse Windowsi kaudu.
- Töötavatele protsessidele juurdepääsuks valige Windowsi tegumiriba kella kõrval olev ülesnool.
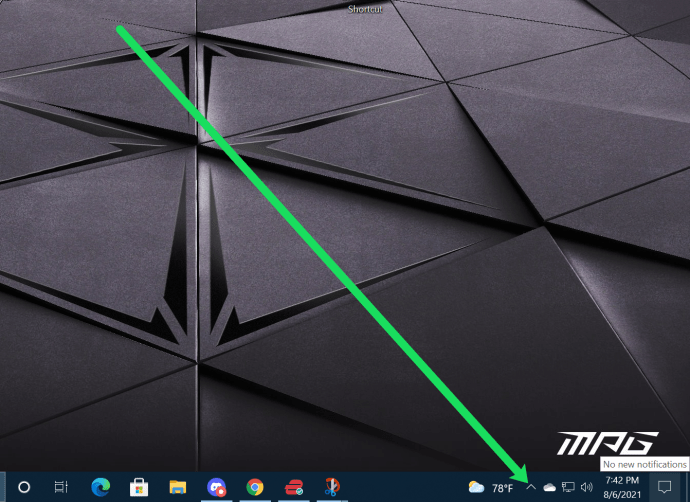
- Paremklõpsake oma VPN-i rakendusel ja valige Katkesta ühendus.
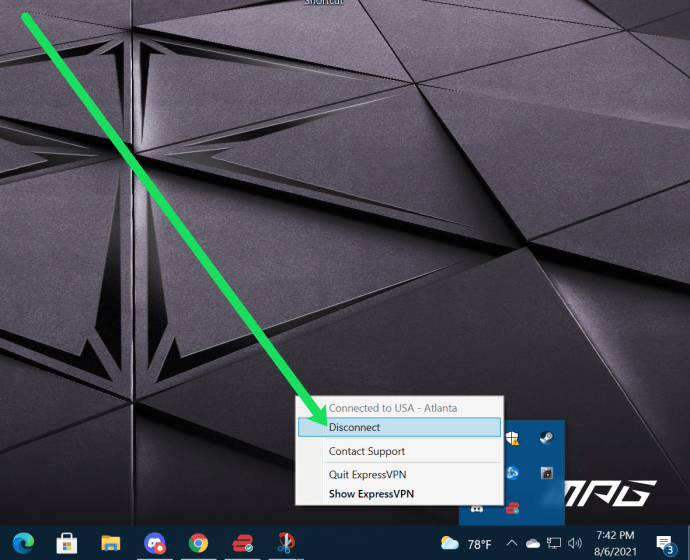
- Vajadusel kinnitage.
Täpsed sammud on tarnijati erinevad, kuid reeglina paremklõpsate käskudele juurdepääsemiseks loendis mis tahes programmi. Ühenduse katkestamine peaks olema üks neist.
Teise võimalusena kasutage Windowsi VPN-i rakendust.
- Valige Windowsi kellast paremal olev kõnemulli teavitusikoon.
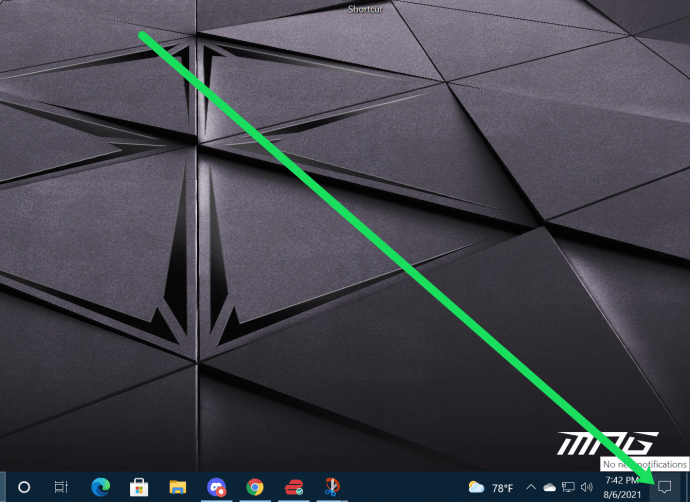
- Valige Katkesta ühendus teie VPN-is.
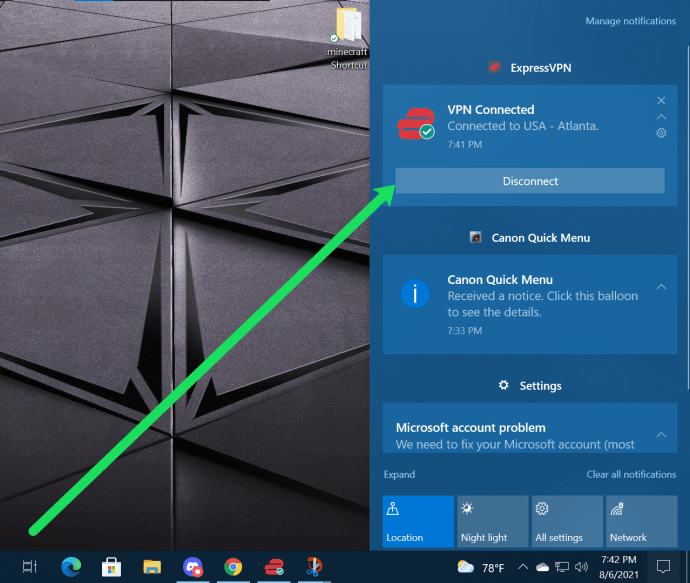
Lõpuks saate oma VPN-i lahti ühendada spetsiaalse Windowsi rakenduse abil.
- Klõpsake tegumiribal oma VPN-i rakendusel.
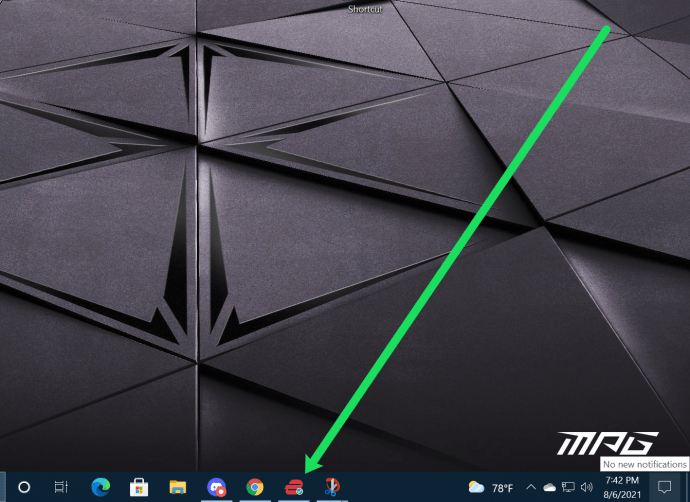
- VPN-i ühenduse katkestamiseks klõpsake toiteikoonil.
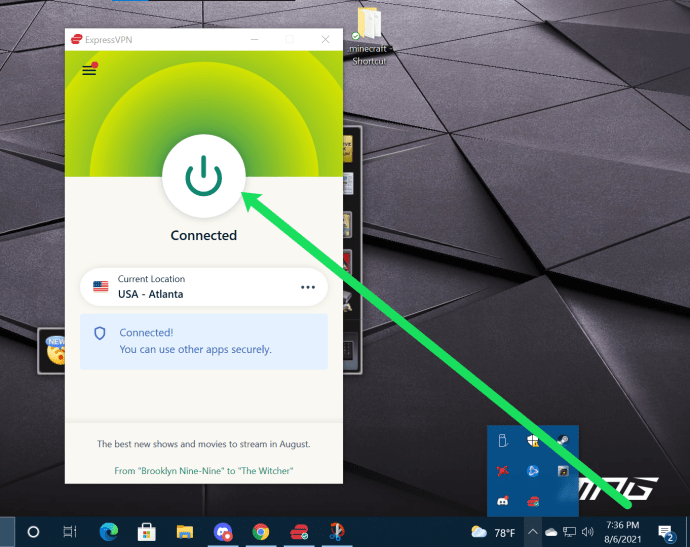
Nagu näete, on VPN-i lahtiühendamine arvutis üsna lihtne. Kuna ühenduse loomiseks ja katkestamiseks on nii palju võimalusi, on see ülesanne, mis ei tohiks segada teie muid ülesandeid.
Lülitage Androidis VPN välja
Android ei toeta algselt VPN-i, seega kasutavad kasutajad tavaliselt oma VPN-i teenusepakkuja pakutavat müüja rakendust. Teil on Android-seadmes VPN-i ühenduse katkestamiseks mõned võimalused.
Esimene meetod, mida soovitame, võimaldab teil jätkata multitegumtööd ilma mõnest teisest rakendusest lahkumata, et otsida ExpressVPN-i rakendust. Tehke järgmist.
- Pühkige ekraani ülaosast alla.
- Näete, et teie VPN töötab. Puudutage seda.
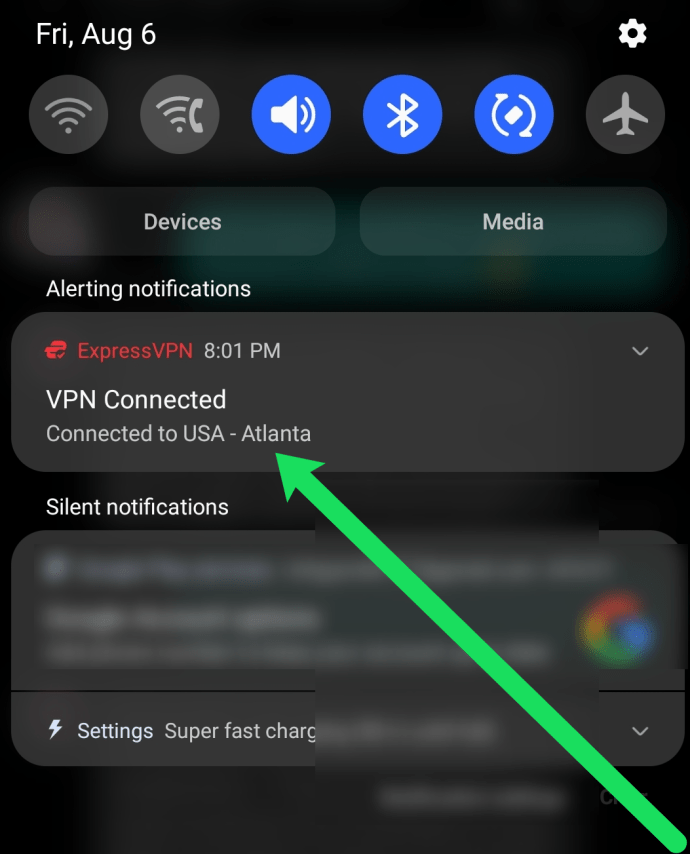
- Ühenduse katkestamiseks puudutage toiteikooni.
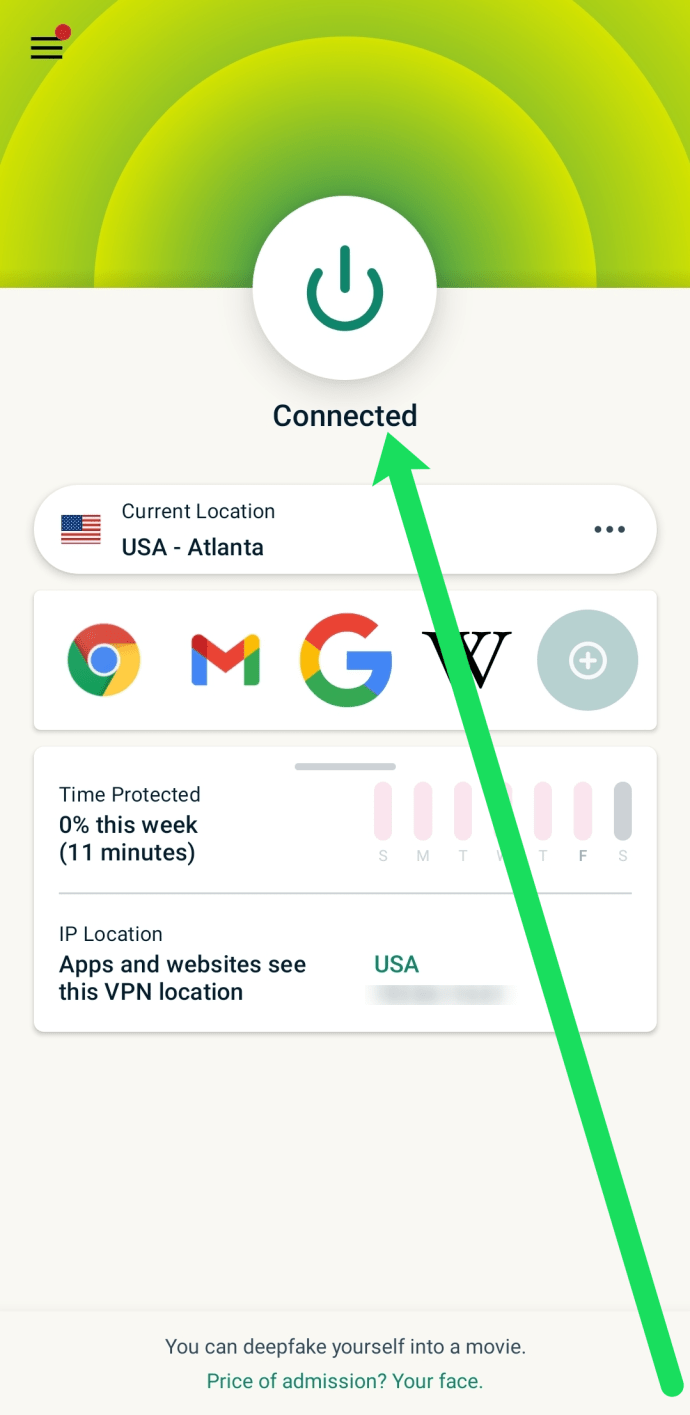
Teine võimalus on minna otse rakenduse juurde.
- Valige rakendus oma Androidi avakuval.
- Valige menüüst suvand Katkesta ühendus.
See peaks olema lihtne protsess. Rakenduse valimine peaks teile kohe andma võimaluse VPN-i välja lülitada.
Vastasel juhul:
- Avage oma seadme seaded ja puudutage nuppu Ühendused.
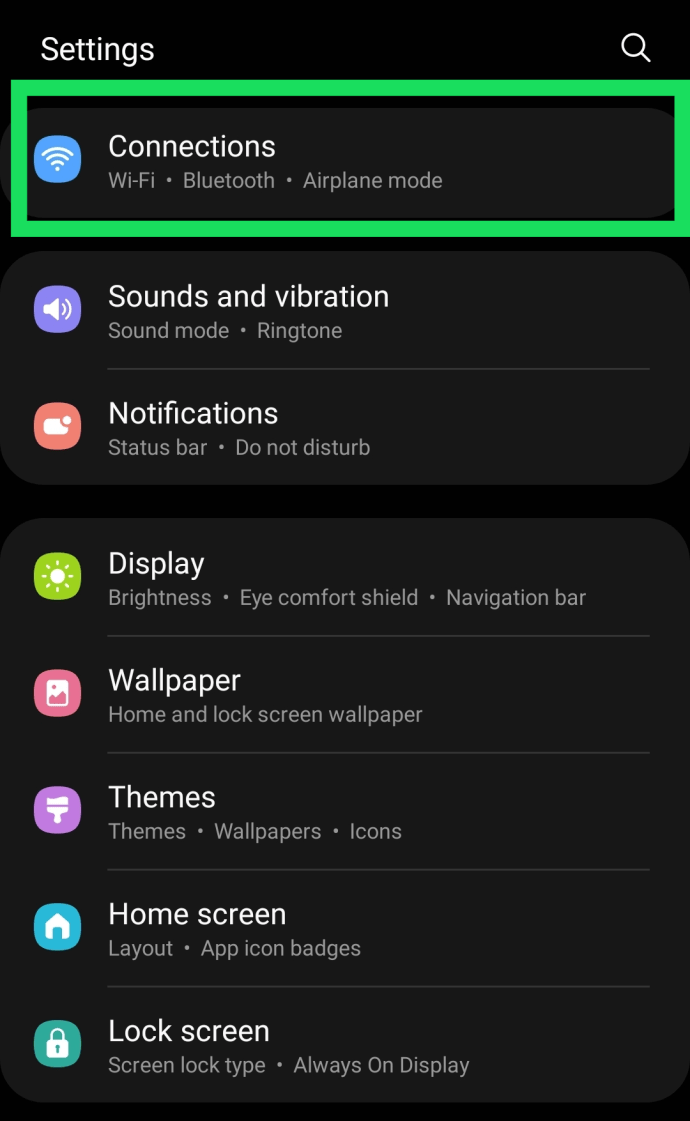
- Valige Rohkem ühendustSeaded lehe allservas.
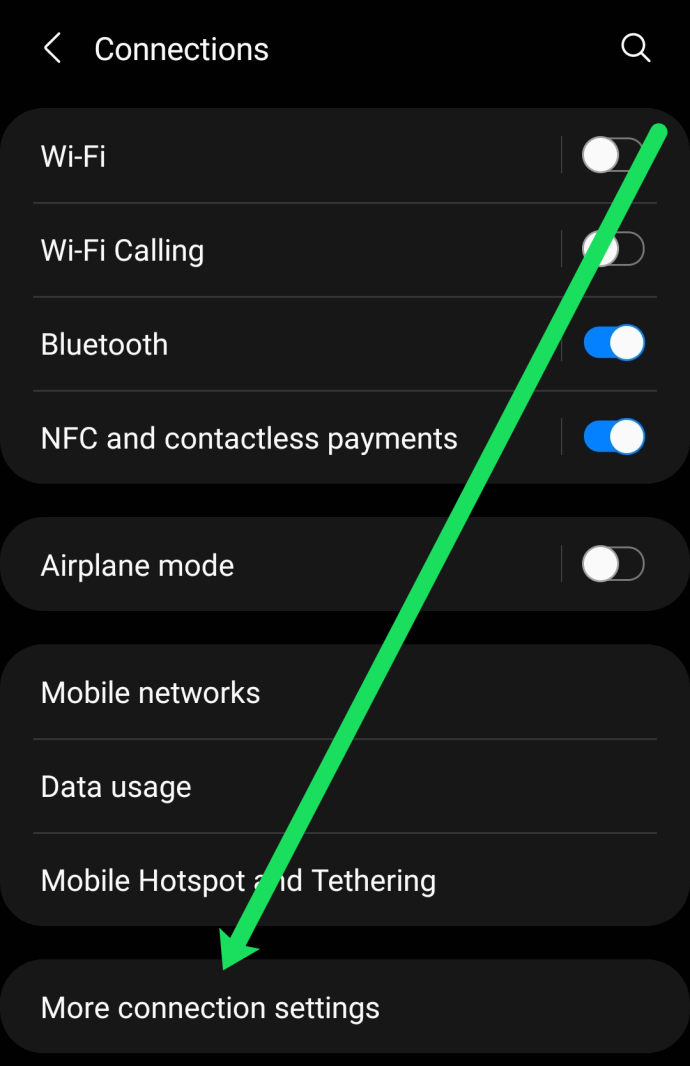
- Valige oma VPN ja puudutage Katkesta ühendus.
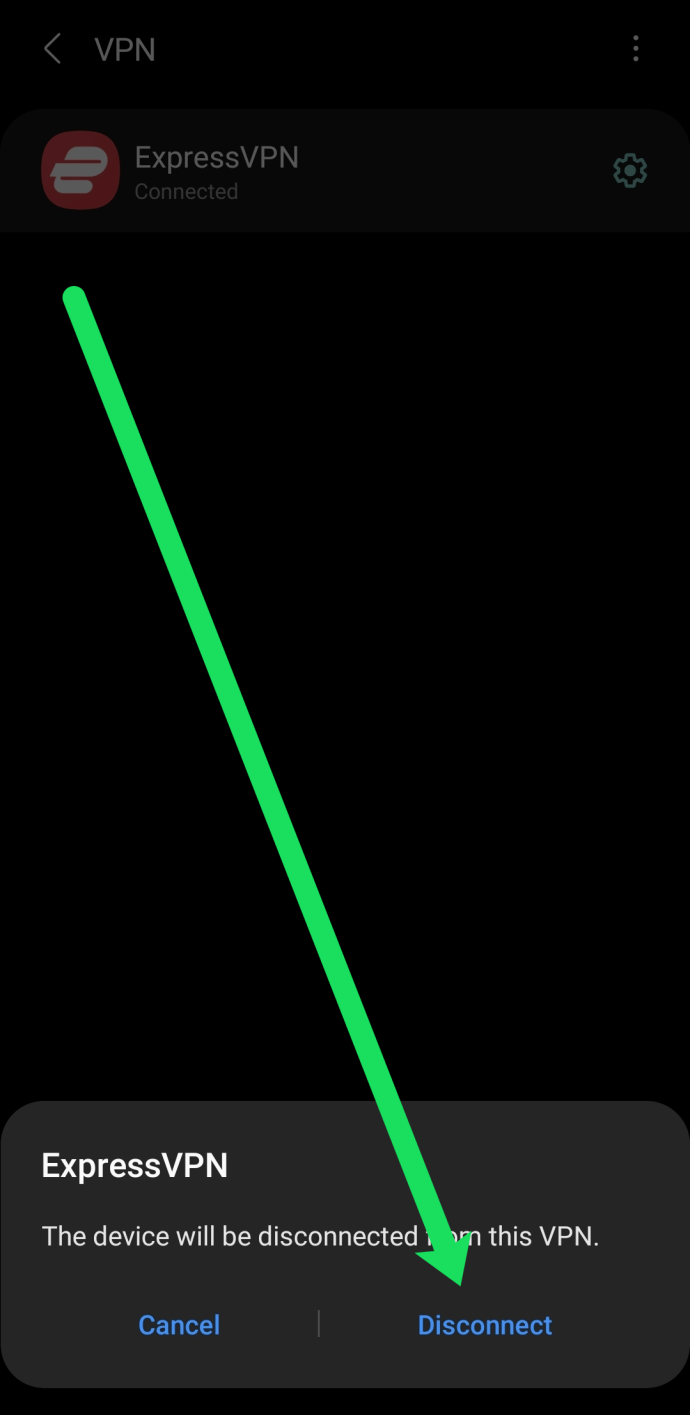
Lülitage iOS-is VPN välja
Nagu Androidi puhul, on kiireim viis iPhone'i VPN-i abil võrguühenduse loomiseks kasutada müüja rakendust. Saate konfigureerida iOS-i seda käivitama, kuid rakendus on kiirem. Tavaliselt konfigureerib rakendus teie seadme VPN-i kasutama ja kõik tehakse teie eest ära.
Selle väljalülitamiseks toimige järgmiselt.
- Valige avakuval Seaded.
- Lülitage kõrval olev lüliti välja VPN.
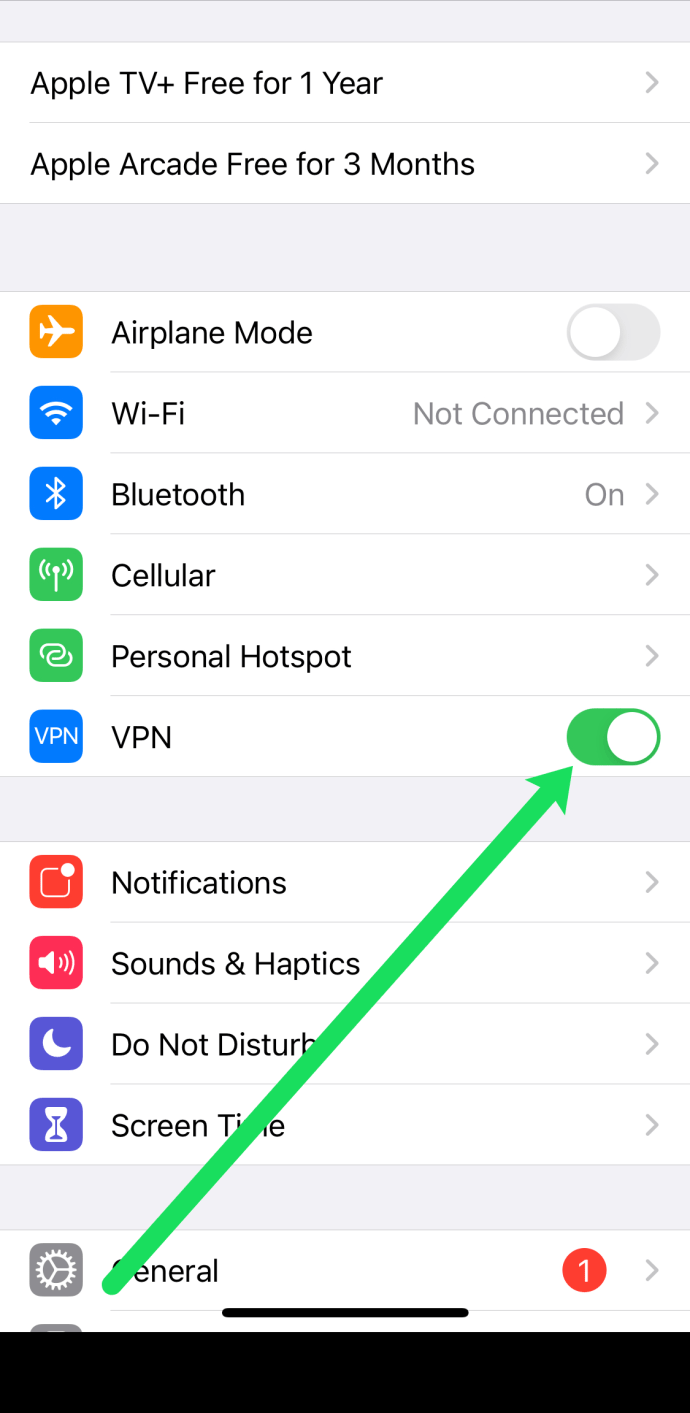
Muidugi võid avada ka telefonis VPN-i rakenduse ja vajutada toitenuppu, et ka see lahti ühendada.
See protsess on ligikaudu sama, olenemata sellest, kas kasutate VPN-i rakendust või olete selle ise käsitsi konfigureerinud.
Lülitage Mac OS X-is VPN välja
Mac OS X-l on ka võimalus kasutada VPN-e, mis muudab turvalise operatsioonisüsteemi veidi turvalisemaks. Sarnaselt Windowsiga saate kasutada rakendust VPN-i juhtimiseks või võrgusätete kasutamiseks Mac OS X-is.
- Valige OS X-i töölaual või dokis VPN-rakendus.
- VPN-i ühenduse katkestamiseks klõpsake toiteikoonil.
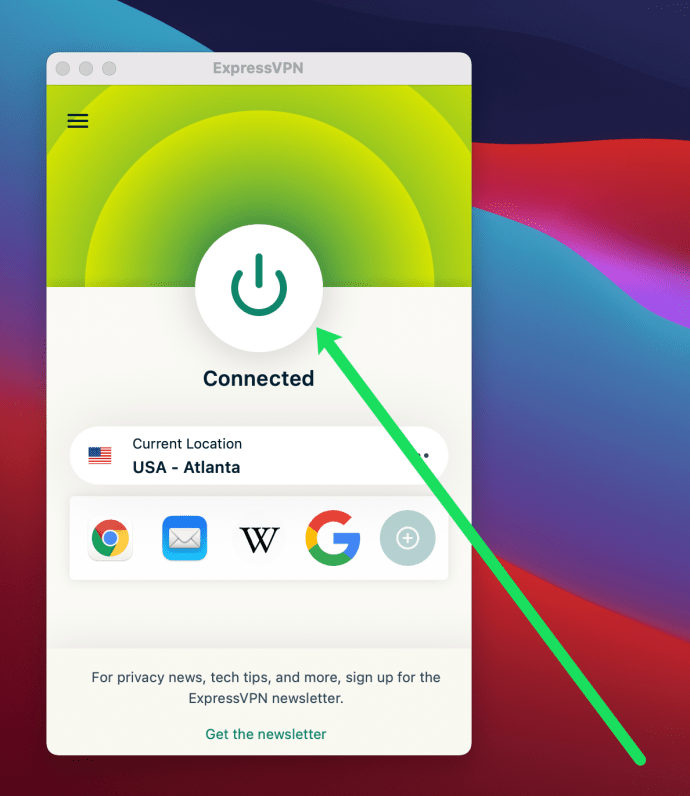
Kui ExpressVPN on teie Macis aktiivne ja ühendatud, saate selle ühenduse katkestada, kasutades ekraani ülaosas asuvat menüüikooni. Tehke järgmist.
- Klõpsake oma Maci paremas ülanurgas VPN-i ikoonil.
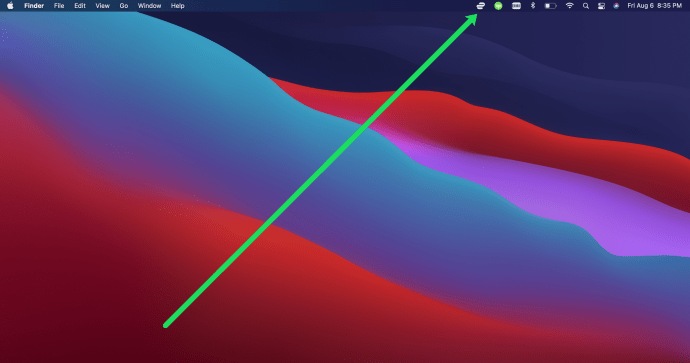
- Klõpsake Katkesta ühendus.
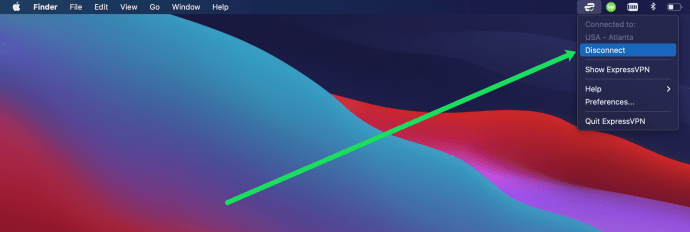
Võite ka klõpsata Kuva ExpressVPN selles menüüs, et pääseda juurde rohkematele sätetele ja avada rakendus oma Macis.

Enamik VPN-rakendusi kasutab sõna „Katkesta ühendus”, kuid see võib muutuda. Kasutage siin oma otsustusvõimet. Mõned VPN-i rakendused võivad lisada menüüvaliku töölaua ülamenüüsse; kui teil on see olemas, saate valida doki asemel menüü. Tulemus on sama.
Kui konfigureerisite VPN-i MAC OS X-i, mitte rakenduse kaudu, tehke järgmist.
- Valige töölaua vasakus ülanurgas Apple'i menüü ikoon.
- Valige Süsteemieelistused ja Võrk.
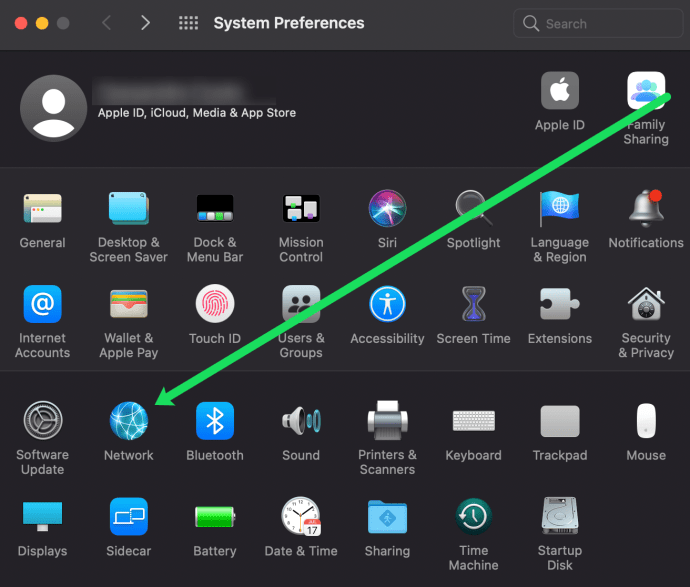
- Valige võrguakna vasakpoolsel paanil VPN-ühendus.
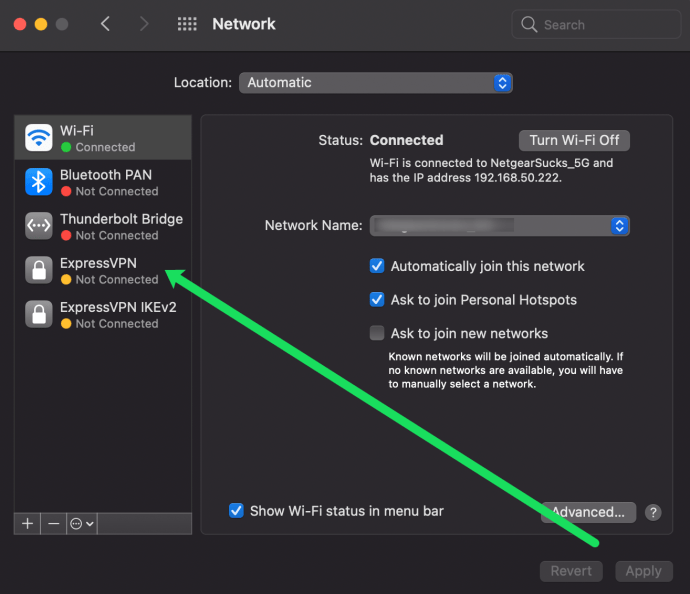
- Valige Katkesta ühendus.
Võrguühenduses olemise ajal on mõistlik VPN-i pidevalt töös hoida. See on veelgi olulisem, kui olete sülearvuti või mobiilikasutaja, kes kasutab sageli Wi-Fi levialasid või avalikke võrke. VPN pakub turvakihti isegi kõige karmimal häkkeril on raske tungida!