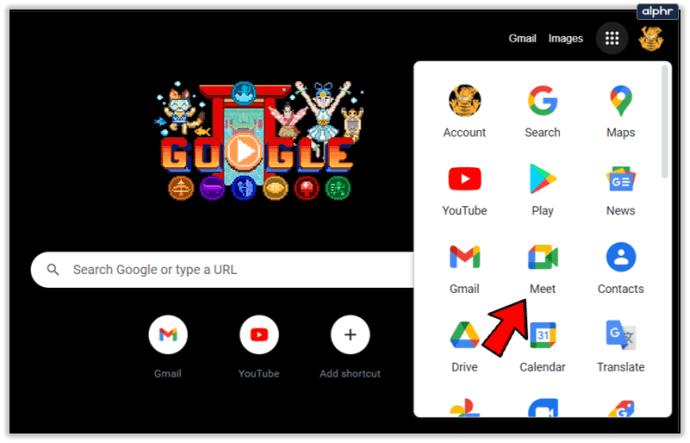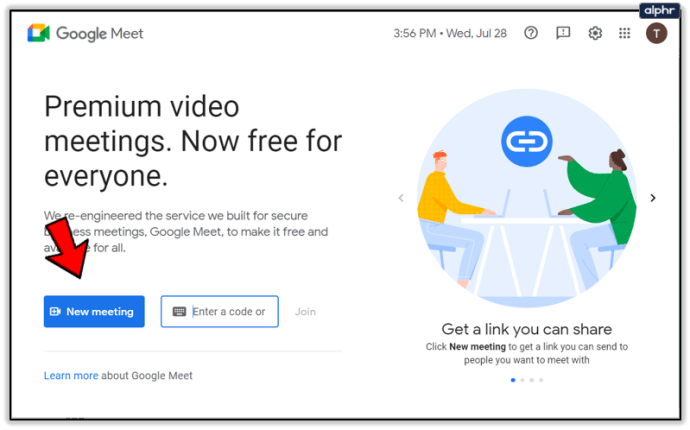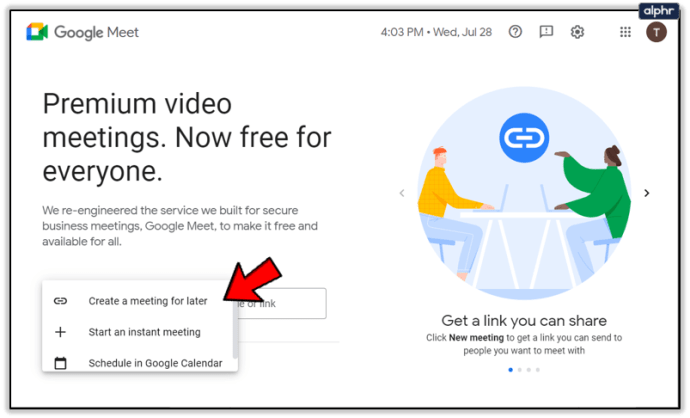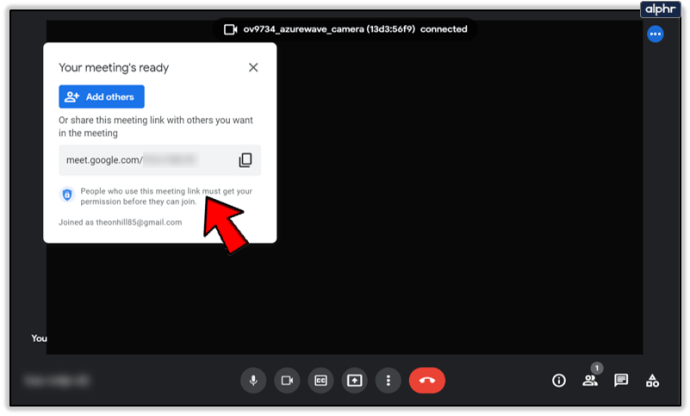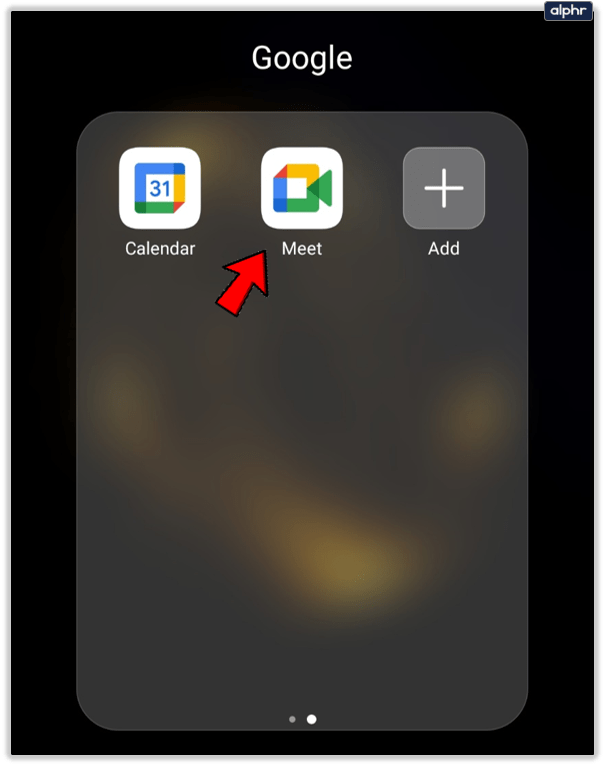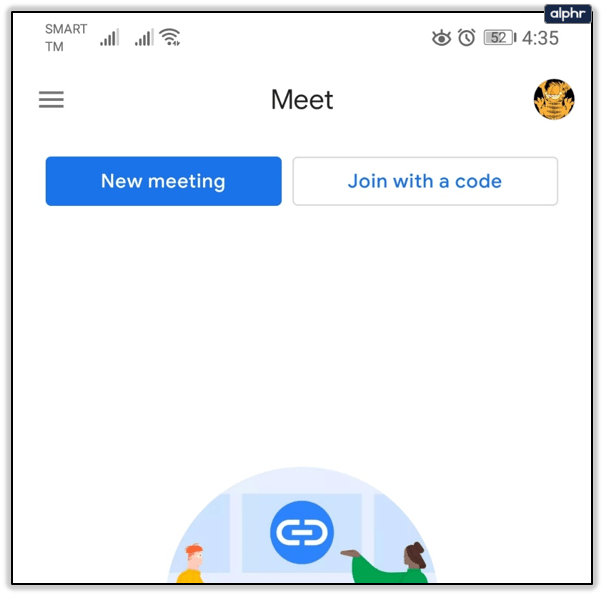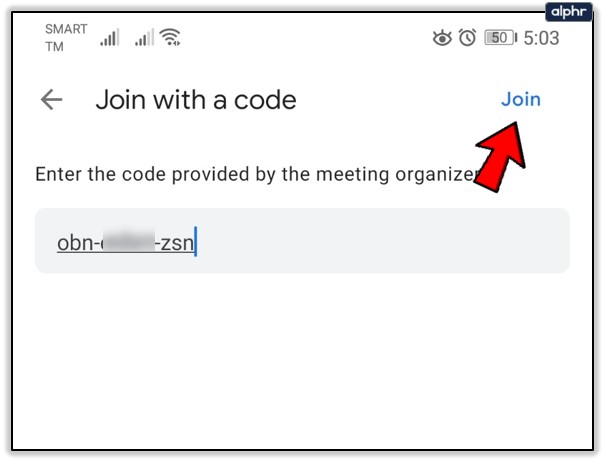Google Meet on suurepärane rakendus, mis võimaldab teil oma meeskonnaga kaugtööd teha, kus iganes te viibite. See muudab veebipõhised klassiruumid ja ärikohtumised palju mugavamaks.

Mõnikord osalete kõnedes ainult heliga, mõnikord peate videokõnede jaoks kaamera sisse lülitama.
Iga kõne ajal kuvatakse teie aknas kogu aeg nii heli- kui ka videoikoonid. Seetõttu saate neid nii sageli kui soovite sisse ja välja lülitada. Kuid kas teate, kuidas videokoosolekut alustada ja video kvaliteeti muuta?
Enne Google Meeti videokõne alustamist
Enamasti professionaalses keskkonnas kasutatav Google Meet on osa ettevõtte G Suite'i kontost. Seda tuntakse ka kui Google Hangouts Meet. Ja olenevalt sellest, millist ärikontot teil on, võib konverentskõne toetada kuni 250 inimest.
Paljudel juhtudel on Google Meeti kõne lihtsalt heli, nii et te ei pea muretsema juuste harjamise või lipsu panemise pärast! Muul ajal on vaja videokõnesid. Videokõnet saate alustada veebibrauseri abil.
Parimate tulemuste saavutamiseks on Chrome parem valik, kuna Meets on optimeeritud töötama kõige paremini Google'i brauseriga. Kuid saate alla laadida ka Google Hangouts Meeti rakenduse Androidi ja iOS-i jaoks.

Google Meetsile juurdepääsu andmine teie kaamerale
Kui alustate oma esimest Google Meeti kõnet, peate veenduma, et lubate Meetile juurdepääsu oma kaamerale ja mikrofonile. Kui kasutate rakendust Meets, peate avama oma telefoni seaded ja andma rakendusele juurdepääsu.

Kui alustate veebibrauseris esimest kõnet, palutakse teil mikrofoni ja kaamera automaatseks kasutamiseks klõpsata nupul „Luba”. Rohkem seadistusi pole vaja.

Kuid mõnikord võtab ärevus võimust ja te blokeerite ekslikult kaamera loa. Ärge muretsege. Võite minna tagasi ja seda parandada. Vastasel juhul ei saa te koosoleku ajal kaamerat sisse lülitada. Peate tegema järgmist.

Helistamiseks valmis
Kui olete oma G Suite'i kontole sisse loginud, olete valmis Meeti kõnet alustama. Siin on juhised, mida peate järgima, kui kasutate Google Meeti brauserist.
- Avage Google Meet.
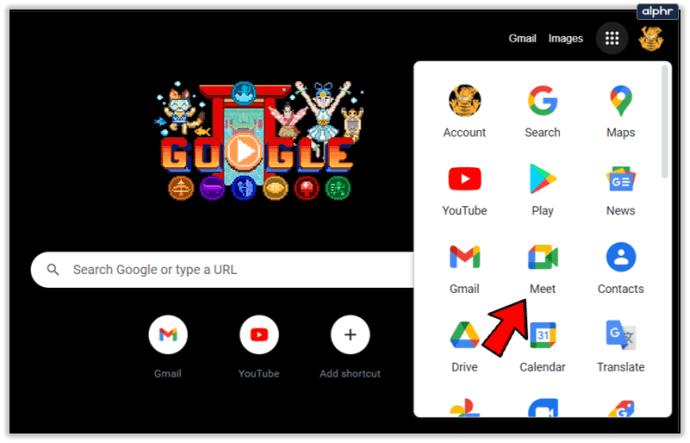
- Valige "Uus koosolek" või sisestage kood ja valige "Liitu".
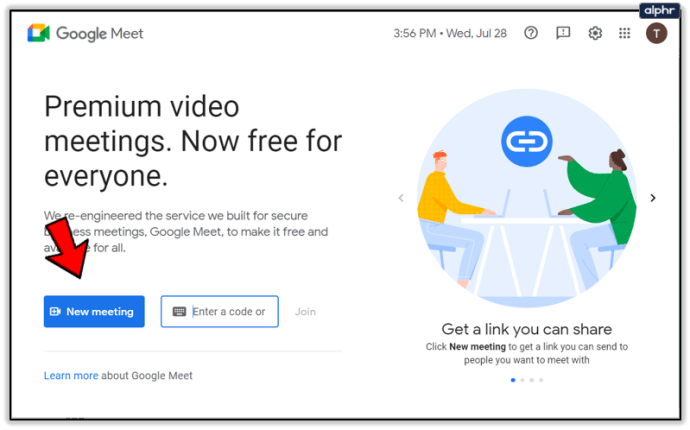
- Kui valite suvandi Uus koosolek, saate planeerida koosoleku või alustada kiirkoosolekut.
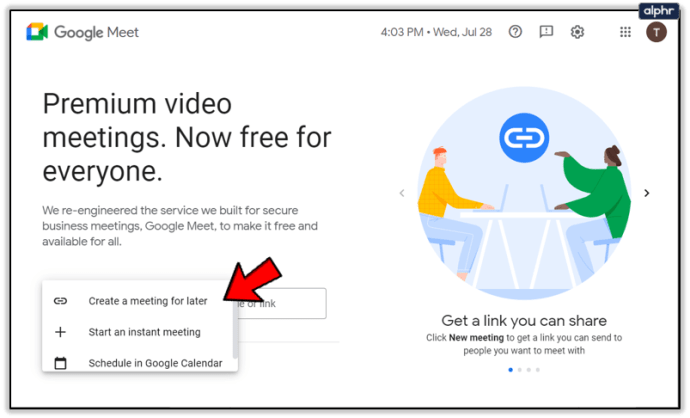
- Valige "Lisa teisi" või saatke osaleja kutsumiseks koosoleku link.
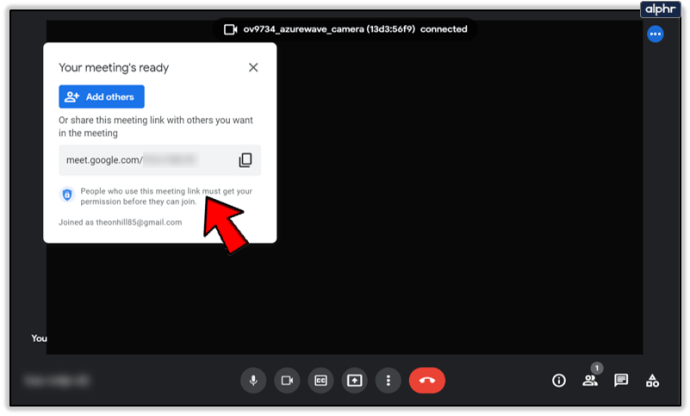
Kui olete koosoleku alustanud, saate endiselt inimesi lisada ja kutsuda. Teil on kaks võimalust. Saate liitumisteabe kopeerida ja e-posti või mõne muu sõnumsiderakenduse kaudu edasi saata.

Või võite klõpsata ikoonil Inimesed ja valida "Kutsu". Seejärel sisestage selle inimese e-posti aadress, kellega soovite liituda, ja saatke.

Oluline märkus: saate saata kutse inimestele, kes ei kuulu teie ettevõttesse või organisatsiooni. Videokoosolekute jaoks peab keegi teie organisatsiooni kuuluv aga neile esmalt juurdepääsu andma.
Kui kasutate Meeti arvutis, saate vajadusel kaamera eraldusvõimet muuta. See on eriti kasulik, kui aku on tühi või videoühendus on halb.
Saate vaheldumisi valida standardlahutusega (360p) ja kõrglahutusega (720p). Ja saate alati kaamera välja lülitada ja lihtsalt heli juurde jääda.

Kui alustate koosolekut Google Hangouts Meeti rakendusega, peate tegema järgmist.
- Avage oma mobiilseadmes rakendus Google Meet.
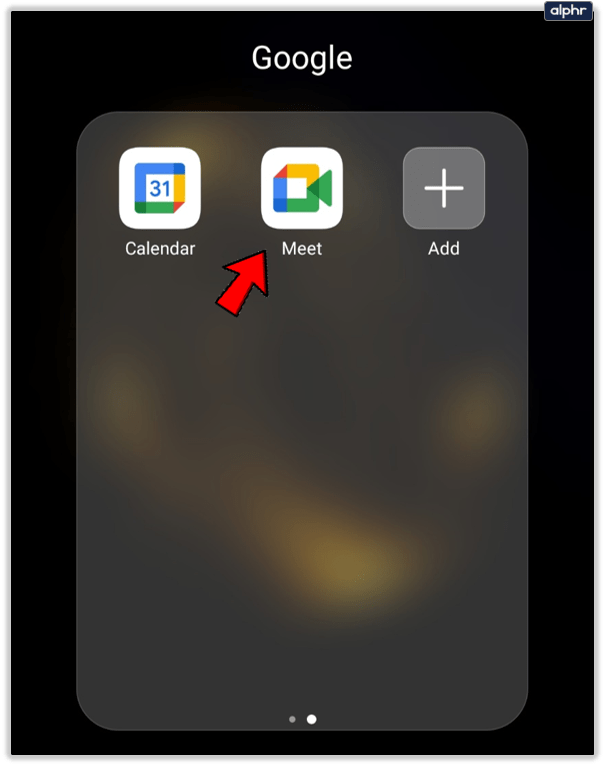
- Koosoleku alustamiseks valige "Uus koosolek" või "Liitu koodiga".
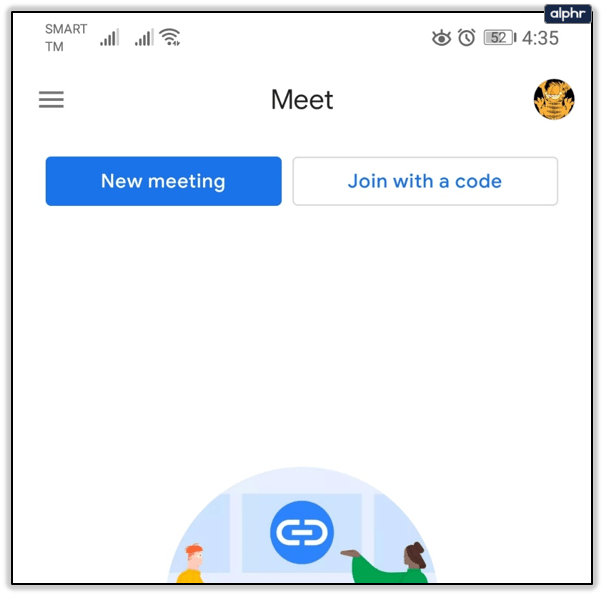
- Kui valite viimase, sisestage koosoleku kood ja valige "Liitu".
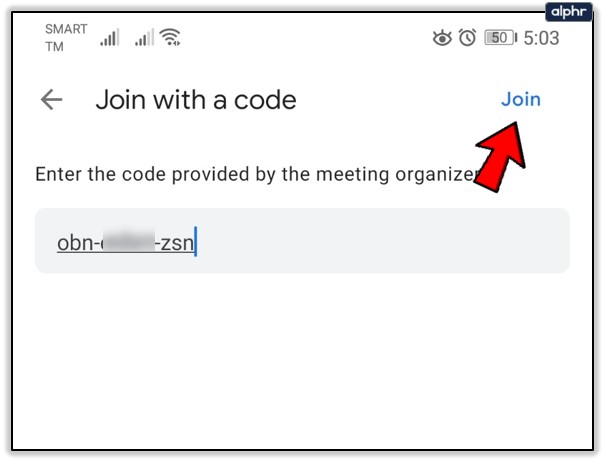
Protsess on identne nii Androidi kui ka iOS-i seadmete jaoks. Mobiilseadet kasutades saate kaamerat hõlpsalt esi-tagasi vahetada.
See toimib suurepäraselt, kui peate minema selfie-vaatest kontoris või kodus midagi tahvlile näitama. Siiski ei saa te Google Meeti rakenduses video kvaliteeti muuta.

Kasutage oma eeliseks Google Meeti kaamera funktsiooni
Ärivideokõned on alati veidi ebamugavad, olenemata sellest, kui palju olete läbi teinud. Ekraani jagamine ja videos rääkimine nii paljude teiste inimeste ees võib olla närvesööv. Kui helistate esimest korda, pidage meeles kõiki üksikasju. Andke Google Meetile juurdepääs teie kaamerale. Ja seejärel valige veebibrauseri ja rakenduse vahel. Pidage meeles, et brauserit kasutades on kaamera kvaliteedi jaoks rohkem valikuid.
Kas olete kunagi varem pidanud Google Meeti kaamerat sisse lülitama? Või alustada kõnet? Andke meile teada allpool olevas kommentaaride jaotises.