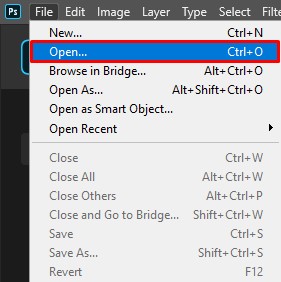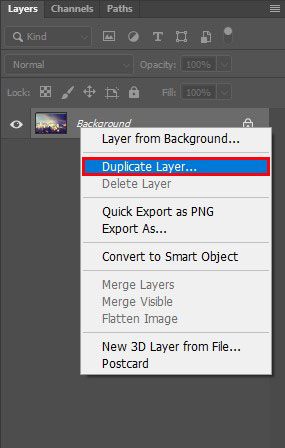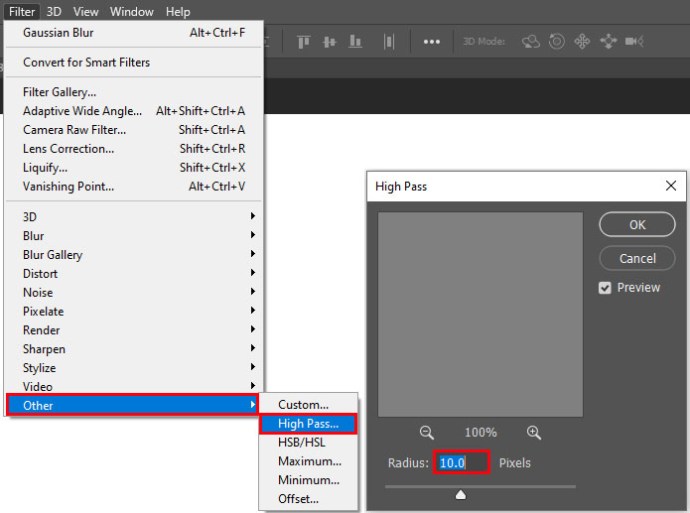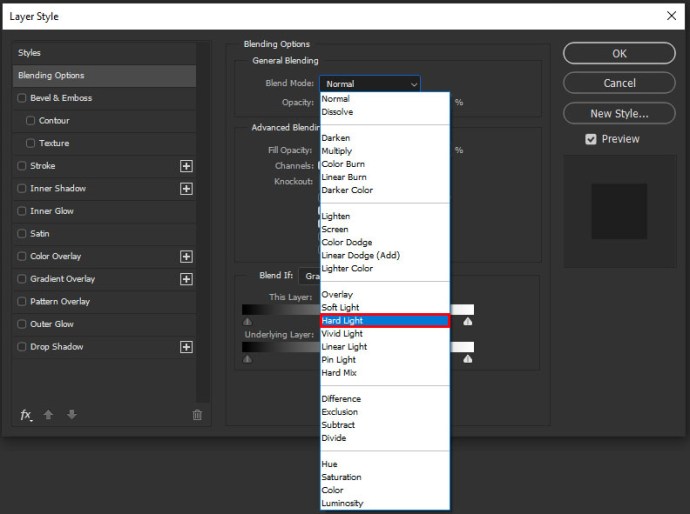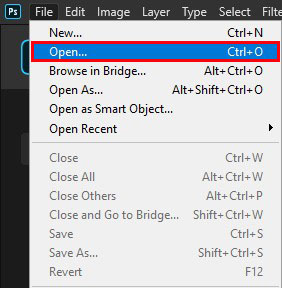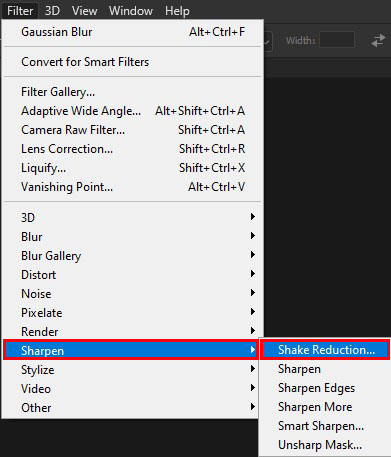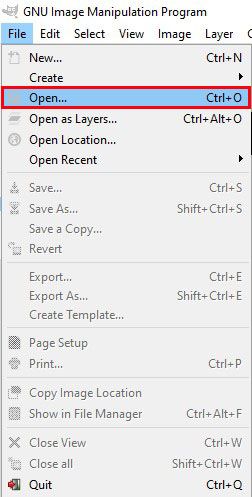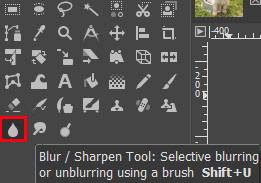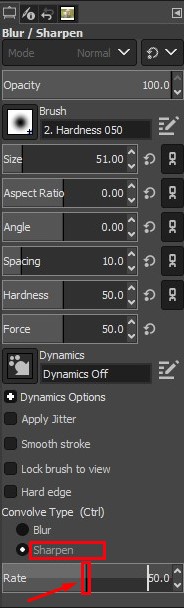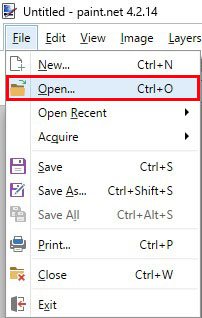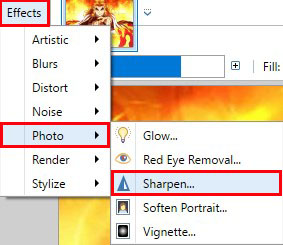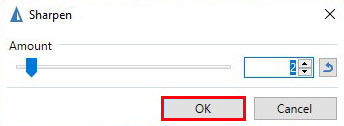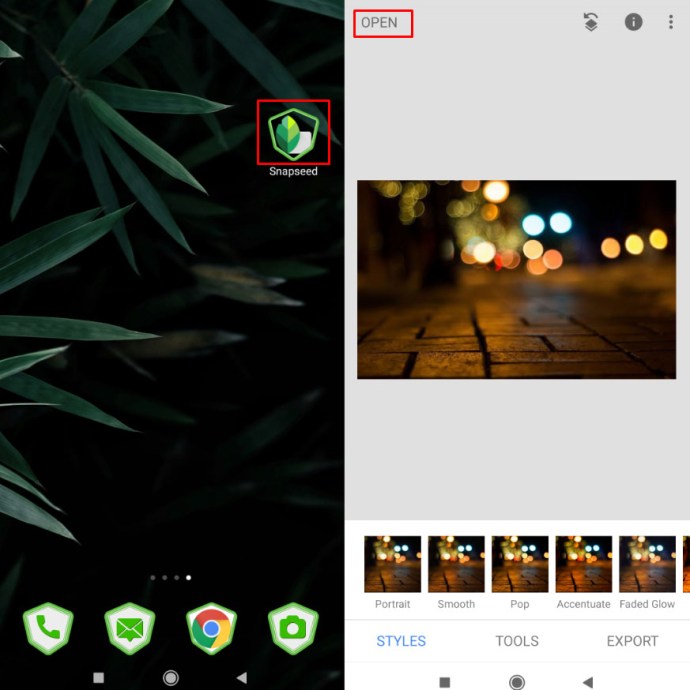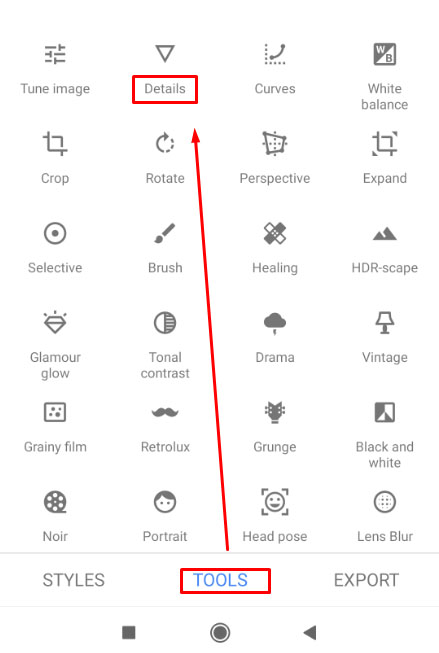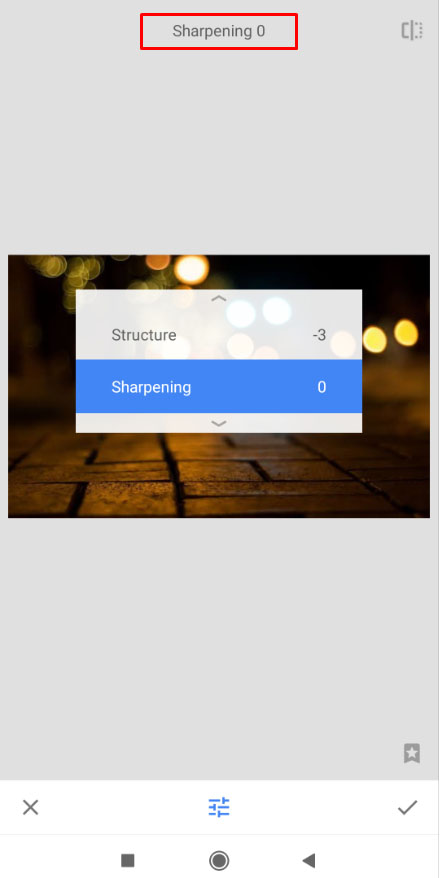Kõik teevad seda – teete suurepärase foto meie lapsest, kes teeb midagi põnevat, või teete täiusliku tootepildi teie eBay kirje jaoks, ja hiljem on see kõik udune!

See pole suur probleem, kui märkate seda kohe, kuna saate lihtsalt uue pildi teha. Aga mis siis, kui teil kulus kontrollimiseks kauem aega ja võtet pole võimalik uuesti teha?
Mõnikord on teil ainult üks võimalus selle täiusliku pildi saamiseks. Selle võimaluse kaotamine võib olla veidi masendav.
Lugege edasi, et saada teavet selle kohta, kuidas fotode hägusust erinevate meetodite ja tarkvara abil eemaldada.
Kuidas foto või pildi hägusust tühistada

Foto või pildi hägususe eemaldamiseks saate kasutada mitmesuguseid võrgutööriistu ja -tarkvara, sealhulgas Photoshop, GIMP, Paint.net ja palju muud.
Vaatame, millised on teie võimalused ja kuidas neid kasutada.
Märge: Olenemata sellest, millist tööriista te kasutate, peaksite kõigepealt tegema pildifailist varukoopia, millega kavatsete töötada! Te ei taha lõpetada millegi originaalist hullemaga.
Photoshop
Photoshopil on mitu tööriista, mida saate kasutada piltide hägususe eemaldamiseks. Hägusalt pildilt palju teravama pildi saavutamiseks on kolm levinumat viisi.

Hägususe parandamine Photoshop Elementsi abil:
- Avage oma pilt sisse Photoshopi elemendid.
- Valige Filtrid menüü ja siis Täiustage.
- Valige Ebaterava mask.
- Reguleerige mõlemat Raadius ja Summa kuni teie pilt on terav.
See nõuab veidi kohandamist, et õigeks saada, kuid see töötab väga hästi.
Parandage hägusust lihtsalt Photoshopiga:
- Avage oma pilt sisse Photoshop.
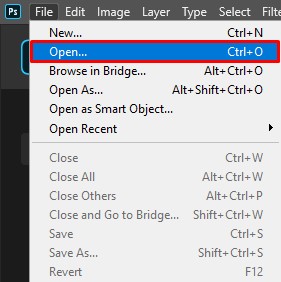
- Duplikaat taustakiht ja valige see.
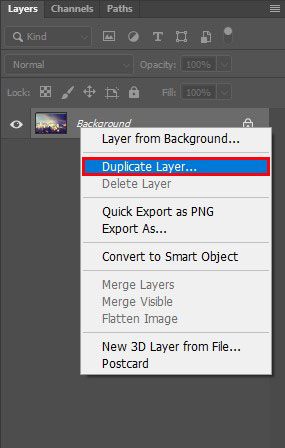
- Valige Filter, muud, ja Kõrgpääs ja seadke see sisse 10%.
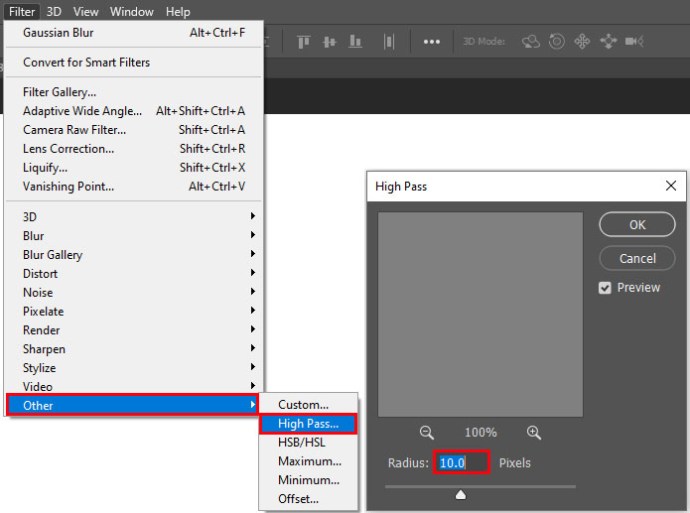
- Määrake kihi segamisrežiim tugev valgus ja reguleerige läbipaistmatus kuni pilt on selge.
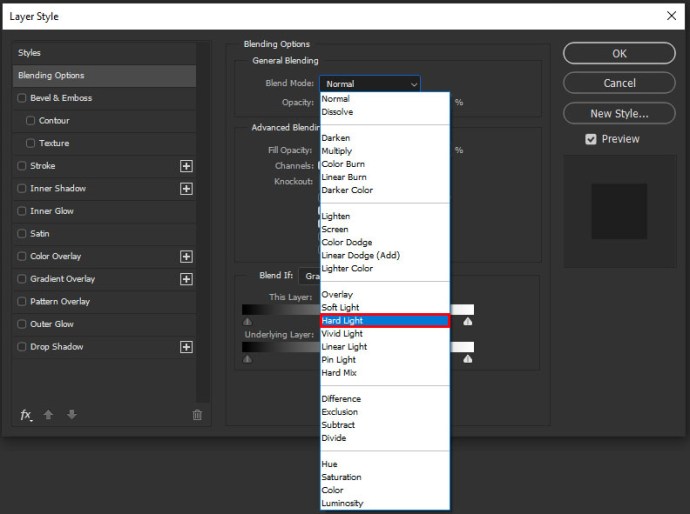
Kui kasutate Photoshopi uuemat versiooni, saate piltide hägususe vähendamiseks kasutada ka kaamera värisemise vähendamist:
- Avage oma pilt sisse Photoshop.
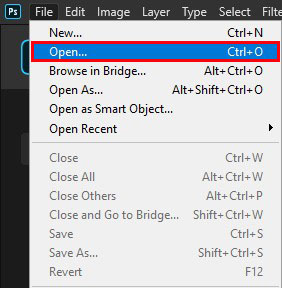
- Valige Filter, Teritama, ja Raputuse vähendamine.
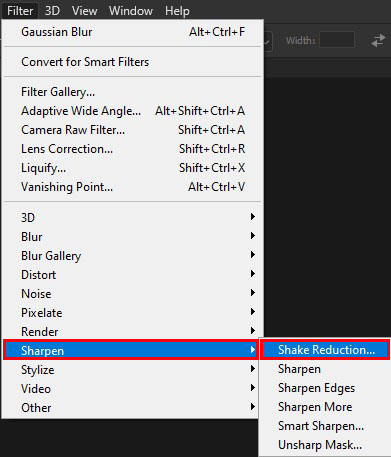
- Laske Photoshopil oma võlu toimida ja vaadake erinevusi.

See viimane valik võimaldab Photoshopil kogu töö ära teha. Kasutaja sisestus pole vajalik. Niikaua kui eelvaade on lubatud, peaksite nägema pilti enne ja pärast kõrvuti.
GIMP pildiredaktor
Kui teil pole Photoshopi või te ei soovi programmi eest maksta, võite kasutada tasuta pildiredaktorit GIMP. See on suurepärane programm, mis suudab teha palju samu asju nagu tasulised teenused nagu Photoshop.
Seal on natuke õppimiskõver, kuid GIMP on nii võimas pildiredaktor, mistõttu tasub õppimisega vaeva näha.

Pildi hägususe eemaldamiseks GIMP-i abil tehke järgmist.
- Ava pilt sisse GIMP.
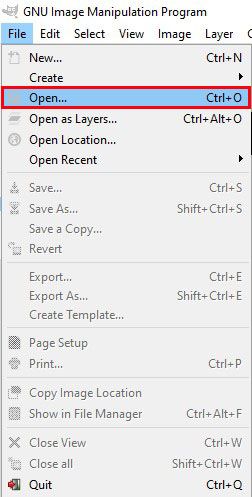
- Valige Hägustamine/teritamine alates Tööriistakast.
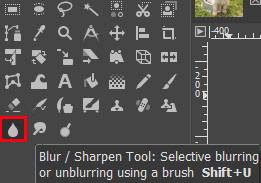
- Valige Teritama ja lohistage hiirt üle pildi, et seda kõike teravdada, või valige osa, et teravustada vaid osa sellest.
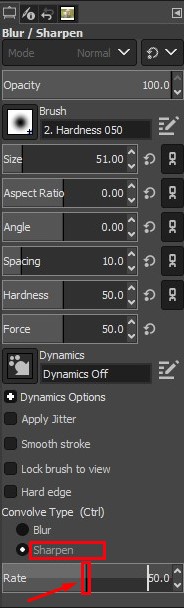
Kui valite pildi osi, mida teravustada, teeb GIMP automaatselt oma töö. Peaksite nägema, et pilt hiirt liigutades dünaamiliselt teravneb.
Paint.net
Paint.net on veel üks tasuta pilditöötlustööriist, millega saab palju tasuta saavutada. Teritamine ei ole üks selle tugevatest eelistest, nii et kui otsite tasuta tööriista, võib Gimp olla parem valik. Sellegipoolest teeb Paint.net piltide hägususe vähendamisel usaldusväärset tööd.

Paint.net abil pildi hägususe eemaldamiseks tehke järgmist.
- Ava pilt sisse Paint.net.
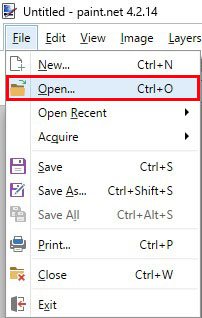
- Valige Efektid, Pilt, ja Teritama.
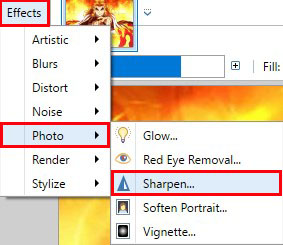
- Liigutage liugurit Teritama hüpikakna tasemele, millega olete rahul.
- Valige Okei ja salvestada.
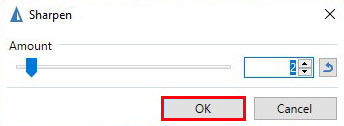
Teritamistööriist võib pildile tekitada müra, mida saate efektide ja müravähenduste abil vähendada.
Snapseed
Snapseed on Google'i rakendus, mis töötab nii Androidis kui ka iPhone'is. See on täielik pildiredaktor, mis töötab enamikus uuemates seadmetes ja millel on väga täielik funktsioonide komplekt. Üks asi, mida Snapseed eriti hästi teeb, on piltide teravustamine.

Snapseedis saate seda teha järgmiselt.
- Avage oma pilt sisse Snapseed.
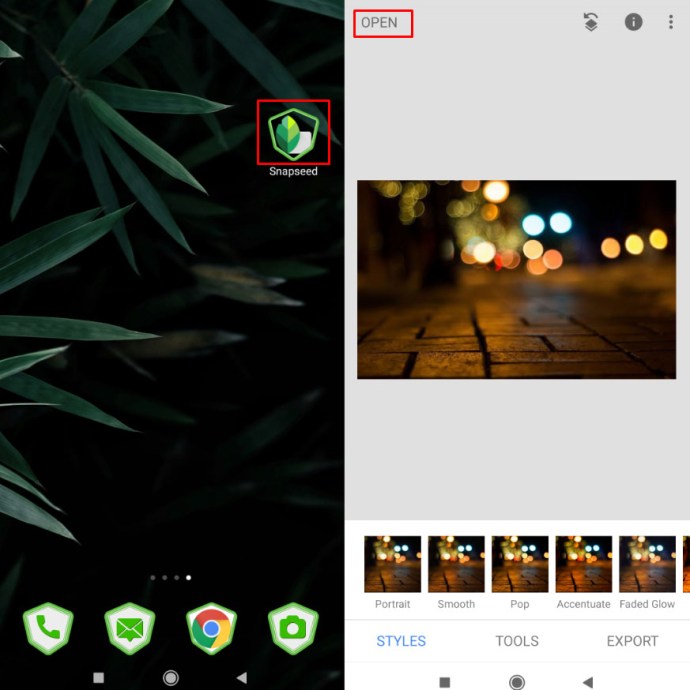
- Valige Üksikasjad menüü valik.
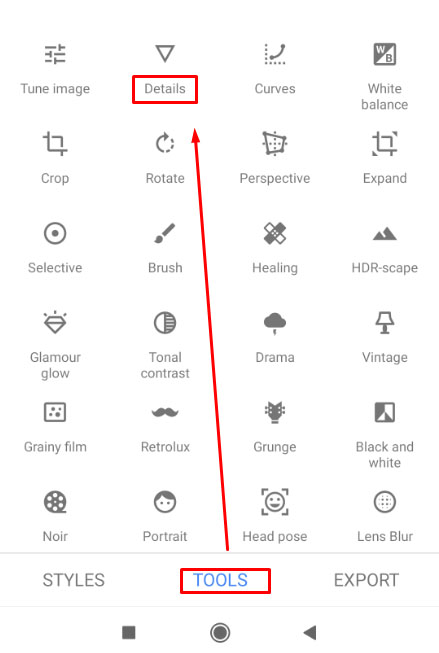
- Valige Teritama või Struktuur, siis kas hägususe tühistamine või näita täpsemalt.
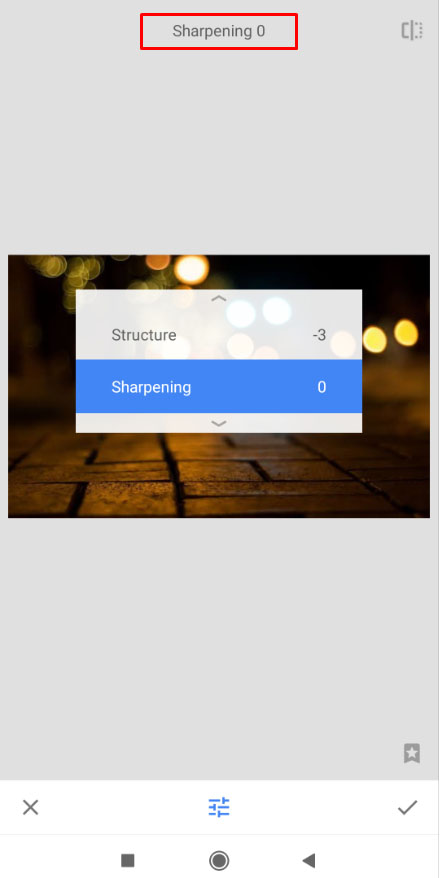
Nii teravustamine kui ka struktuur annavad hägusele pildile palju erinevusi. Tavaliselt kasutan võimalikult suure hägususe eemaldamiseks esmalt funktsiooni Sharpen ja seejärel detailide taastamiseks struktuuri.
See võtab veidi katse-eksituse meetodit, kuni saavutate tasemed, mis teile meeldivad, kuid pärast seda peaks pilt olema kristallselge ja töövalmis.
Muud võrgutööriistad
On veel kaks märkimisväärset veebitööriista, mis on suurepärased pildikvaliteedi parandamiseks.
Üks neist on Fotor, mis on võimsate veebitööriistade komplekt, millega saab teha paljusid asju. Teine on Photo Sharpen, mis teeb täpselt seda, mida nimi viitab.

Fotor on suurepärane fototöötluskomplekt, mis pakub veebisaidil mitmeid tasuta fototöötlustööriistu. Tasu eest on saadaval ka Pro-tööriistad, kuid enamikule meist piisab tasuta tööriistadest. Tööriist ise on märgistatud kui pildile kunstilise hägususe lisamine, kuid seda kasutades ja seejärel hägusust vähendades saate seda kasutada teritajana.
Kasutage vasakpoolses menüüs põhitööriistu ja seejärel teises vasakpoolses menüüs Basic. Pildi hägususe eemaldamiseks on seal liugur Teritamine.
Photo Sharpen on palju madalama tehnoloogiaga ja teeb selle töö teie eest ära. See kasutab piltide teravamaks muutmiseks algoritmi. Laadite oma pildi üles ja valite nupu Teritada, seejärel teeb veebisait ülejäänu. Seejärel näitab see teile teravamat pilti. Te ei saa tulemusi häälestada, kuid sait teeb hägususe vähendamiseks päris head tööd.
Viimased Mõtted
Need on vaid mõned viisid piltide häguseks muutmiseks. Tänu uuele tehnoloogiale ning paljudele võimsatele kaameratele ja seadmetele on kindlasti rohkem võimalusi, kuidas fotosid oma sõrmeotstes parandada.
Kas teate muid viise pildi hägususe eemaldamiseks? Rääkige meile nendest allpool kommentaarides, kui seda teete!