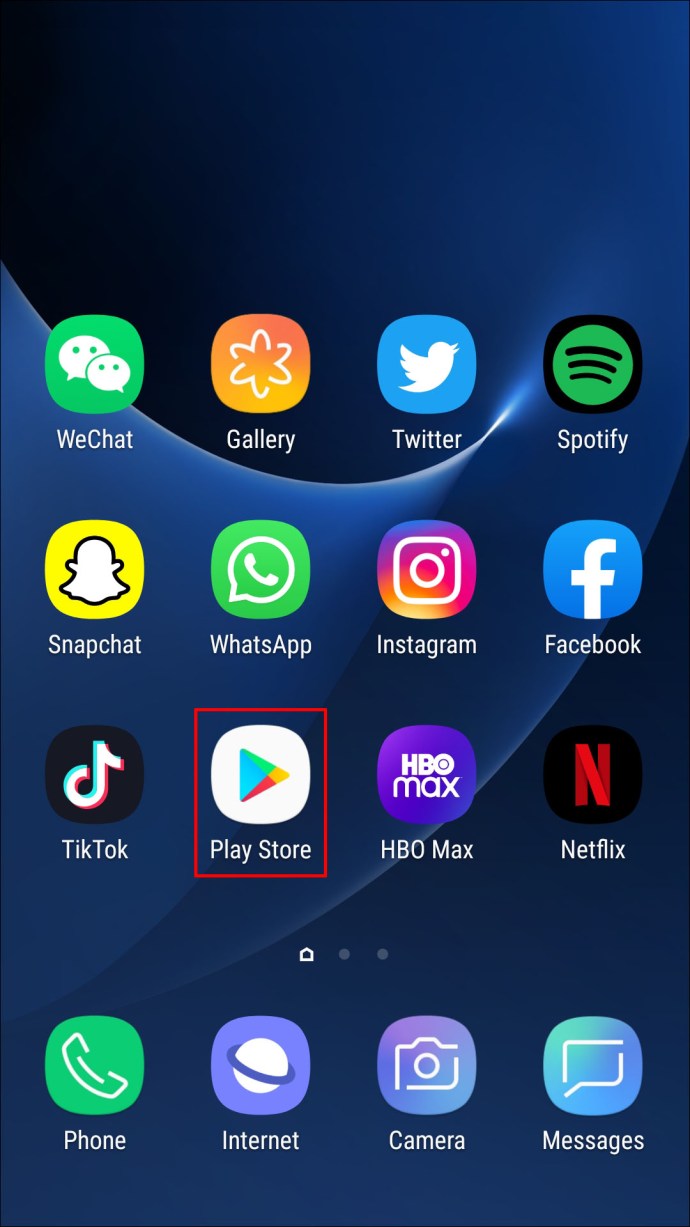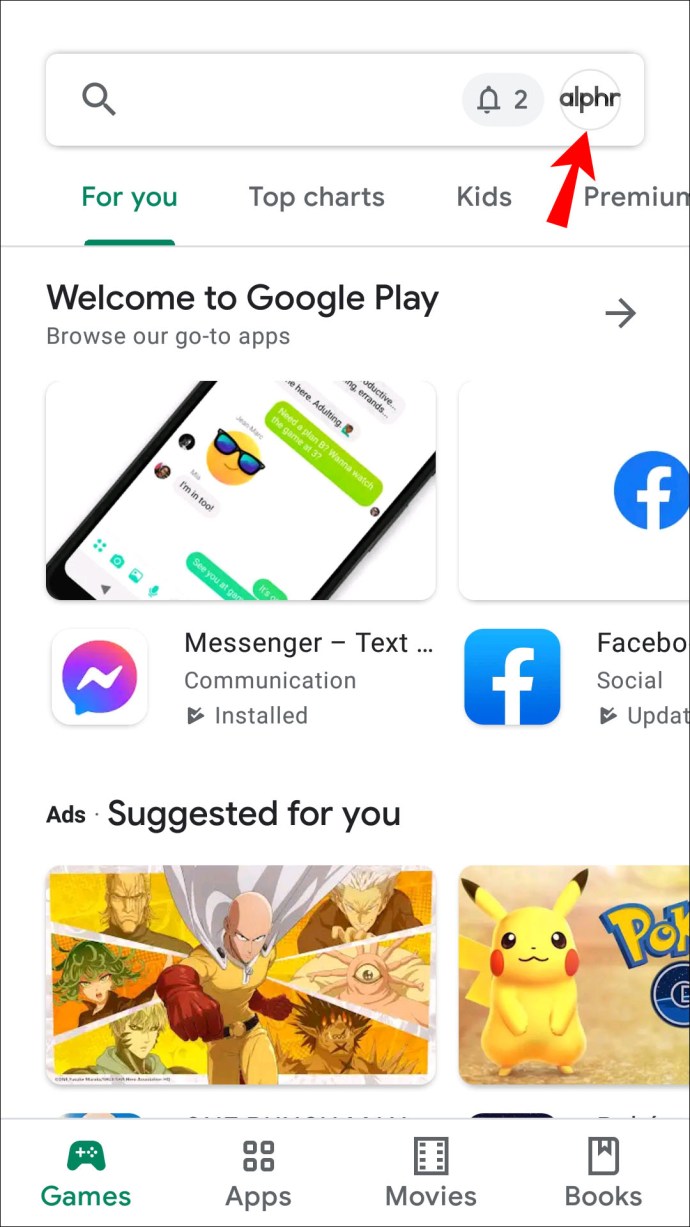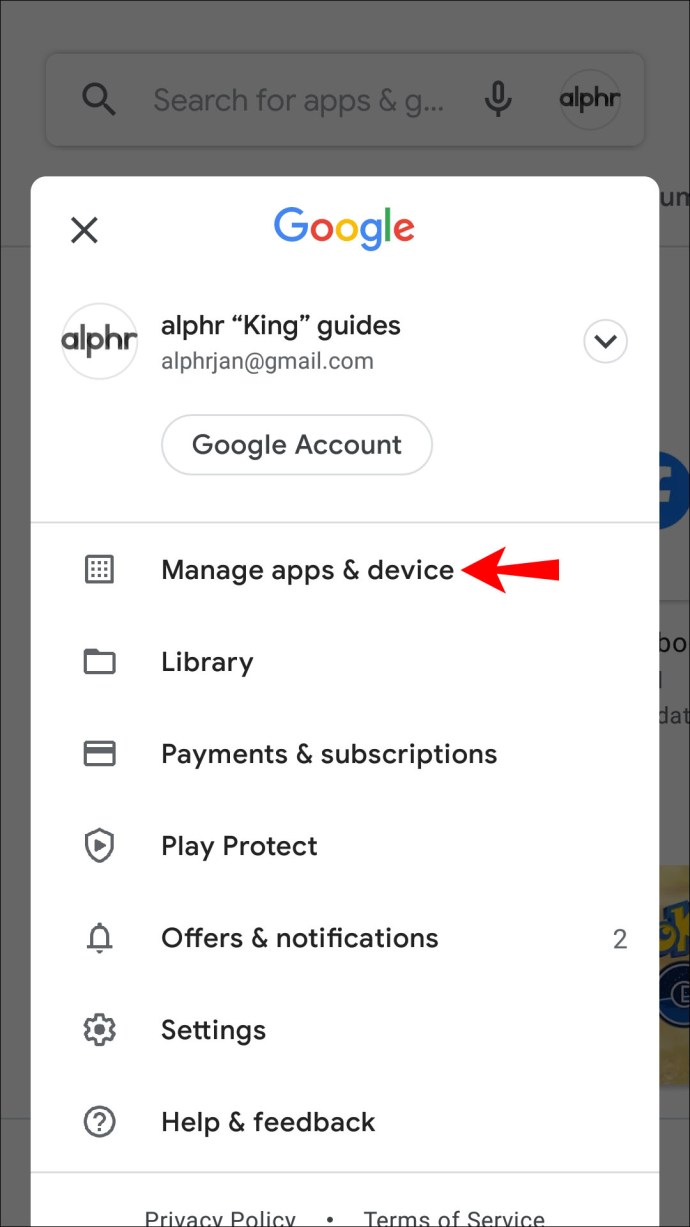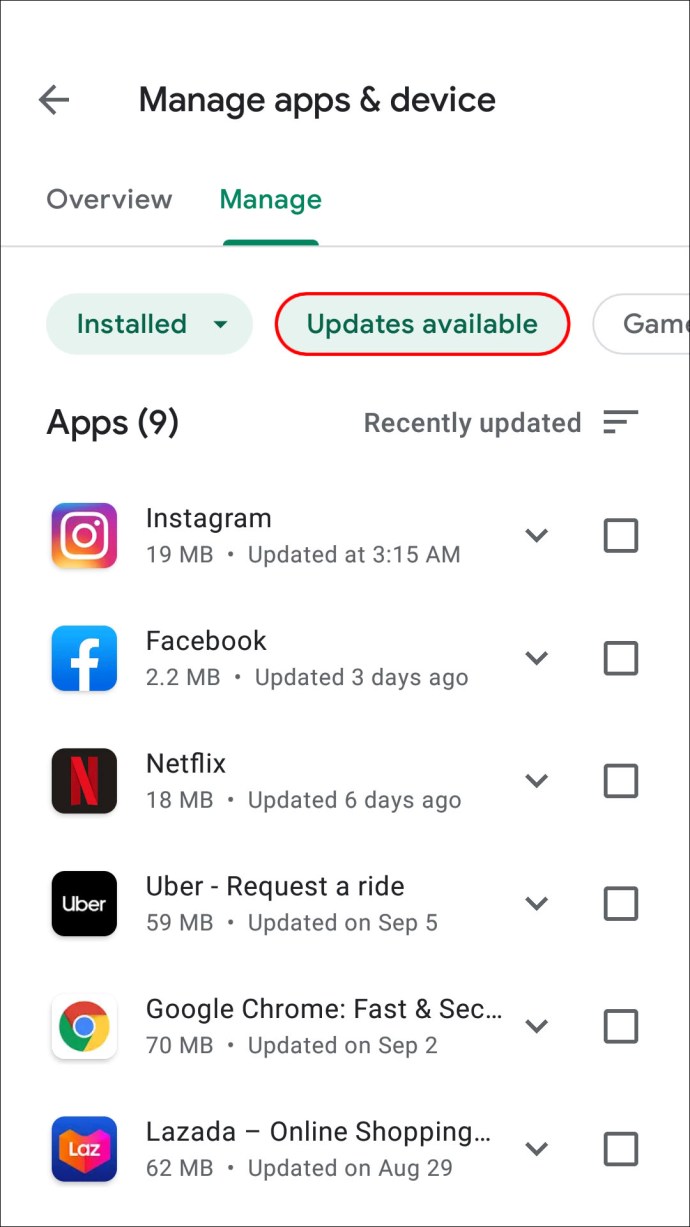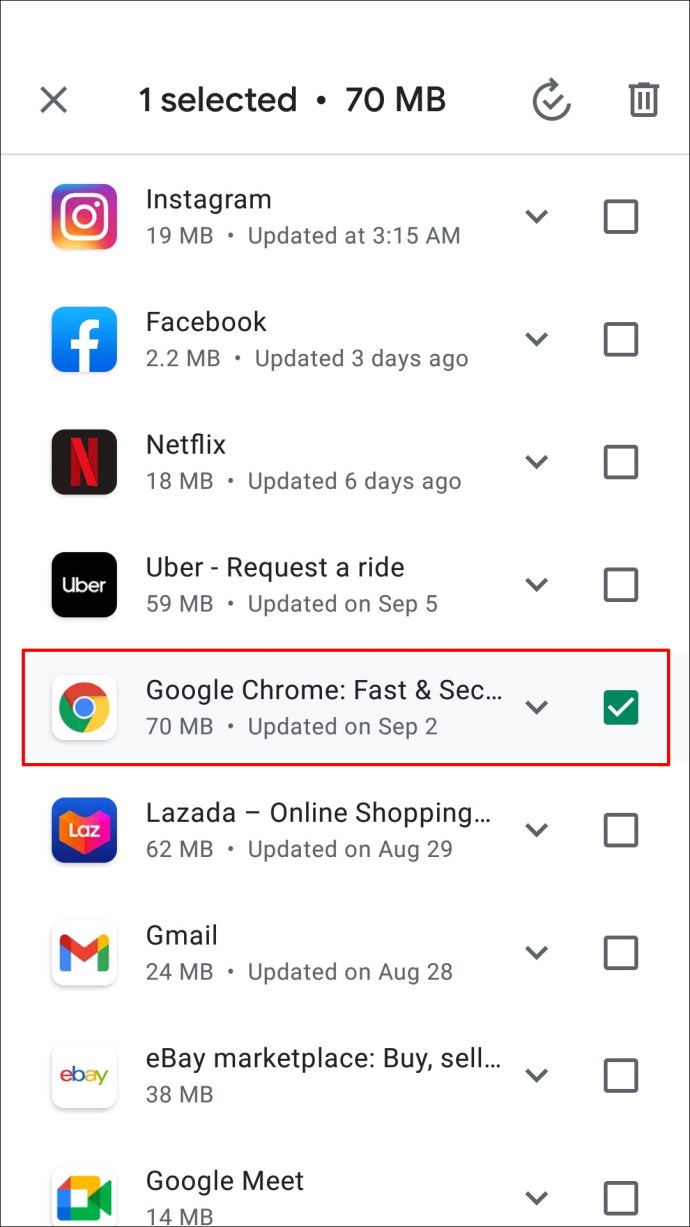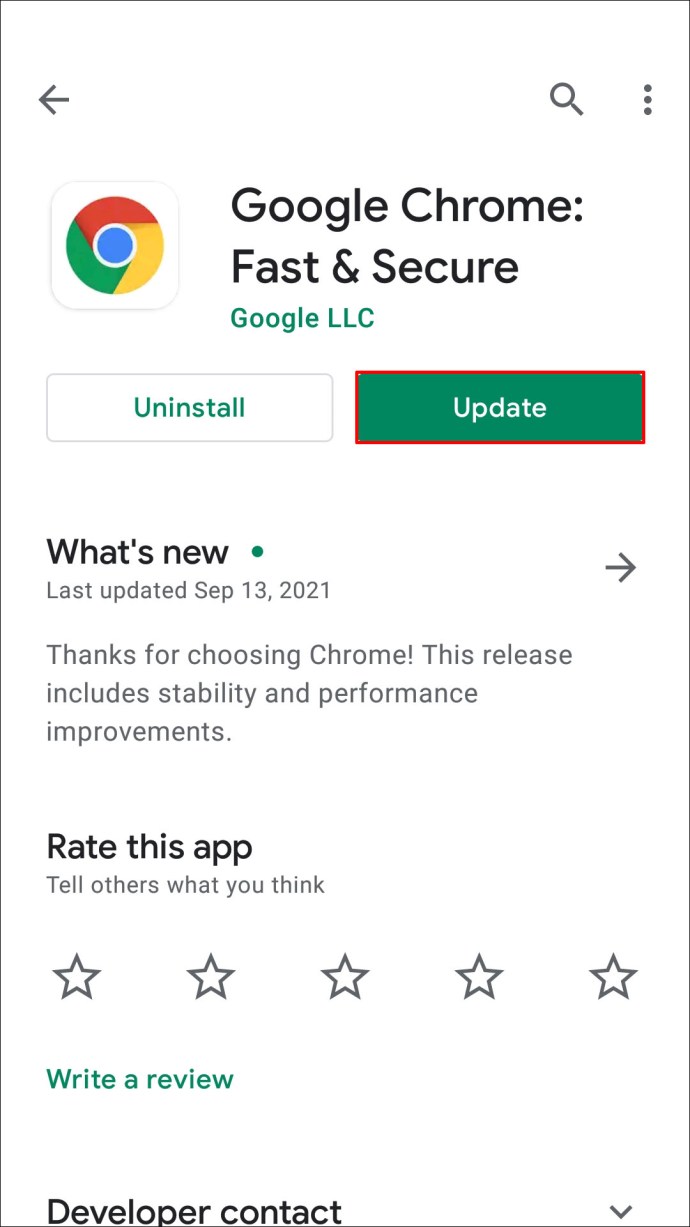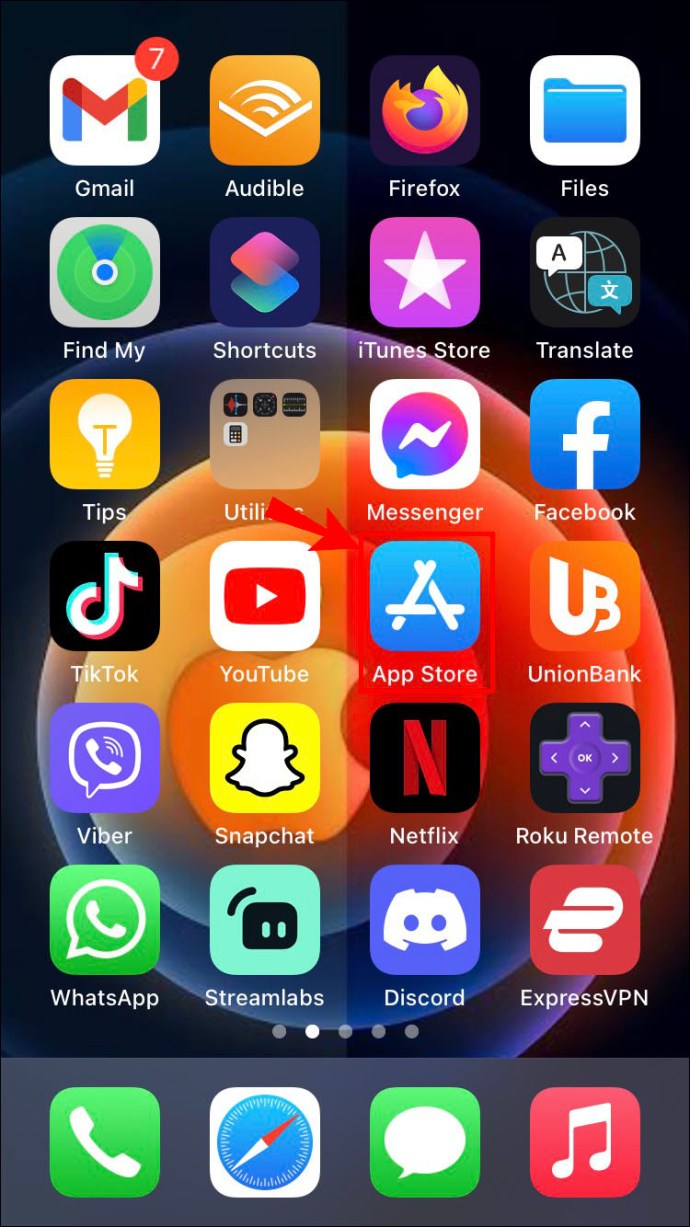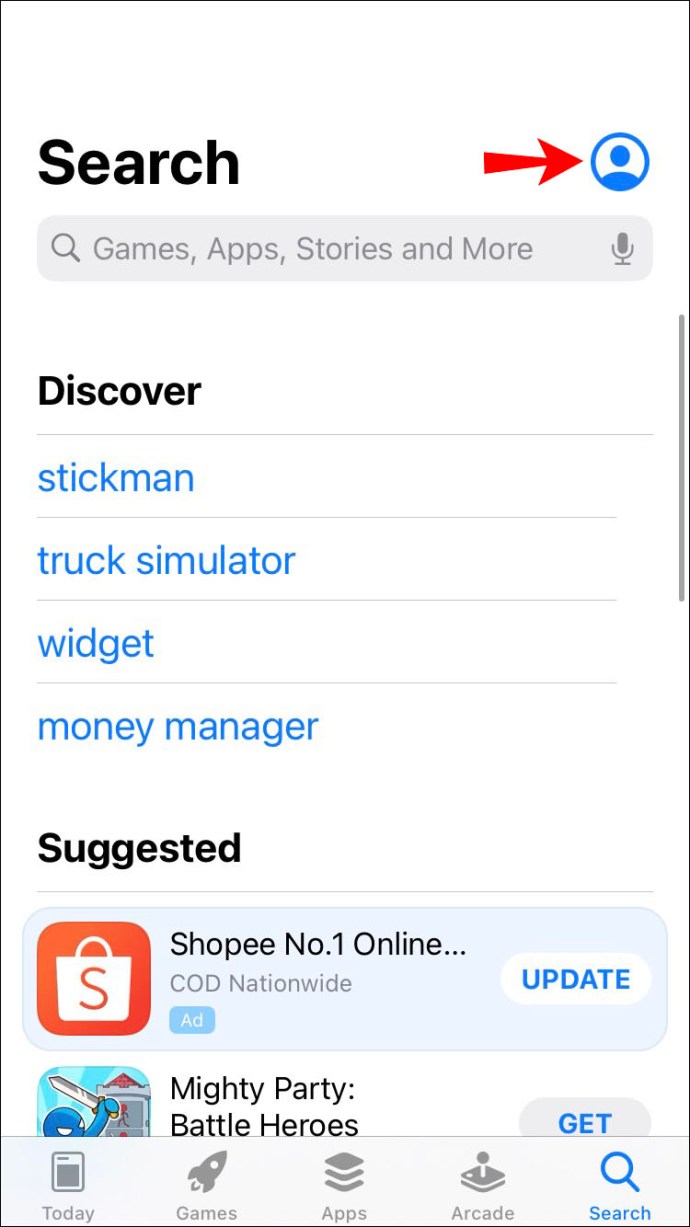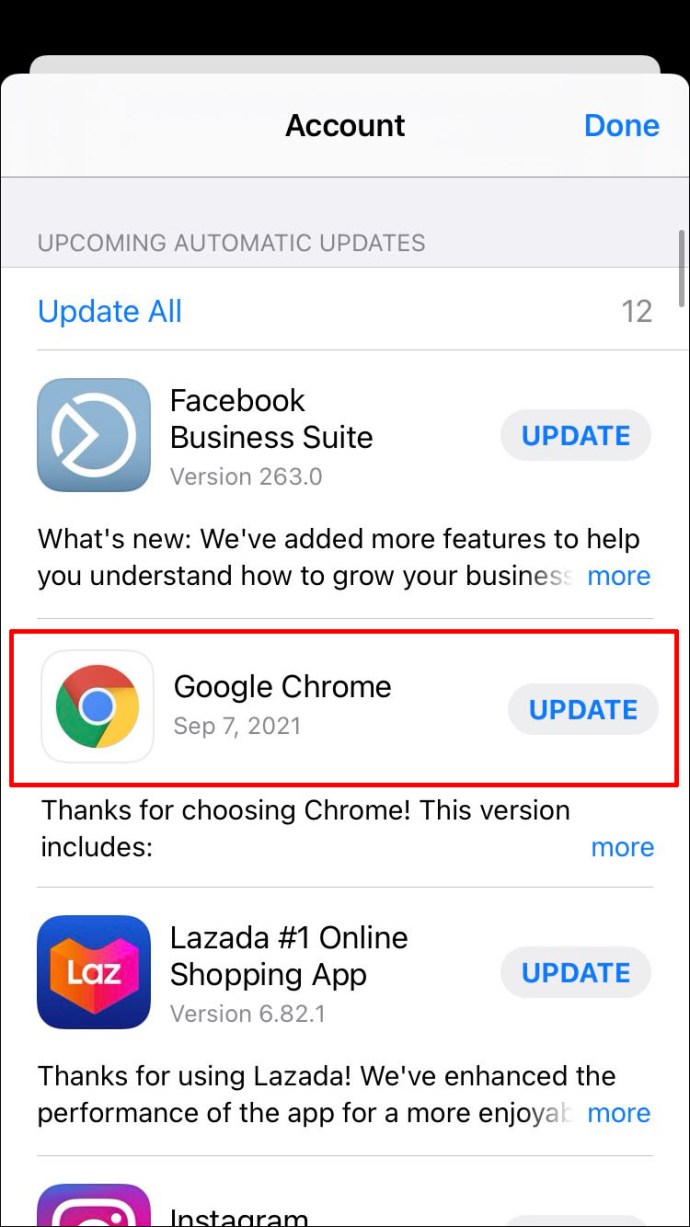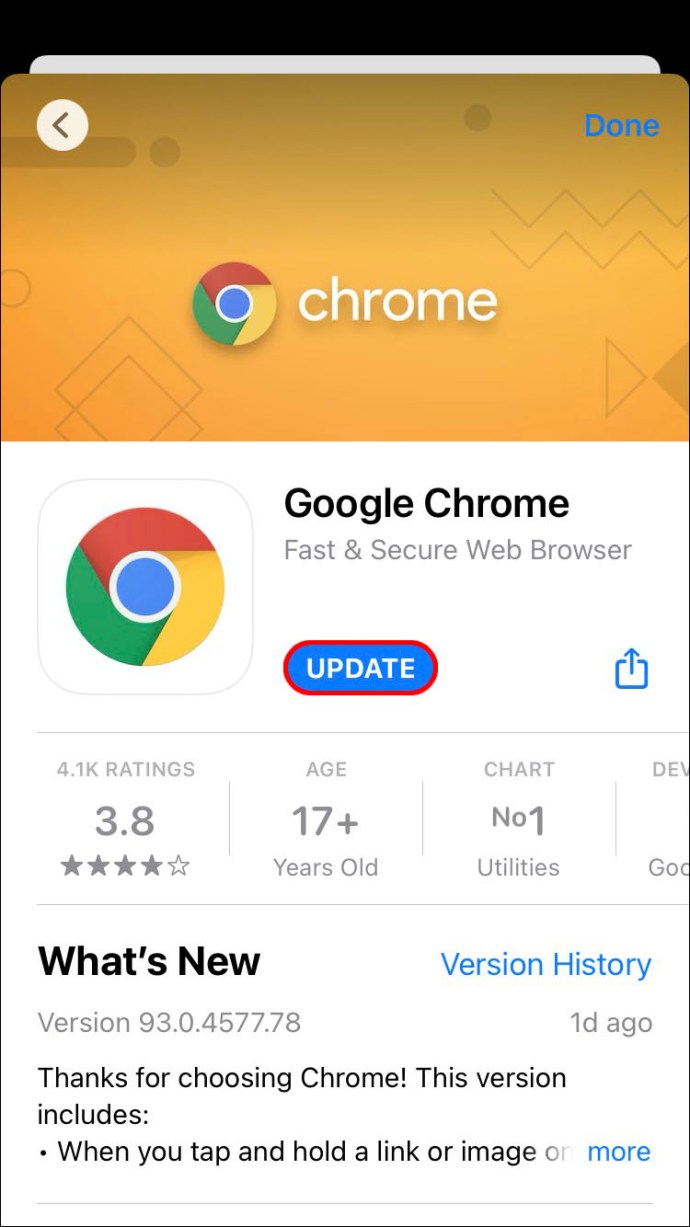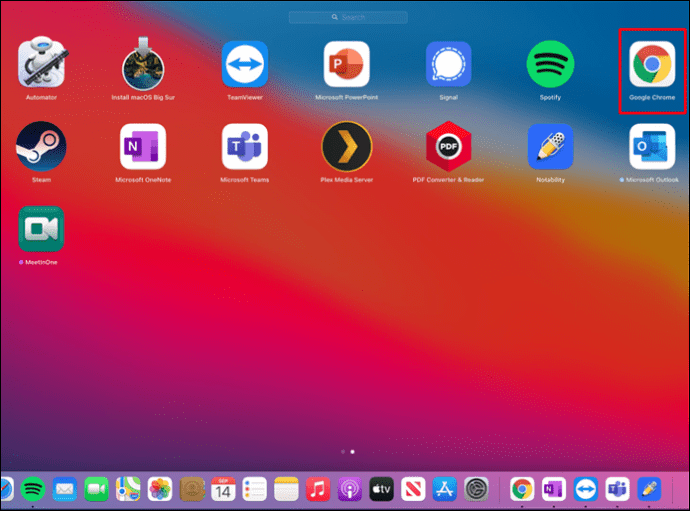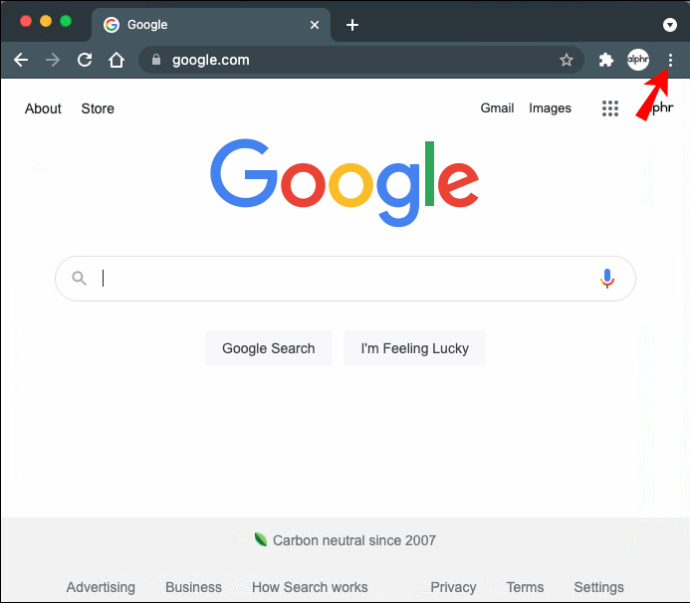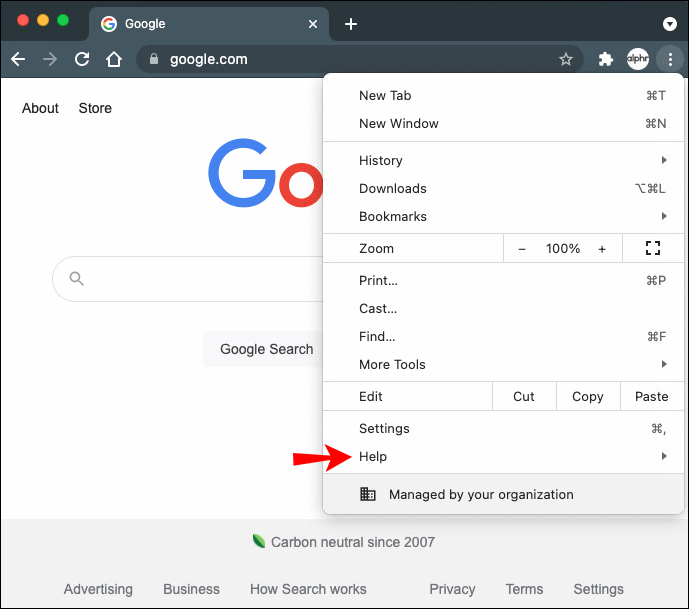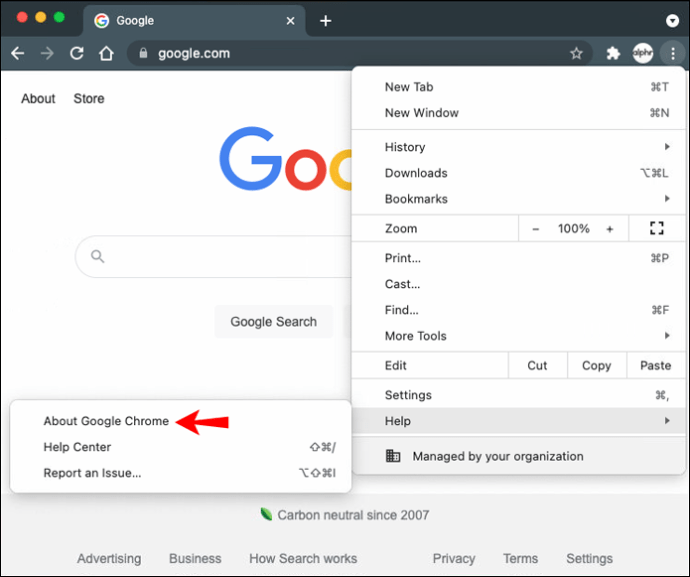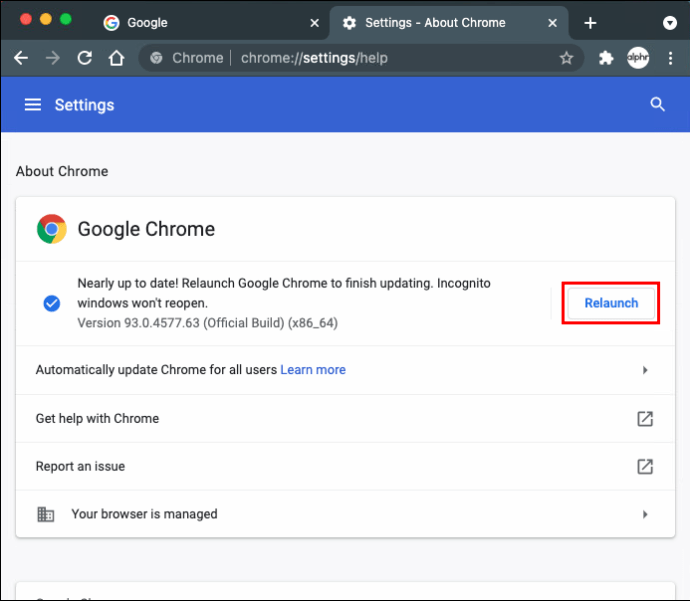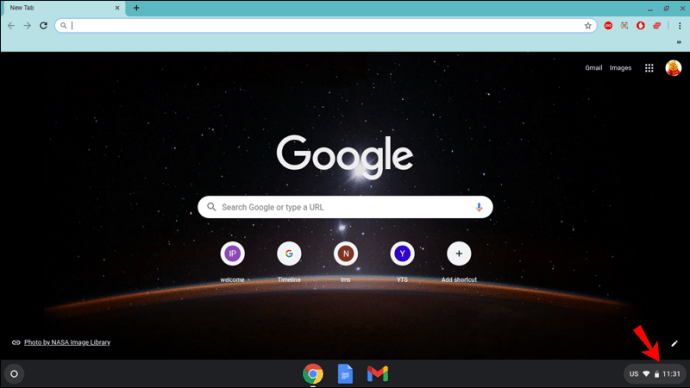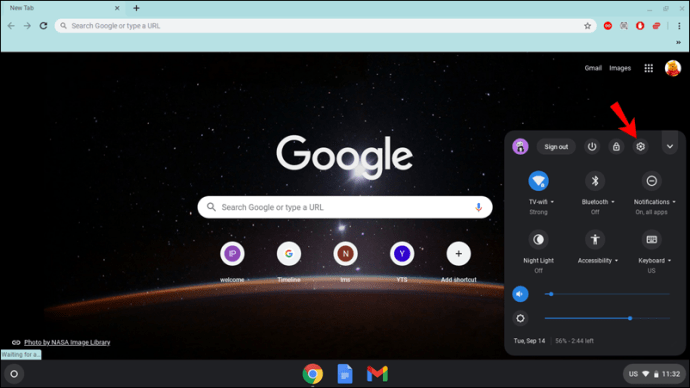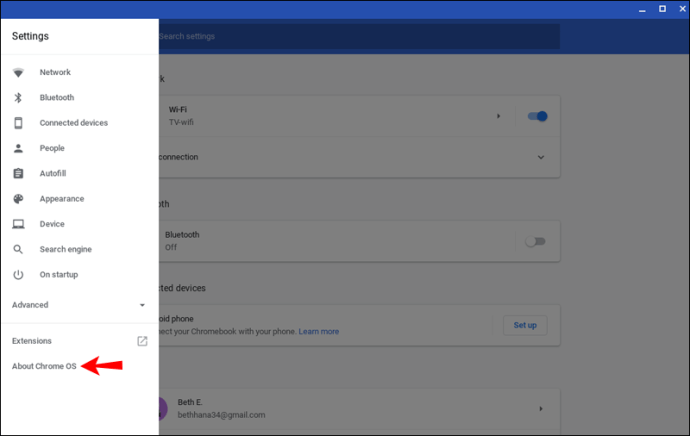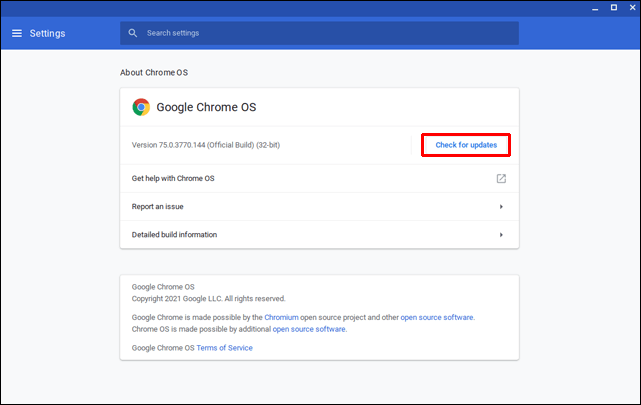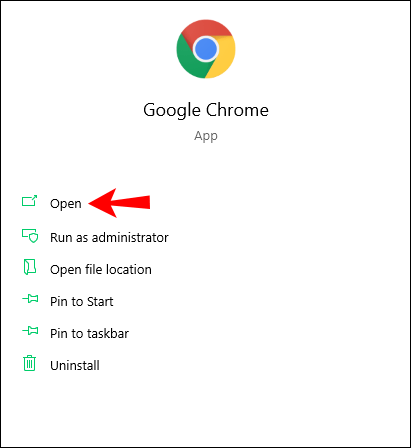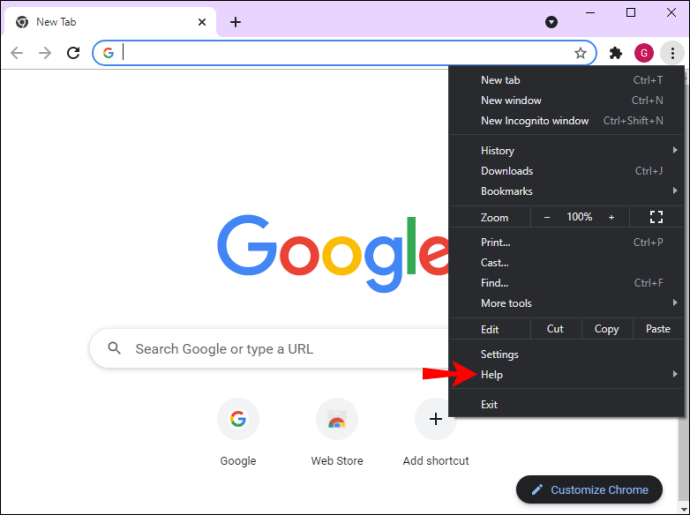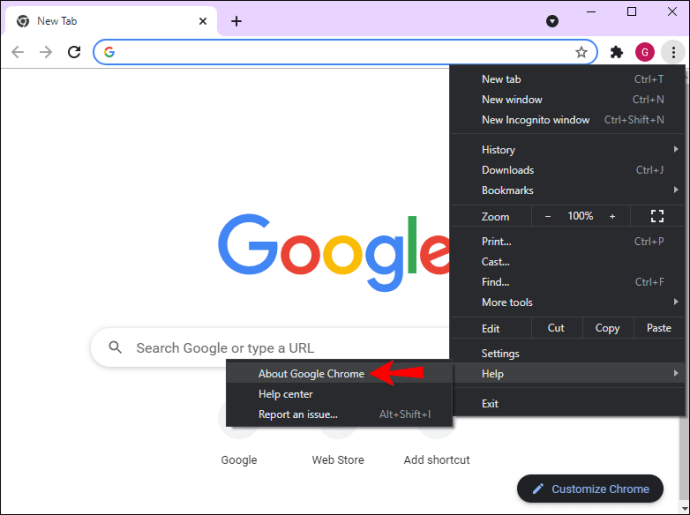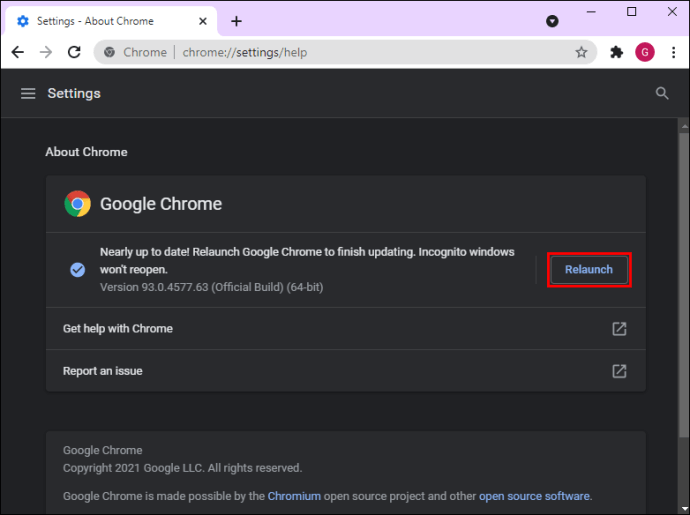Google Chrome on üks enim kasutatavaid veebibrausereid – kerge, kiire ja tõhus internetilahendus. Kuid selleks, et muuta Internetis surfamine sujuvamaks ja kiiremaks, käivitatakse aeg-ajalt värskendusi, mis täiustavad Google Chrome'i võimalusi. Nii et suurepärase Interneti-sirvimisseansi jaoks on teil vaja Google Chrome'i uusimat versiooni.

Veenduge, et saate alati oma seadmes Google Chrome'i uusimale versioonile värskendada. Selles juhendis on loetletud sammud Google Chrome'i värskendamiseks erinevatel platvormidel ja seadmetes.
Google Chrome'i värskendamine Androidis
Google Chrome'i värskendamine, et tagada sujuv sirvimiskogemus, on jalutuskäik pargis. Selle brauseri värskendamiseks peate:
- Käivitage "Play pood".
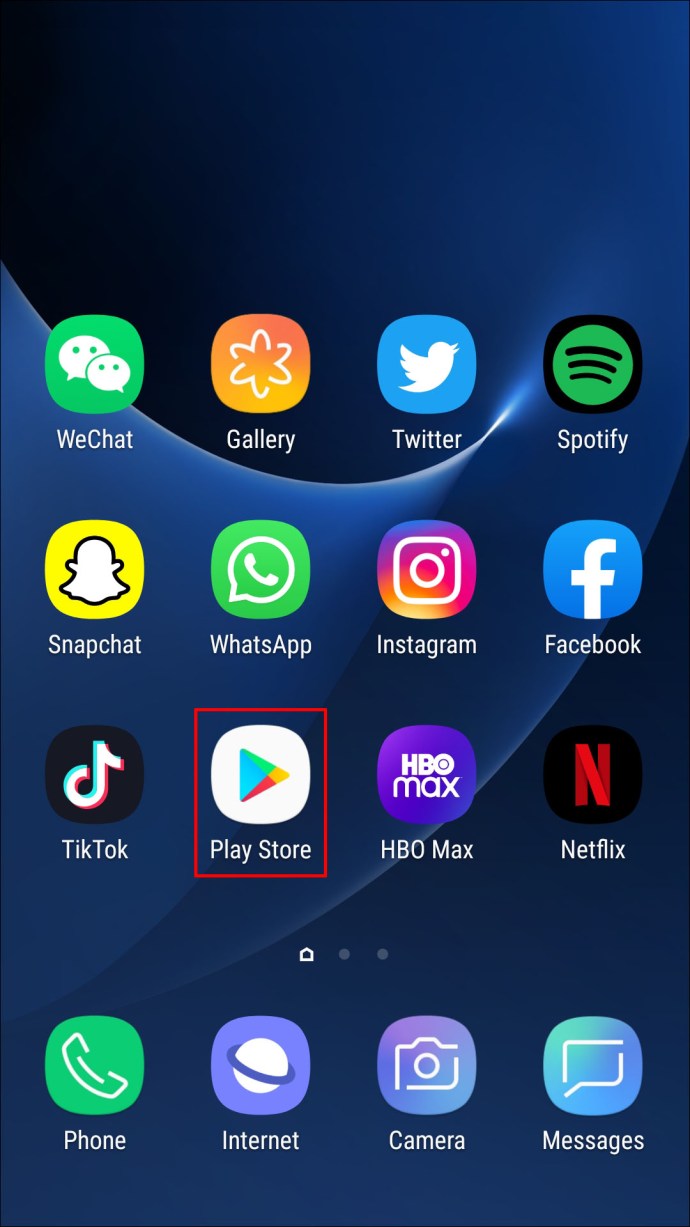
- Puudutage paremas ülanurgas ikooni "Profiil".
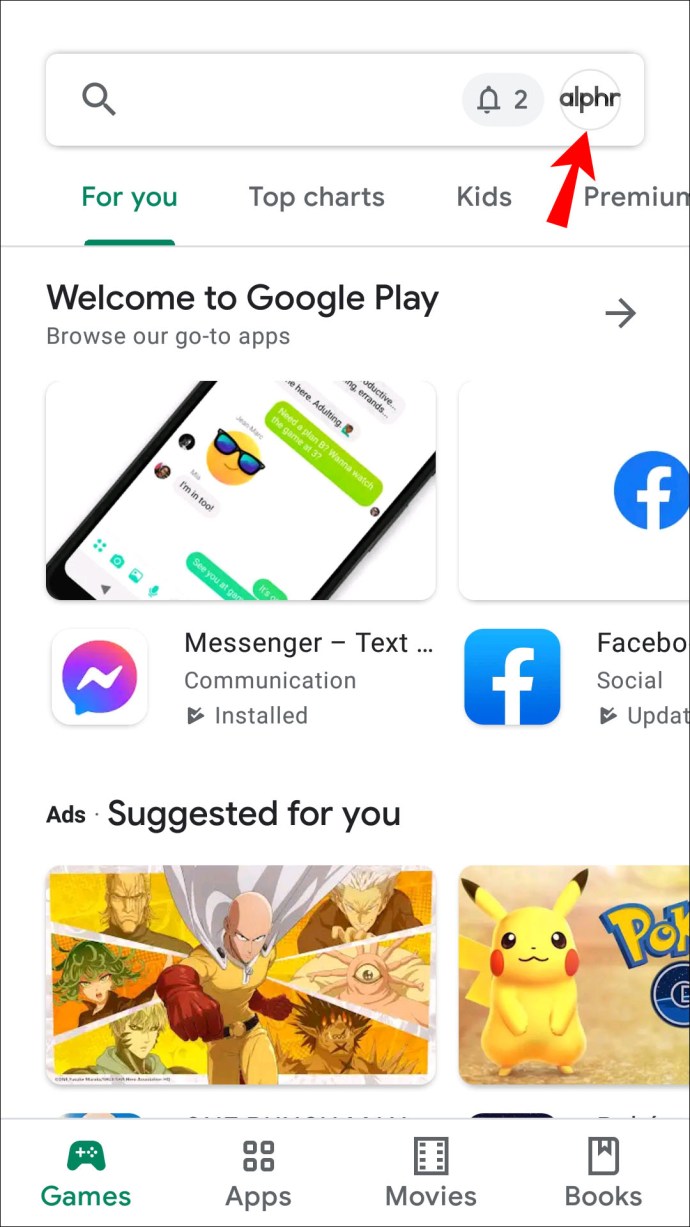
- Valige "Halda rakendusi ja seadet".
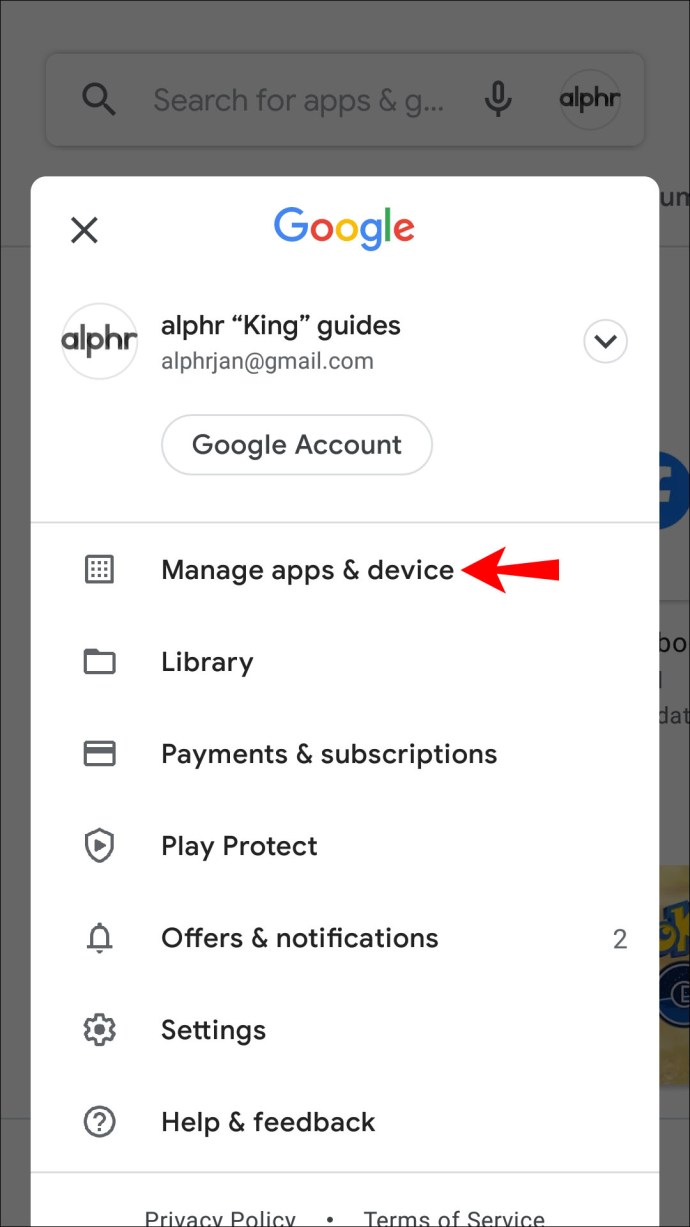
- Puudutage valikut "Halda" ja valige "Saadaval on värskendused".
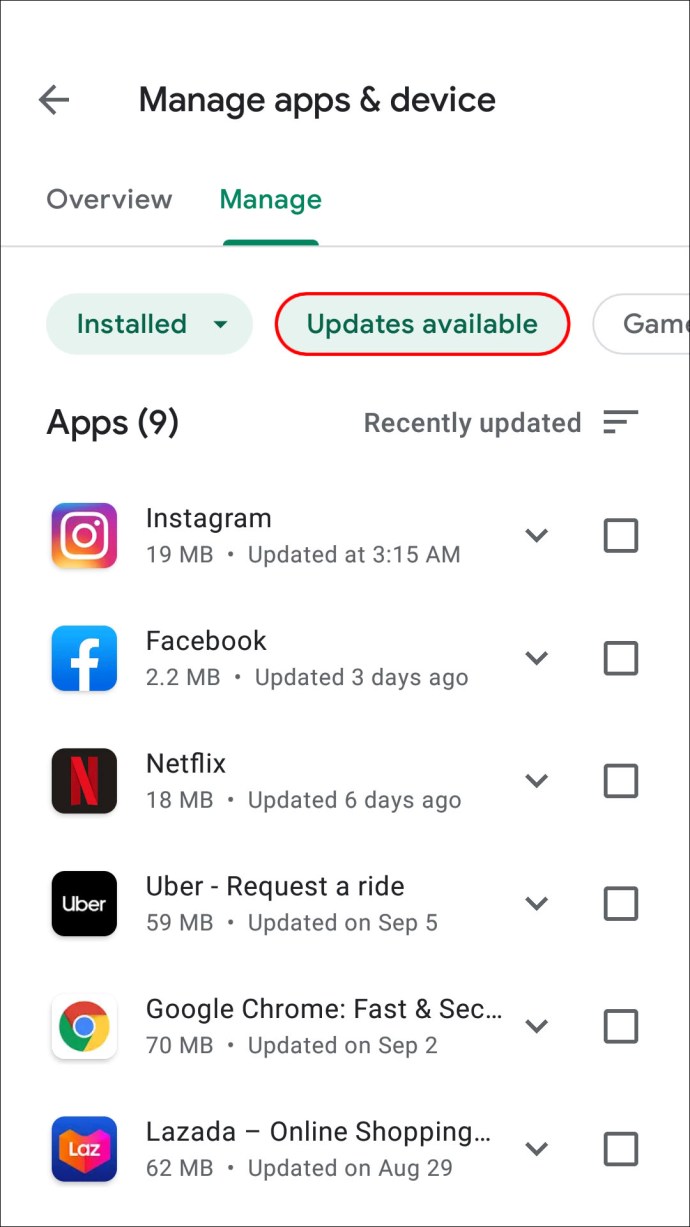
- Kerige alla ja leidke loendist "Google Chrome".
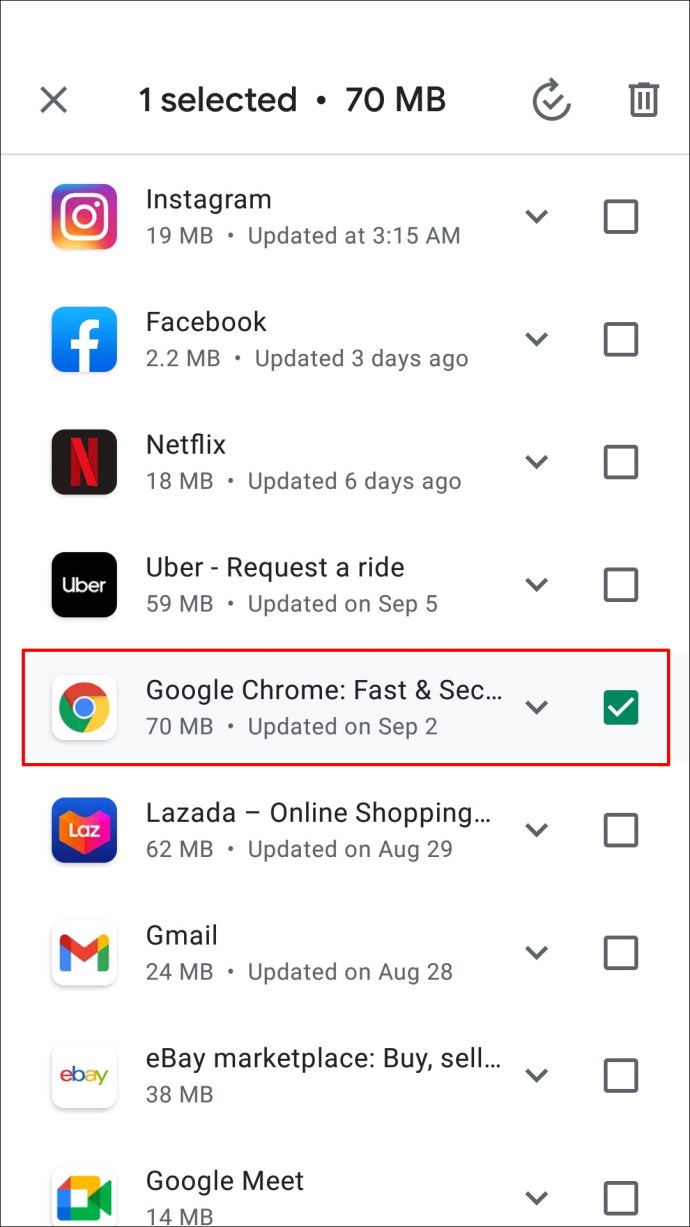
- Vajutage nuppu "Uuenda".
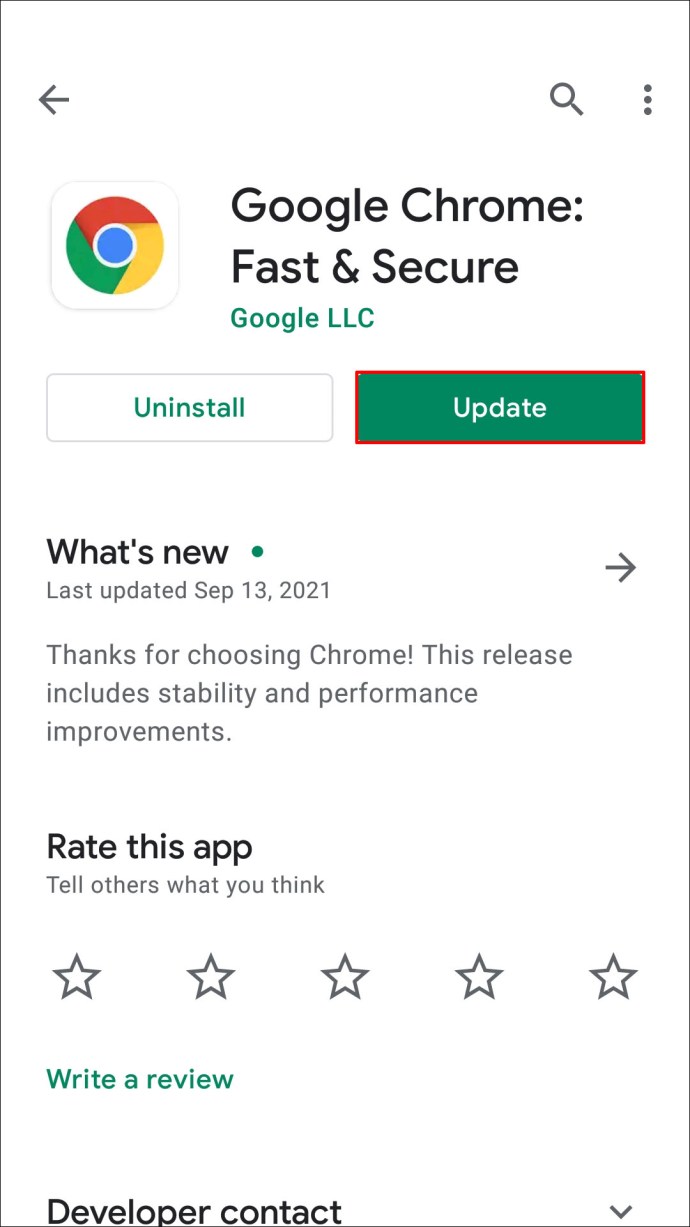
Google Chrome on nüüd teie Android-seadmes värskendatud.
Google Chrome'i värskendamine iPhone'is
Kui kasutate Google Chrome'i iPhone'is, on selle värskendamine kiiremaks ja sujuvamaks sirvimiskogemuseks lihtne. Alustamiseks tehke järgmist.
- Käivitage "App Store".
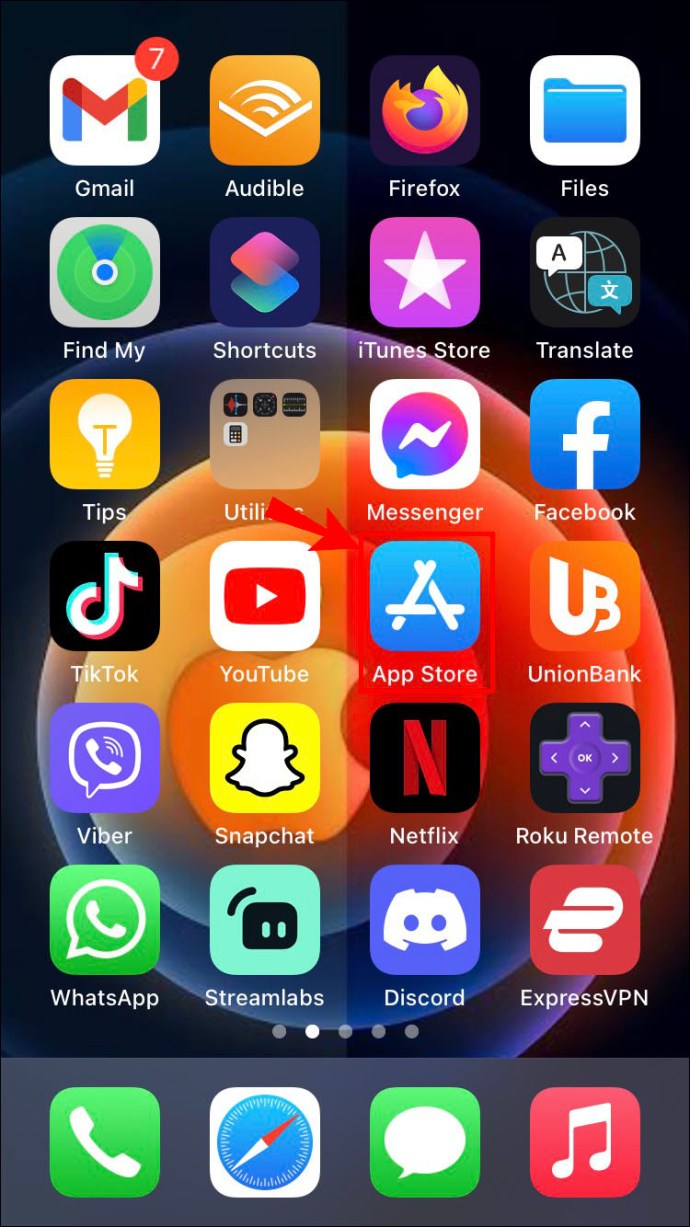
- Puudutage paremas ülanurgas valikut "Profiil".
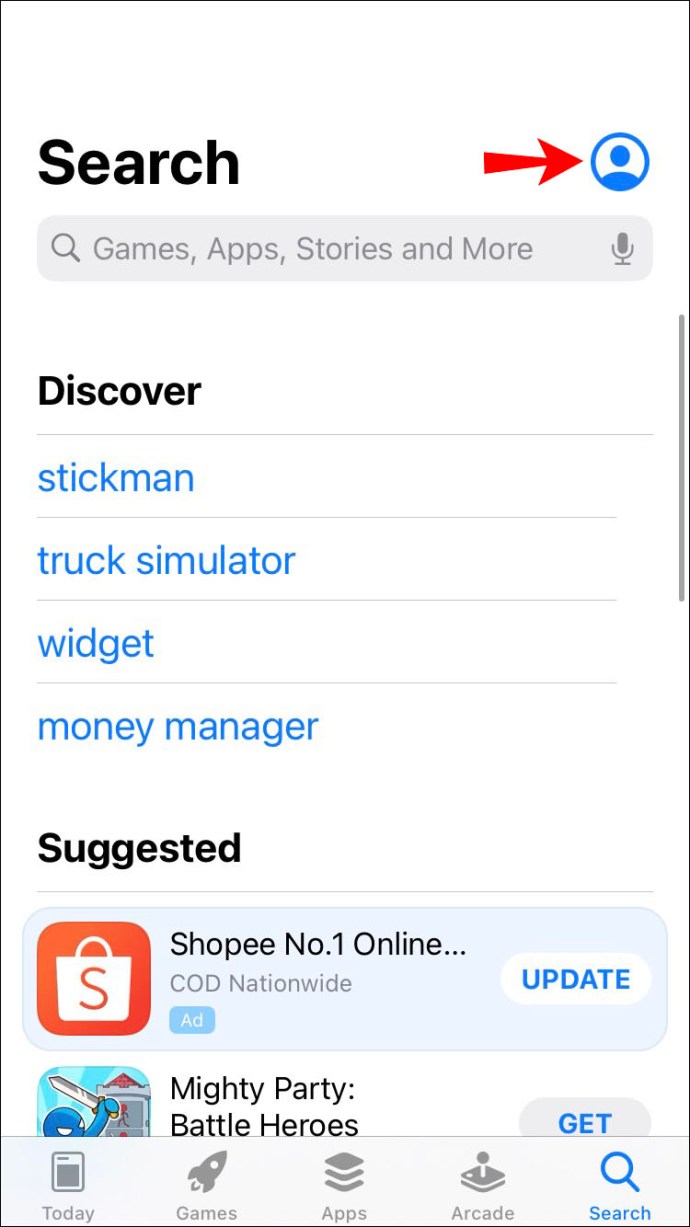
- Kerige alla ja leidke "Saadaolevad värskendused".
- Otsige "Google Chrome".
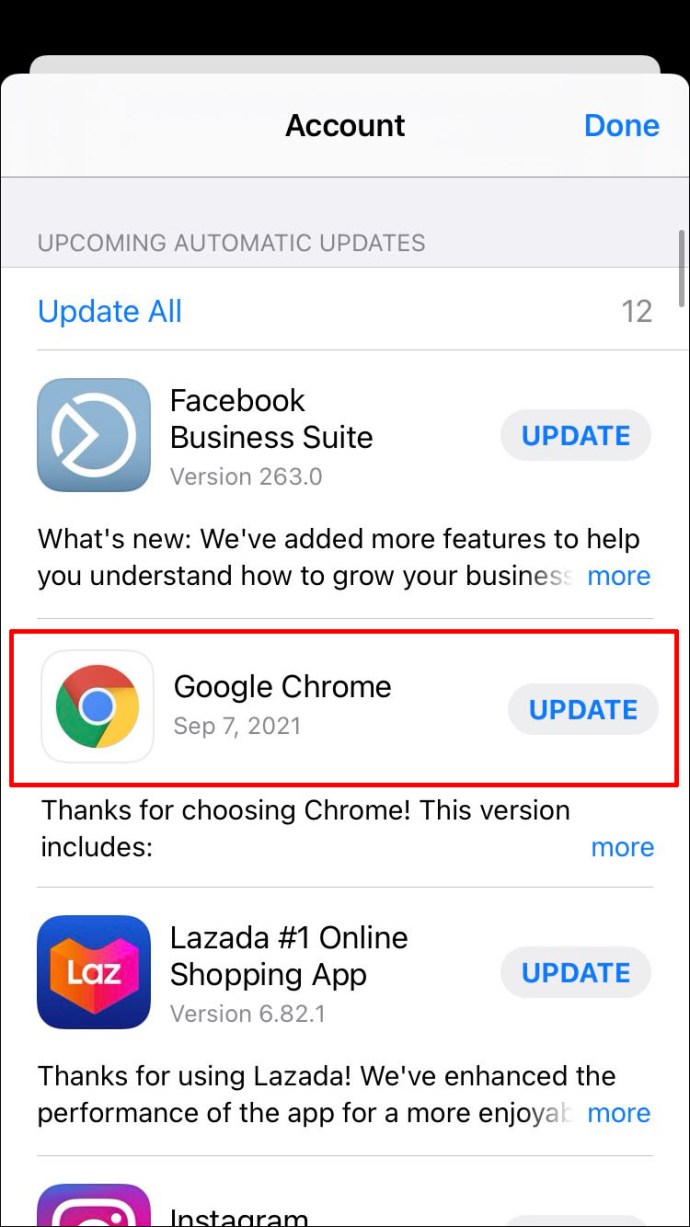
- Puudutage valikut "Uuenda".
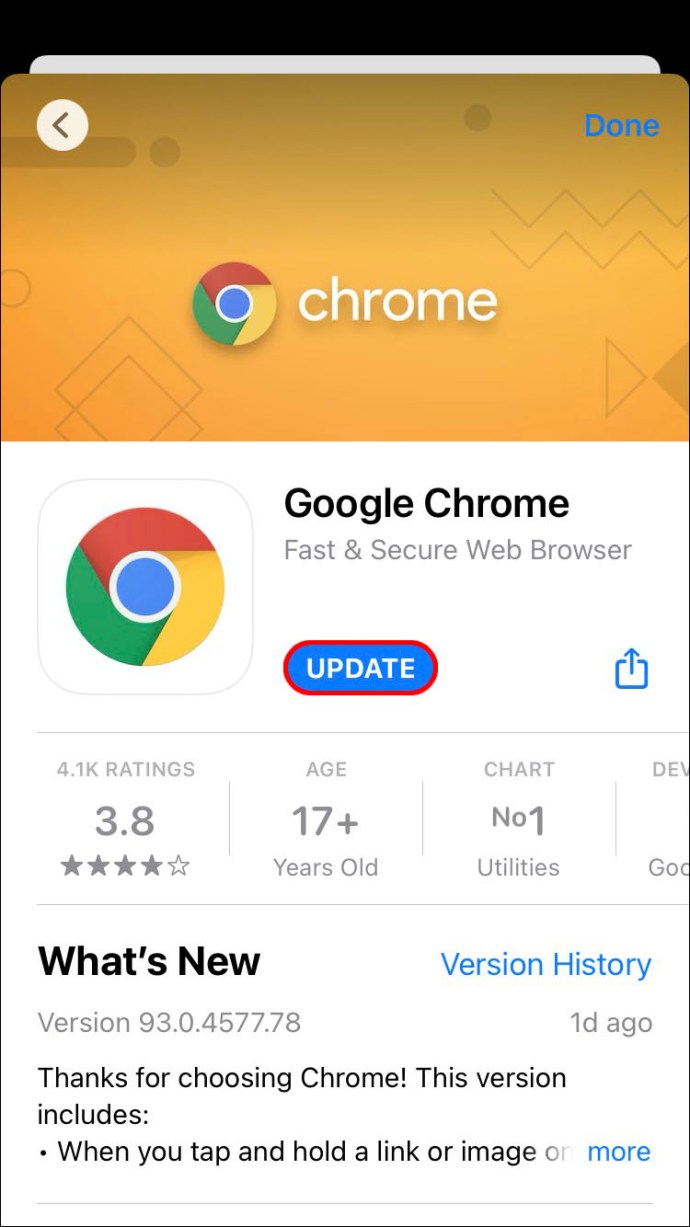
- Kui küsitakse, sisestage oma Apple ID parool.
Värskendus laadib alla ja installib teie iPhone'i Google Chrome'i uusima versiooni.
Google Chrome'i värskendamine Macis
Google Chrome asub Macis rakenduste sahtli ees. Kui soovite oma Macis Google Chrome'i värskendada, saate seda hõlpsalt teha järgmiste sammudega.
- Käivitage Google Chrome.
- Valige paremas ülanurgas "Kolm punkti".
- Klõpsake "Uuenda Google Chrome'i".
- Valige "Taaskäivita".
Teist viisi Google Chrome'i värskendamiseks kirjeldatakse allpool.
- Käivitage Google Chrome.
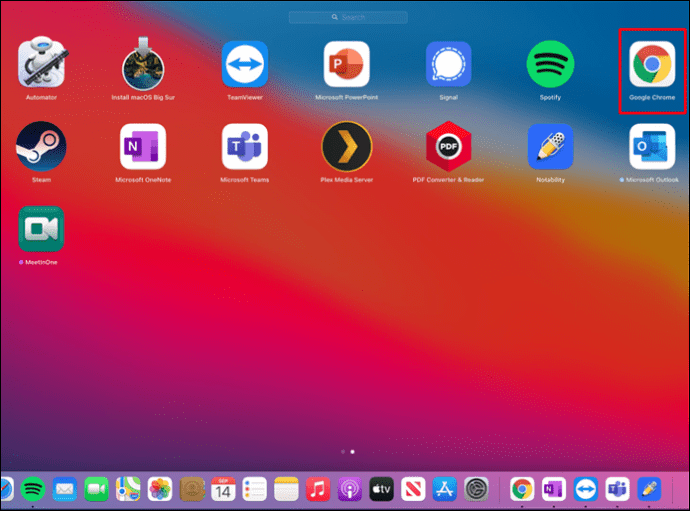
- Klõpsake paremas ülanurgas nuppu "Kolm punkti".
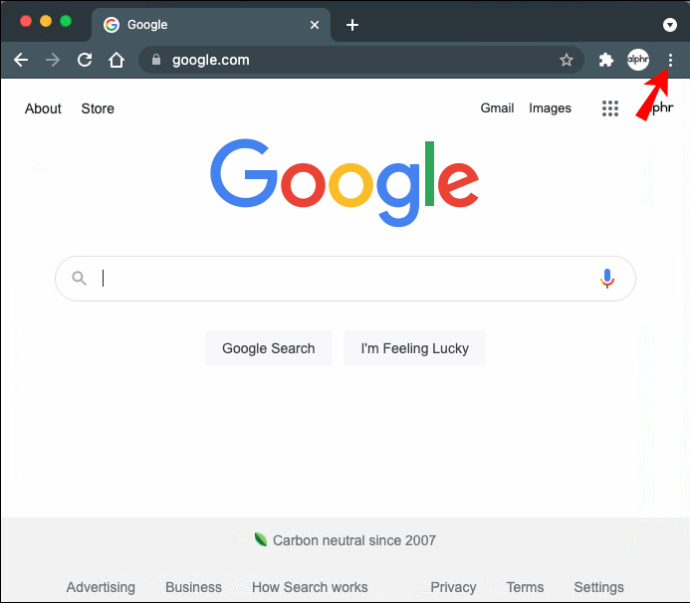
- Kerige alla ja valige "Abi".
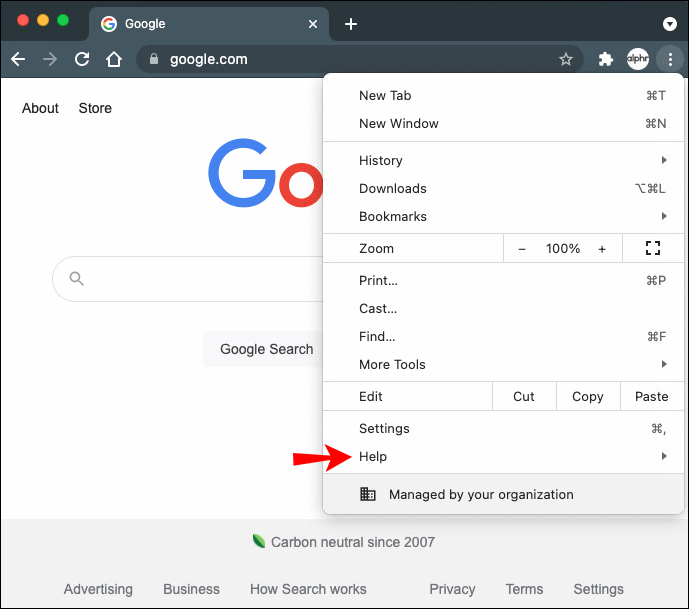
- Valige "Teave Google Chrome'i kohta". Google Chrome'i värskendamine algab automaatselt.
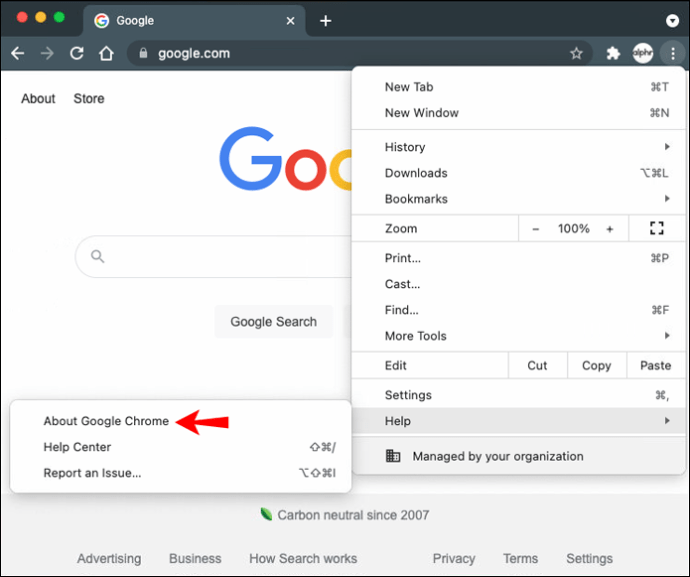
- Klõpsake nuppu "Taaskäivita".
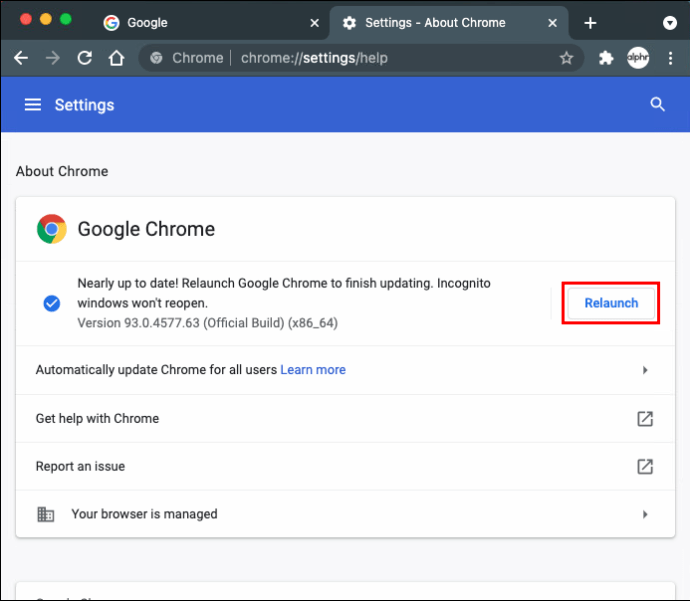
Nüüd saate Google Chrome'i uusima versiooniga kiiresti Internetis sirvimist jätkata.
Google Chrome'i värskendamine Chromebookis
Internetis surfamine Google'i enda Chromebookiga on suhteliselt lihtne, kuna see oli mõeldud Chrome'i kasutamiseks. Kui soovite Chromebookis Google Chrome'i värskendada, järgige alltoodud samme.
- Klõpsake Chromebooki paremas alanurgas aknal „Aeg”.
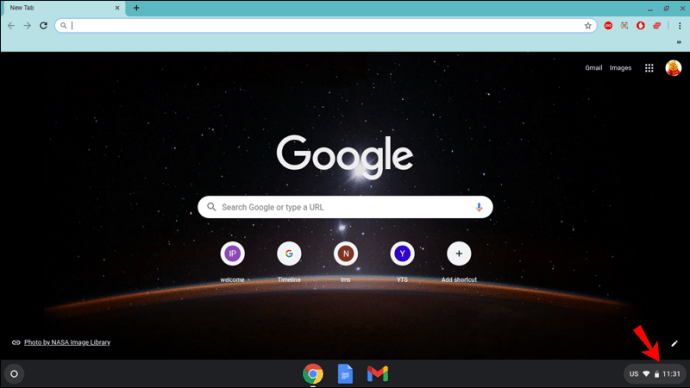
- Valige "Seaded".
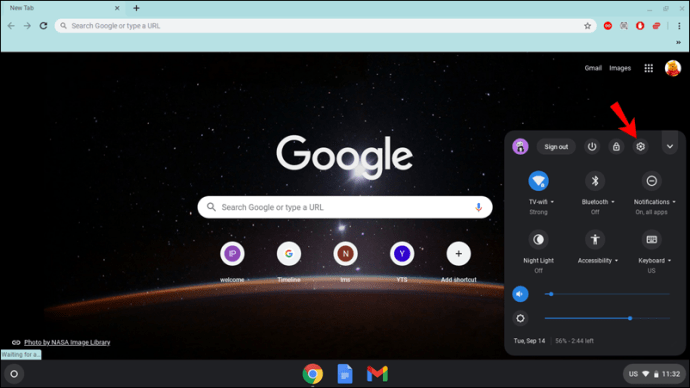
- Valige vasakpoolsel alumisel paanil „Teave Chrome OS-i kohta”.
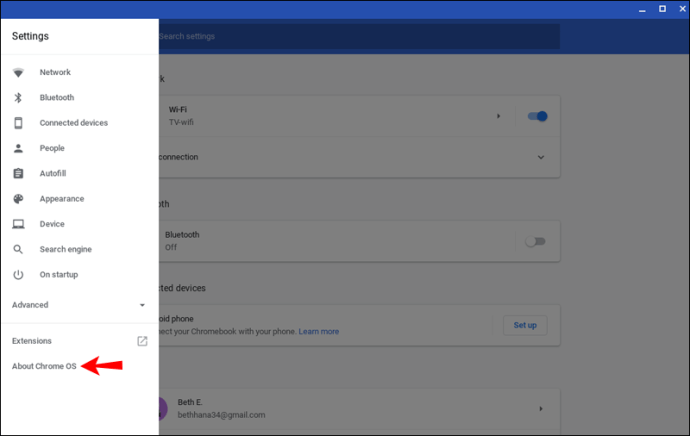
- Klõpsake jaotises "Google Chrome OS" nuppu "Otsi värskendusi".
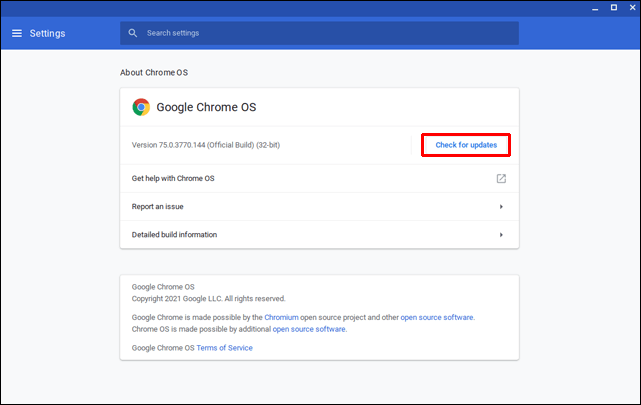
- Väljuge ja naaske avakuvale.
Chromebook värskendab Google Chrome'i ja Google Chrome OS-i korraga. Kui Google Chromebook leiab, et värskendus on saadaval, installib see selle. Kui värskendust pole saadaval, tähendab see, et teil on uusim Google Chrome'i versioon ja ka uusim Google Chrome OS.
Google Chrome'i värskendamine opsüsteemis Windows 10
Kui kasutate tavaliselt oma Windows 10 seadmes Google Chrome'i, on selle värskendamine lihtne ülesanne. Google Chrome värskendab end regulaarselt uusimale saadaolevale versioonile ja seda kõike taustal.
Kui te pole aga oma brauserit pikka aega sulgenud, saate Google Chrome'i käsitsi värskendada järgmiste sammudega.
- Käivitage Google Chrome.
- Klõpsake paremas ülanurgas nuppu "Kolm punkti".
- Klõpsake "Uuenda Google Chrome'i".
- Valige "Taaskäivita".
Google Chrome'i värskendamiseks on veel üks viis järgmiste sammude abil.
- Käivitage Google Chrome ja klõpsake paremas ülanurgas nuppu "Kolm punkti".
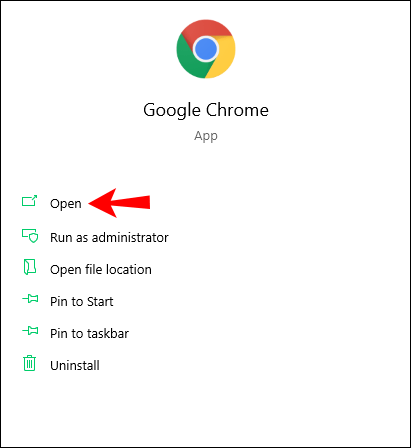
- Kerige alla ja valige "Abi".
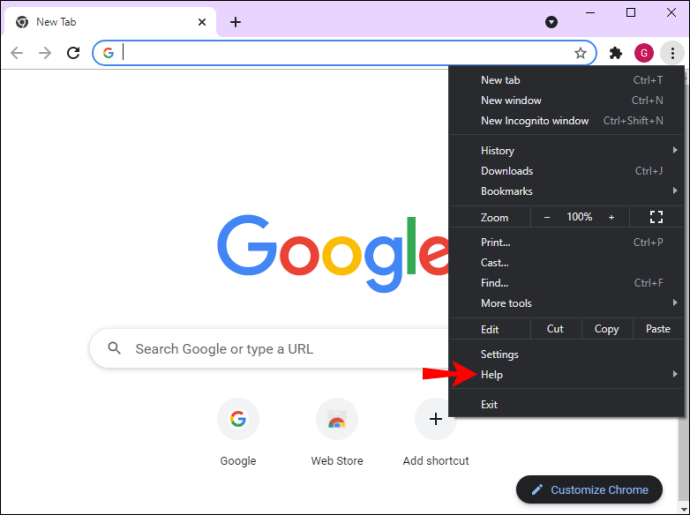
- Valige "Teave Google Chrome'i kohta". Google Chrome'i värskendamine algab automaatselt.
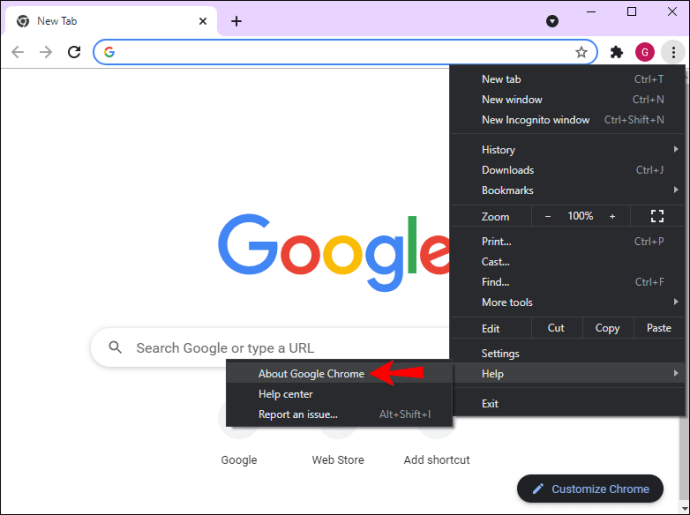
- Klõpsake nuppu "Taaskäivita".
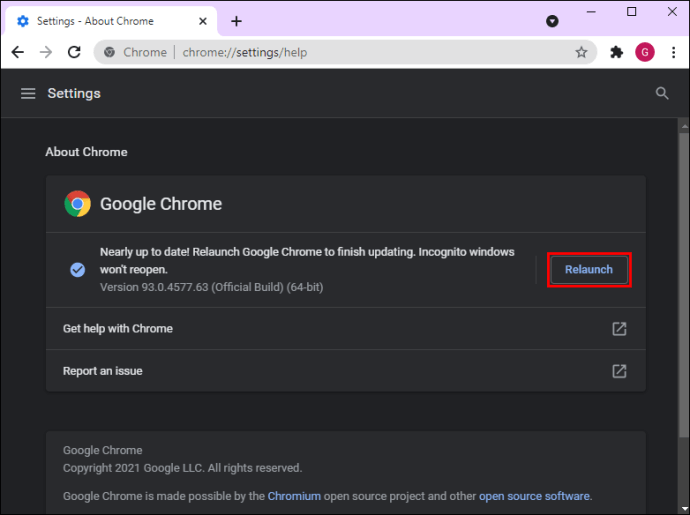
Windows 10 kasutab nüüd uusimat Google Chrome'i parima Interneti-surfamise kiiruse tagamiseks.
Google Chrome'i värskendamine iPadis
Kui kasutate Google Chrome'i iPadis, on selle värskendamine kiireks laadimisajaks üsna lihtne. Siin on sammud alustamiseks.
- Käivitage rakenduste pood, klõpsates selle ikoonil.
- Valige paremas ülanurgas "Profiil".
- Kerige alla ja leidke "Saadaolevad värskendused".
- Otsige "Google Chrome".
- Puudutage valikut "Uuenda".
- Kui küsitakse, sisestage oma Apple ID parool.
Värskendus laadib alla ja installib teie iPadi Google Chrome'i uusima versiooni.
Täiendavad KKK
Kuidas ma tean, kas minu Chrome'i versioon on ajakohane?
Mõne lihtsa toimingu abil saate kontrollida, kas teie Chrome'i versioon on ajakohane.
1. Käivitage Google Chrome.
2. Valige paremas ülanurgas "Kolm punkti".
3. Kerige alla ja klõpsake "Abi".
4. Puudutage valikut „Teave Google Chrome'i kohta”.
Uues hüpikaknas kuvatakse Google Chrome'i praegune versioon. Kui saadaval on uus värskendus, teavitab see teid Chrome'i värskendamise võimalusega. Kui värskendus pole saadaval, ütleb Chrome: „Google Chrome on ajakohane”.
Kas Google Chrome värskendab automaatselt?
Google Chrome värskendab automaatselt nii Windowsis kui ka Macis. Kui olete iPhone'is või Androidis automaatsed rakenduste värskendused sisse lülitanud, värskendatakse neid automaatselt ka nendes seadmetes.
Sirvige Internetti kiiresti
Google Chrome pakub kiiret, turvalist ja usaldusväärset Interneti-sirvimise kogemust. Siiski on Google Chrome'i uusimate värskenduste hankimine hädavajalik. See pikendab laadimisaega ja muudab Interneti-sirvimise turvalisemaks ning annab sujuvama kasutuskogemuse.
Kui tihti te Google Chrome'i värskendusi kontrollite? Kas värskendate Google Chrome'i käsitsi? Palun andke meile allolevates kommentaarides teada.