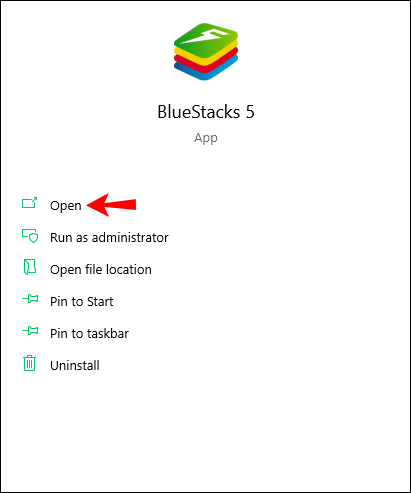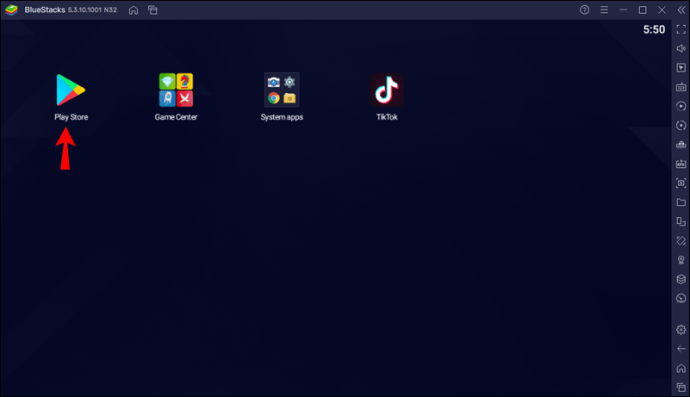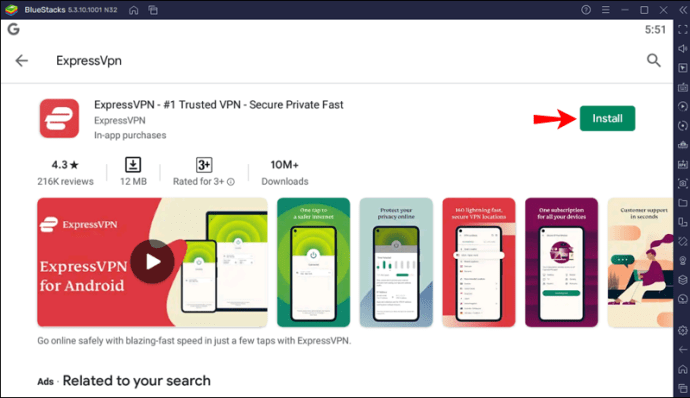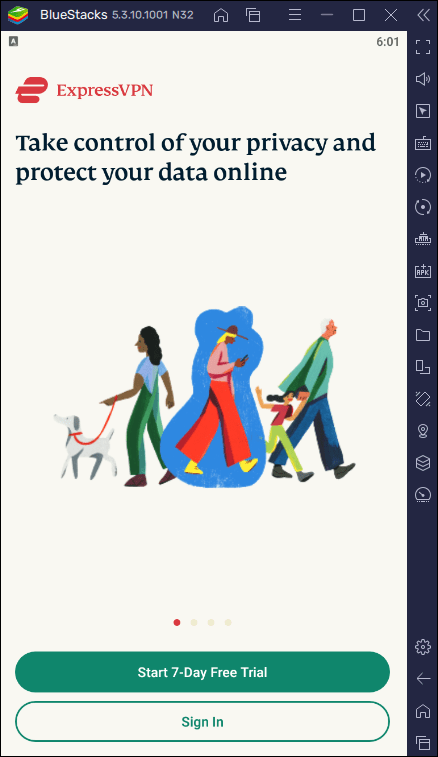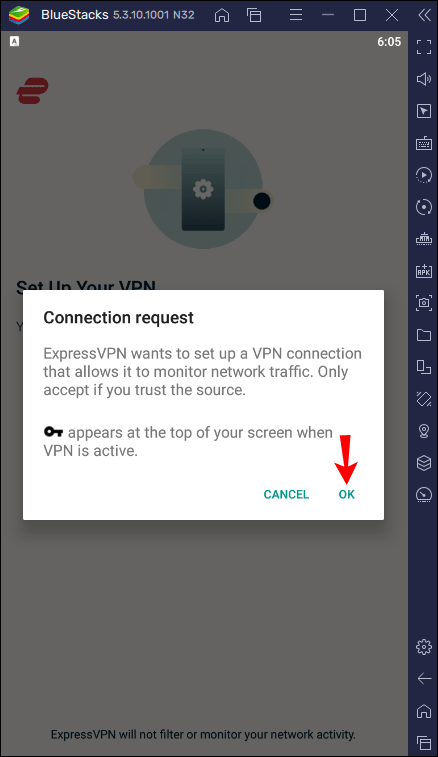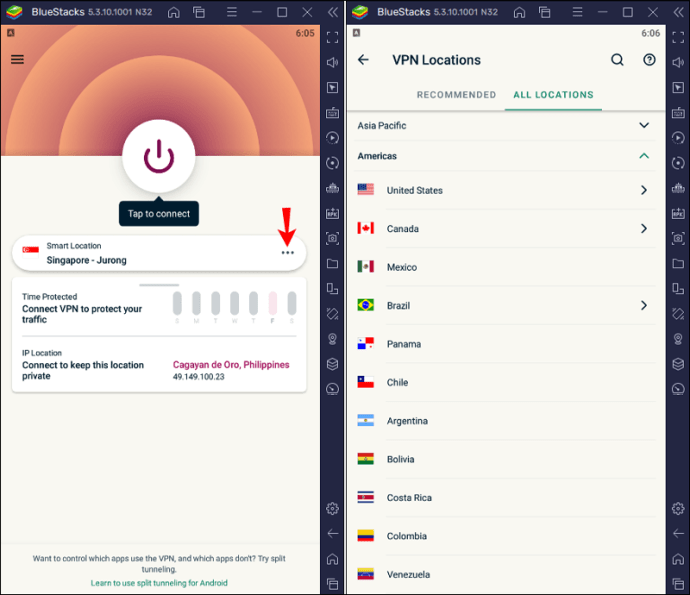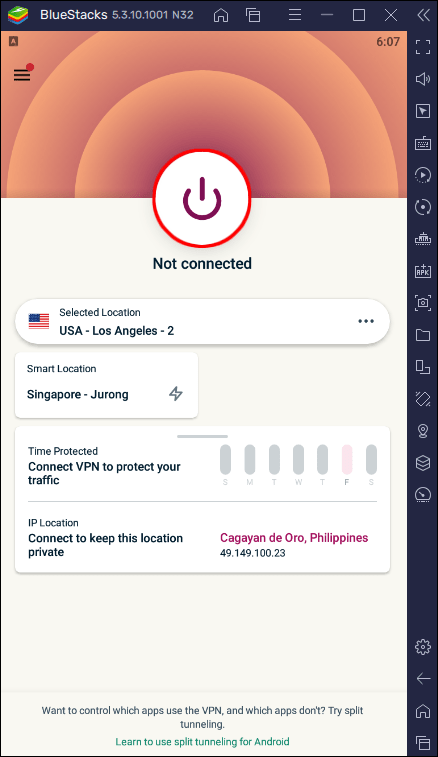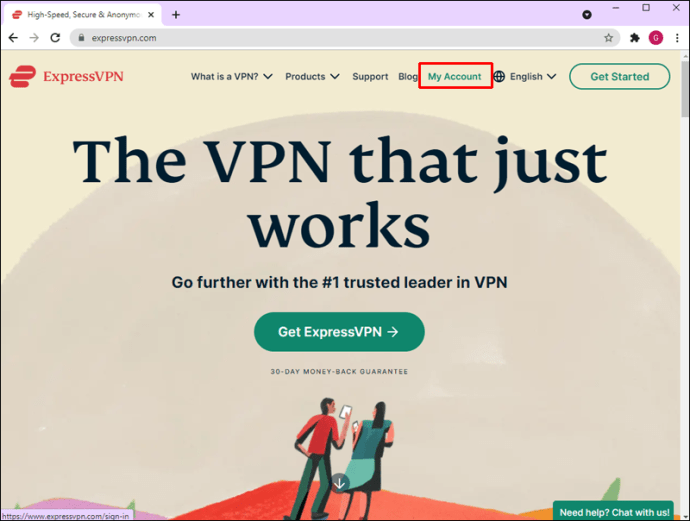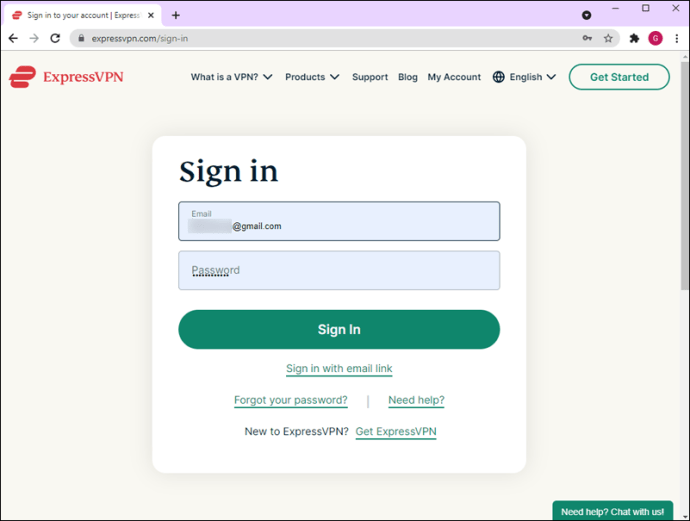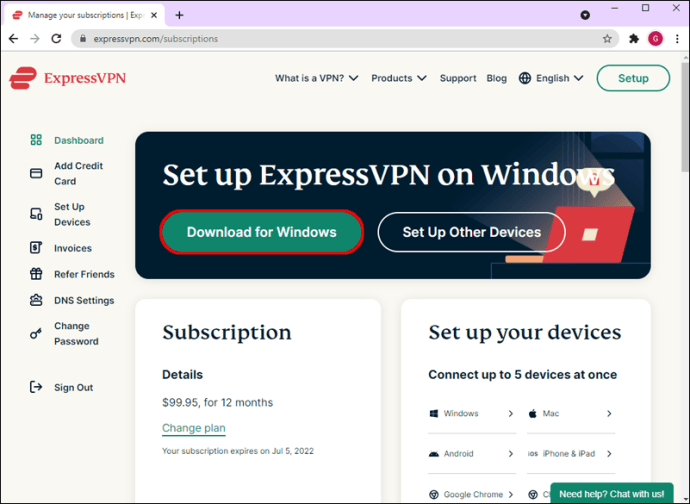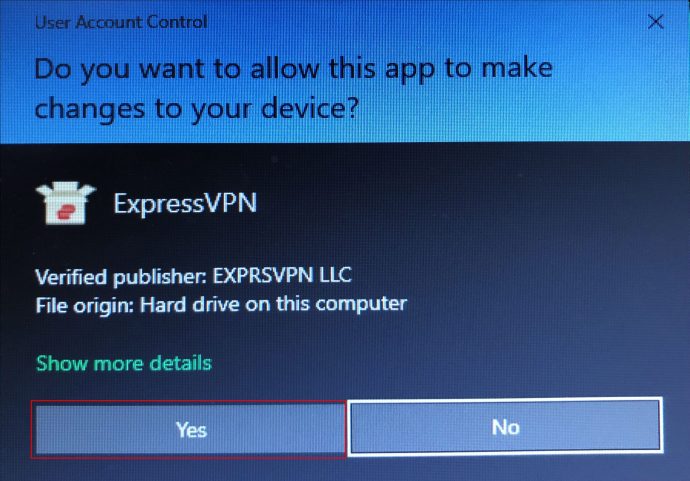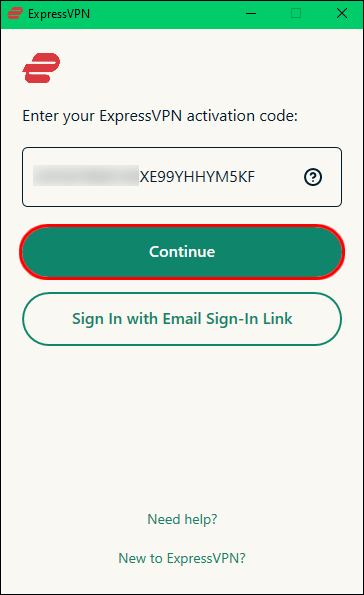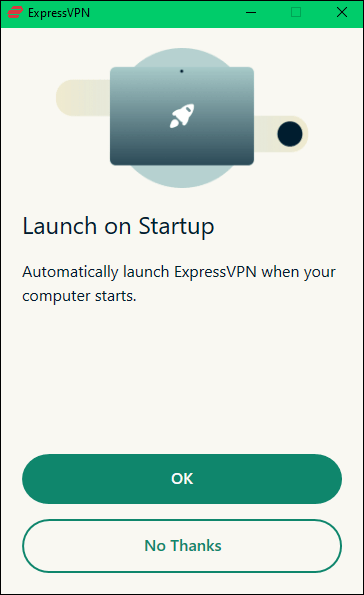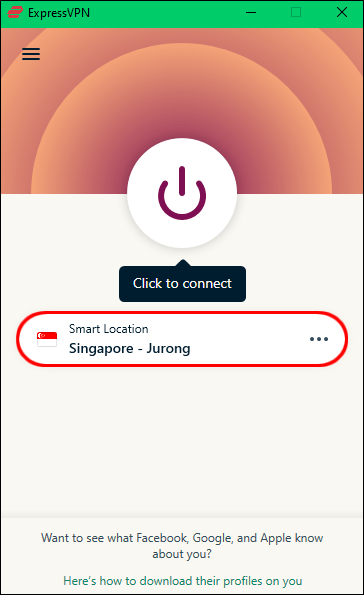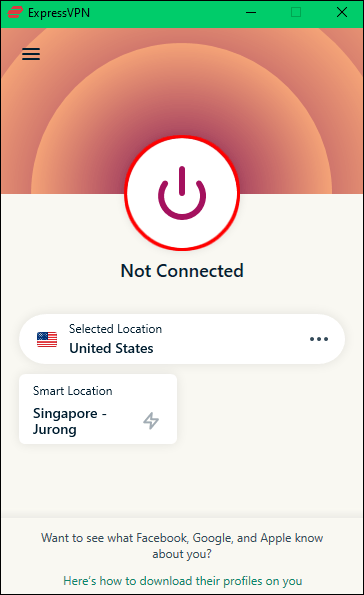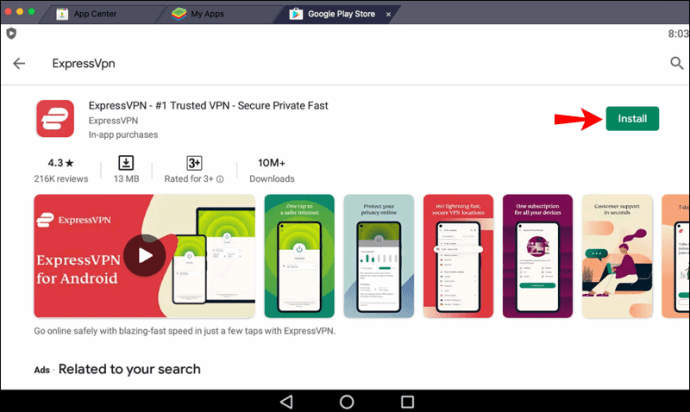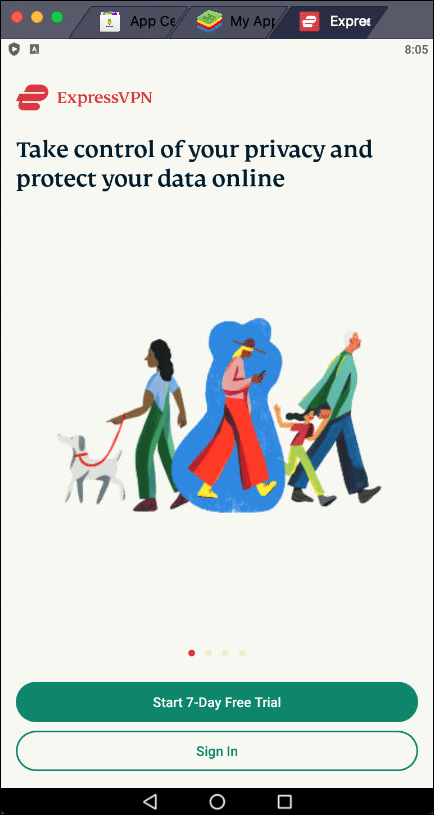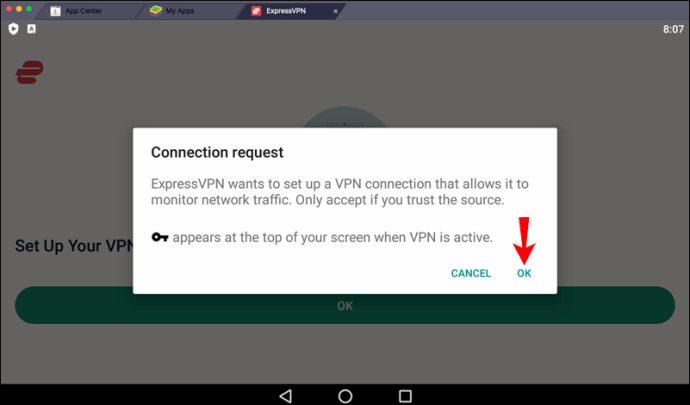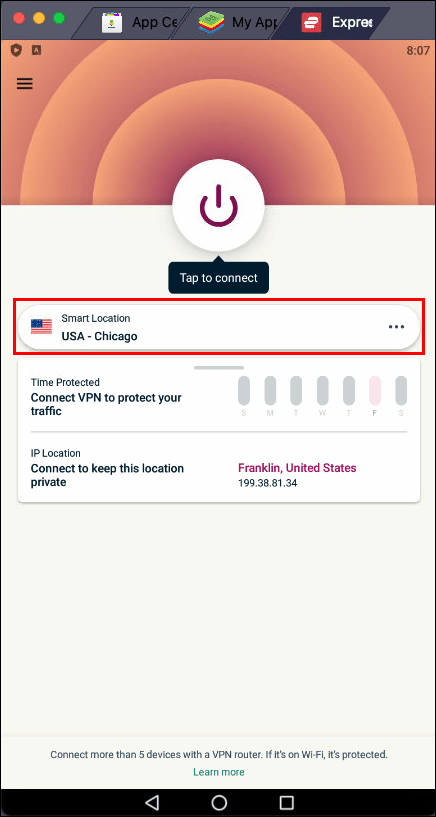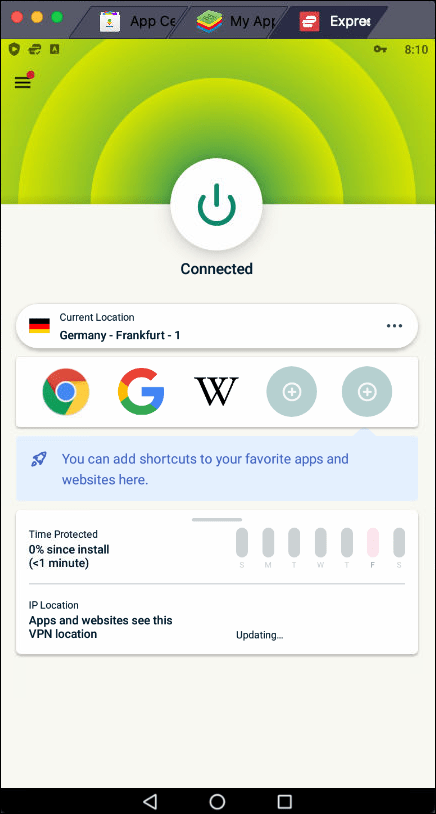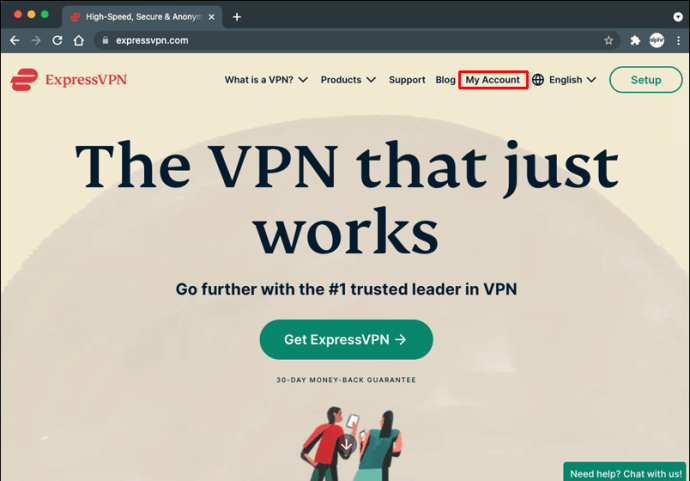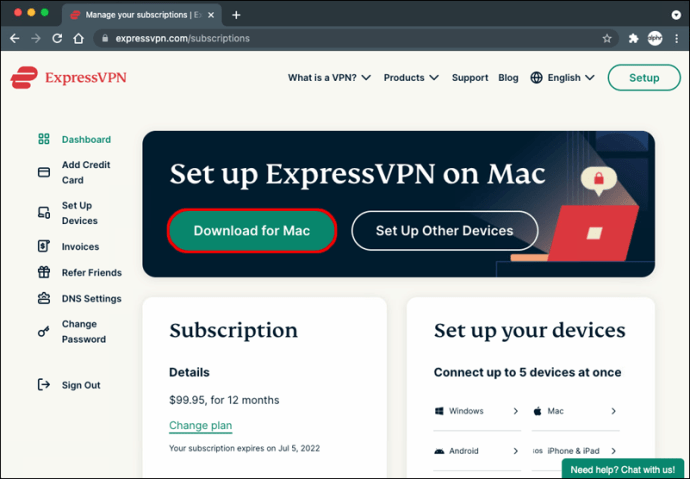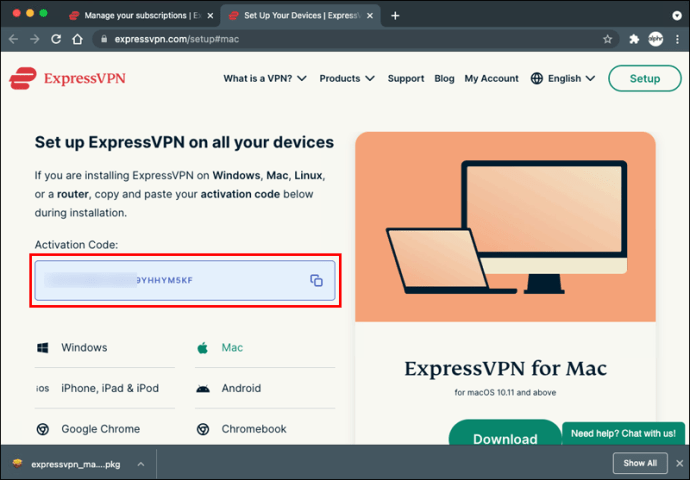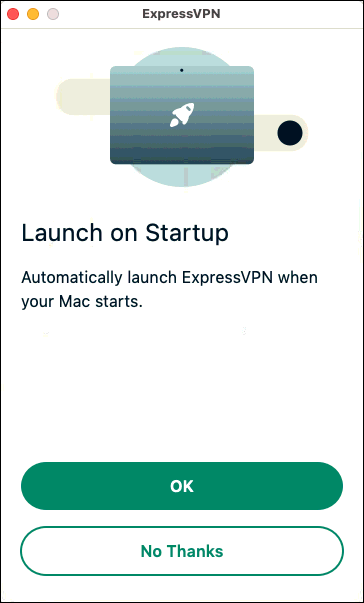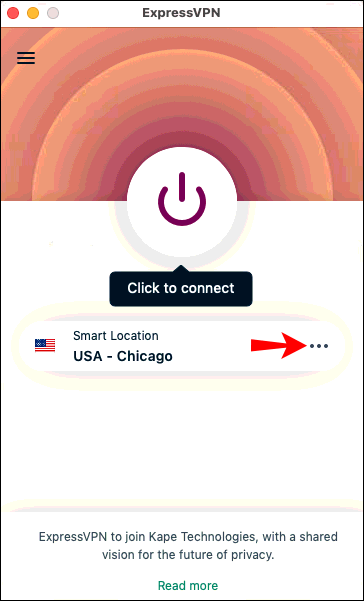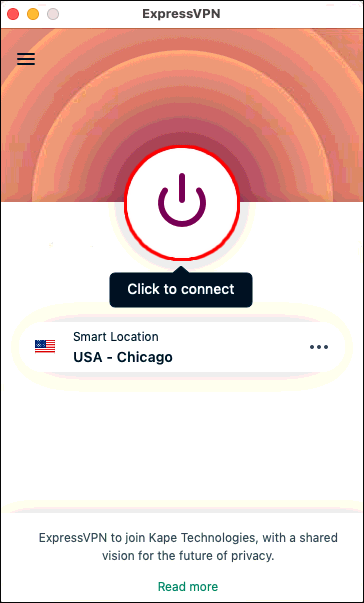Kas otsite viisi oma privaatsuse kaitsmiseks BlueStacksi kasutamise ajal? Kui jah, siis on meil lahendus: virtuaalse privaatvõrgu (VPN) kasutamine. See mitte ainult ei suurenda teie privaatsust Internetis, vaid võimaldab juurdepääsu ka piiratud rakendustele ja veebisaitidele.

VPN-id on suurepärane viis tagada, et saate Internetis surfata, ilma et keegi teie tegevust jälgiks. Kui soovite rohkem teada saada, olete jõudnud õigesse kohta. Selles artiklis käsitletakse VPN-i kasutamist BlueStacksiga arvutis või Macis ja selgitatakse selle arvukaid eeliseid.
Kuidas kasutada VPN-i BlueStacksiga Windowsi arvutis?
BlueStacks teisendab teie Windowsi arvuti Androidi jaoturiks ja võimaldab teil Play poest rakendusi alla laadida. Olenemata sellest, kas soovite kaitsta oma privaatsust või pääseda juurde erinevatele veebisaitidele, soovitame kasutada ExpressVPN-i.
Piiratud pakkumine: 3 kuud TASUTA! Hankige ExpressVPN. Turvaline ja voogesitussõbralik.30-päevane raha tagasi garantii
ExpressVPN on üks populaarsemaid VPN-teenuseid, mis tagab teie turvalisuse kõigis teie seadmetes.
Selle seadistamine on lihtne ja saate seda teha kahel viisil: installides selle otse arvutisse, et rakendada seda kogu liiklusele, või installides Androidi versiooni BlueStacksi kaudu. Meie soovitus on installida see oma arvutisse, kuna teil on kõrgem turvatase. Lisaks on teil saadaval rohkem funktsioone ja saate VPN-teenust kasutada ka muudel eesmärkidel. Kuigi ExpressVPN-i otse arvutisse installimine on turvalisem valik, vaatame üle ka selle Android-seadmesse installimise juhised.
Kui soovite ExpressVPN-i installida BlueStacksi kaudu, järgige alltoodud samme:
Piiratud pakkumine: 3 kuud TASUTA! Hankige ExpressVPN. Turvaline ja voogesitussõbralik.30-päevane raha tagasi garantii
- Käivitage oma arvutis BlueStacks.
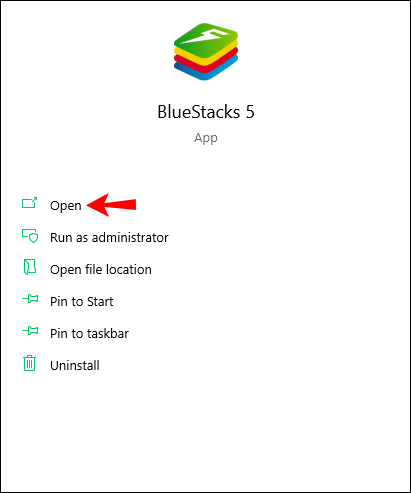
- Külastage ExpressVPN-i ja registreerige konto.
- Minge Play poodi.
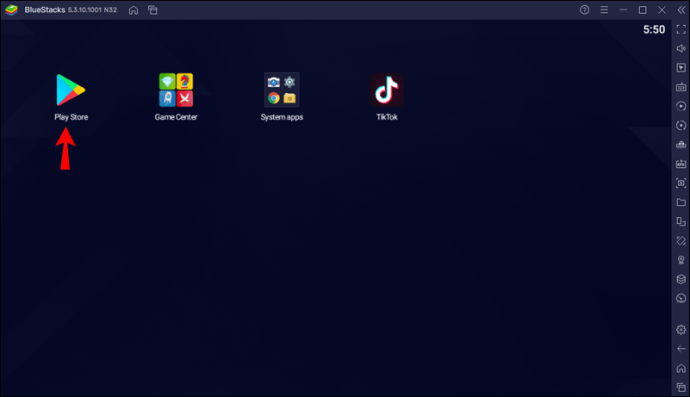
- Otsige üles "ExpressVPN" ja installige see.
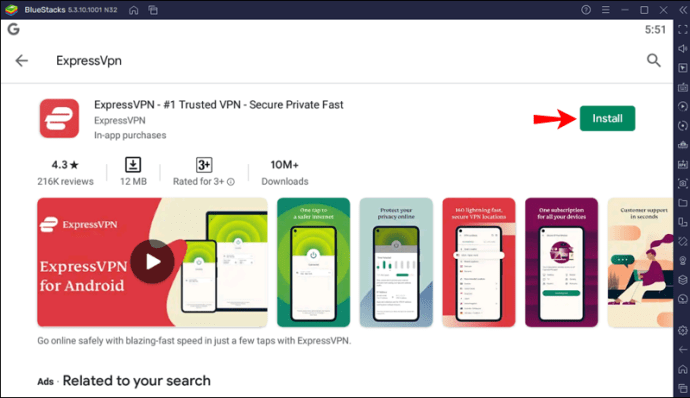
- Kuna olete meie soodushinnaga konto juba loonud, klõpsake "Logi sisse" ja sisestage oma e-posti aadress ja parool.
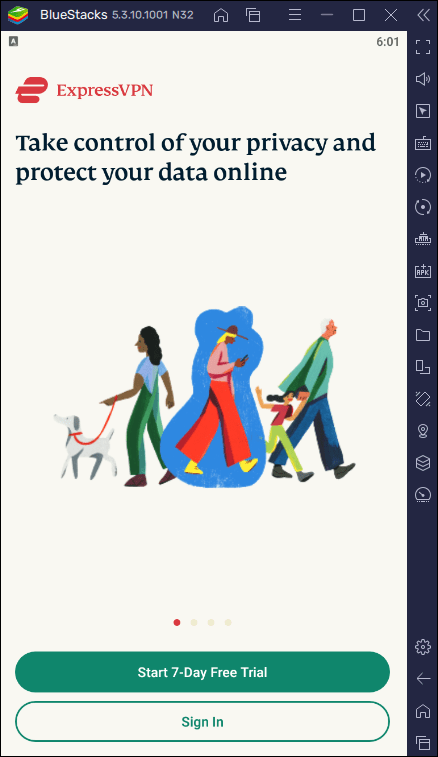
- Kui ekraanile ilmub hüpiksõnum, mis taotleb luba VPN-ühenduse loomiseks, vajutage kinnitamiseks nuppu OK.
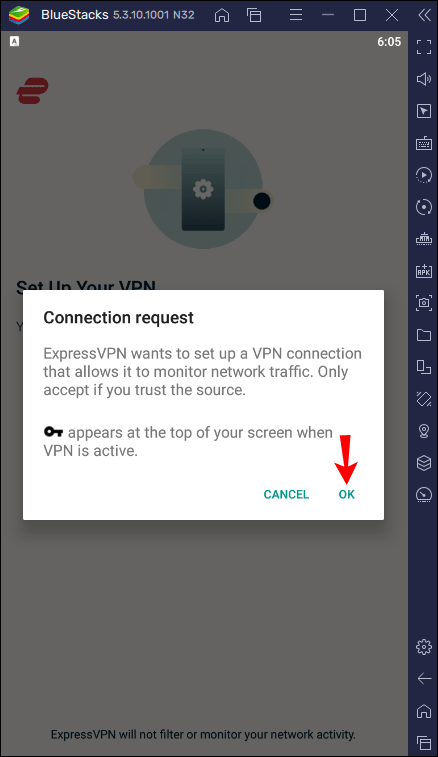
- Vaikimisi ühendab ExpressVPN teid optimaalse nutika asukohaga. Saate seda muuta, vajutades paremal asuvat kolme punkti. Samuti saate valida parima ühenduse ja kiirusega soovitatud asukohad või lülituda vahekaardile „Kõik asukohad”.
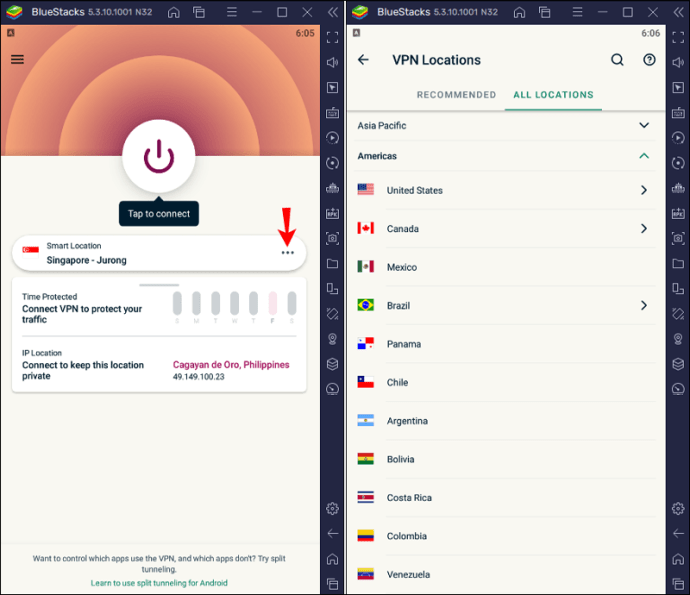
- VPN-serveriga ühenduse loomiseks puudutage toiteikooni.
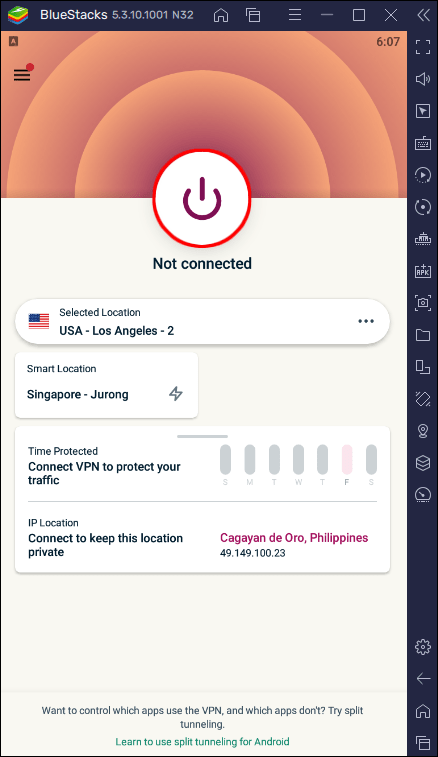
Nüüd saate BlueStacksi kasutada VPN-iga. Pidage meeles, et kui järgisite neid samme, on VPN saadaval ainult BlueStacksis. See on hea valik, kui soovite oma privaatsust rakenduses kaitsta, kuid jätkate oma IP-aadressiga Internetis surfamist.
Nagu mainitud, on veel üks võimalus installida arvutisse ExpressVPN ja seejärel käivitada BlueStacks. Seda saab teha järgmiselt.
- Avage oma brauser, minge ExpressVPN-i veebisaidile ja valige "Minu konto".
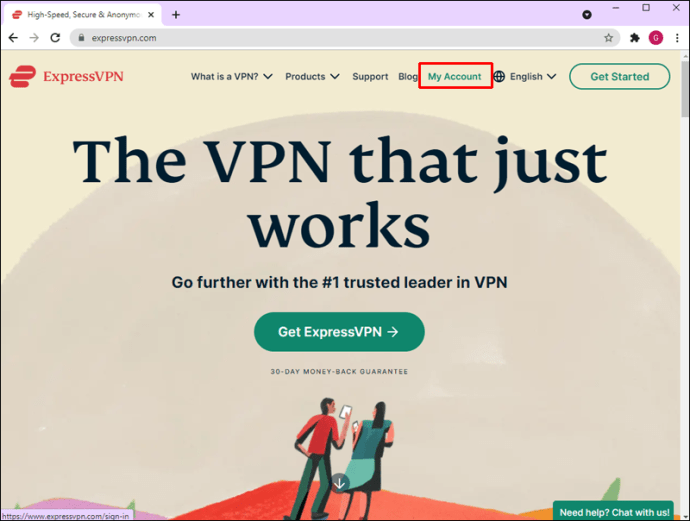
- Kui teil pole kontot, looge see ja ostke eelistatud liitumisplaan. Kui teil on konto, vajutage "Logi sisse".
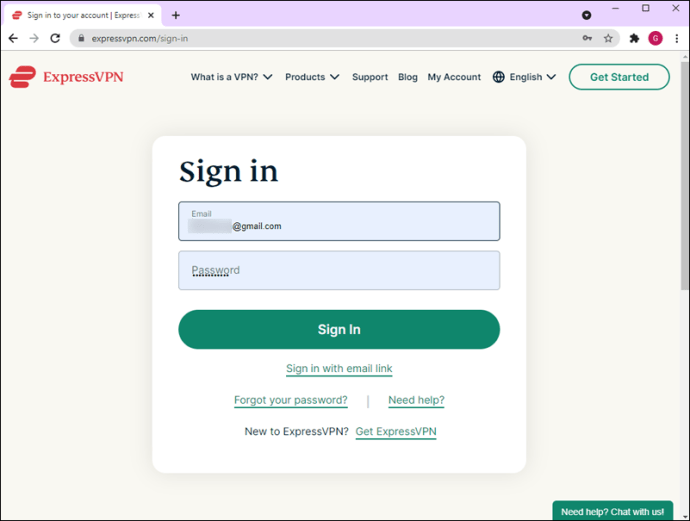
- Vajutage "Laadi alla Windowsile" ja kopeerige aktiveerimiskood.
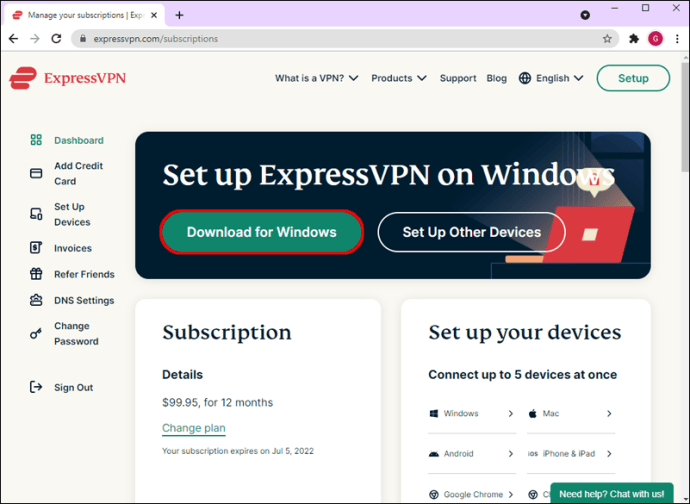
- Klõpsake "Laadi alla". Hüpikteade küsib, kas soovite lubada rakendusel arvutis muudatusi teha. Vajutage "Jah".
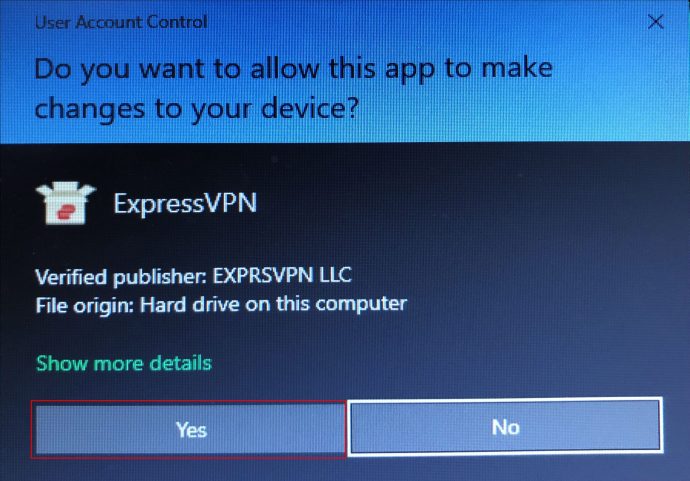
- Kui ExpressVPN on installitud, näete lühikeste juhistega tervituskuva. Vajutage kaks korda nuppu "Jätka" ja seejärel nuppu "Seadista VPN".
- Kui teil palutakse lubada rakendusel teie arvutis muudatusi teha, vajutage „Jah“. Kasutage aktiveerimiskoodi ja vajutage "Jätka".
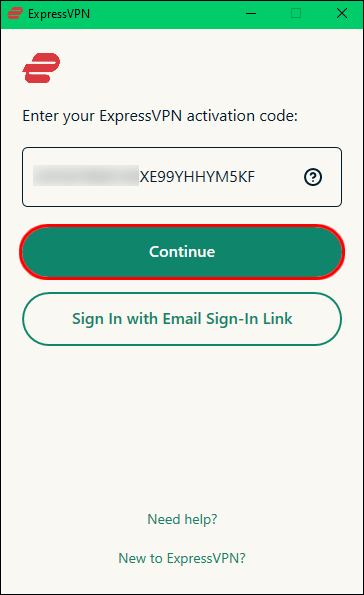
- Valige, kas soovite, et ExpressVPN käivituks iga kord, kui arvuti sisse lülitate. Saate neid sätteid ka hiljem kohandada.
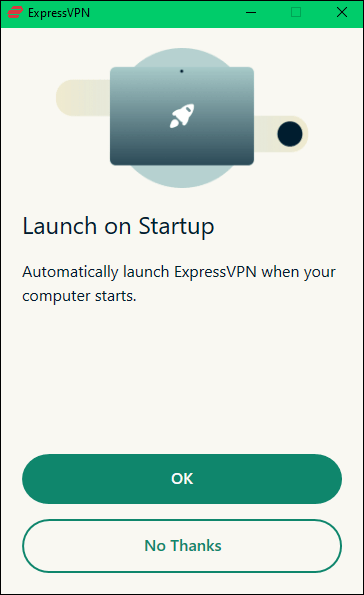
- Rakendusel on nutika asukoha funktsioonid, mis valivad vaikimisi teie arvutile optimaalse asukoha. Kui soovite seda muuta, vajutage paremal asuvat kolme punkti.
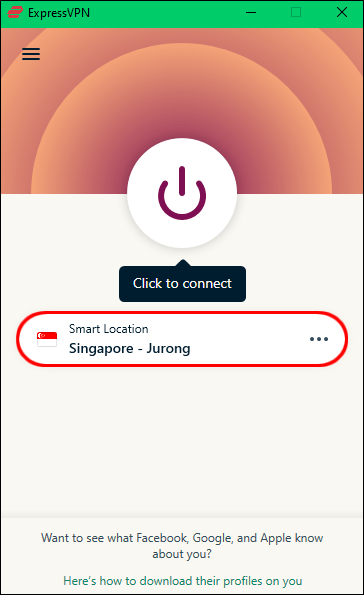
- Vajutage ühendamiseks toitenuppu.
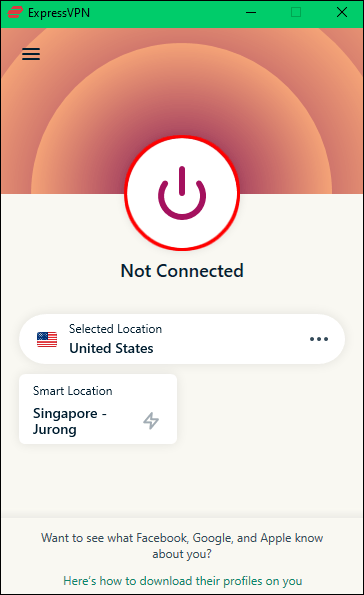
VPN-i kasutamine koos BlueStacksiga Macis
Kui kasutate Maci seadet, saate selle BlueStacksi abil hõlpsasti virtuaalseks Androidi jaoturiks teisendada. VPN-i kasutamine koos BlueStacksiga tagab teie privaatsuse ja takistab kellelgi teie tegevust jälgida.
Piiratud pakkumine: 3 kuud TASUTA! Hankige ExpressVPN. Turvaline ja voogesitussõbralik.30-päevane raha tagasi garantii
Saate esmalt käivitada BlueStacksi ja installida Play poe kaudu VPN-i, nagu ExpressVPN Androidile, või installida ExpressVPN oma Maci seadmesse. Valige esimene valik, kui soovite kasutada VPN-i ainult BlueStacksi jaoks ja jätkata oma IP-aadressi kasutamist muudeks tegevusteks. Kuid pidage meeles, et teil on saadaval vähem funktsioone ja turvatase ei ole nii kõrge.
ExpressVPN-i installimiseks BlueStacksis toimige järgmiselt.
- Avage oma Maci seadmes BlueStacks.
- Minge Play poodi ja laadige alla rakendus ExpressVPN.
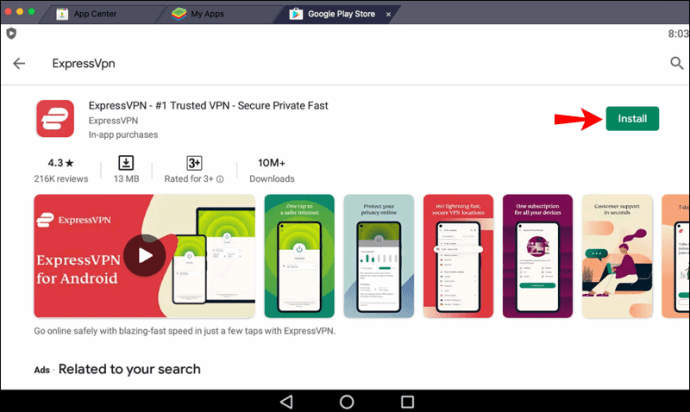
- Vajutage "Logi sisse" ja sisestage oma e-posti aadress ja parool, kuna olete registreerunud meie allahindlust kasutades.
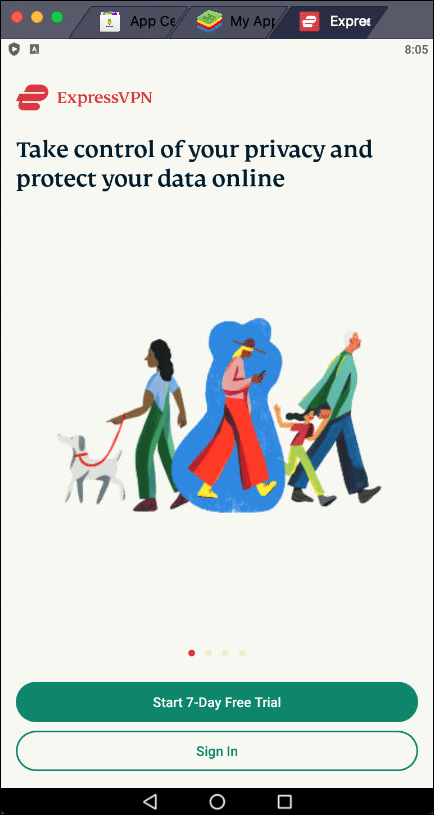
- VPN-ühenduse seadistamise lubamiseks vajutage nuppu OK.
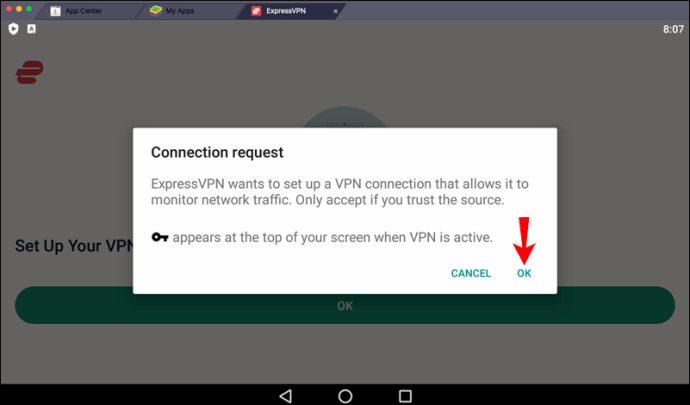
- Teid ühendatakse automaatselt nutika asukohaga. Selle muutmiseks vajutage paremal asuvat kolme punkti. Vahekaardil „Soovitatavad” olevad asukohad on parima ühenduse ja kiirusega. Kui teil on konkreetne piirkond, vajutage nuppu "Kõik asukohad" ja valige see.
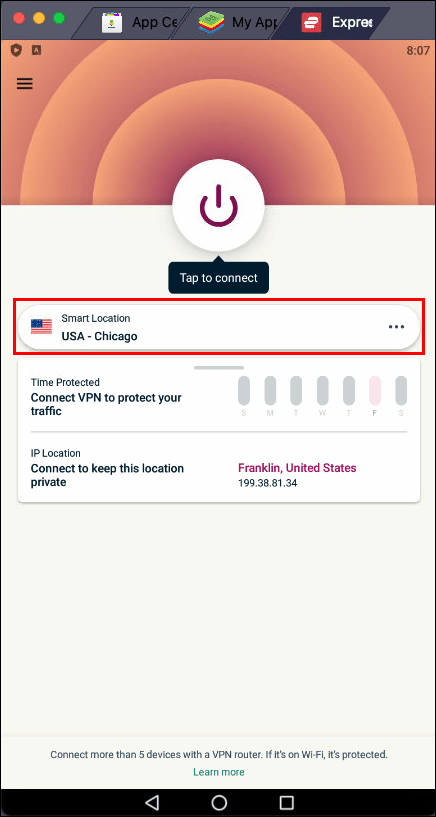
- Kui olete eelistatud asukoha seadistanud, vajutage ühenduse loomiseks toiteikooni.
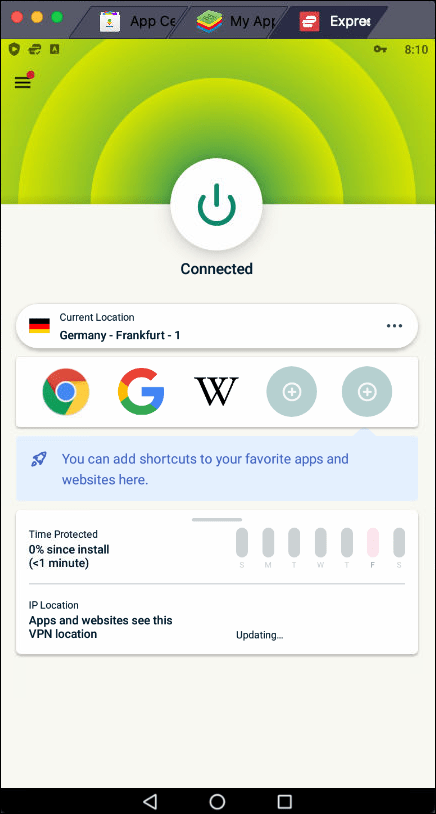
Kui installite ExpressVPN-i BlueStacksi kaudu, olete kaitstud ainult siis, kui kasutate rakendust.
Kui soovite installida ExpressVPN-i otse oma Maci, saate seda kasutada BlueStacksi ja mis tahes muu rakenduse, brauseri või programmiga. Teil on ka kõrgem turvatase ja rohkem valikuvõimalusi, mistõttu on see meie soovitus.
ExpressVPN-i installimiseks oma Maci seadmesse tehke järgmist.
- Käivitage oma brauser ja minge ExpressVPN-i veebisaidile.
- Vajutage "Minu konto".
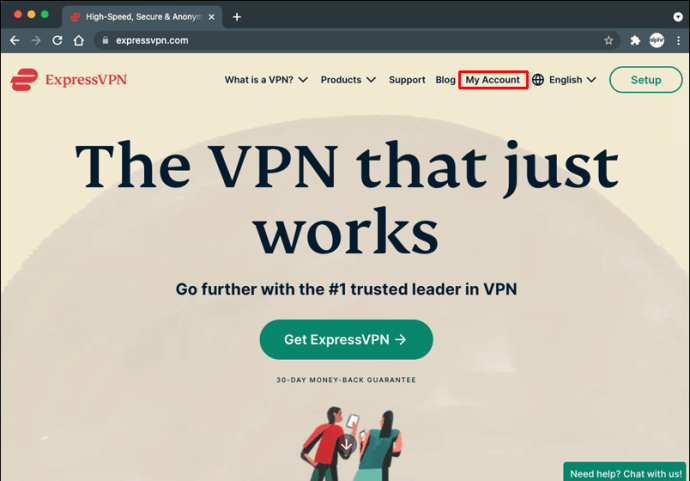
- Kui teil on konto, sisestage oma kasutajanimi ja parool. Kui teil seda pole, vajutage nuppu „Hangi ExpressVPN” ja valige eelistatud liitumisplaan.

- Vajutage nuppu „Laadi alla Maci jaoks” ja kopeerige aktiveerimiskood, sest vajate seda pärast rakenduse installimist.
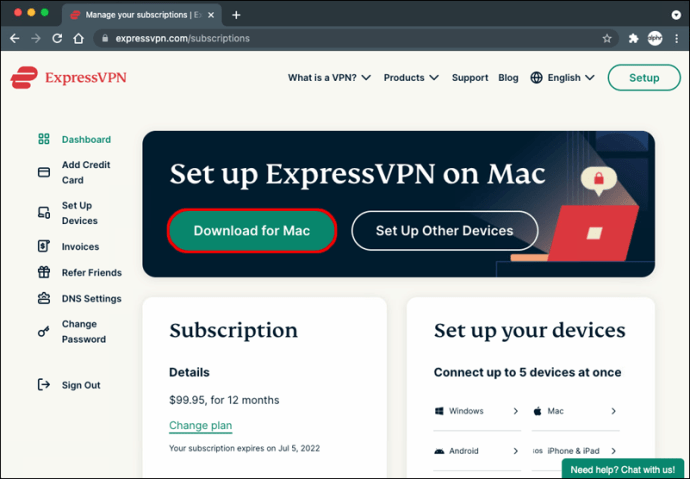
- Rakenduse installimise lõpetamiseks järgige ekraanil kuvatavaid juhiseid.
- ExpressVPN-i seadistamise jätkamiseks kasutage aktiveerimiskoodi.
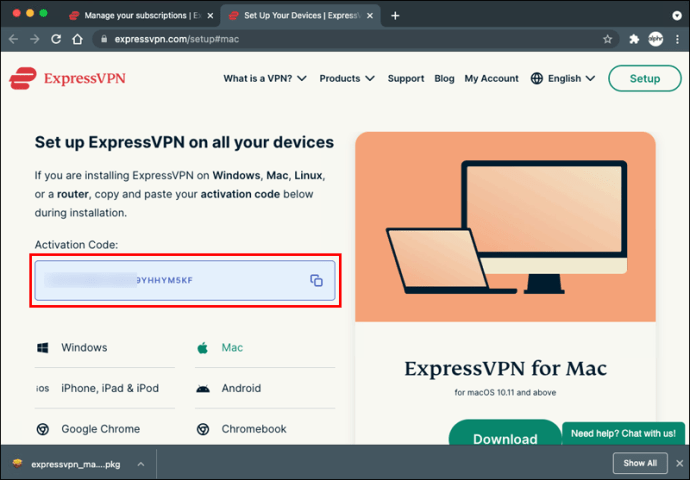
- Ilmub hüpikteade, mis küsib, kas soovite, et ExpressVPN käivituks iga kord, kui Maci käivitate; vajutage "Ok" või "Ei, aitäh".
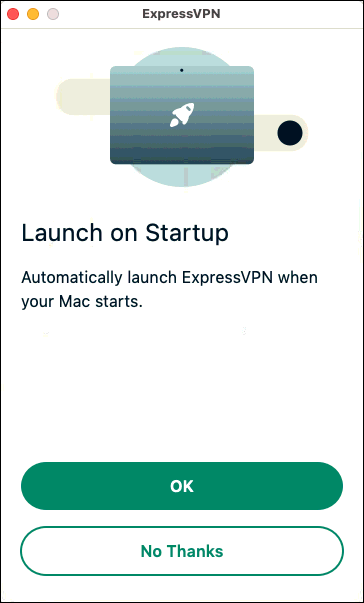
- Näete, et ExpressVPN on vaikimisi asukoha määranud. Saate seda muuta, vajutades paremal asuvale kolmele punktile ja valides „Soovitatud asukohad” ja „Kõik asukohad”.
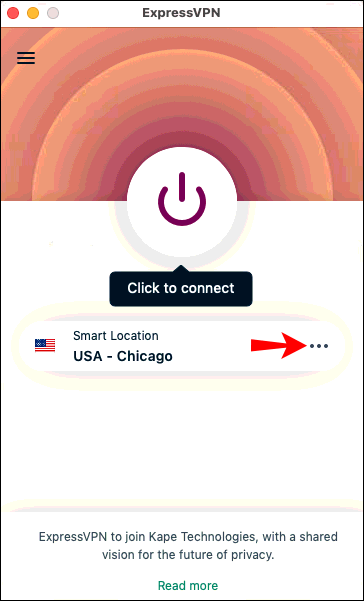
- Ühenduse loomiseks vajutage toiteikooni.
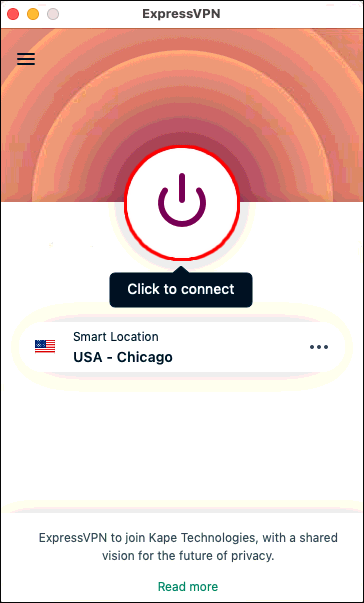
Kuna olete oma Maci seadmesse installinud ExpressVPN-i, saate nüüd BlueStacksi käivitada ja teie ühendus on automaatselt kaitstud.
BlueStacks on VPN-iga veelgi parem
Kui soovite teada, kuidas BlueStacksiga VPN-i kasutada, loodame, et sellest artiklist oli abi. BlueStacksi abil saate oma Windows PC või Maci seadme igal ajal Androidi jaoturiks muuta. Rakendus võimaldab teil installida Androidi rakendusi ja käivitada neid oma seadmes. ExpressVPN on suurepärane lisand, mis suurendab teie privaatsust ja turvalisust ning avab juurdepääsu paljudele rakendustele, mis pole teie piirkonnas saadaval.
Kas olete kunagi BlueStacksiga VPN-i kasutanud? Kas kasutasite ExpressVPN-i? Rääkige meile allpool olevas kommentaaride jaotises.