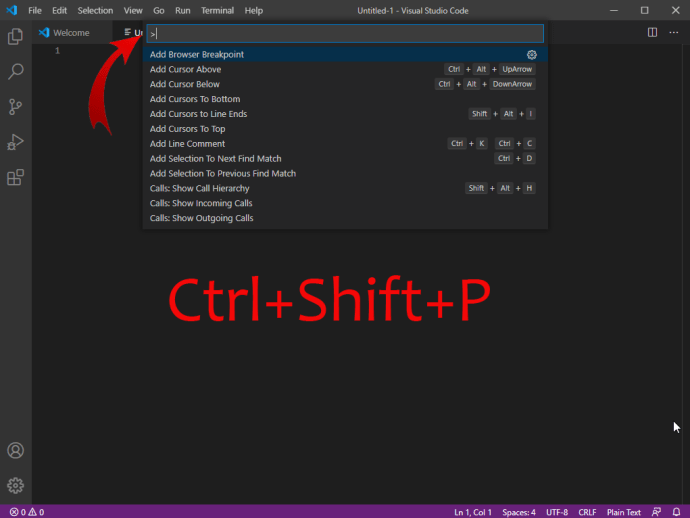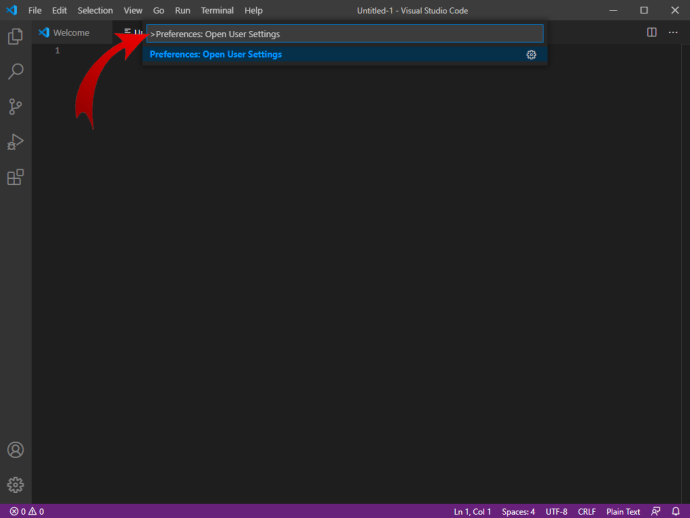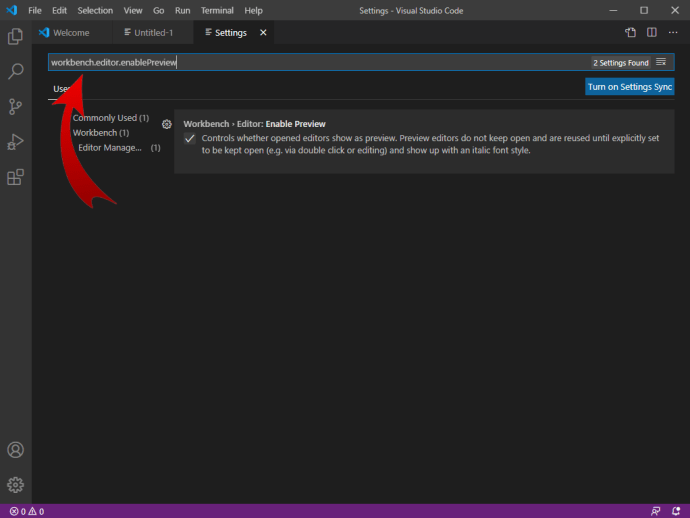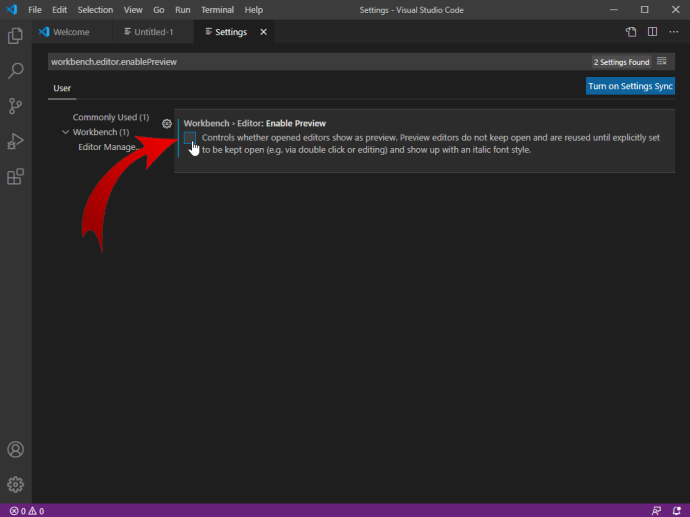VS Code on kodeerimistööriist, mis on tuntud oma populaarse disaini, kasutajasõbralikkuse ja uuenduslike funktsioonide poolest. VS-koodi vahekaardid muudavad selle programmi uskumatult funktsionaalseks ja hästi organiseeritud. Kuid teadmine, kuidas nendega toime tulla, on hädavajalik.
Kui olete kodeerimises uus, ajab teid tõenäoliselt segadusse, kuidas vahekaardid siin töötavad. See pole nagu teie tavalised brauseri vahekaardid.
Selles juhendis õpetame teile, kuidas VS-koodis navigeerida ja see enda kasuks tööle panna.
Kuidas avada faili VS-koodi uuel vahelehel
Olgu, nii et olete VS Code'i esimest korda käivitanud ja navigeerite Exploreri juurmenüüs vasakule. Iga kirje, millele klõpsate, muudab aga vahekaarti. Noh, mis mõtet on vahelehtedel, kui need muutuvad iga kord, kui avate, võite imestada. Oota; selle muutmiseks on lihtne viis.
VS Code'is uue vahekaardi avamiseks peate selle ühekordse klõpsamise asemel topeltklõpsama. See võib tunduda pisut veider ja segane, kuid kui olete selle funktsiooniga harjunud, mõistate, et see muudab teie töö tegelikult palju lihtsamaks.

Kui mõtlete sellele, kui iga kord, kui klõpsate Explorer menüü kirjel, avaneks uus vahekaart, tekitaks see palju segadust, eriti kui töötate korraga mitme vahekaardiga (mida sageli ka teete).
Kuidas VS-koodis vahekaarti lukustada
Topeltklõpsu vahekaardi avamise funktsioon VS Code'is võib erineda teiste koodiredaktorite omast, kuid tegelikult on see praktikas suurepärane võimalus. Kui olete asja selgeks saanud, saate hõlpsalt vahelehtede vahel liikuda, uusi avada ja olulisi lukustada.
Kui töötate millegi olulise kallal, ei meeldi teile see, kui klõpsate kogemata Exploreri loendis kirjel. See heidab teid endast välja ja kaotab fookuse.
Õnneks pakub VS Code valikut, mis võimaldab teil muuta vahekaardi kleepuvaks. Teisisõnu saate selle lukustada, mis tähendab, et kui klõpsate Exploreri loendis kirjel, avaneb see uus ja lukustatud vahekaart jääb avatuks. Selleks on mõned viisid.
Kõige lihtsam meetod on topeltklõps asjaomasel vahekaardil. Pange tähele, et selle nimi muutub kaldkirjast (eelvaaterežiim) tavaliseks. Teine võimalus seda teha on kasutada Ctrl+K+Enter Kui kõnealune vaheleht on avatud ja fookuses. Lõpuks paremklõpsake vahekaarti ja valige Hoidke avatud rippmenüüst.
Kuidas avada faili VS-koodis vaikimisi uuel vahelehel
Kui töötate mitmes koodiredaktoris ja kummaline vahekaartide avamise meetod valmistab teile meelehärmi, võiksite uutel vahekaartidel failide automaatseks avamiseks kasutada VS-koodi. Teise võimalusena eelistate seda nii – kes me oleme, et otsustada?
Siit saate teada, kuidas seda alistada ja muuta tavalist VS-koodi vahekaardi avamise käitumist.
Kasuta "workbench.editor.enablePreview" seadistus eelvaaterežiimi täielikuks keelamiseks või lubamiseks uute vahekaartide jaoks. See tähendab, et iga uus vahekaart avaneb kleepuvas režiimis, vähendades sellega topeltklõpsu funktsiooni kasutamise vajadust. See meetod aga kaotab täielikult ka eelvaaterežiimi, mis võib mõnikord olla kasulik.
Seal on ka "workbench.editor.enablePreviewFromQuickOpen" käsk, mis lisab VS Code'i kiiravamise menüüsse suvandi Eelvaaterežiim.
Nende kahe käsu kasutamiseks peate seda muutma Seaded faili. Seda saab teha järgmiselt.
- Ava Käsupalett kasutades Ctrl+Shift+P otsetee.
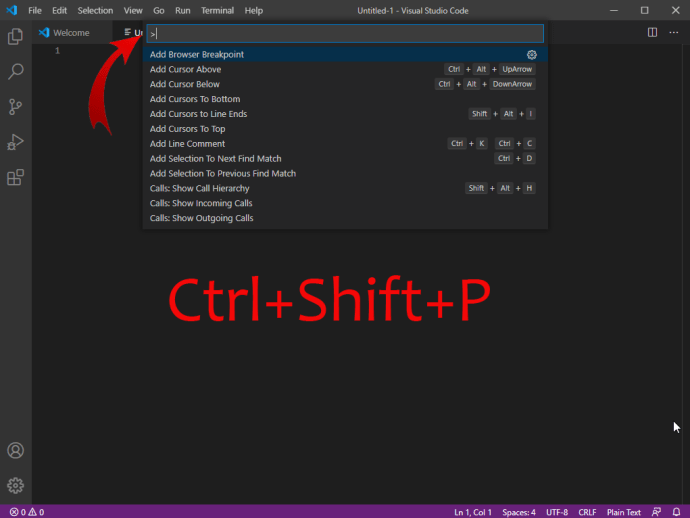
- Trüki sisse "Eelistused: avage kasutaja seaded".
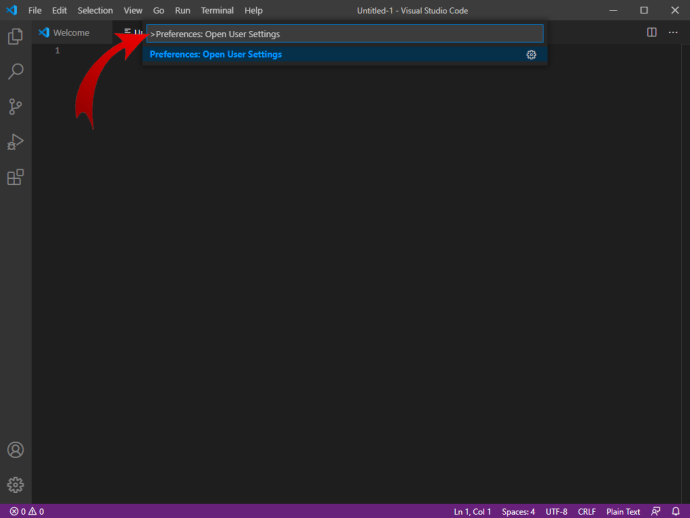
- Minema "workbench.editor.enablePreview" kasutades otsinguriba.
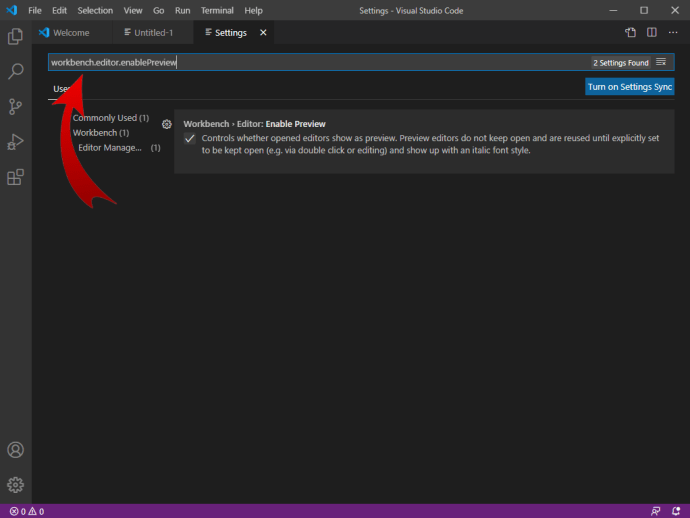
- Lülita see välja.
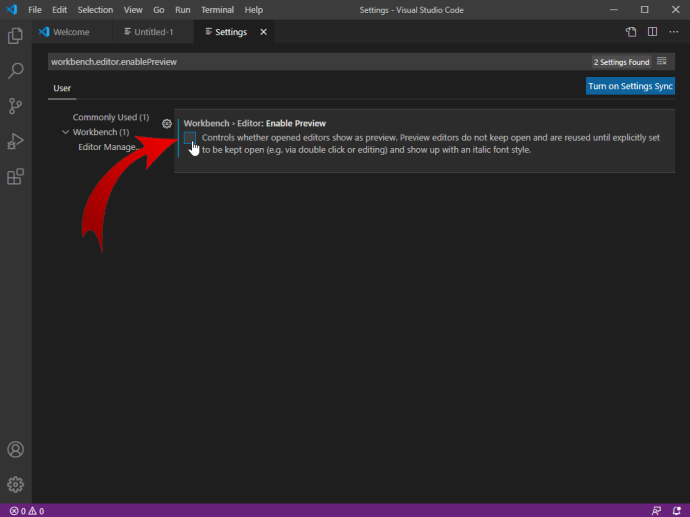
Tehke sama jaoks "workbench.editor.enablePreviewFromQuickOpen" käsk, et võimaldada sellele juurdepääs kiiravamise menüüst.
Kuidas avada VS-koodis mitu vahekaarti
Mitme vahekaardi avamine VS-koodis on väga lihtne. Topeltklõpsake iga kirje Exploreri loendis. Vahelehtede paigale lukustamiseks ja ühe klõpsu funktsiooni sulgemise vältimiseks veenduge, et teete igal neist topeltklõpsu. Kas seda või kasutage "workbench.editor.enablePreview" käsk iga uue vahekaardi avamiseks ühe klõpsuga.
Miks on VS-kood muutnud vahekaardid teistest koodiredaktoritest erinevaks?
Uue VS-koodi kasutajana võite küsida, miks nad on pannud vahekaardid niimoodi toimima. Lõppude lõpuks on teistes koodiredaktorites asjad palju lihtsamad, eks?
VS Code'i vahekaartide avamise, vahetamise ja lukustamise meetodit ei rakendatud juhuslikult. Võite olla kindel, et seal on terve UX (kasutajakogemuse) professionaalide meeskond, kes otsustas, et see on õige tee. Mõne aja pärast harjute nende käskudega ja oleme kindlad, et hindate neid paremini kui teistes koodiredaktorites leiduvaid.
Asi on selles, et programmeerimisel peate sageli sekundiks failile viitama. Võib-olla kopeerige rida, võib-olla kiireks meeldetuletuseks. Näiteks oletame, et projekt naaseb pidevalt kummalise veaga. Olete täpselt kindlaks teinud, kus viga tõenäoliselt peitub – ühes konfiguratsioonifailis. VS Code võimaldab teil need failid avada ühel vahekaardil.
Selle asemel, et topeltklõpsata mõlemal ja kahe vahekaardi vahel edasi-tagasi liikuda, saate nende kirjetel vasakul asuvas Exploreri loendis ühekordselt klõpsata. Lisaks segaduste vähendamisele aitab eelvaaterežiimis nende vahekaartide vahel navigeerimine teil luua selgema pildi nende asukohast.
See ei tähenda palju, kui töötate mõne reaga. Kui aga muudate koodi mitmes failis, ei pea te lisakaarte lisama segadust ja raiskama teie tähelepanu, aega ja energiat.
Veel üks eelvaaterežiimi eelis on silumine. Selle asemel, et segaduse vältimiseks avada hunnik vahelehti ja need sulgeda, sirvige kiiresti Exploreri loendis olevaid faile.
VS-koodi vahekaardi negatiivne külg
Teiste koodiredaktoritega harjumine pole tõeline negatiivne külg – mõned inimesed on harjunud VS-koodiga, nagu teie võite olla harjunud Notepad++-ga. Siiski on stsenaarium, kus VS-koodi vahekaartide funktsiooni võib pidada negatiivseks küljeks. Kui töötate suure hulga failidega, võite unustada vahekaardi kleepuvaks muuta (topeltklõps). Kui vasakul on tohutu Exploreri loend, kaotate fookuse ja proovite kõnealust faili uuesti leida.
Siin on aga hõbedane vooder – VS Code'i vahekaartide tööviis muudab teid kodeerimisel erksamaks ja ettevaatlikumaks. Lisaks harjute tegelikkuses lõpuks VS-koodiga ja te ei tee selliseid vigu.
Täiendavad KKK
Kuidas VS Code'is uut faili avada?
Alustage kõnealuse VS Code projekti avamisega. Seejärel vajutage käsupaleti avamiseks klahvikombinatsiooni Ctrl+Shift+P. Teise võimalusena avage Vaade ja valige käsupalett. Valige loendist Loo uus fail. Teil palutakse valida, millist failitüüpi soovite luua. Leidke loendist failitüüp või tippige see sisse. Nüüd kinnitage ja olete edukalt loonud uue VS-koodi faili.
Kuidas avada VS Code'is uus terminali vahekaart?
VS Code'is on funktsioon nimega Integrated Terminal, mis muudab asjade korraldamise palju lihtsamaks. Selle terminali avamiseks vajutage klahvikombinatsiooni Ctrl+`. Teise võimalusena liikuge vahekaardile Vaade, millele järgneb käsk Terminal. Nüüd navigeerige käsupaletti ja minge vaatesse. Seejärel kasutage integreeritud terminali sisse- või väljalülitamiseks funktsiooni Toggle Integrated Terminal.
Kuidas VS Code'is faile kõrvuti avada?
Liikuge vasakul asuvasse Exploreri loendisse. Vajutage Alt ja klõpsake failil. Vajutage Ctrl+\ – see jagab redaktori kaheks osaks. Exploreri kontekstimenüü avamiseks vajutage klahvikombinatsiooni Ctrl+Enter. Valige Split Editor (redaktori ülemine parempoolne osa). Nüüd lohistage kõnealune fail ühele redaktori poolele.
Kuidas redigeerida VS-koodis mitut rida?
Kui olete Notepad++ kasutaja, tunnete tõenäoliselt mitmerealise redigeerimise funktsiooni. Notepad++ puhul nimetatakse seda veerurežiimis redigeerimiseks. Kui te ei tea, mida mitmerealine redigeerimine endaga kaasa toob, on see funktsioon, mis võimaldab teil külgnevate ridade kaudu teha muudatusi rohkem kui ühes tekstijuhtumis. Saate need read asendada identse või sarnase teabega. See on eriti kasulik HTML-i puhul. Mitmerealise redigeerimise kasutamiseks kasutage käsku Ctrl+Alt+nooleklahvid.
Kuidas teha VS-koodis mitu kursorit?
Kiireks ja samaaegseks redigeerimiseks kasutab VS Code mitme kursori funktsiooni. Teisese kursori lisamiseks vajutage Alt + vasakklõps. Rohkemate kursorite sisestamiseks üles või alla kasutage vastavalt funktsioone Ctrl+Alt+Alla ja Ctrl+Alt+Up. Pidage siiski meeles, et teie GPU (eriti NVIDIA) võib otseteed üle kirjutada. Sõna kursorina valimiseks kasutage klahvikombinatsiooni Ctrl+D.
VS-koodi vahekaardid
VS-kood on selle vahekaartide toimimise osas kindlasti ainulaadne. Paljud spetsialistid leiavad, et see viis on aga teiste koodiredaktorite omast parem. Igal juhul, kui teile eelvaaterežiimi vahekaardi funktsioon ei meeldi, võite järgida ühte nimetatud meetoditest, et VS-kood töötaks nagu mis tahes muu koodiredaktor.
Kas olete aru saanud, kuidas VS-koodi vahekaartidega toime tulla? Kas eelistate seda nüüd teistele toimetajatele? Kui teil on VS-koodi vahekaartide teema kohta midagi lisada või küsida, võite vajutada selle kirje all olevat kommentaaride jaotist. Ära ole võõras! Meie kogukond aitab alati rohkem kui hea meelega.