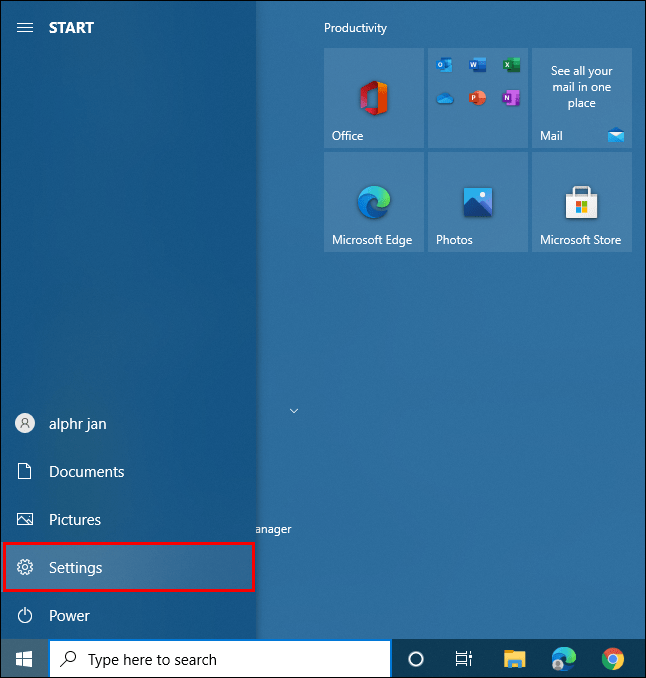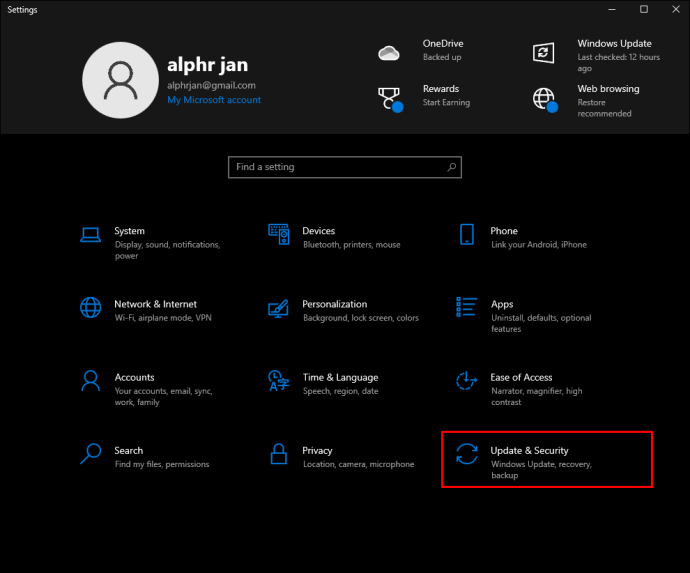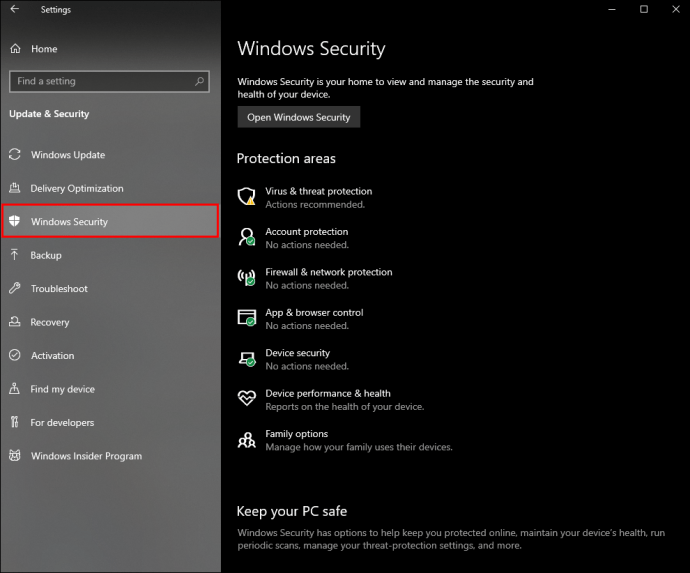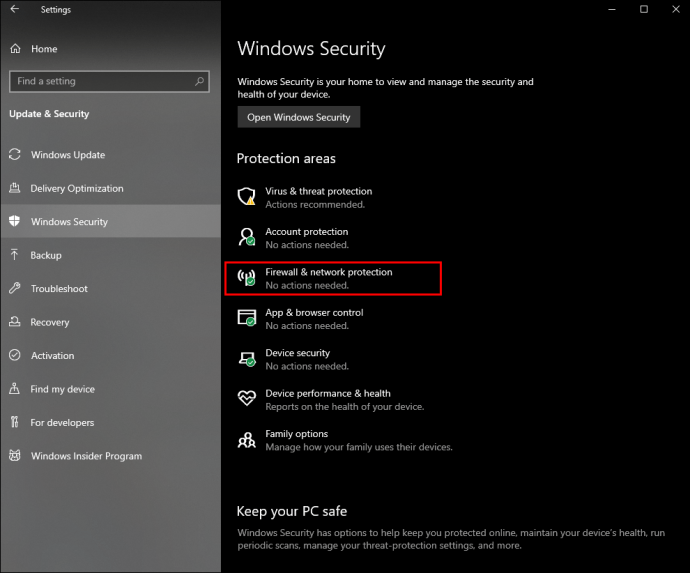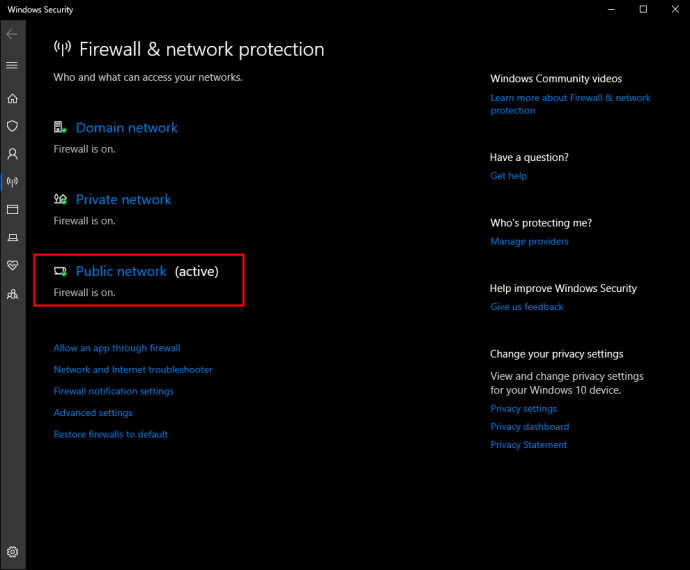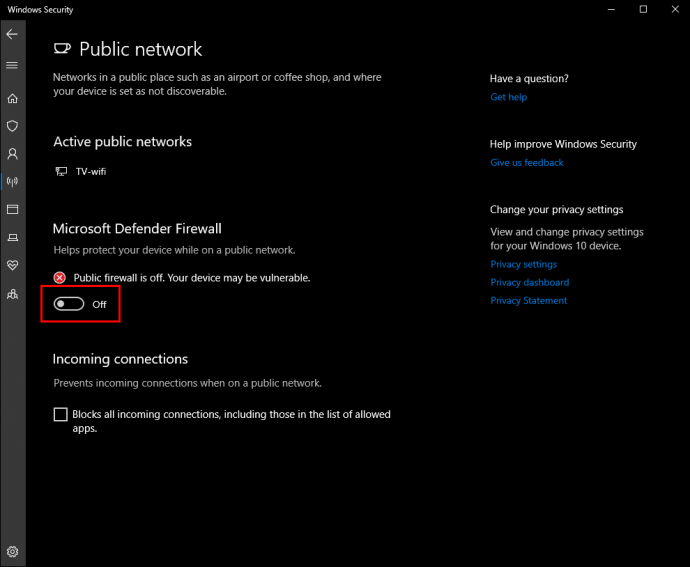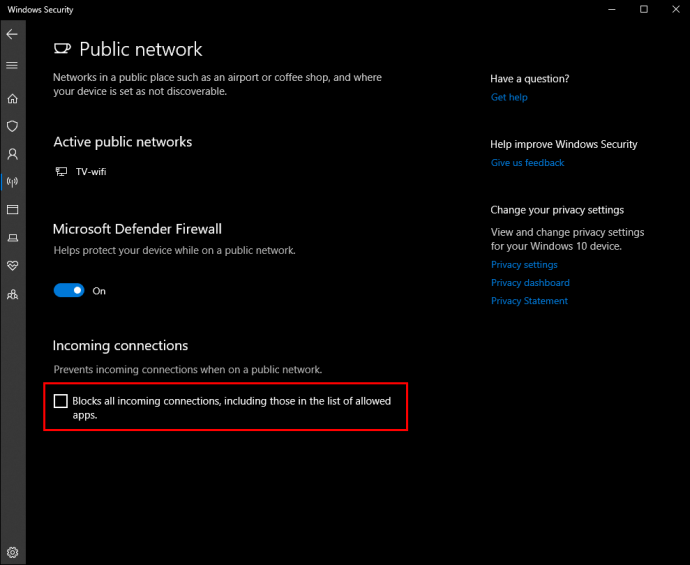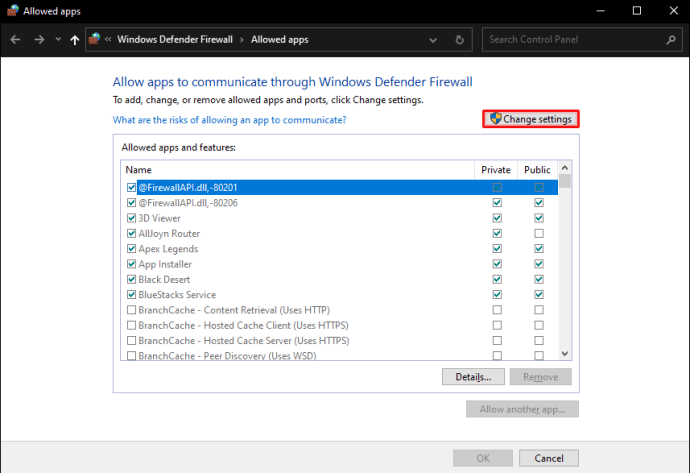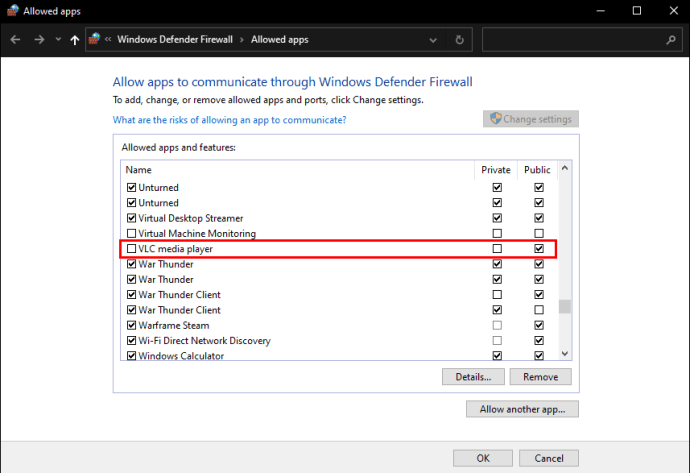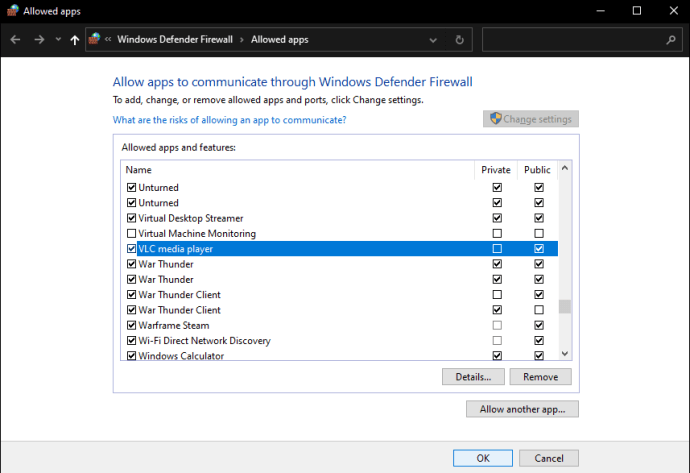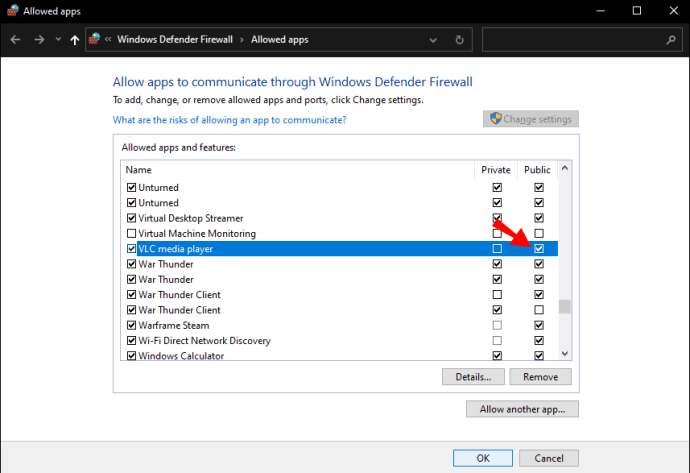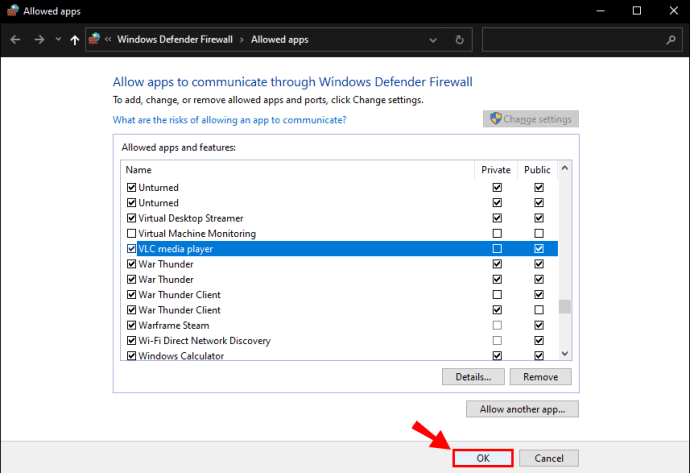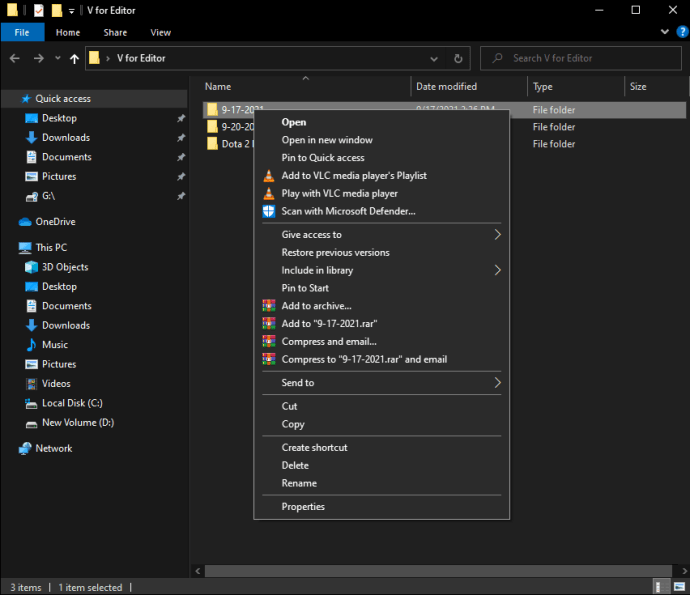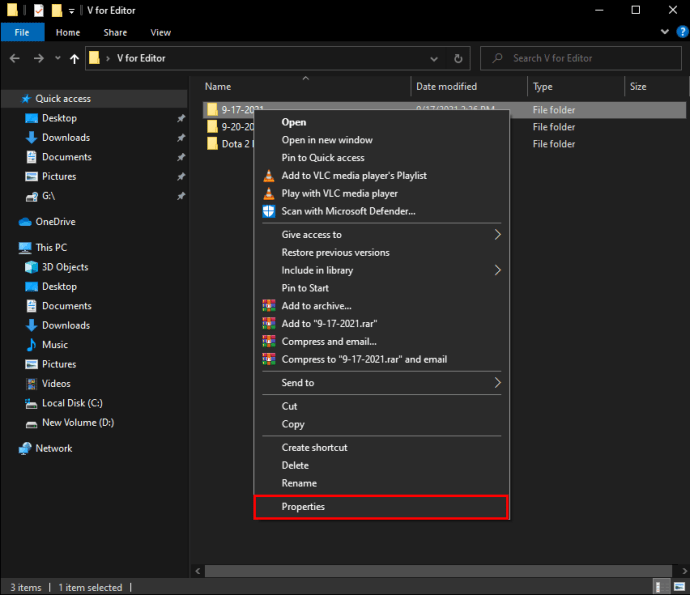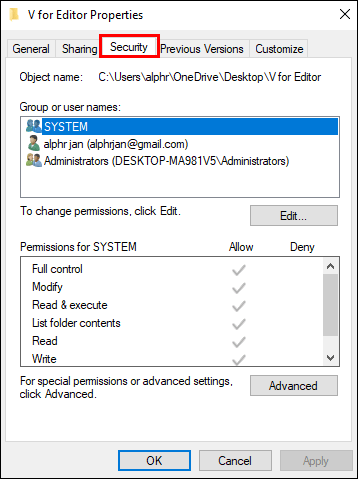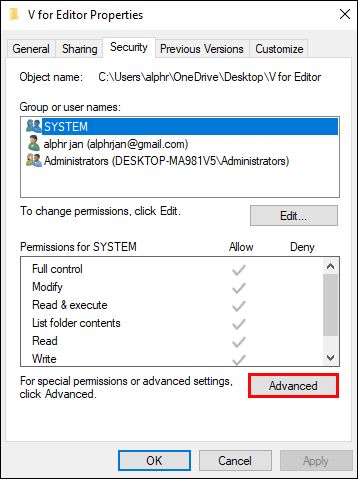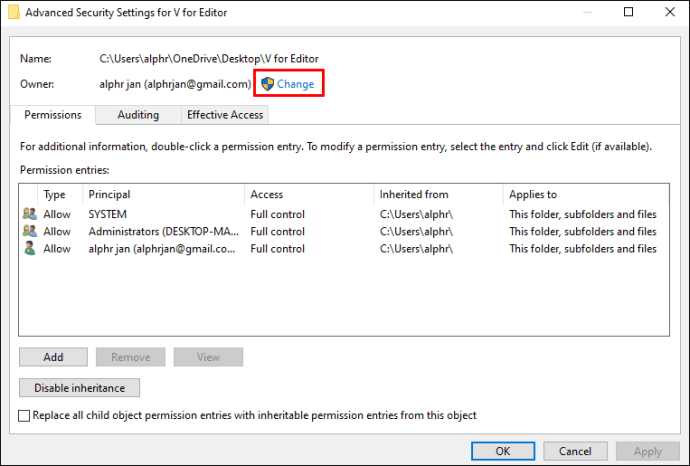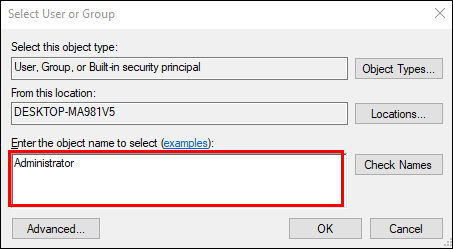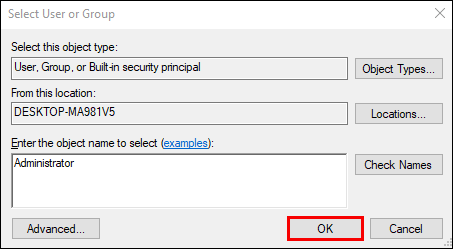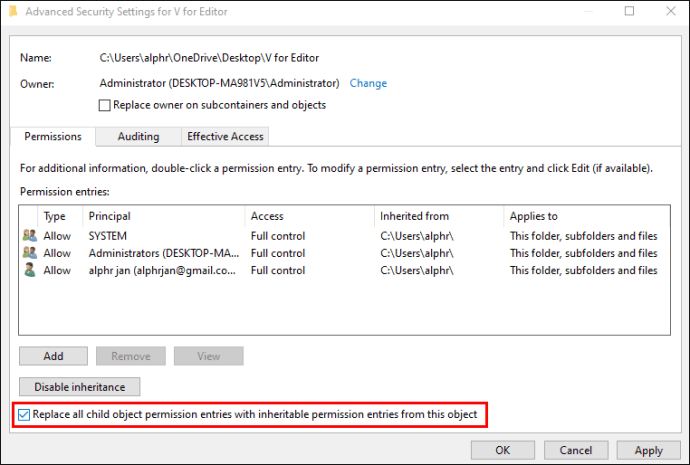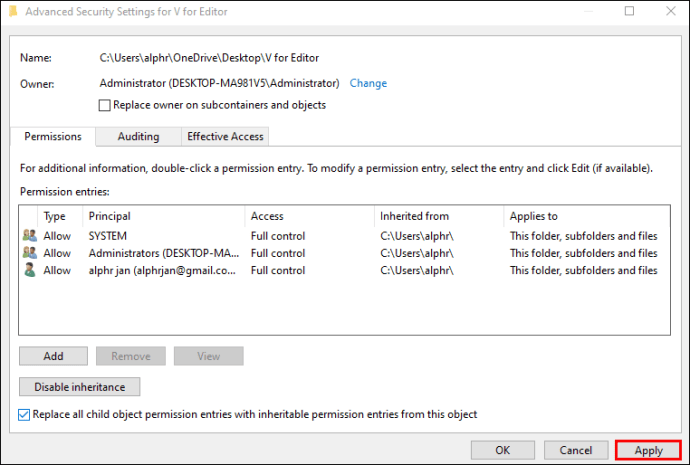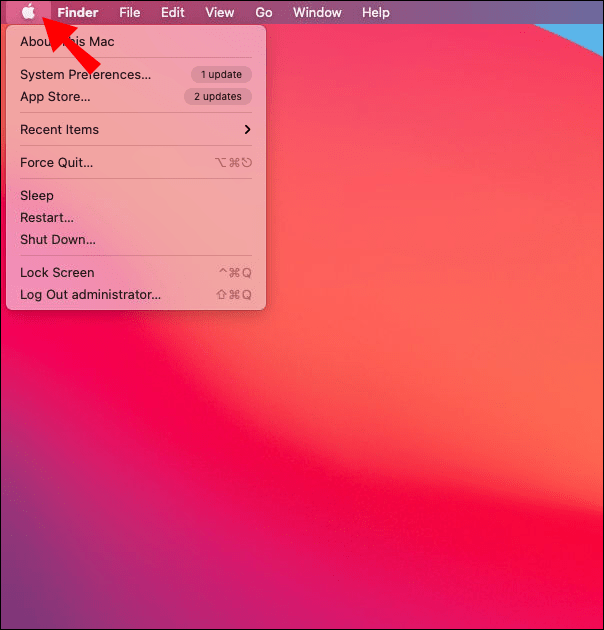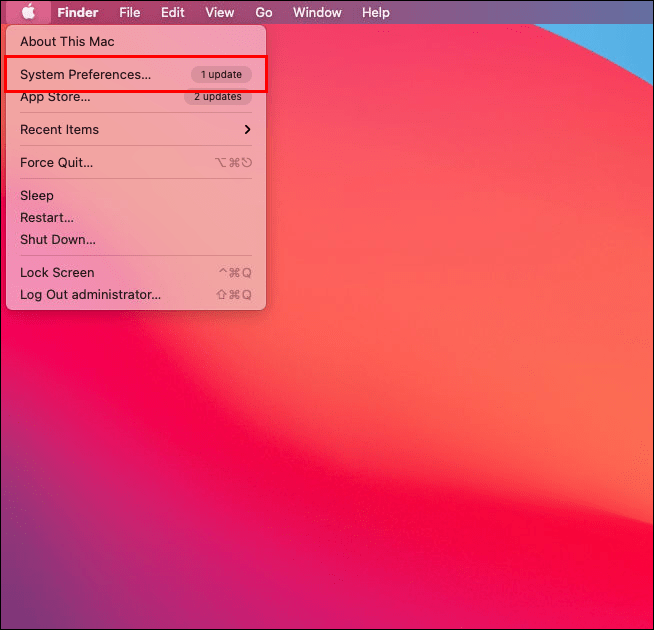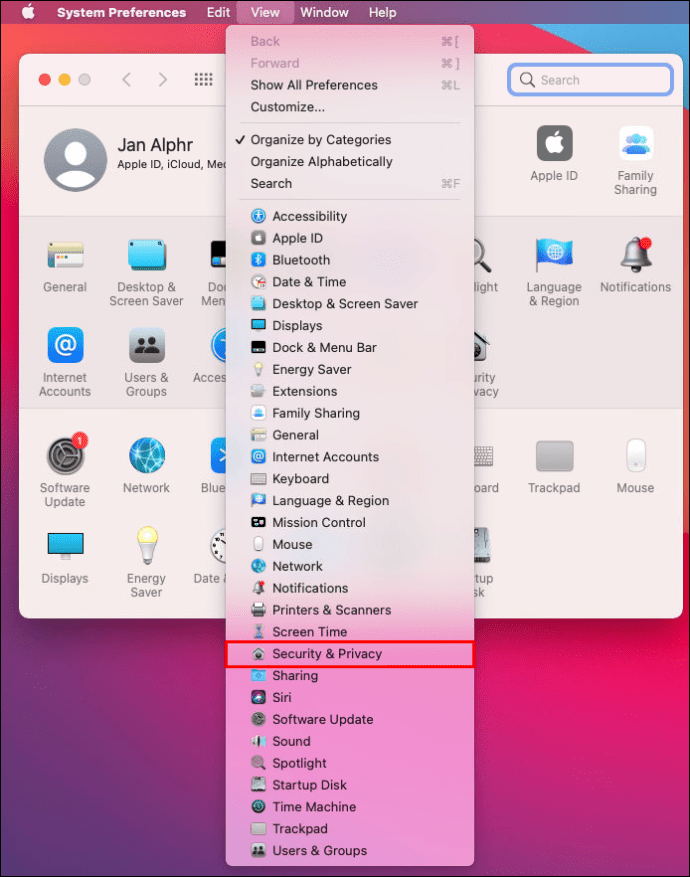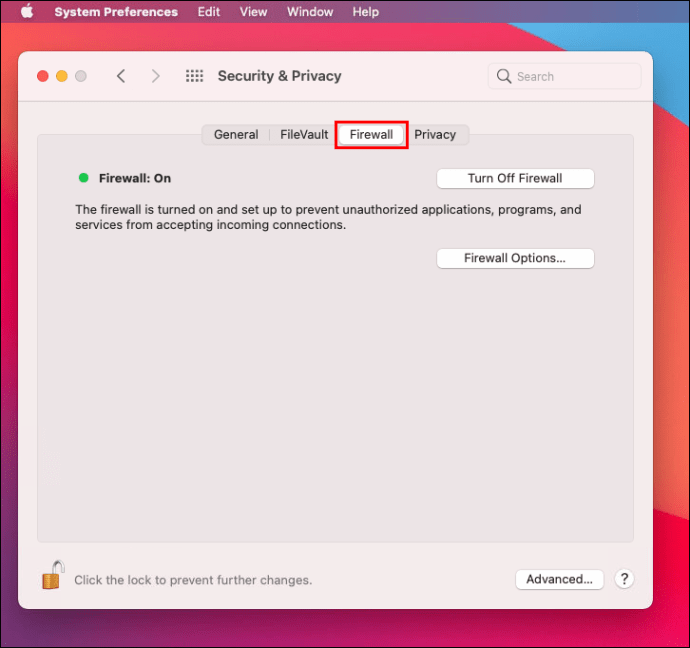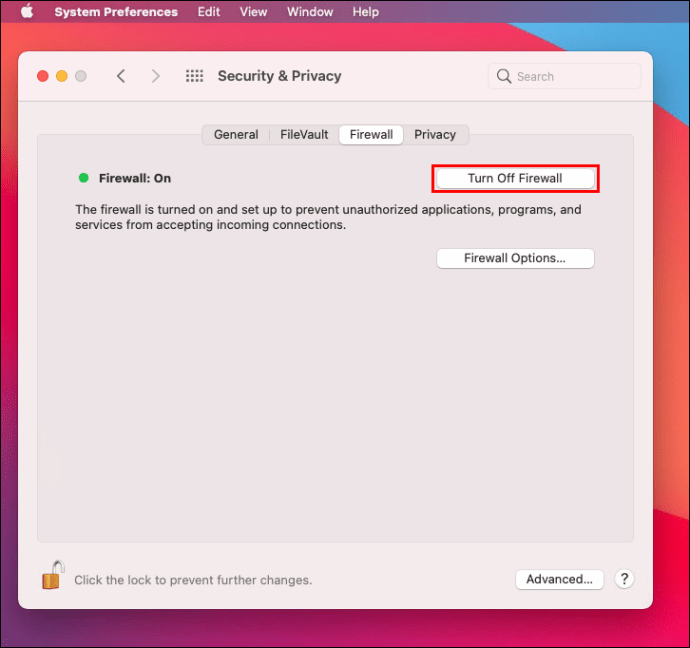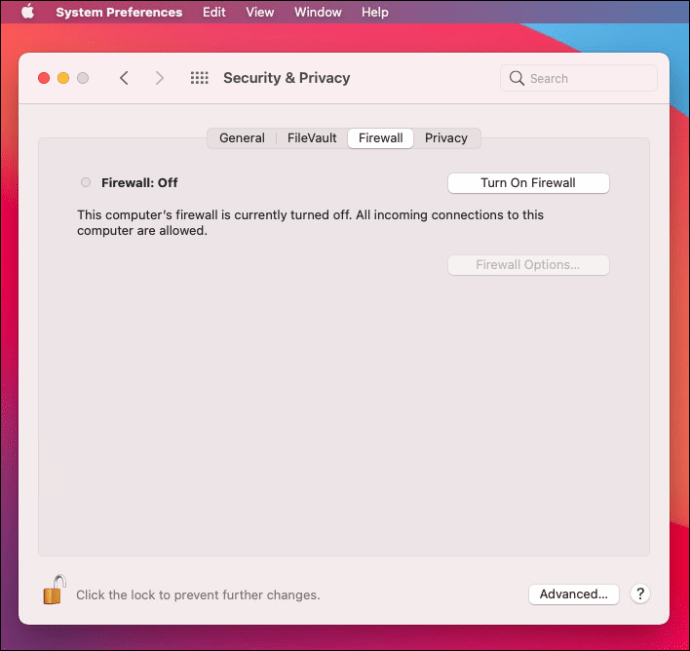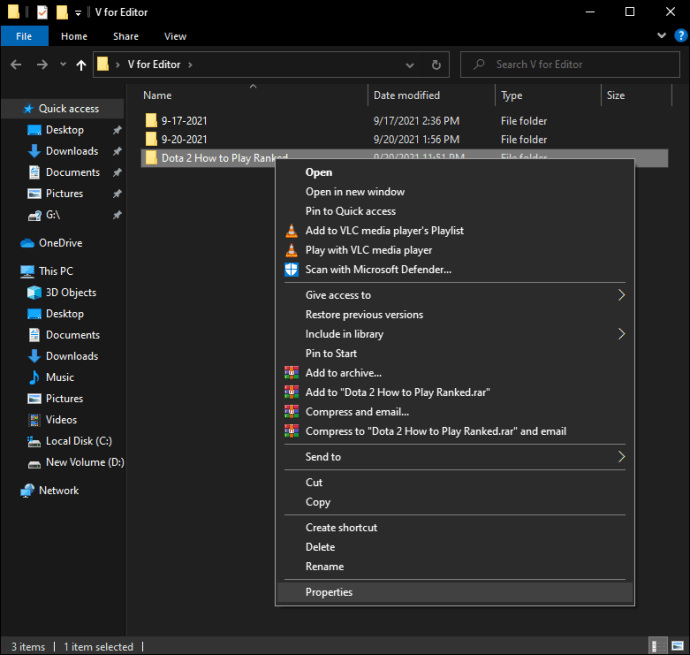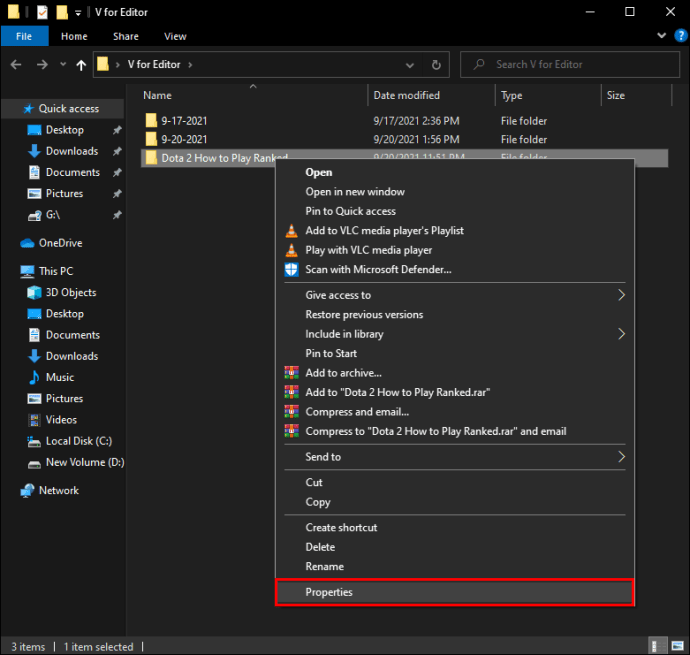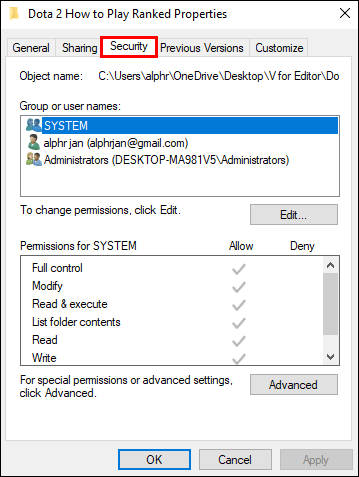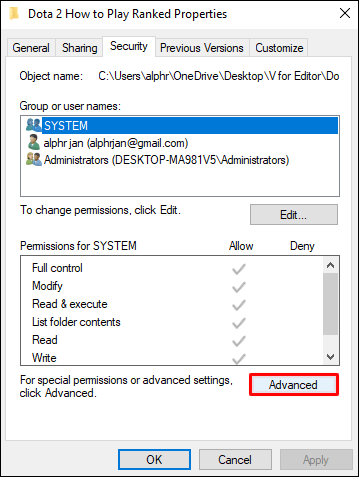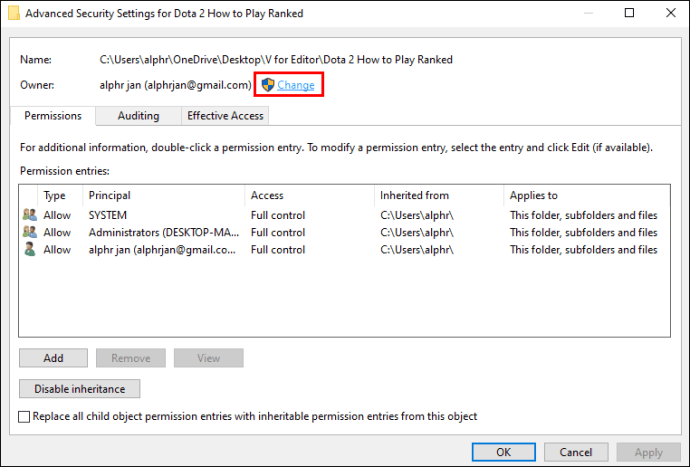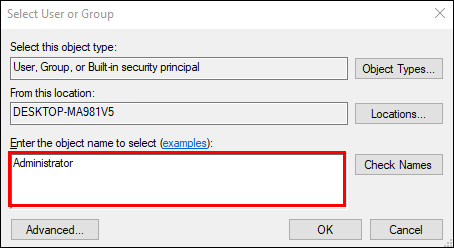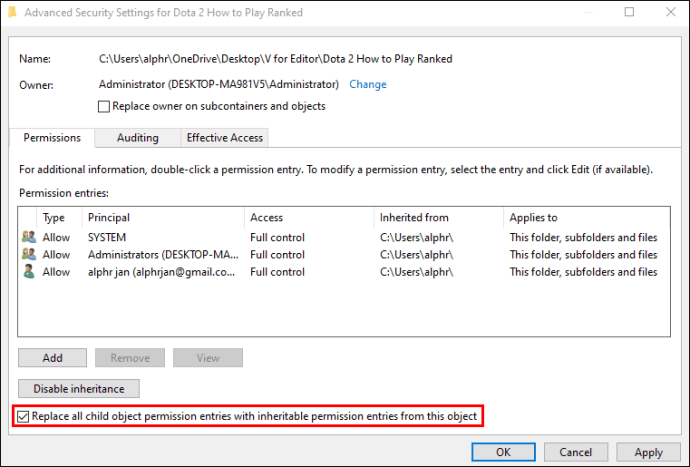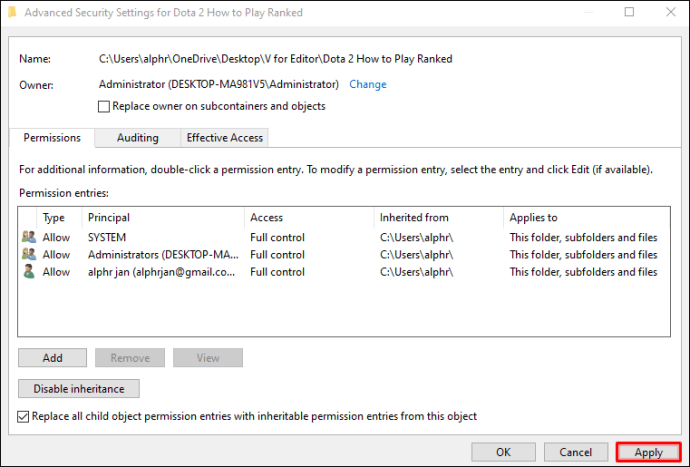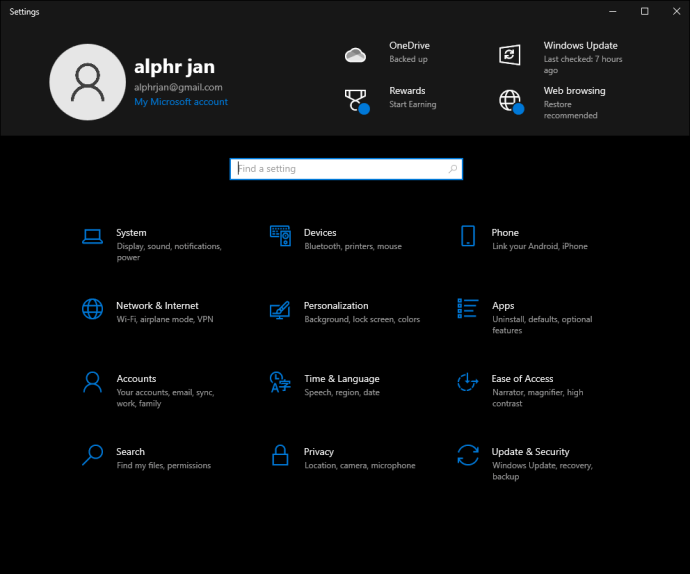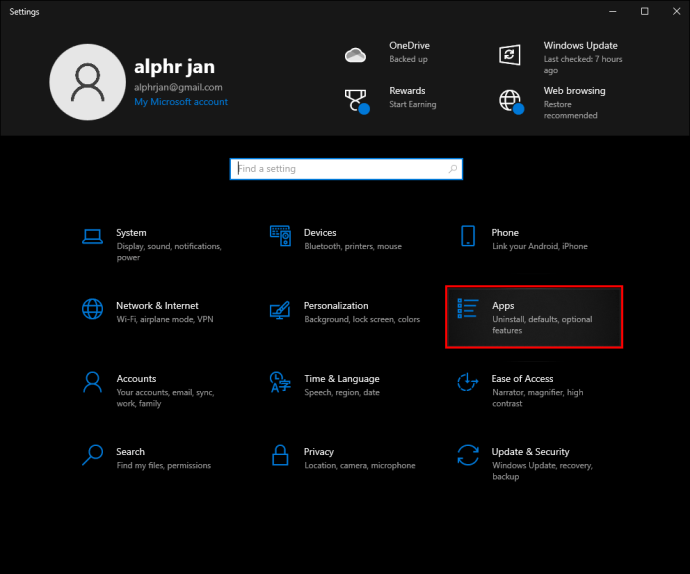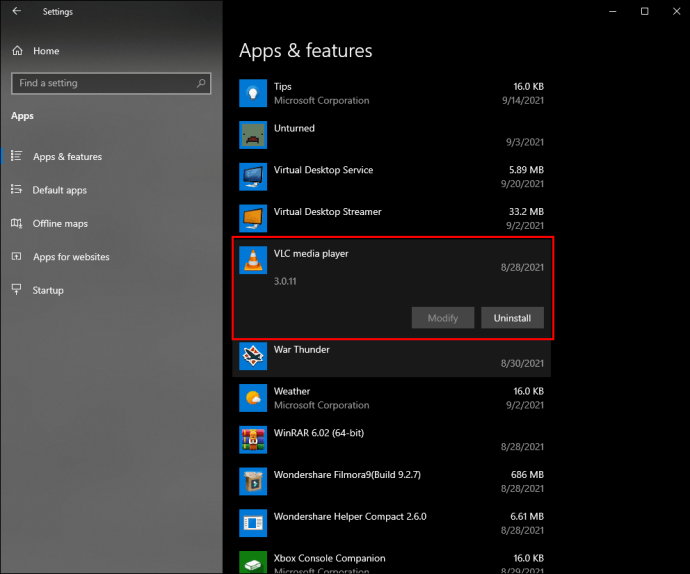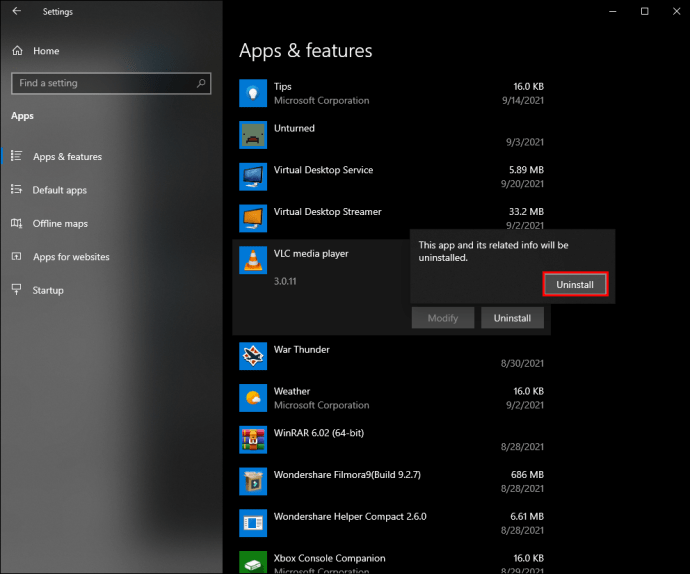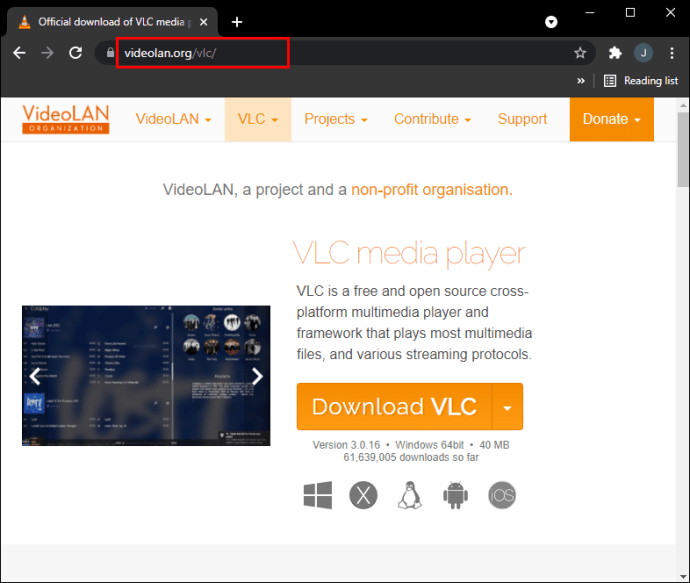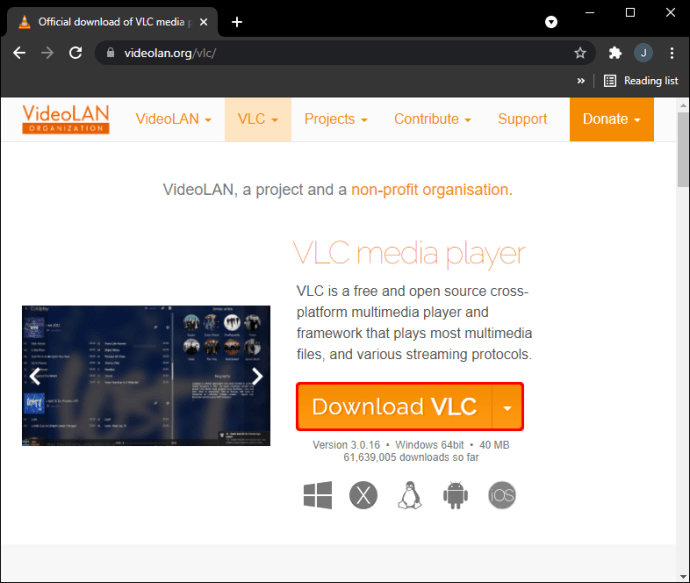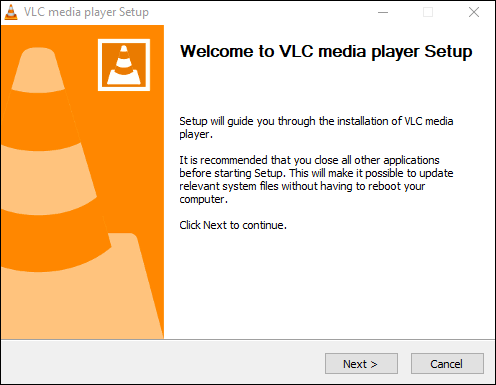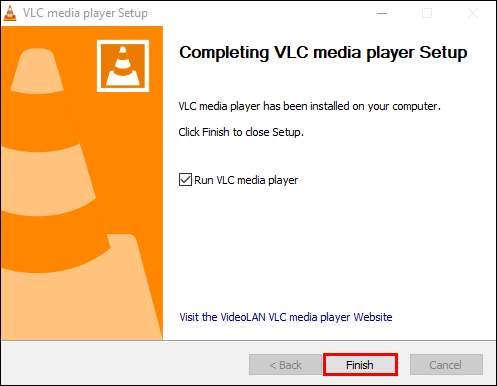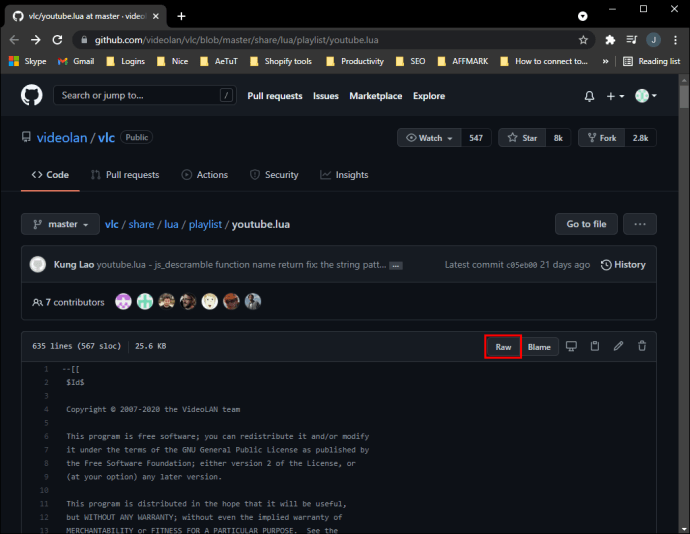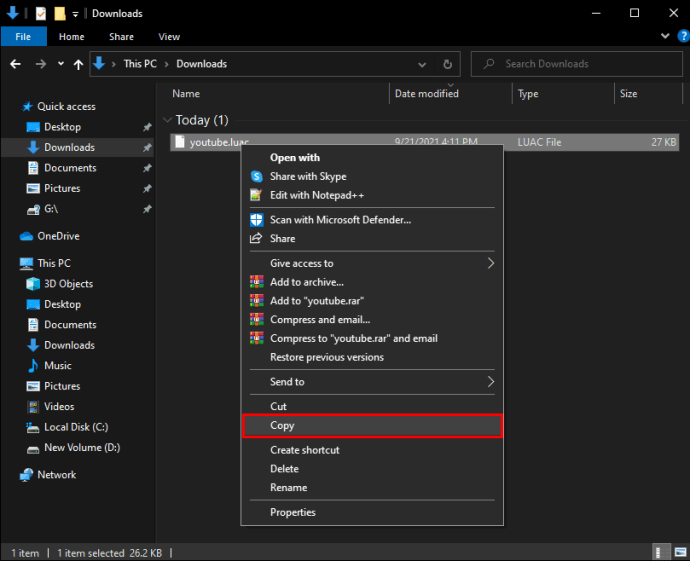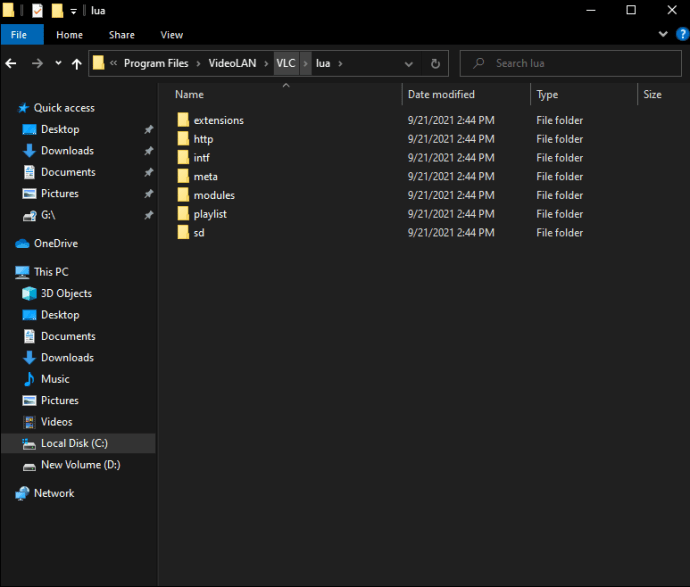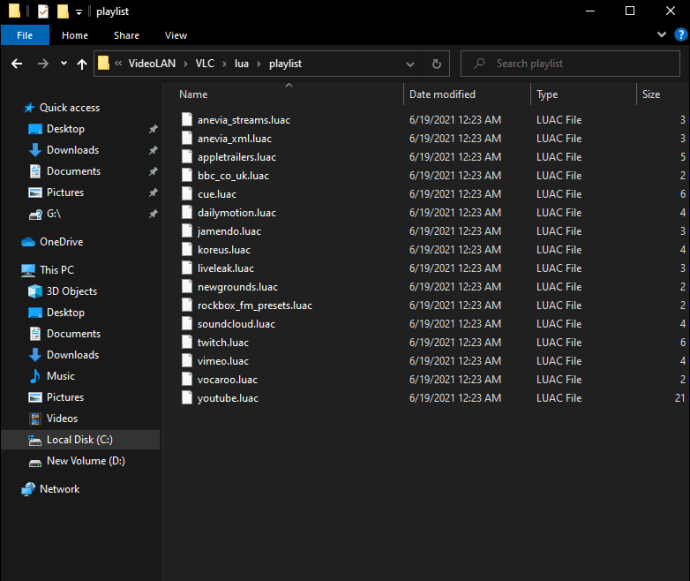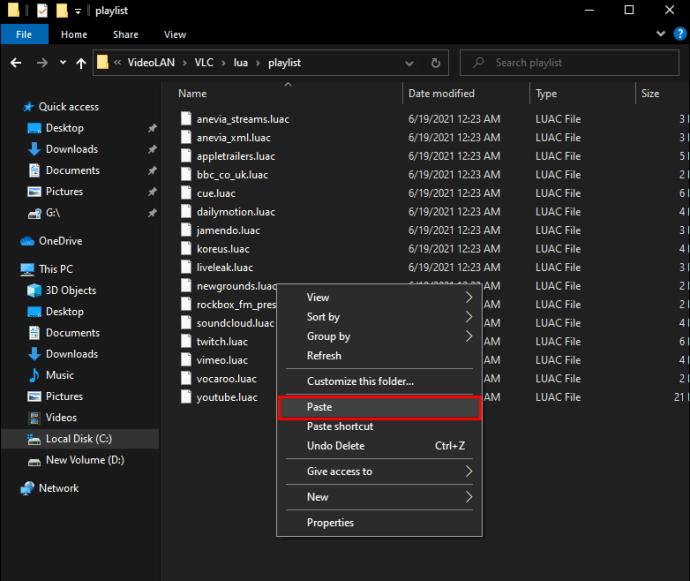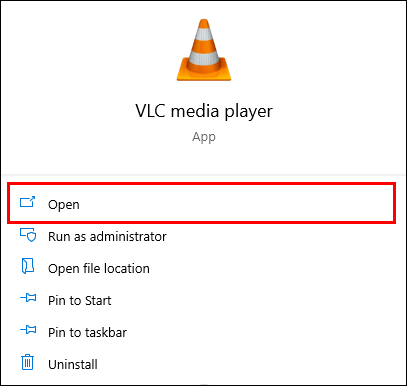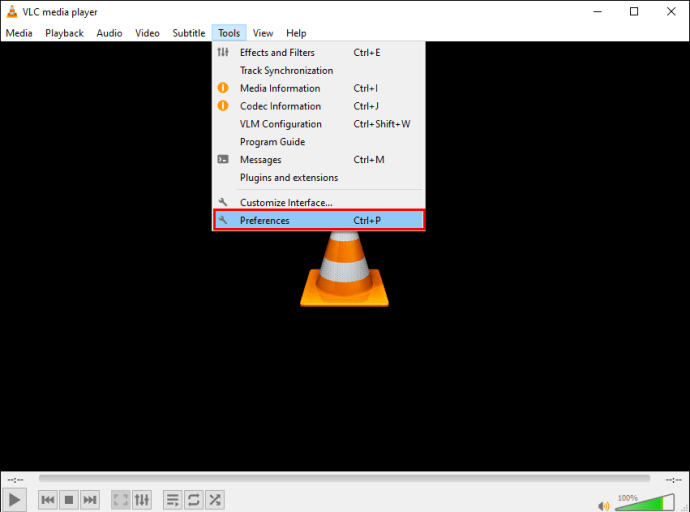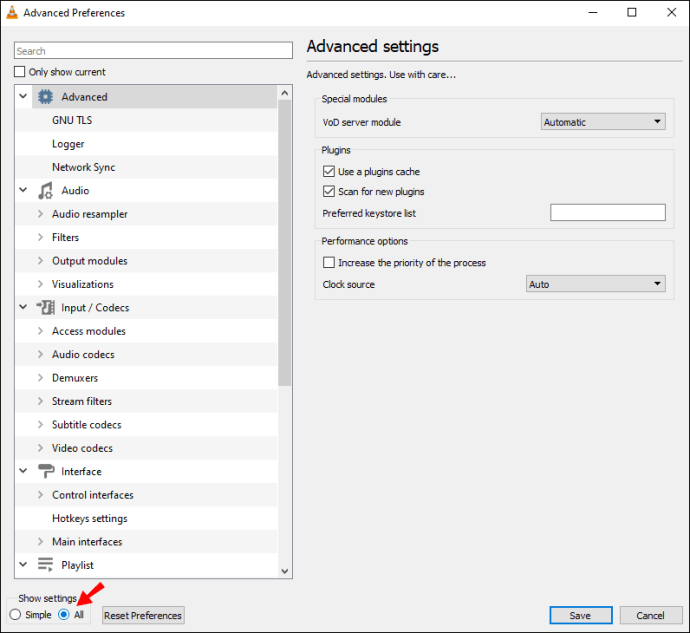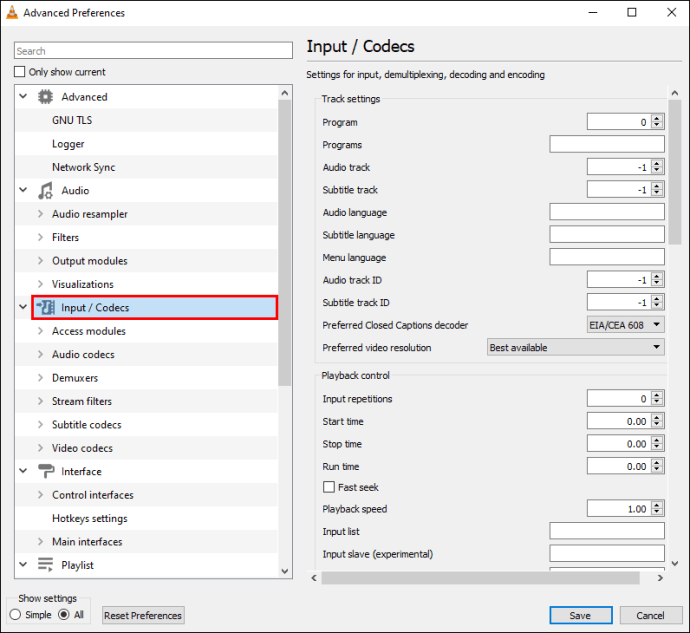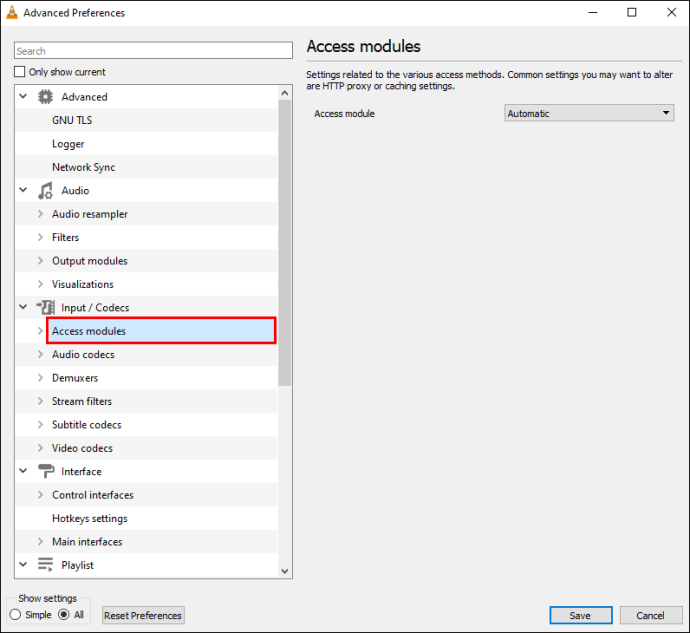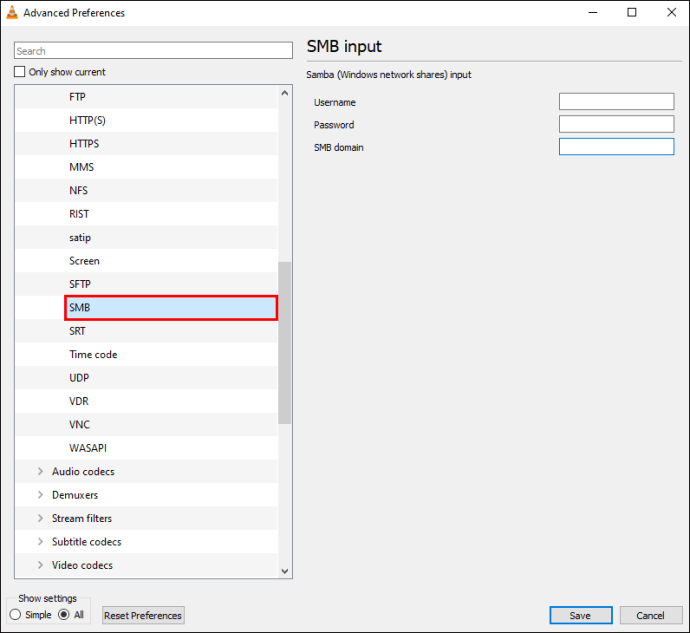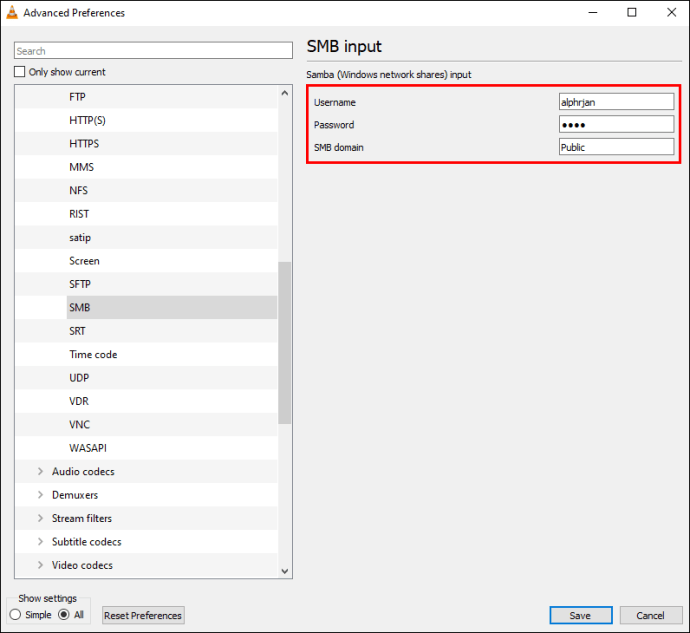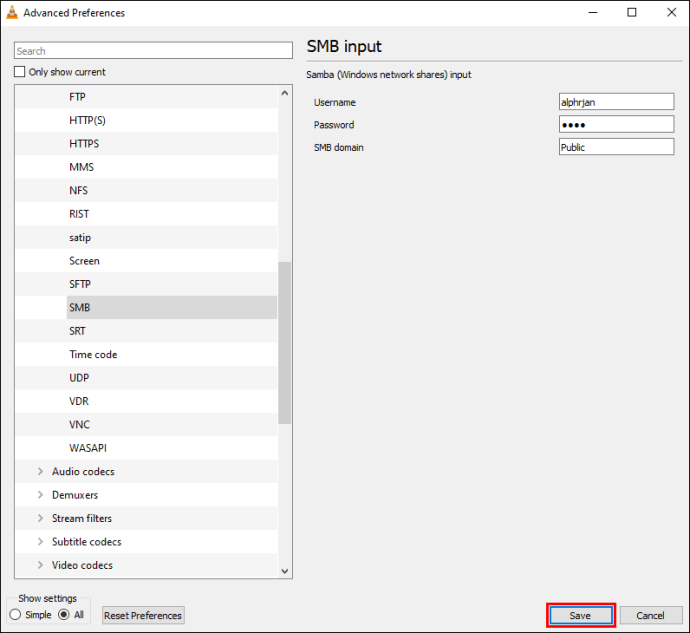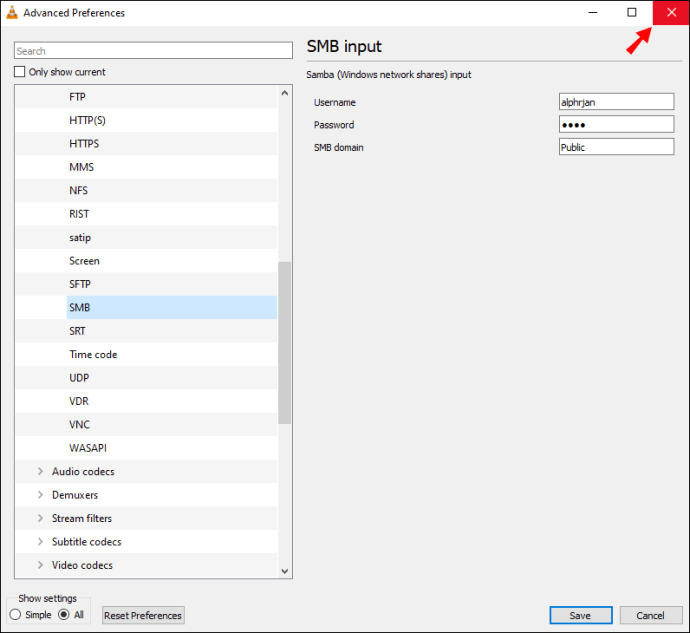Üks VLC Media Playeri kasutajate kõige sagedamini esinevaid tõrkeid on suutmatus avada MRL-faili. See tõrge ilmneb siis, kui teie arvuti ei leia kohalikelt draividelt sihtmeediumifaili. Mõnikord on see tingitud muudest teguritest.

Kui te pole kindel, kuidas MRL-faili viga lahendada, olete õiges kohas. Õnneks on viga hästi dokumenteeritud ja lahendused on saadaval. Jätkake lugemist, et teada saada, kuidas oma konkreetset stsenaariumi parandada.
VLC ei saa avada MRL-i – DVD-d
Mõnikord ei loe VLC Media Player enam DVD-sid, eriti kui kasutate välist DVD- või CD-mängijat. Saate veateate, mis teavitab teid, et VLC ei saa MRL-faili avada.
Antud juhul on süüdlane liigne innukas tulemüür. Kui teie arvutisse on installitud kolmanda osapoole viirusetõrjetarkvara, märgib see välise draivi ohtlikuks. Seetõttu ei saa VLC Media Player ketast lugeda.
Lahenduseks on viirusetõrje tulemüüri väljalülitamine, kuna see kipub selle vea välistes DVD-/CD-draivides kõrvaldama. Igal viirusetõrjeprogrammil on tulemüüride keelamiseks oma meetodid ja soovitame teil järgida õigeid tehnikaid.
Kui tulemüüri keelamine ei tööta, peate võib-olla viirusetõrje täielikult desinstallima. Mõnikord töötab ka VLC Media Playeri uuesti installimine.
Kuigi Windows Defender ei ole tõenäoliselt selle vea põhjus, võite keelata ka selle tulemüüri. See võib probleemi lahendada, kuid see pole garanteeritud.
Windows Defenderi tulemüüriteenuse keelamine
Kui süüdlane on Windows Defenderi tulemüür, ei jää teil muud üle, kui selle kasutatav tulemüür keelata. Siin on juhised selleks.
- Klõpsake oma Windowsi arvutis nuppu Start.

- Avage seaded.
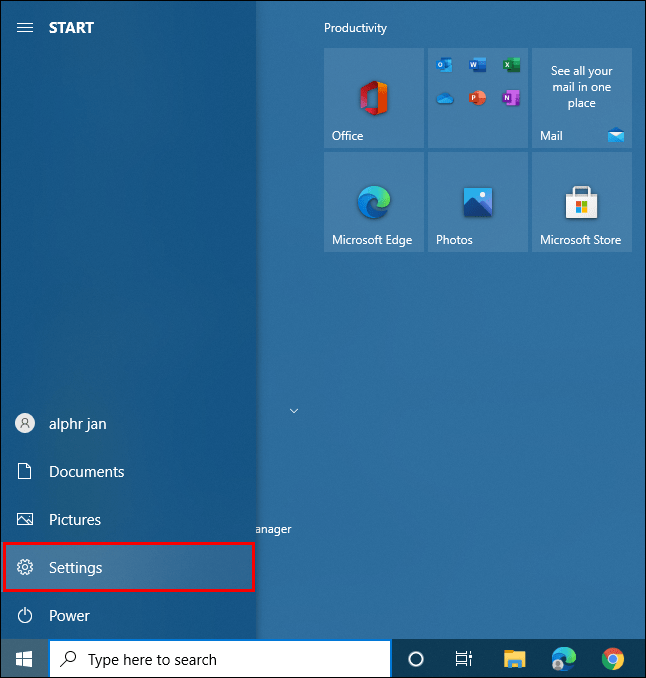
- Valige "Uuendus ja turvalisus".
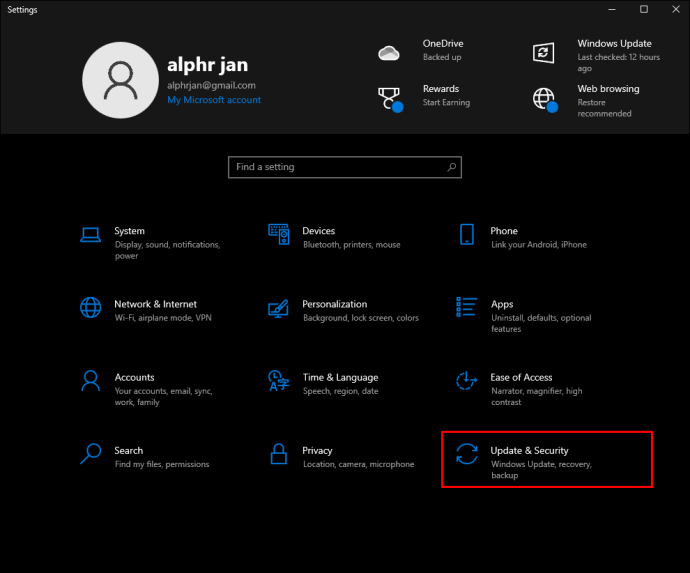
- Minge jaotisse "Windowsi turvalisus".
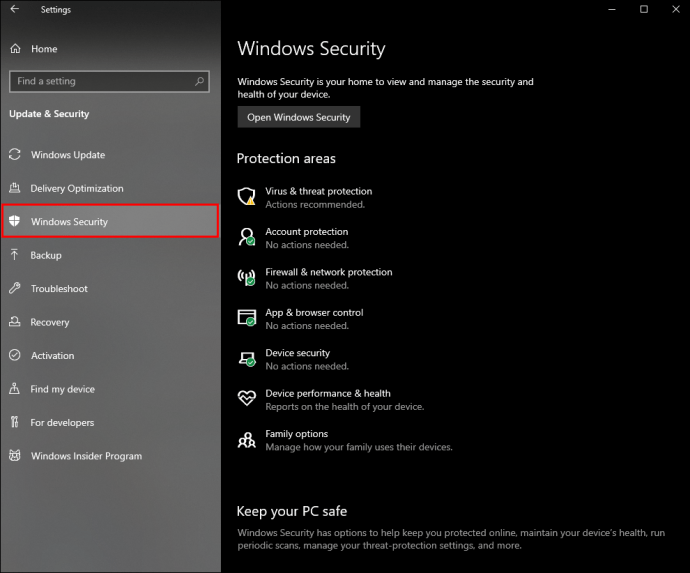
- Järgmisena avage "Tulemüür ja võrgukaitse".
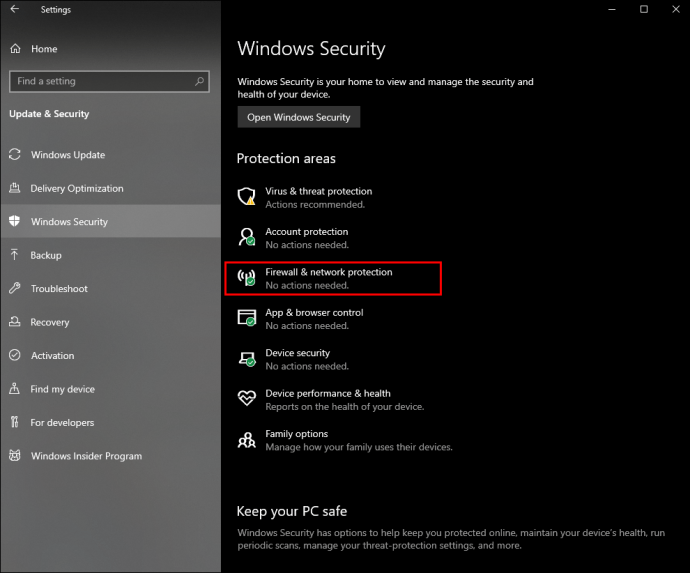
- Valige võrguprofiil.
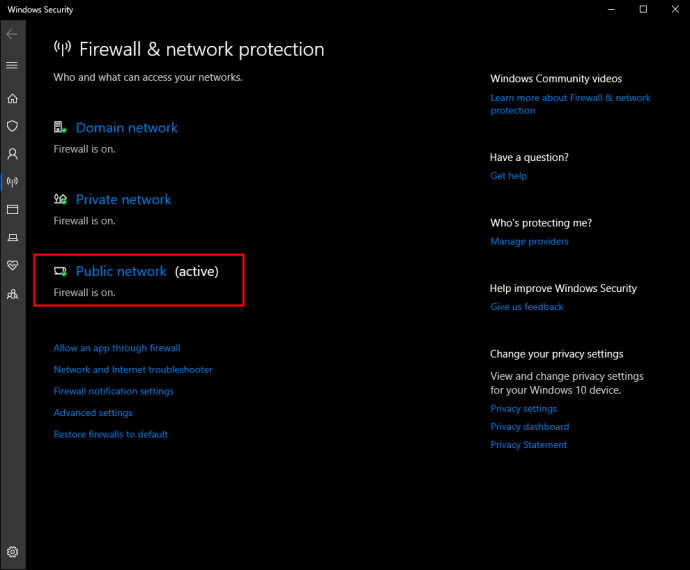
- Lülitage tulemüür välja.
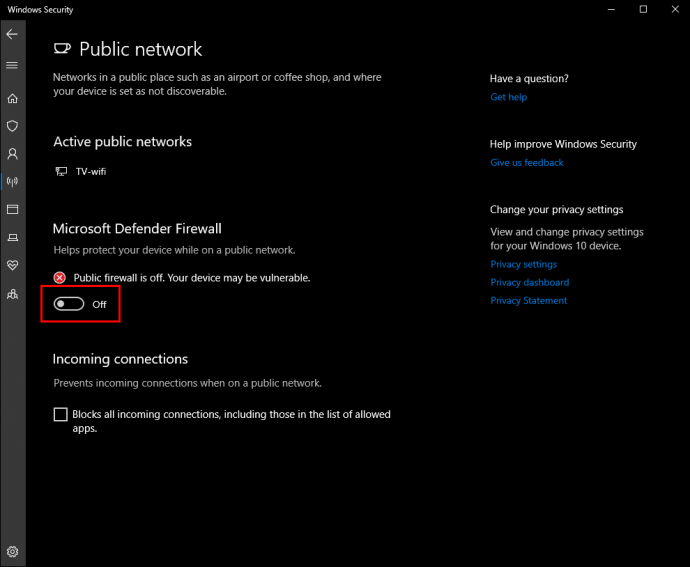
Tulemüüri väljalülitamine võib muuta teie arvuti pahavara või häkkimise suhtes haavatavaks. Seetõttu ei soovita me seda teha, kui teil pole valikut. Kui soovite lubada VLC-l teha erandi, järgige selle asemel neid juhiseid.
- Alustage ülaltoodud viiendast sammust.
- Valige võrguprofiil.
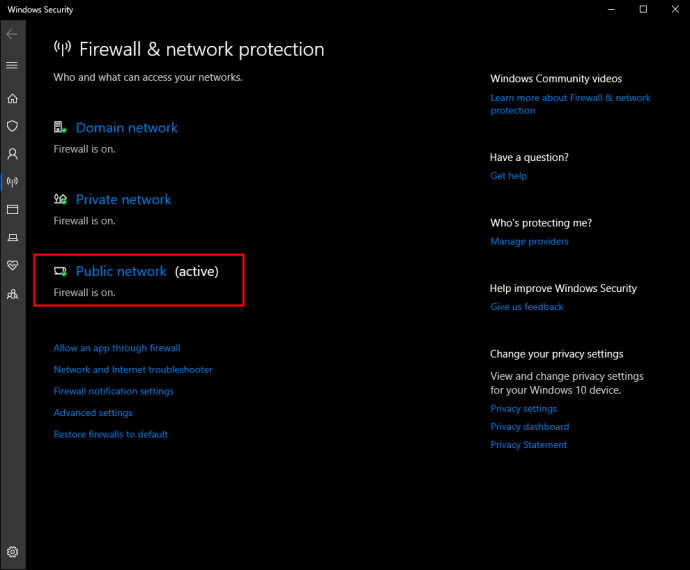
- Tulemüüri väljalülitamise asemel liigutage kursorit madalamale ja klõpsake nuppu "Luba rakendus tulemüüri kaudu".
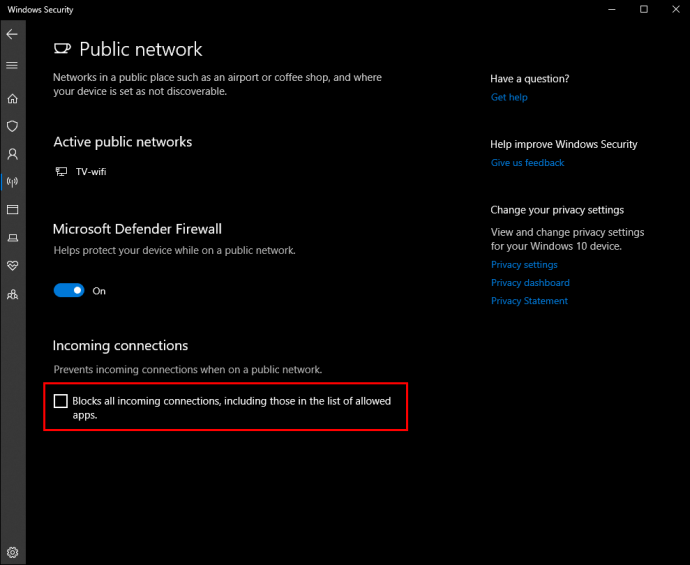
- Klõpsake nuppu "Muuda sätteid".
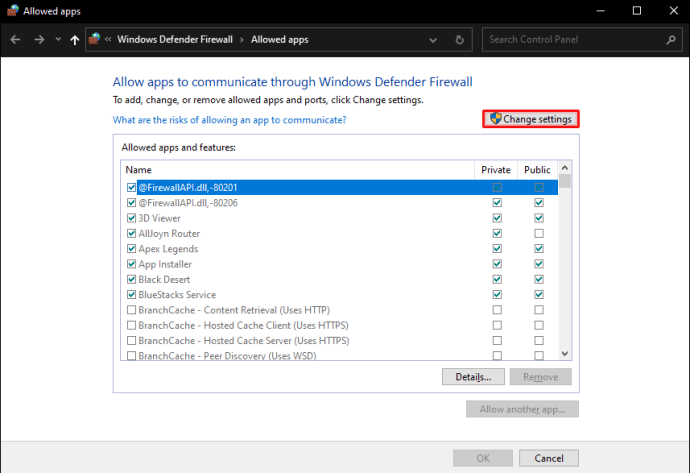
- Kerige rakenduste loendis alla ja otsige üles VLC Media Player.
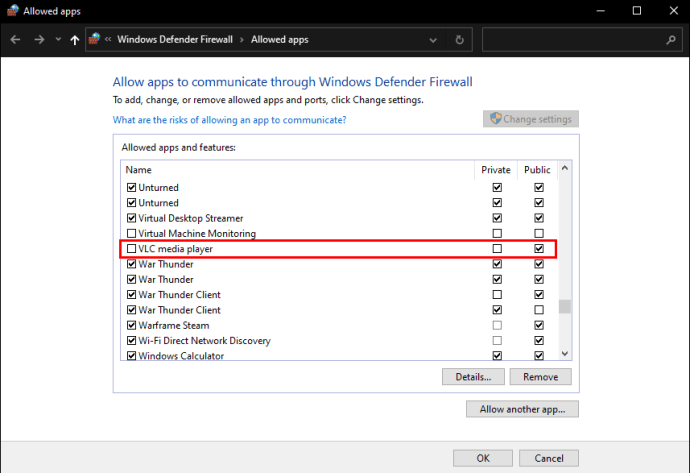
- Märkige selle nime taga olev märkeruut.
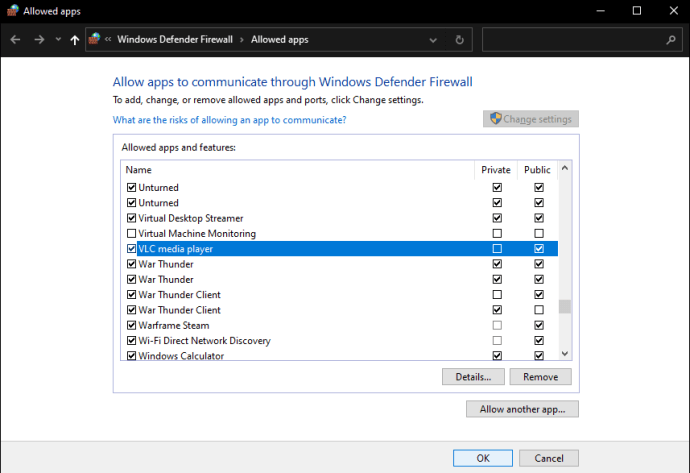
- Valige võrkudele juurdepääsuks võrgutüüp.
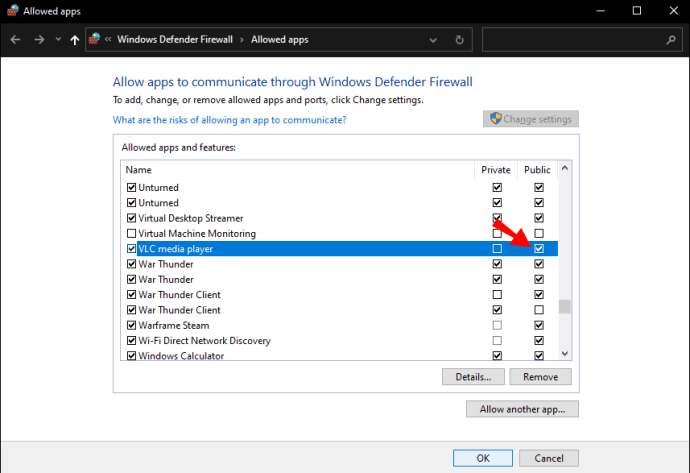
- Kinnitage ja salvestage oma seaded.
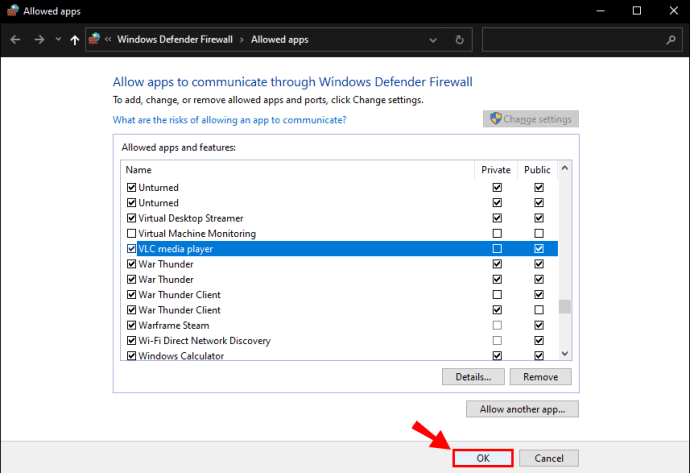
Kuigi tavaliselt ei nähta, et Windows Defender põhjustab MRL-i probleeme, on need teadmised kasulikud, kui see juhtub olema probleeme põhjustav programm.
Kui te aga ei soovi tulemüüri turvalisuse huvides keelata, on veel üks võimalus.
Taotlege faili omandiõigust
Kui taotlete rikkuva meediumifaili omandiõigust, ei näe teie arvuti seda enam potentsiaalse ohuna. Lahendate probleemi kohe pärast järgmiste sammude järgimist.
- Paremklõpsake failil, mille omandiõigust soovite taotleda.
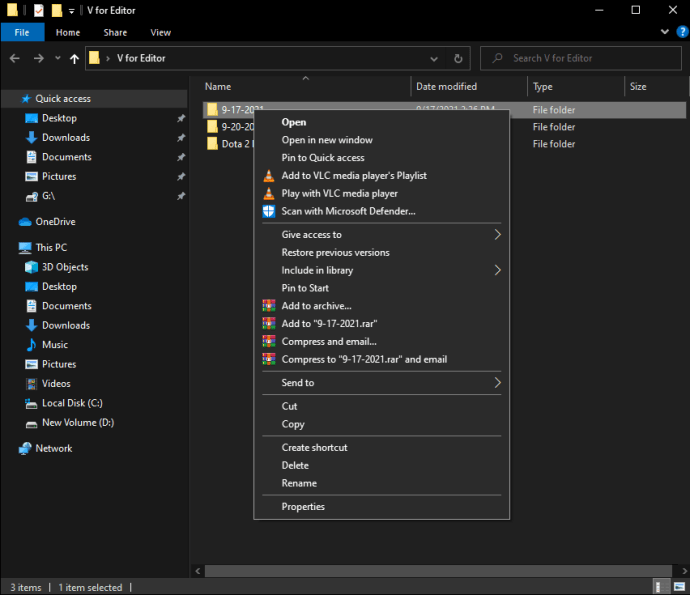
- Valige rippmenüüst "Atribuudid".
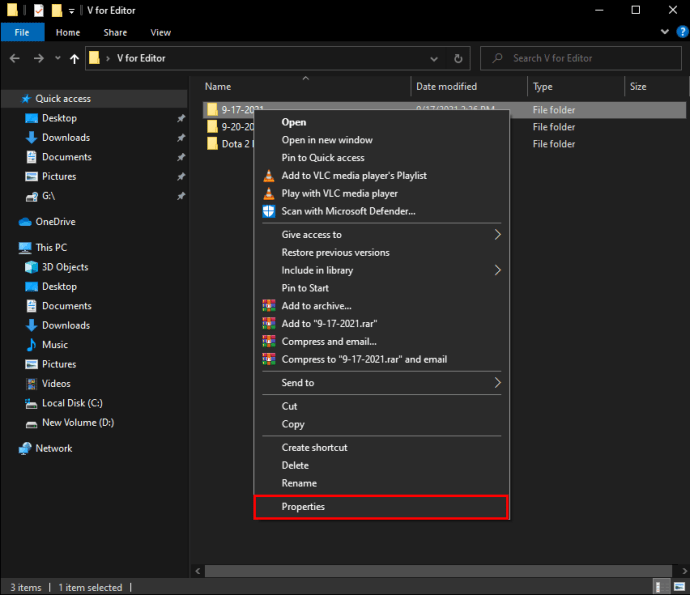
- Liikuge vahekaardile "Turvalisus".
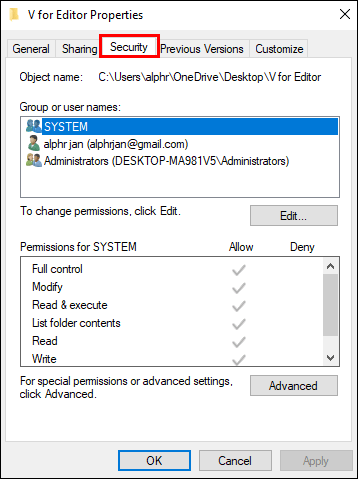
- Uue menüü avamiseks valige nupp "Täpsemalt".
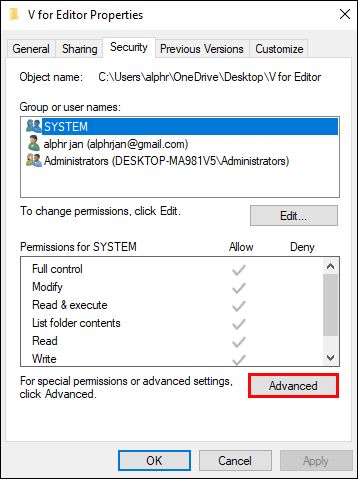
- Klõpsake ülaosas nuppu "Muuda".
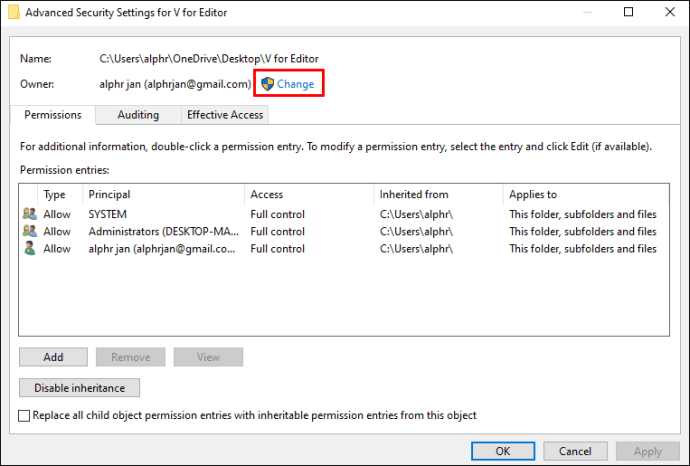
- Tippige väljale "Sisesta objekti nimi"
Administraator.”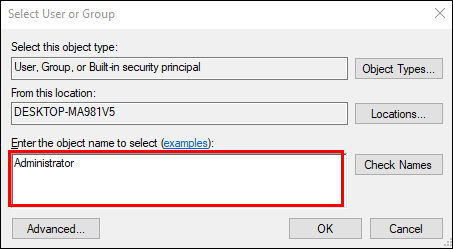
- Valige "OK".
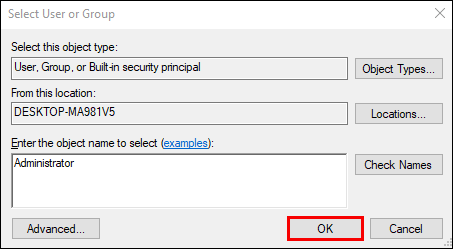
- Märkige ruut, mis ütleb "
Asendage kõik alamobjekti loa kirjed selle objekti pärilike lubade kirjetega.”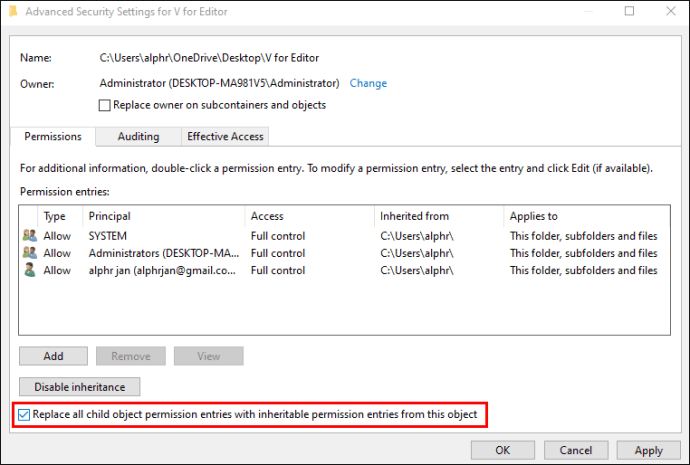
- Rakenda sätted.
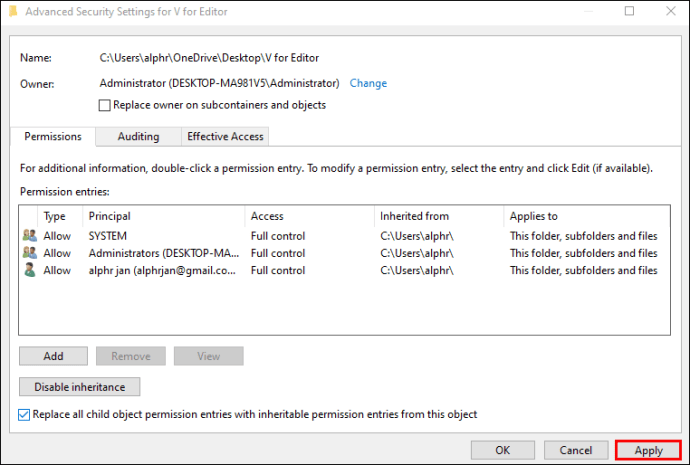
- Proovige meediumifail uuesti avada.
Kui kõik õnnestub, saate tulemüüri puutumatuna hoidmisega avada faili välisel draivil.
VLC ei saa Macis MRL-i avada
Meediumifaile ei saa avada ka Macis. Kuigi Mac OS ja Windows on väga erinevad, ilmneb tõrge mõlemal samal põhjusel: liiga kaitsev tulemüür.
Parimad lahendused on Maci tulemüüri keelamine või isegi viirusetõrjetarkvara enda desinstallimine. Siin on, kuidas endist teha:
- Klõpsake Apple'i menüül.
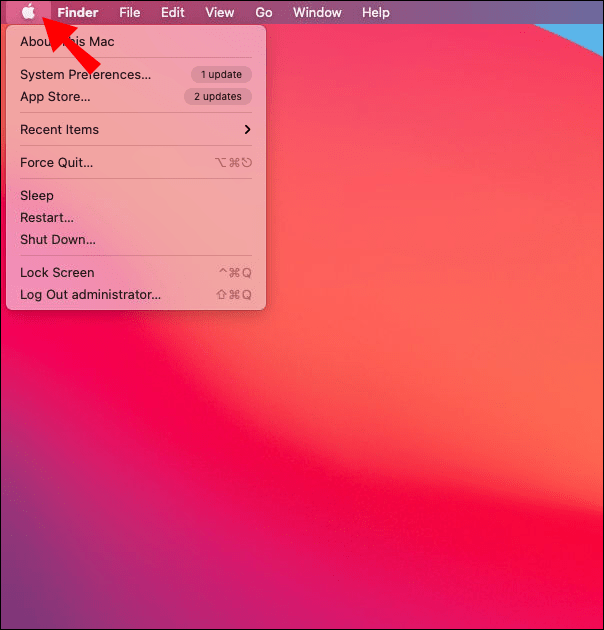
- Minge jaotisse "Süsteemieelistused".
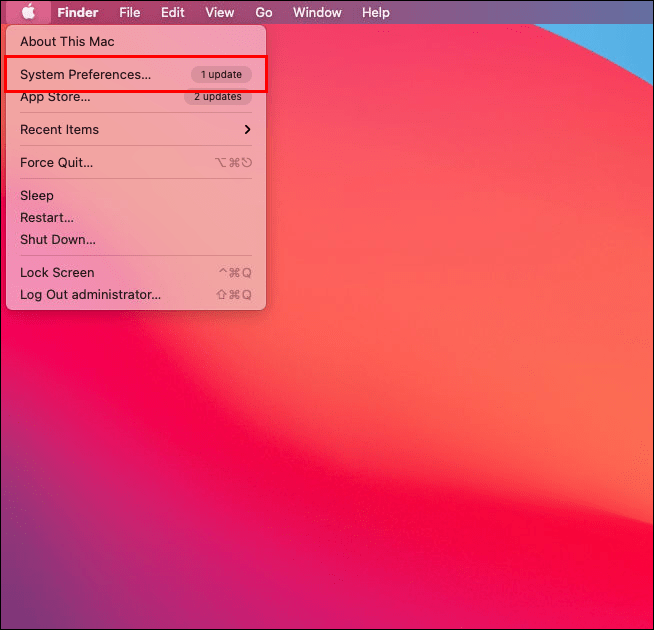
- Minge jaotisse "Vaade" ja seejärel "Turvalisus".
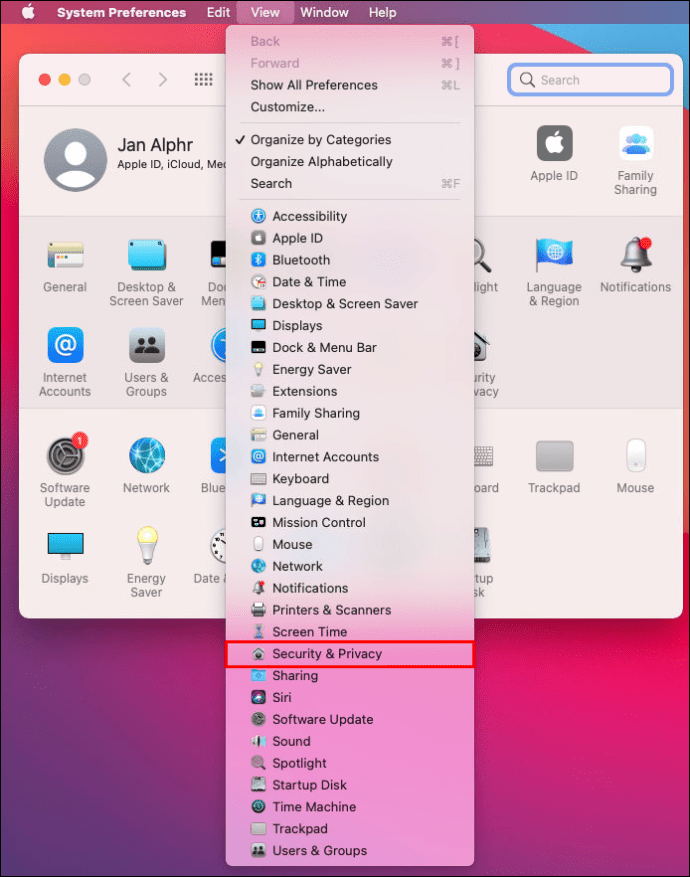
- Klõpsake kuvataval vahekaardil "Tulemüür".
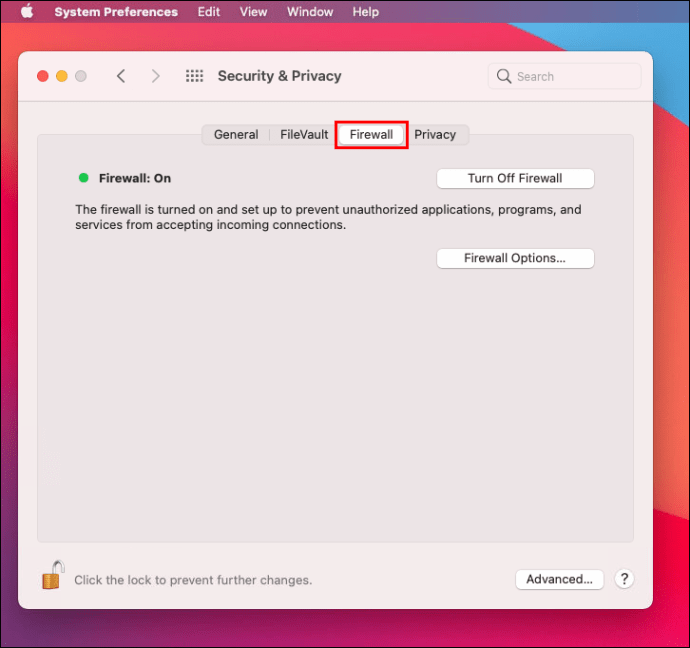
- Klõpsake ikooni "Stopp", mis näeb välja nagu ruut.
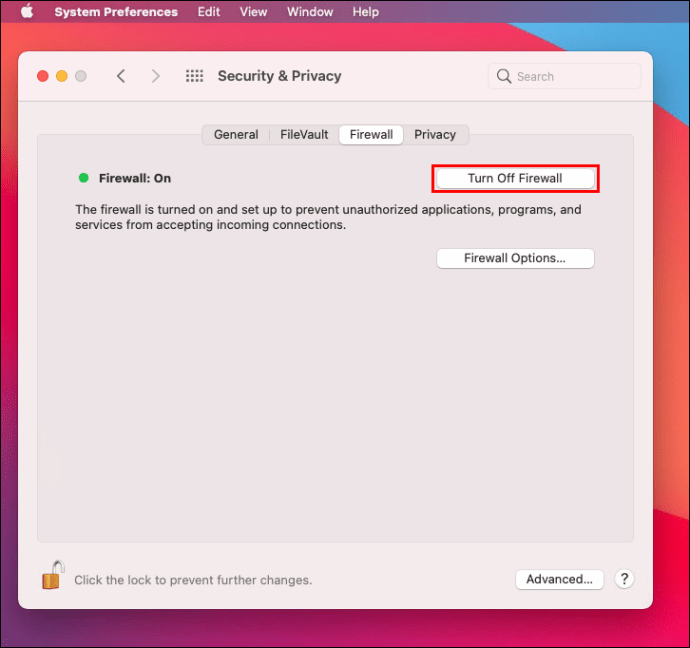
- Teie Mac teatab teile, et tulemüür on nüüd välja lülitatud.
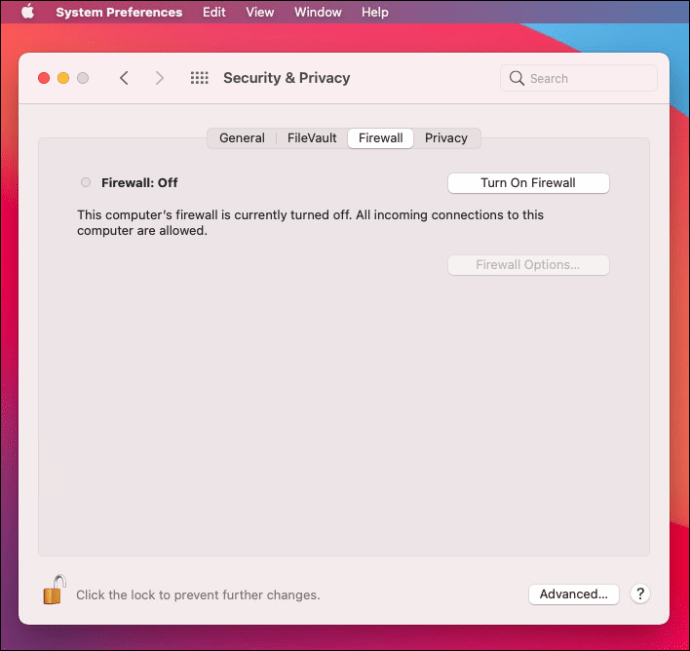
- Salvestage muudatused ja proovige fail uuesti avada.
Samuti saate konfigureerida oma tulemüüri VLC Media Playerit konkreetselt ignoreerima.
VLC ei saa MRL-i kohalikku faili avada
See tõrge võib ilmneda ka siis, kui teie arvuti kohalikule draivile on salvestatud meediumifail. See juhtub omandiprobleemide, aegunud VLC-klientide ja tulemüüride tõttu. Vaatame võimalikke parandusi.
Faili omandiõiguse ülevõtmine
Nagu arutasime omandiõigust eelmises jaotises, on omandiõiguse võtmine kõige tõhusam lahendus. Teie tulemüür jääb aktiivseks ja kaitseb teie arvutit ohtude eest, kui naudite videote vaatamist. Peate tegema järgmist.
- Paremklõpsake meediumifailil.
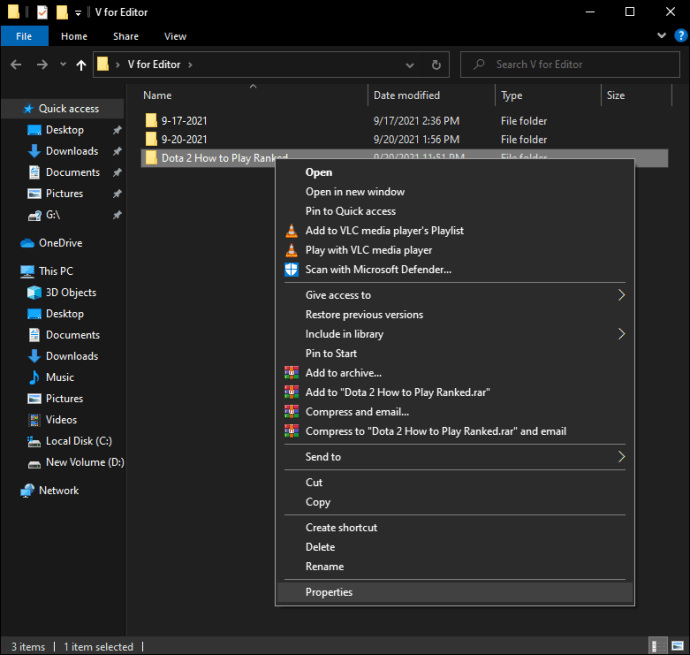
- Klõpsake nuppu "Atribuudid".
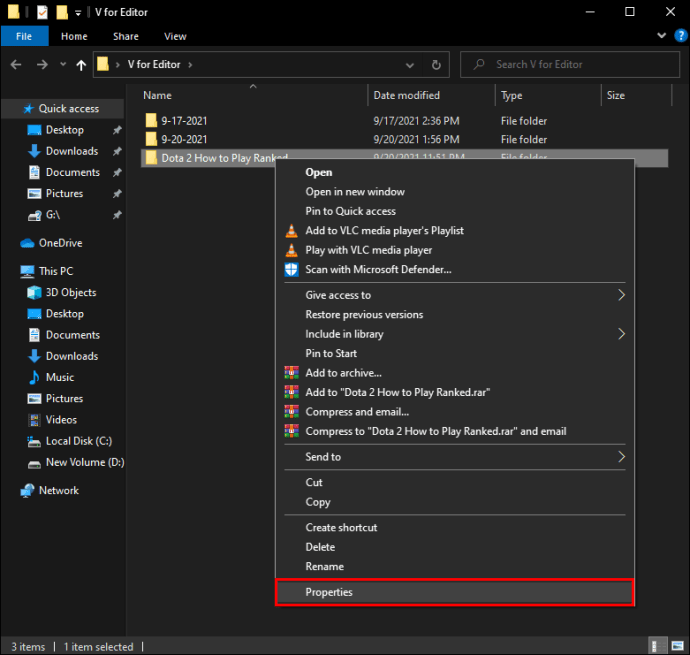
- Lülitage erinevate valikute hulgast vahekaardile "Turvalisus".
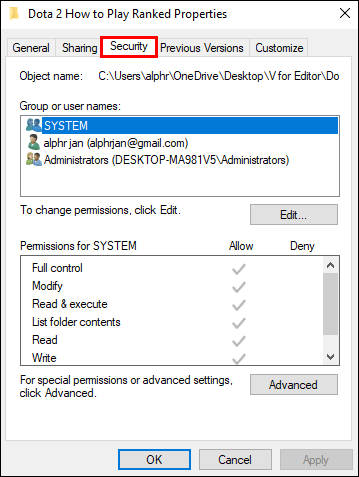
- Avage täpsemad seaded.
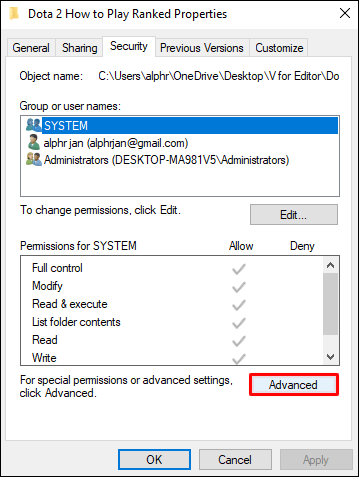
- Valige ülaosas "Muuda".
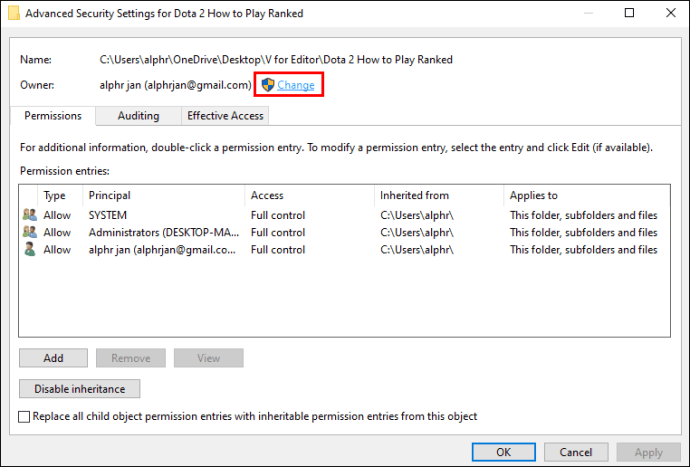
- Sisestage "
Administraator" kastis, mis on seotud "Sisestage objekti nimi.”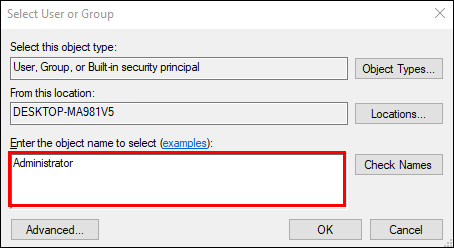
- Märkige ruut "
Asendage kõik alamobjekti loa kirjed selle objekti pärilike lubade kirjetega.”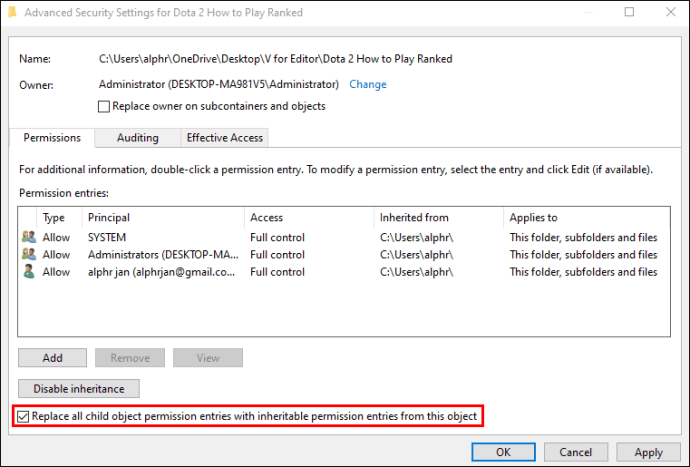
- Kinnitage oma sätted, vajutades nuppu "Rakenda".
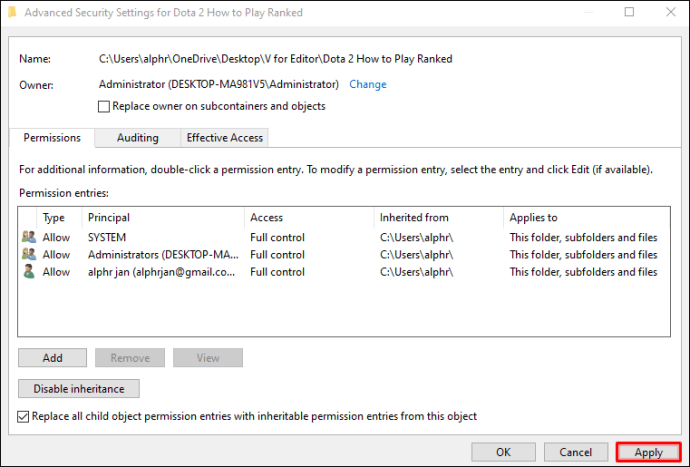
- Proovige meediumifail uuesti avada.
VLC Media Playeri uuesti installimine
Mõned kasutajad unustavad VLC Media Playerit värskendada ja kasutavad aegunud versioone. Mõnikord ilmneb see viga just vana koopia kasutamise tõttu. Lahendus on VLC desinstallimine ja uusima värskenduse hankimine.
Mängija uuesti installimiseks järgige kindlasti alltoodud juhiseid.
- Avage Windowsi menüü Seaded.
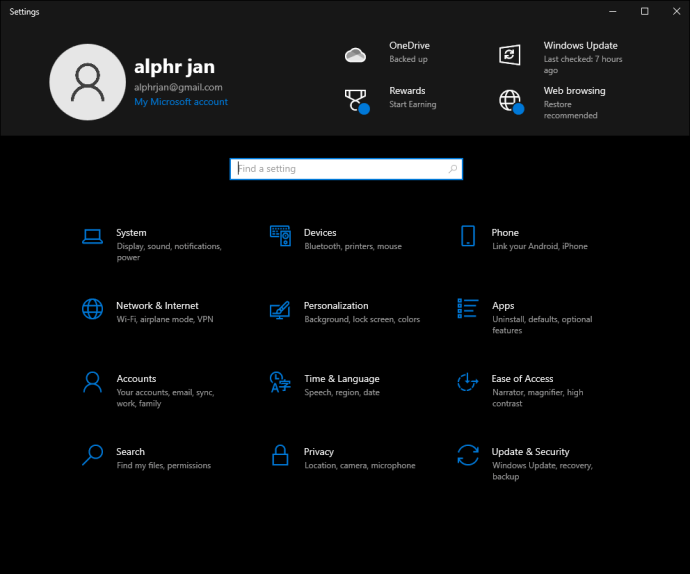
- Klõpsake "Rakendused".
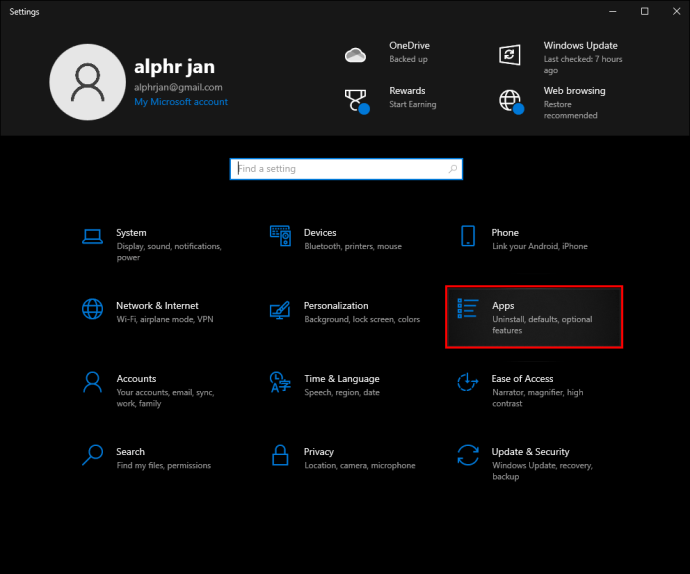
- Kerige alla ja leidke VLC Media Player.
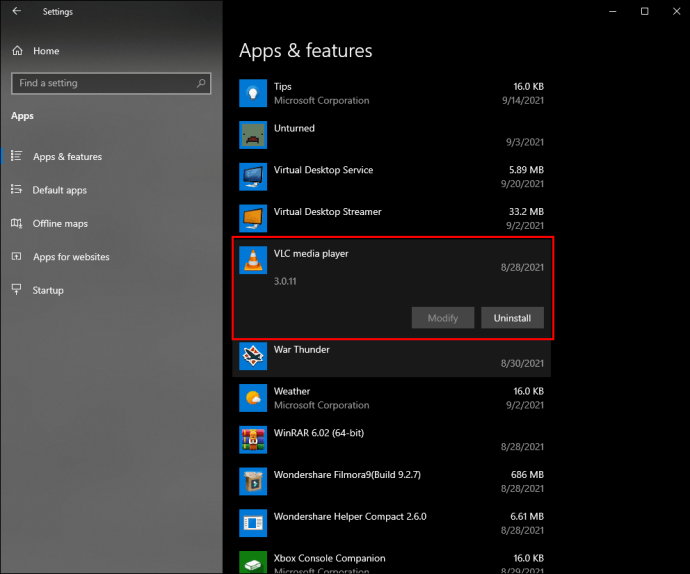
- Desinstallige VLC Player ja järgige kõiki ekraanil kuvatavaid samme.
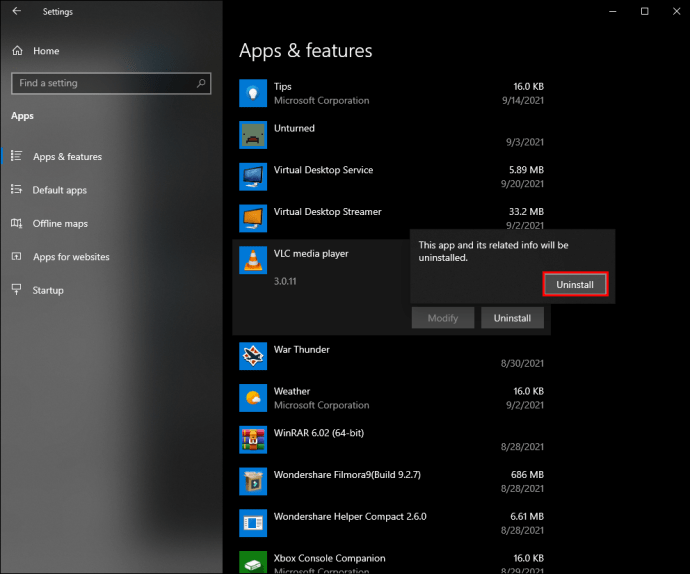
- Minge ametlikule veebisaidile.
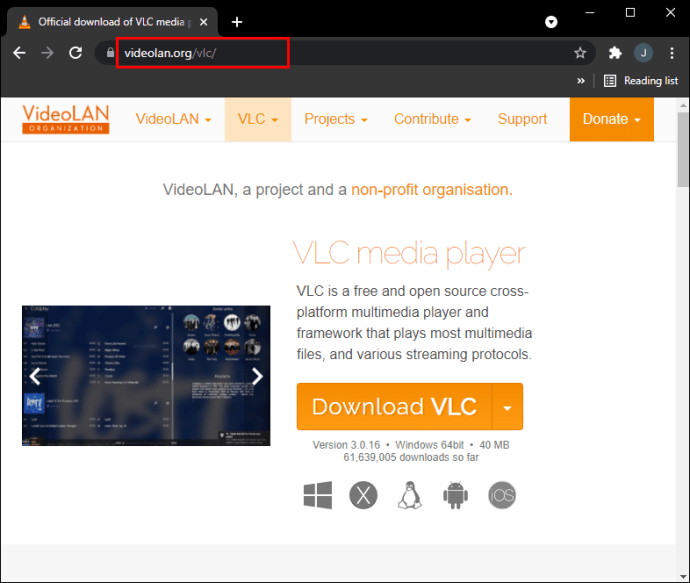
- Laadige alla VLC Media Playeri uusim versioon.
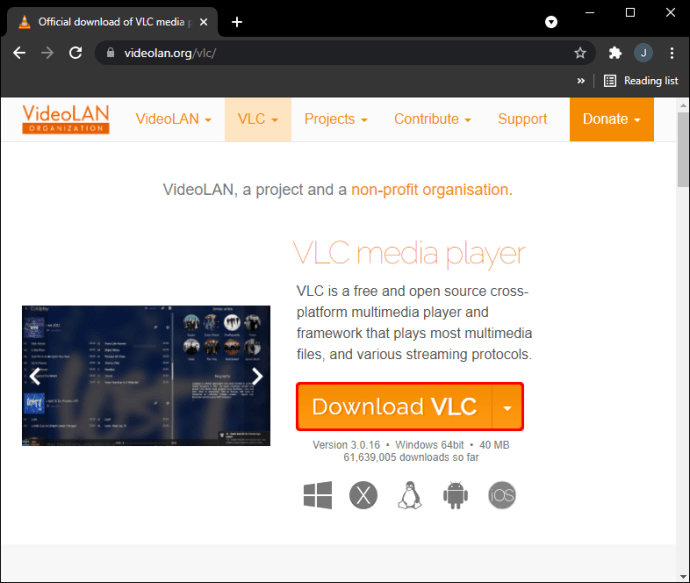
- Järgige paigaldaja juhiseid.
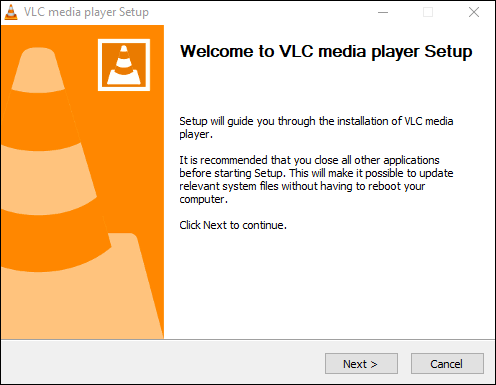
- Käivitage VLC ja proovige fail avada.
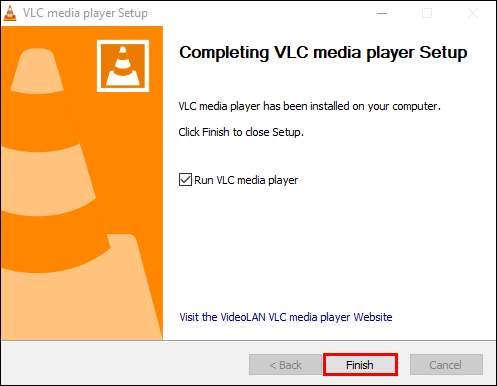
Keela tulemüürid
Mõnikord takistab viirusetõrje tulemüür teil MRL-i avada. Selle keelamiseks järgige konkreetse programmi juhiseid. Kui tulemüüri kaitse on välja lülitatud, ei tohiks te veaga uuesti kokku puutuda.
Windows Defender ei tohiks põhjustada MRL-i vigu. Kui soovite aga selle tulemüüri keelata, võite seda vabalt teha.
VLC ei saa YouTube'is MRL-i avada
YouTube'i videote vaatamiseks saate kasutada VLC Media Playerit, kuigi Google pole selle suur fänn. Seetõttu püüab ettevõte selle tegemise keeruliseks teha. Õnneks on VLC arendajad probleemile lahenduse välja andnud.
VLC-s YouTube'i videote vaatamise võti on .lua-faili allalaadimine. Selle ümbernimetamine vormingu muutmiseks lahendab probleemi. Pärast protsessi lõpetamist on võimalik YouTube'i jääkide piirmäär uuesti avada.
Siin on vajalikud sammud:
- Esmalt laadige alla .lua-fail.
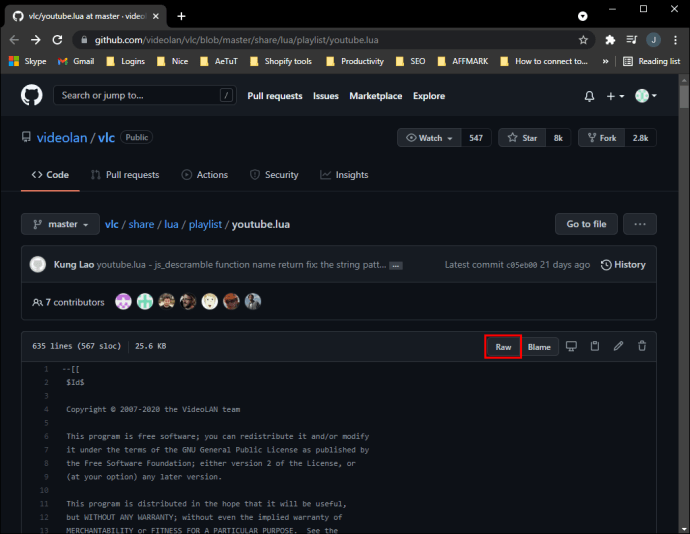
- Nimeta see ümber "
youtube.luac” ja kopeerige fail.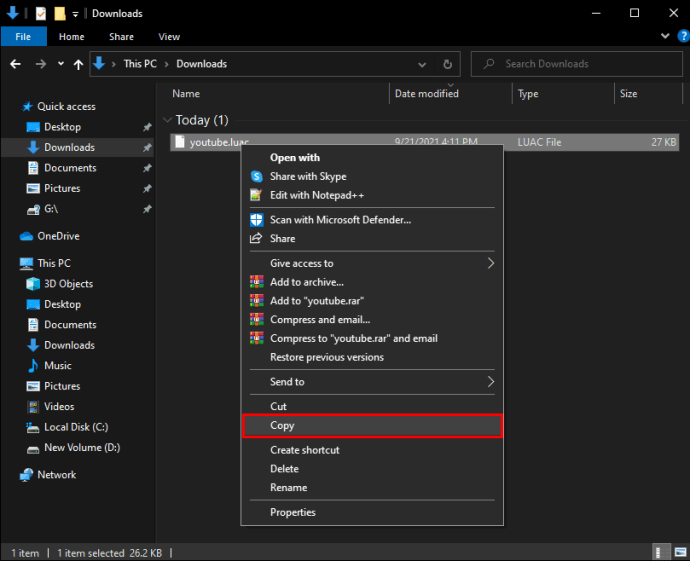
- Minge kausta "lua", kuhu installisite VLC Media Playeri.
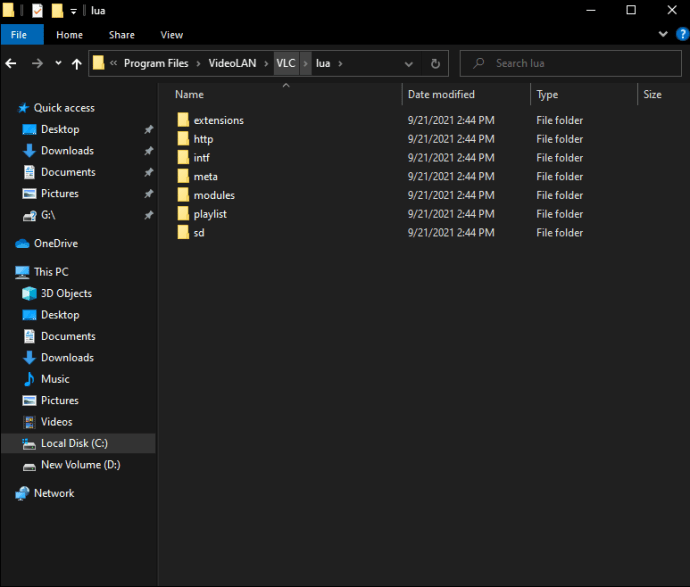
- Avage "lua" jaotises "esitusloend".
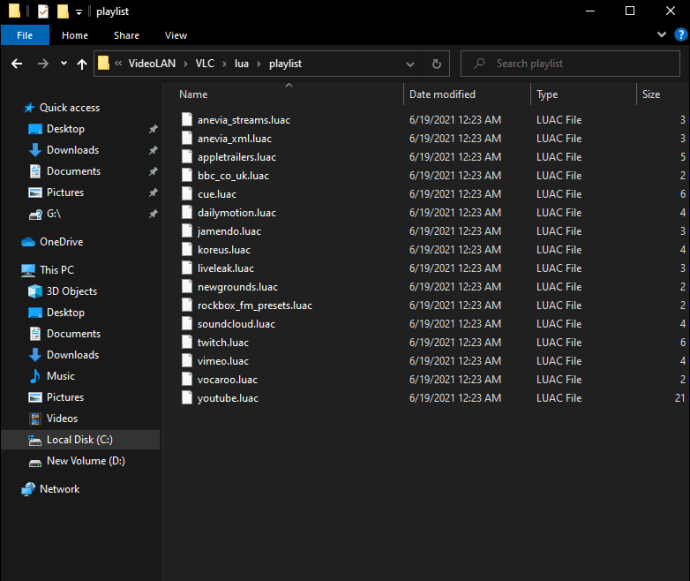
- Kleepige või lohistage originaal kausta.
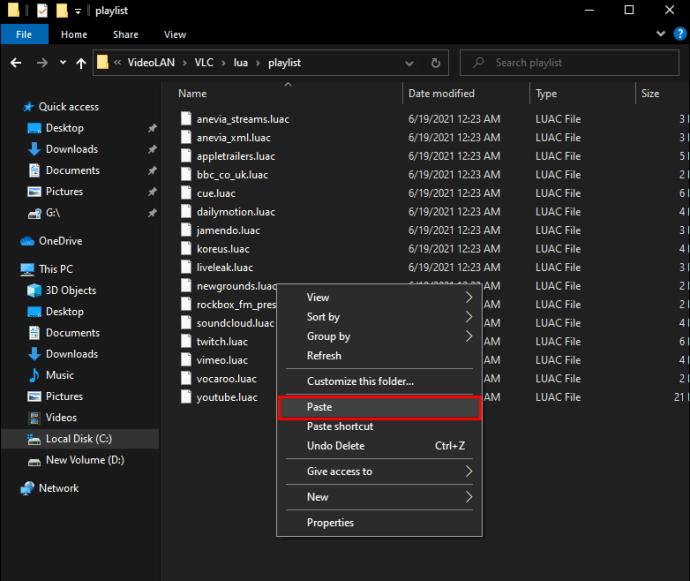
- Käivitage VLC Media Player.
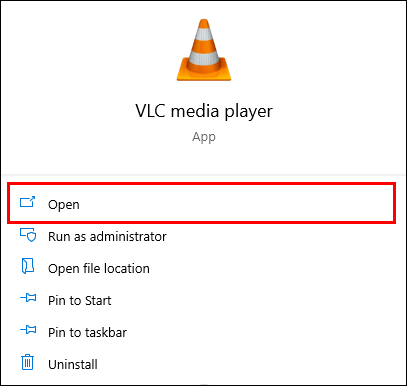
Kui teil on vaja oma mängijat värskendada, tehke seda ka.
Uue .luac-faili lisamine võimaldab teil uuesti YouTube'i videoid vaadata.
VLC ei saa SMB-ga MRL-i avada
Isegi Linuxi kasutajad pole kaitstud MRL-i vigade eest. Sel juhul saate asjad korda teha, pakkudes Linuxi VLC-le Sambale juurdepääsuks mandaadid. Kuna saite SMB-ga vea, eeldame, et teate, kuidas Sambat kasutada.
Siin on juhised selle probleemi lahendamiseks.
- Käivitage VLC Media Player.
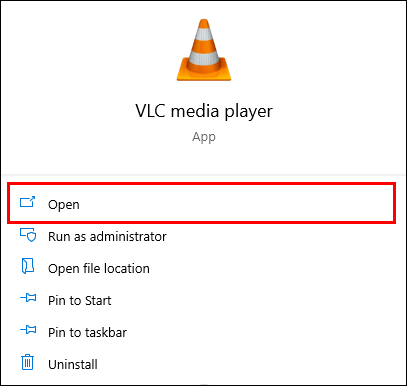
- Minge jaotisse "Eelistused".
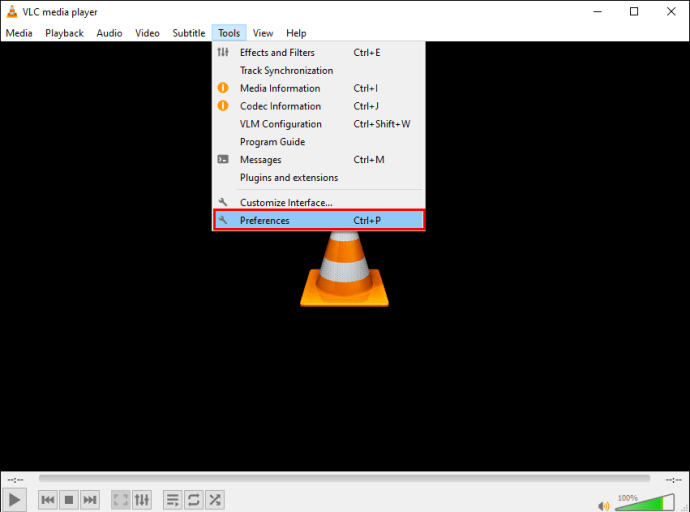
- Valige "Kuva seaded (kõik)."
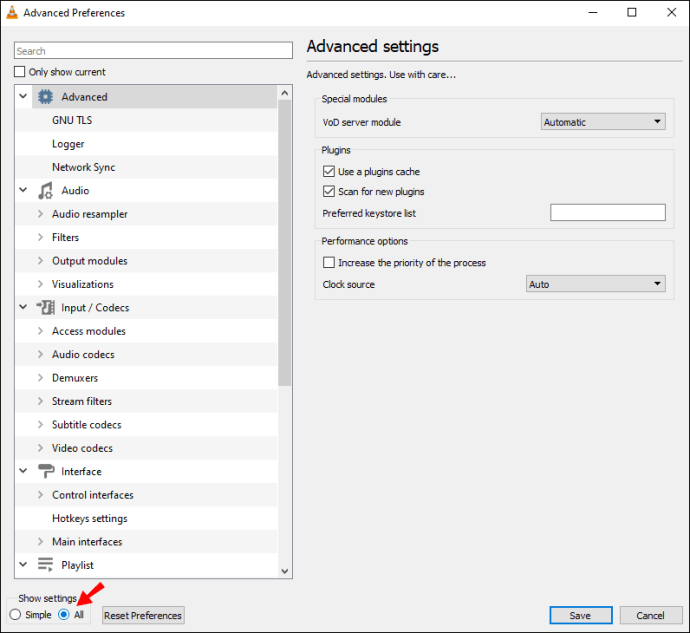
- Minge jaotisse "Sisend/koodekid".
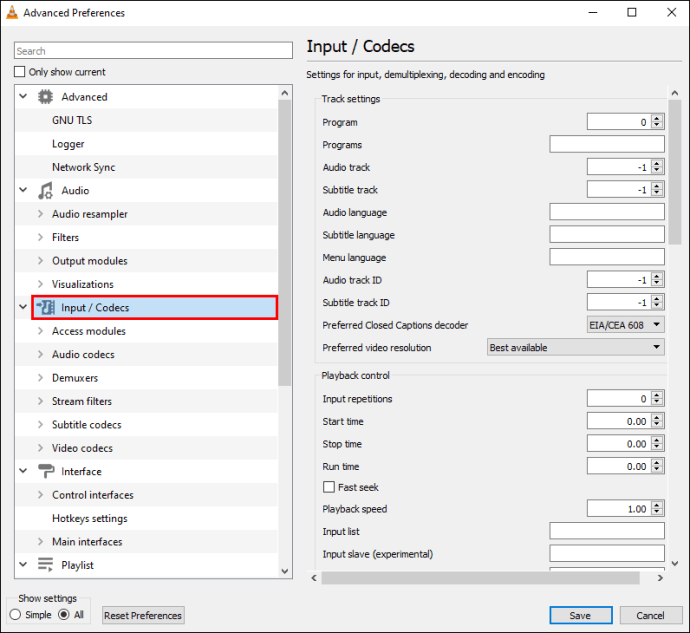
- Klõpsake "Juurdepääsumoodulid".
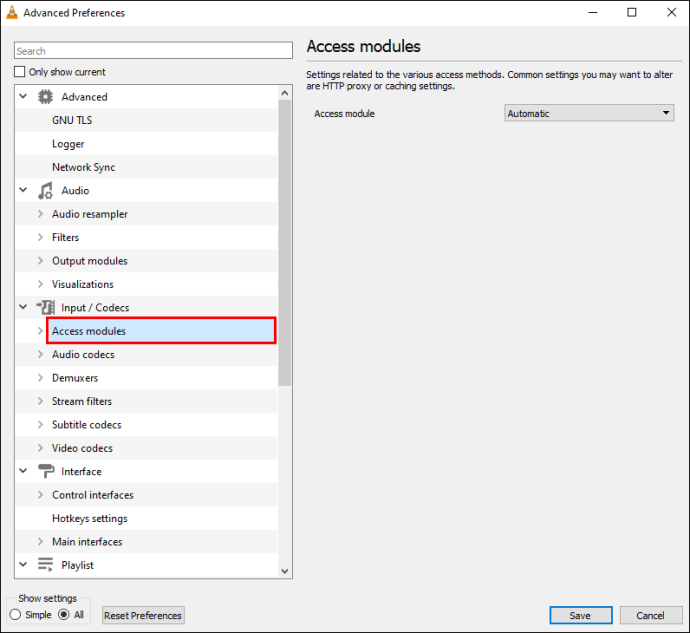
- Kerige alla ja valige "SMB".
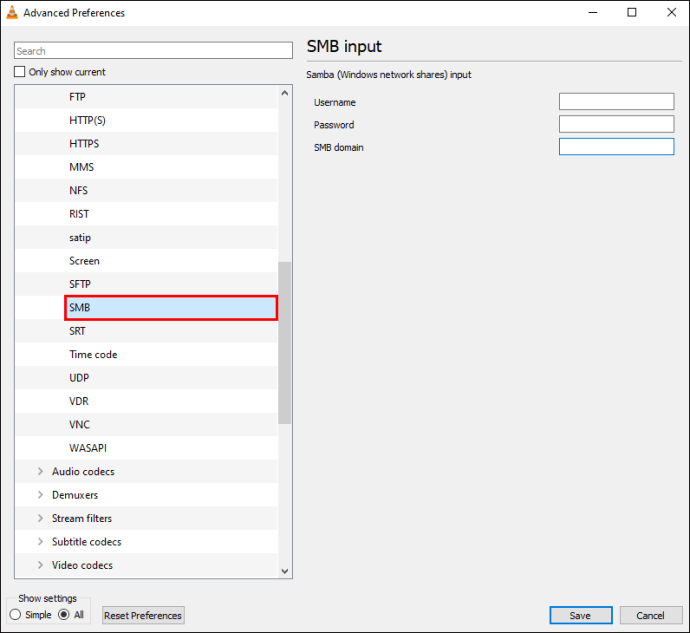
- Sisestage oma SMB kasutajanimi, parool ja domeen.
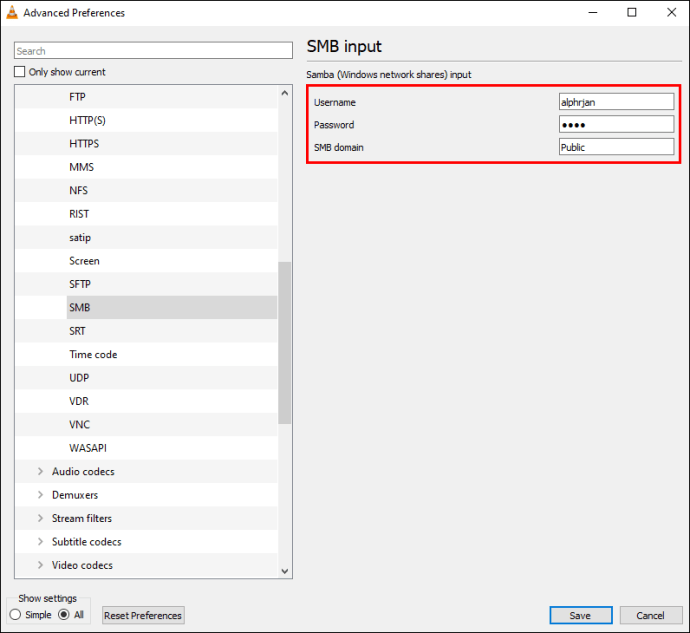
- Salvestage need seaded.
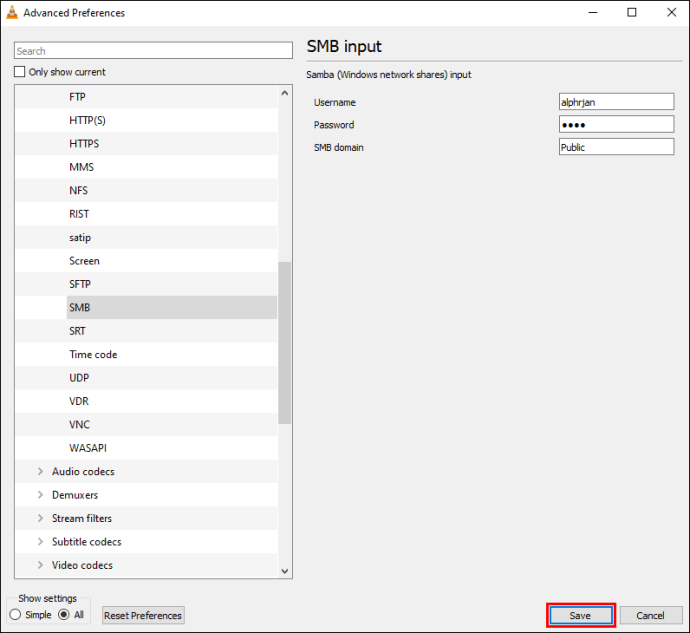
- Sulgege eelistuste aken ja proovige sisu uuesti esitada.
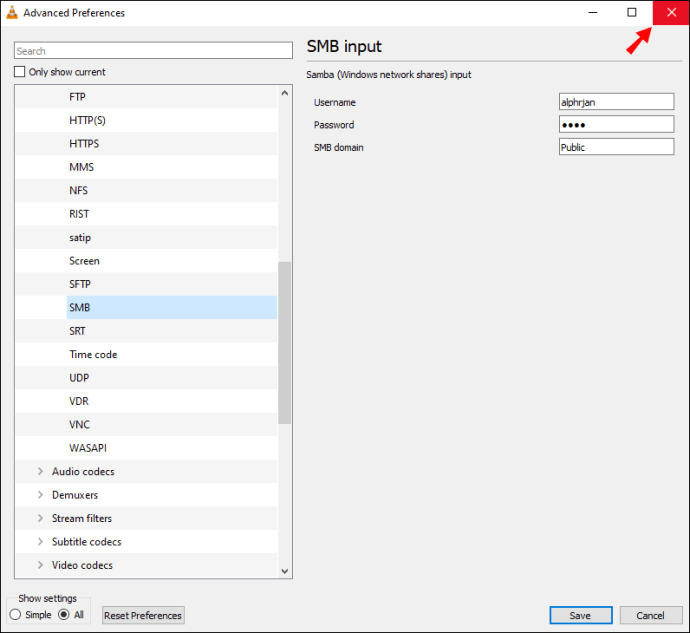
Kui olete VLC-le oma Samba mandaadid andnud, peaks see võimaldama teil probleemi lahendada. Kaugmeediumifailide esitamine võib olla keeruline, kuid selle lahendusega saate videoid nautida.
VLC ei saa MRL-i ekraani avada //
VLC Media Player suudab teie ekraani ja isegi heli jäädvustada, kuid mõnikord kogevad Ubuntu kasutajad seda ainulaadset MRL-i viga. Selle lahenduseks on pistikprogrammi installimine.
Siin on juhised selle probleemi lahendamiseks.
- Laadige pistikprogramm oma Linuxi seadmesse alla.
- Kopeeri "
sudo apt install vlc-plugin-access-extra” oma käsureale. - Teostage see.
- Kui pistikprogrammi installimine on lõpetatud, peaksite saama ekraani jäädvustada.
Iidne viga
MRL-i viga on kasutajatega juhtunud juba aastaid. Sellegipoolest tähendab aeg, mil inimesed sellega kokku puutuvad, lahendusi erinevatele stsenaariumidele. Nõuetekohaste teadmistega saate probleemi suhteliselt kiiresti lahendada.
Kas olete mõne neist vigadest varem kokku puutunud? Kas keelasite tulemüüri või võtsite failide omandiõiguse? Andke meile teada allpool olevas kommentaaride jaotises.