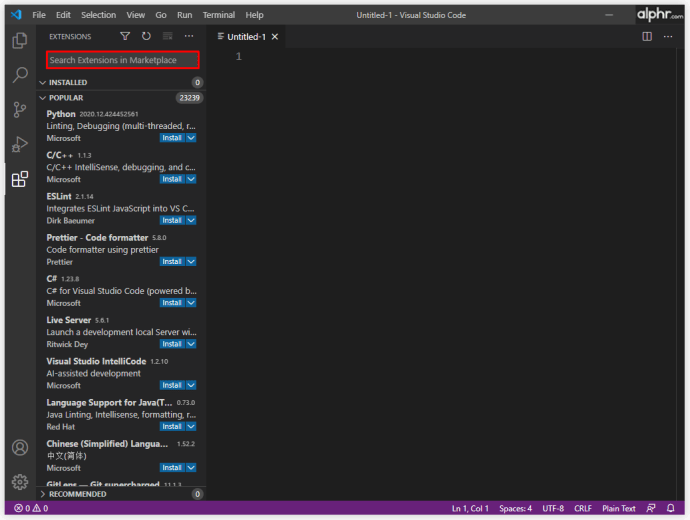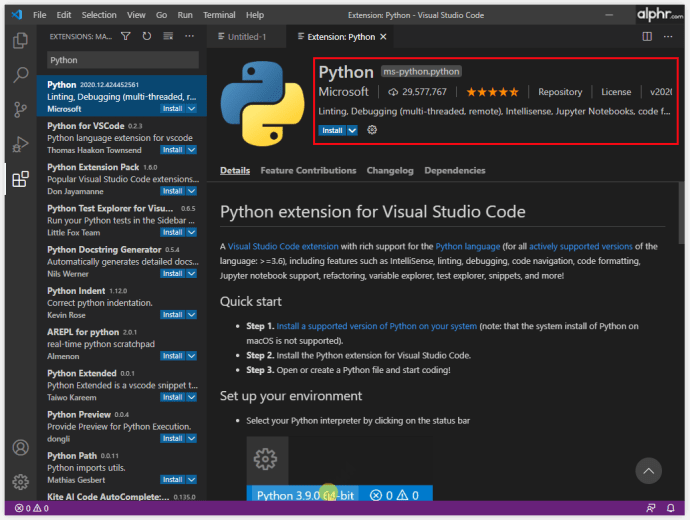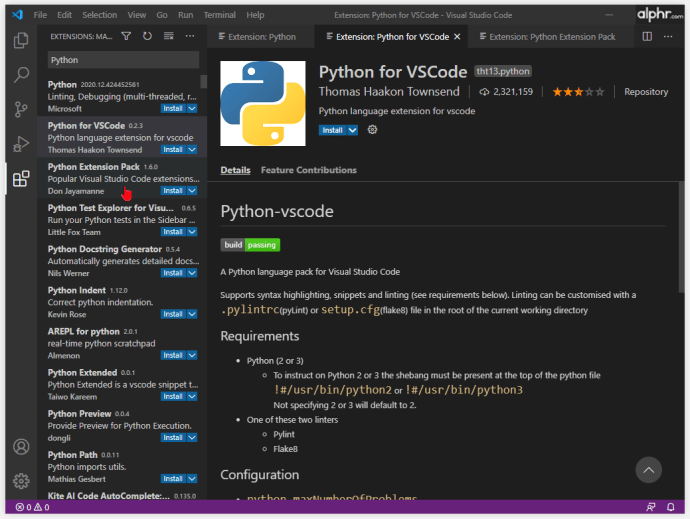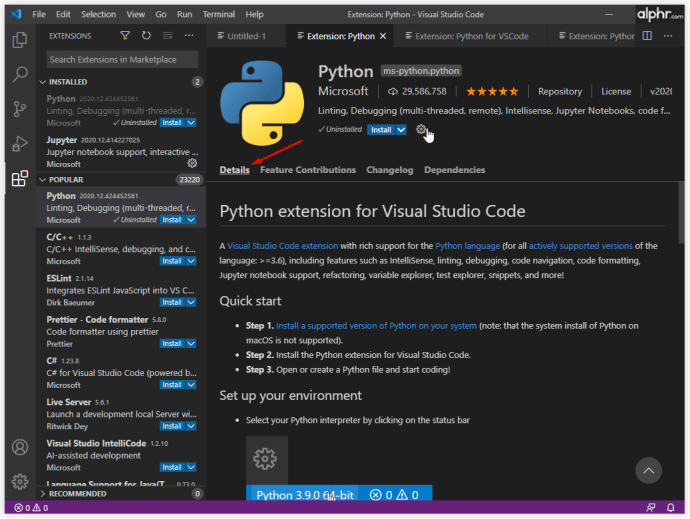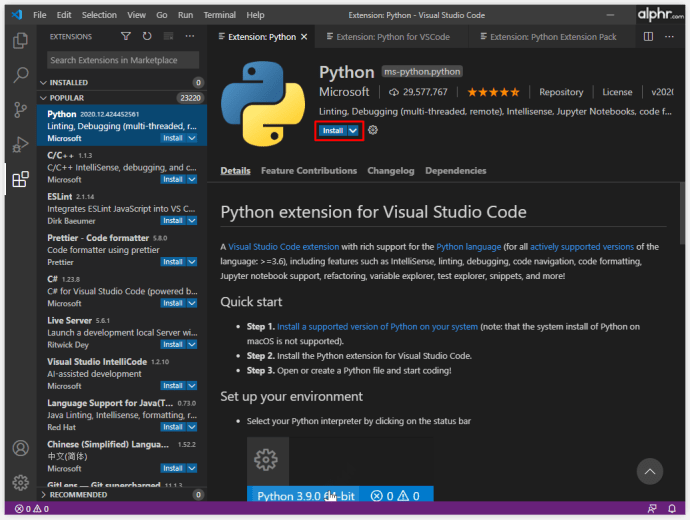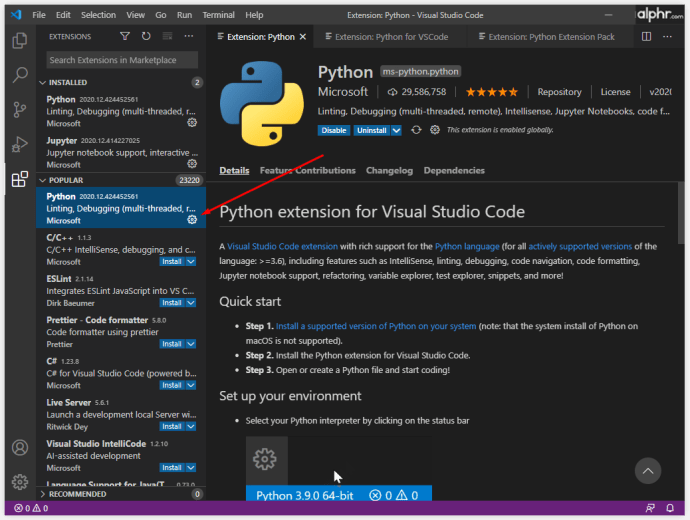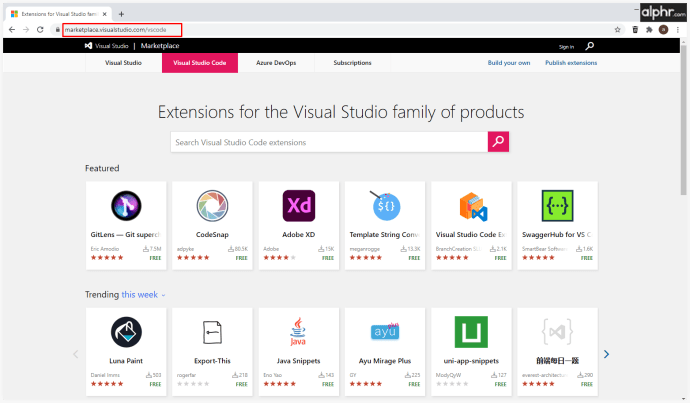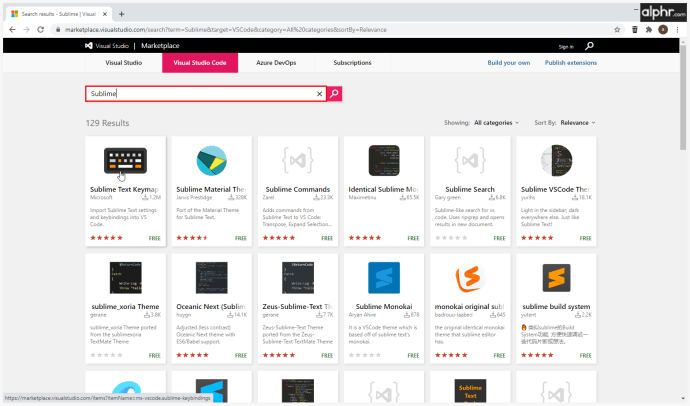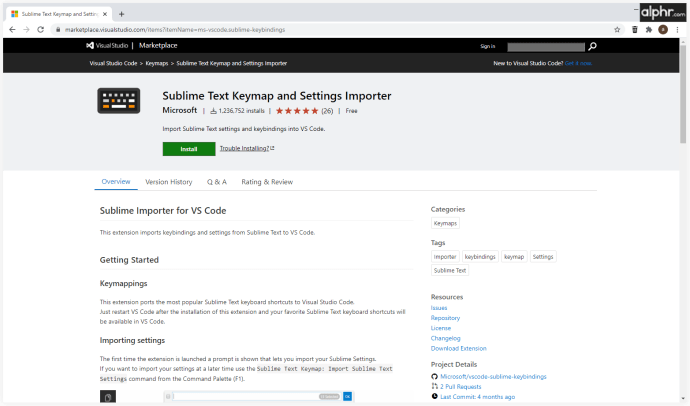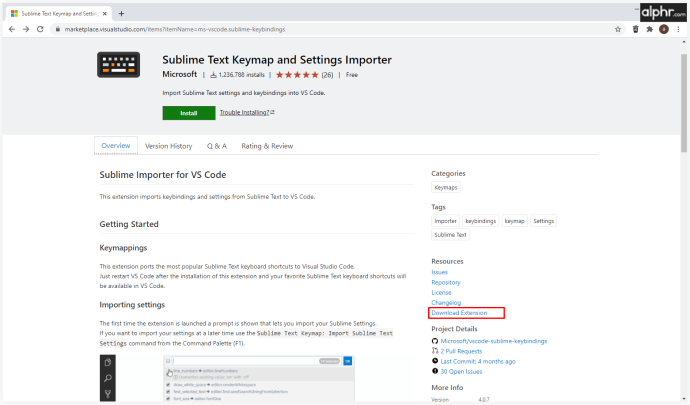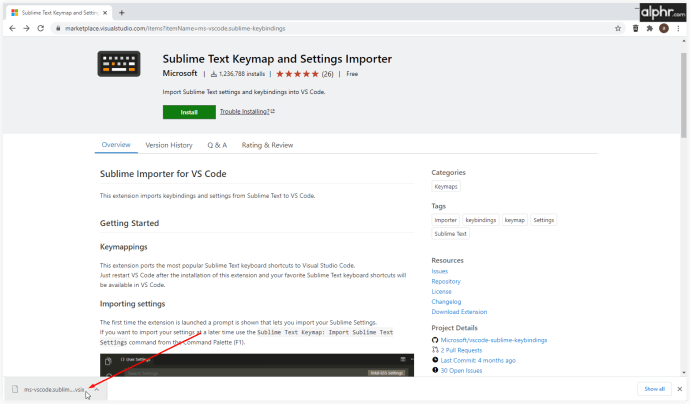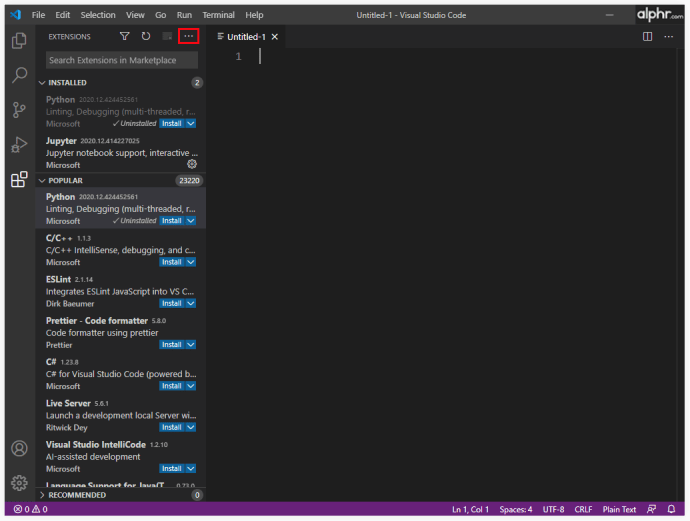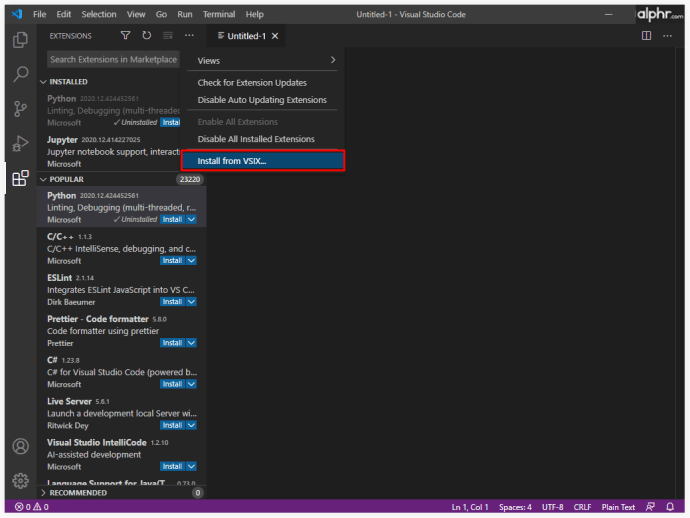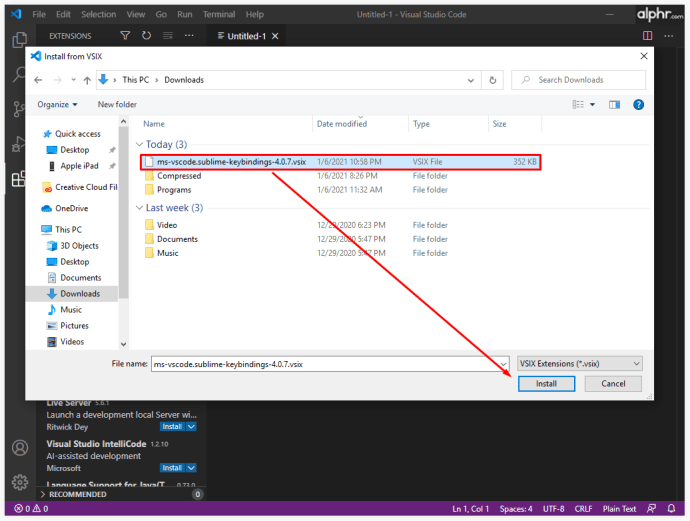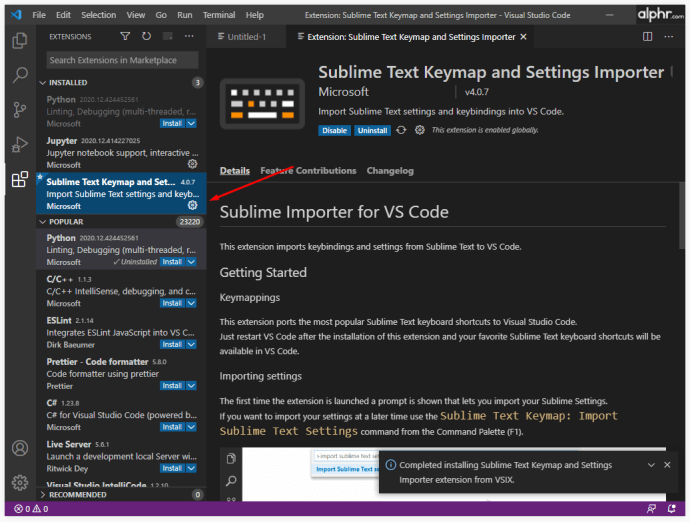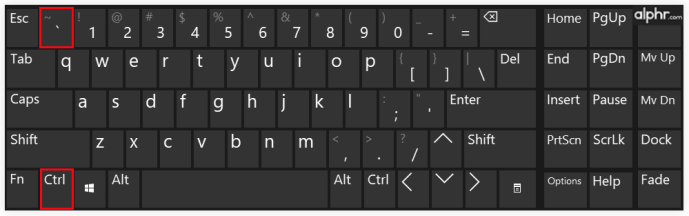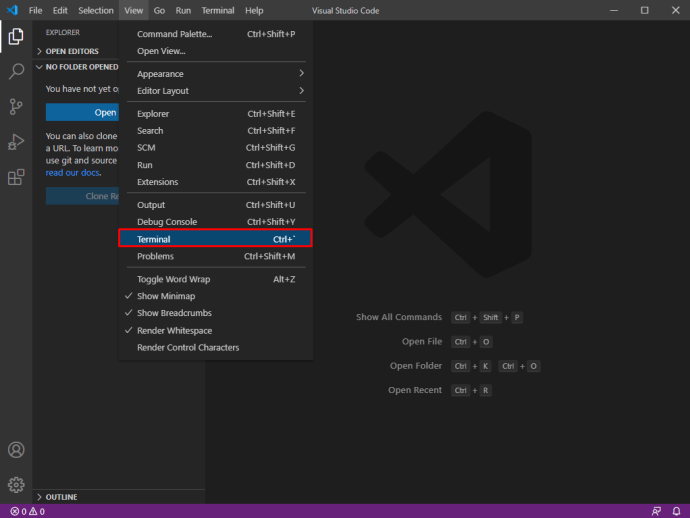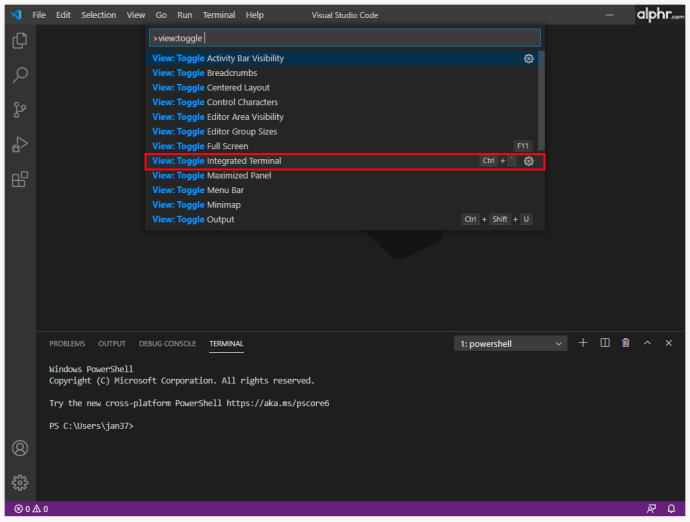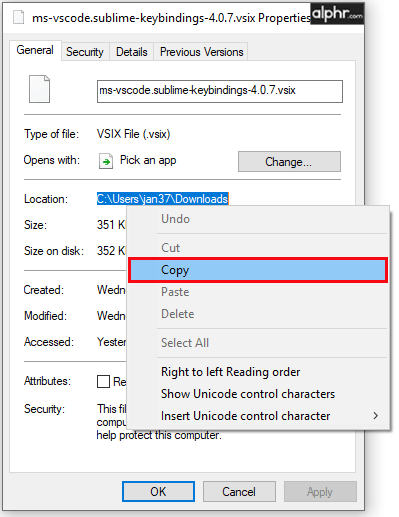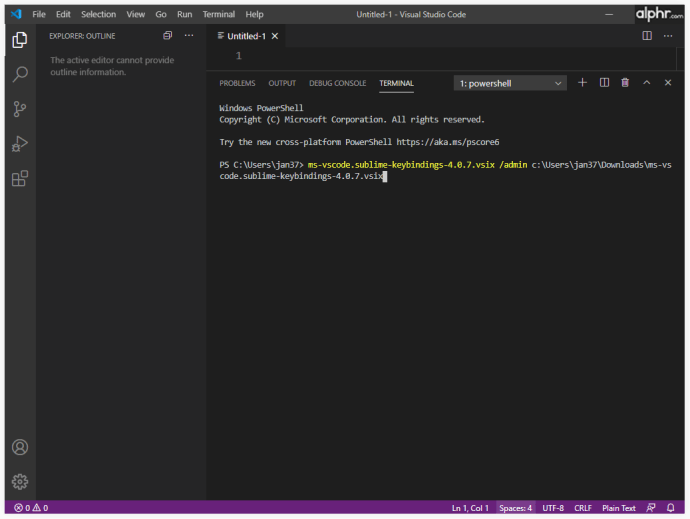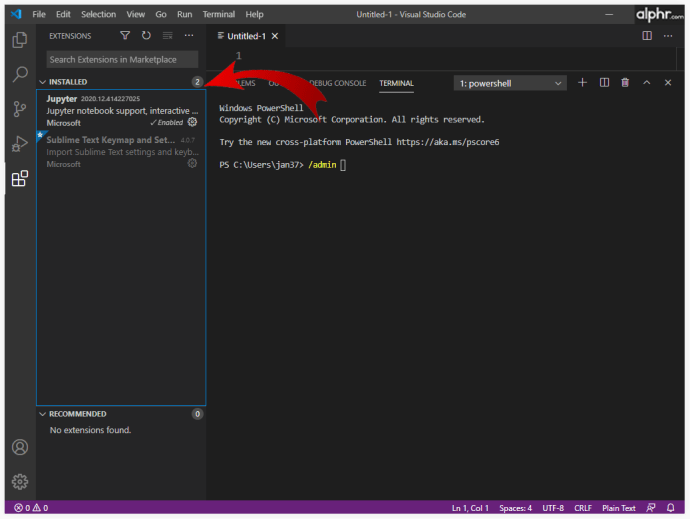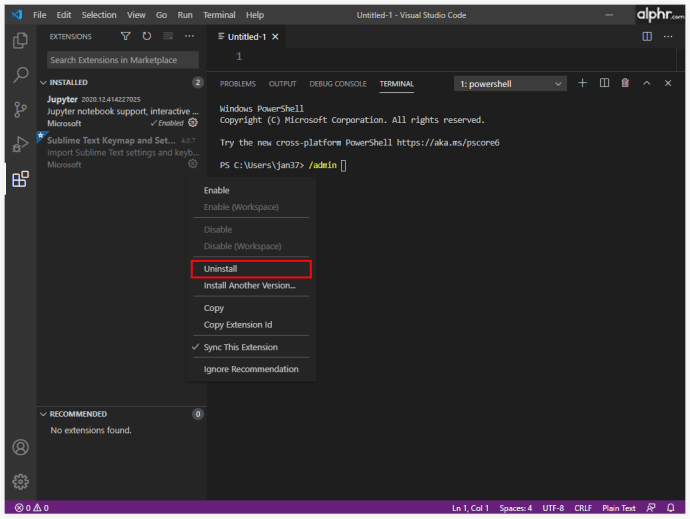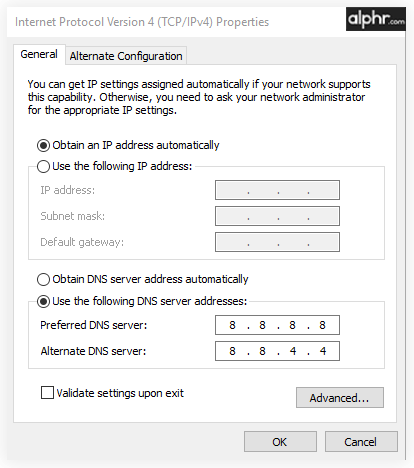Visual Studio Code on keerukas tarkvara, mida enamik inimesi kasutab programmeerimisteekonna alustamiseks. Selle tugevad funktsioonid, ristühilduvus ja programmeerimiskeelte valik muudavad selle üheks enimkasutatavaks programmeerimistööriistaks maailmas.
Kuigi VS Code'il on alustuseks suur hulk funktsioone, saab selle funktsionaalsust veelgi täiustada laienduste kasutamisega, mis võivad lisada täiendavaid keeli, kompilaatoreid ja muid tööriistu, mis parandavad programmeerija töövoogu.
Selles artiklis näitame teile, kuidas installida VS Code'i laiendusi, ning arutleme mõne kõige kasulikuma ja populaarsema laienduse üle.
Kuidas installida VS-koodi laiendusi
VS Code'il on integreeritud laienduste turg, mida kasutatakse teie laienduste leidmiseks, installimiseks ja/või haldamiseks. VS Code Marketplace'i kaudu laienduse installimiseks tehke järgmist.
- Klõpsake tegevusribal nuppu "Laiendused". See asub VS Code'i kliendi küljel. Teise võimalusena saate laienduste ekraani avamiseks kasutada klaviatuuri otseteed „Ctrl+Shift+X”.

- See viib teid loendisse "Laiendused". VS-kood sorteerib laiendused automaatselt populaarsuse järgi. Tulemuste filtreerimiseks saate kasutada ka lehe ülaosas olevat otsingukasti.
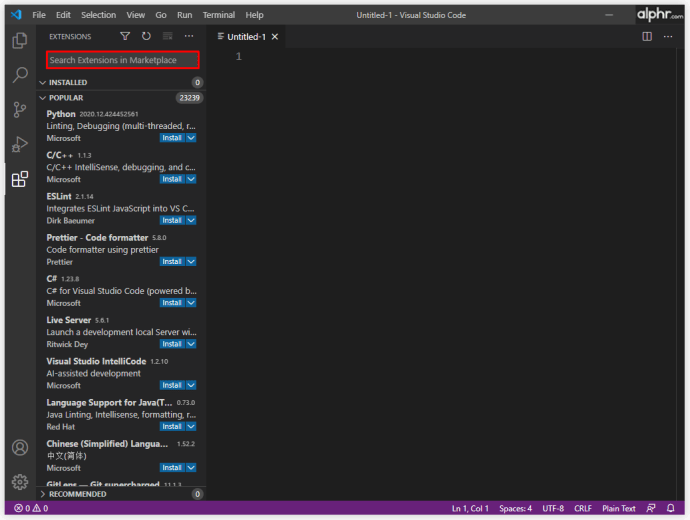
- Igal loendis oleval laiendusel on lühike kirjeldus, allalaadimiste arv (allalaadimiste arv), väljaandja nimi ja hinnang nullist viie tärnini.
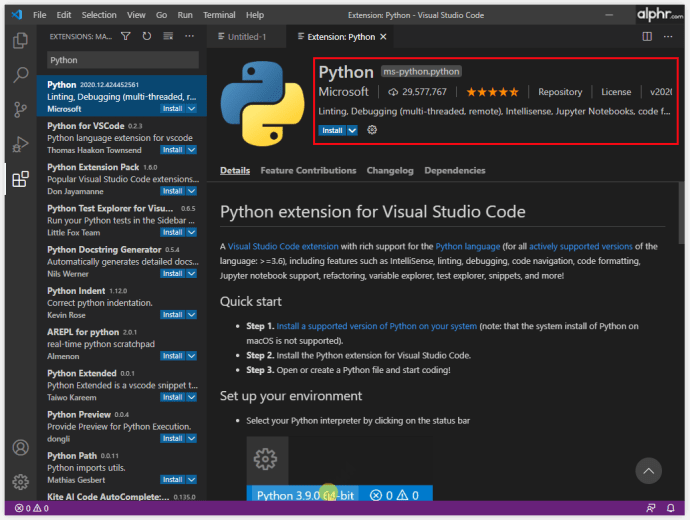
- Enne allalaadimise lubamist lisateabe vaatamiseks võite klõpsata loendis igal laiendil. Üksikasjad hõlmavad muudatuste logi, korduma kippuvaid küsimusi ning kaastööde ja sõltuvuste loendit, mida laiendus vastavalt VS-koodile annab ja nõuab.
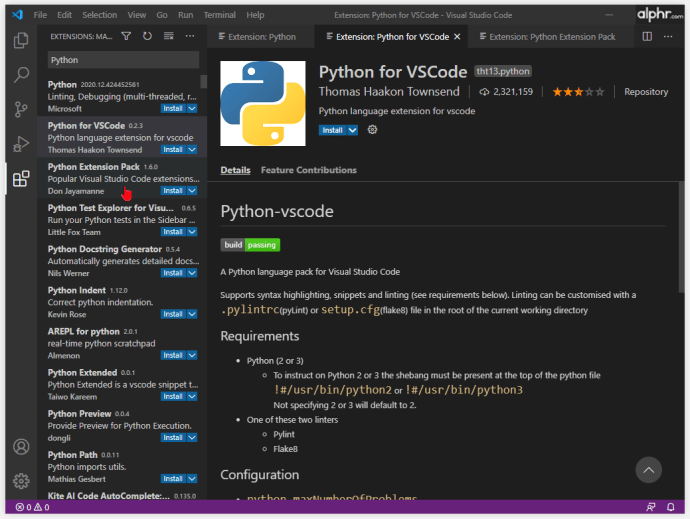
- Kui kasutate Interneti-juurdepääsuks puhverserverit, peate seadistama VS-koodi, et kasutada puhverserverit ka Interneti-ühenduse loomiseks ja laienduste allalaadimiseks.
- Kui olete leidnud laienduse, mida soovite installida, klõpsake selle üksikasjadel.
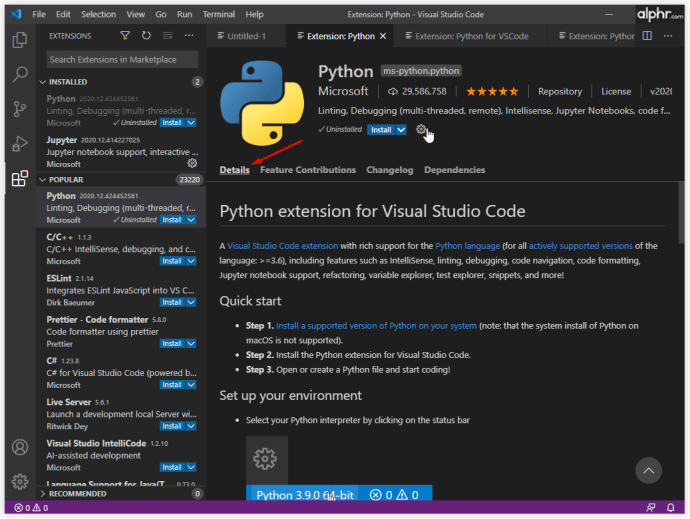
- Näete laienduse nime all nuppu "Installi".
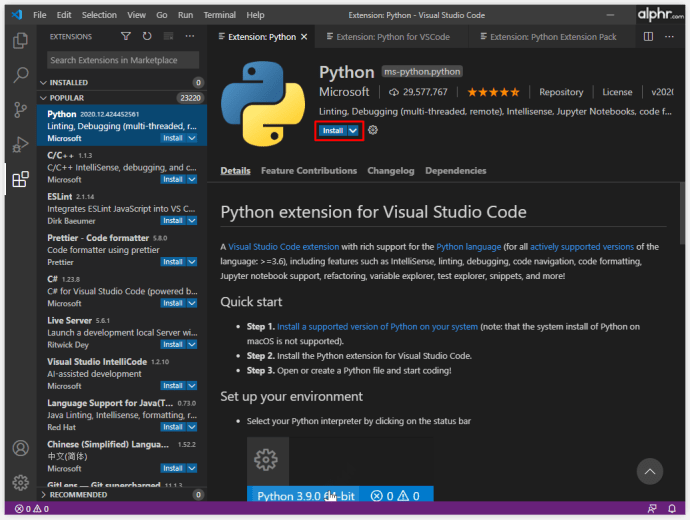
- Klõpsake nuppu "Install" ja laiendus laaditakse automaatselt alla ja installitakse teie seadmesse.

- Nupp "Install" muutub nüüd nupuks "Halda", mis näeb välja nagu hammasratas.
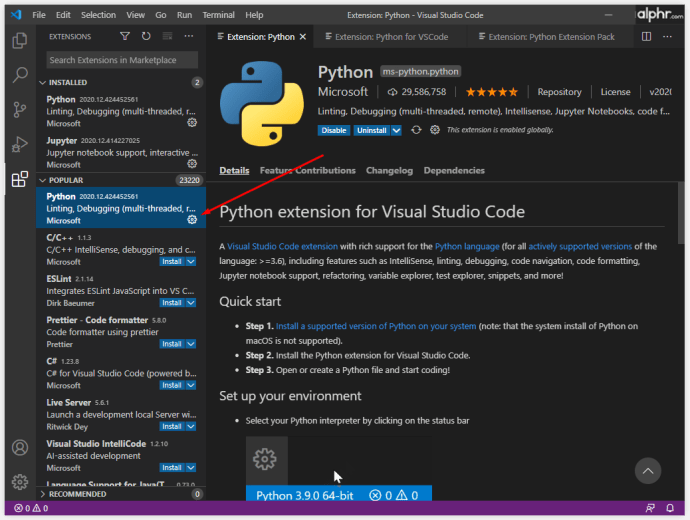
Laiendused on suurepärane viis VS Code'i võimaluste kohandamiseks ja täiustamiseks vastavalt teie isiklikele või tööalastele vajadustele. Ilma puhverserverita Interneti-ühendusega arvutil pole tavaliselt probleeme integreeritud turu kaudu laienduste automaatse allalaadimise ja installimisega.
Pidage meeles, et mõned laiendused võivad töötamiseks vajada teiste laienduste eelnevat installimist. Laienduse sõltuvuste täieliku loendi leiate selle üksikasjade lehelt.
On ka teisi meetodeid, mis aitavad kasutajatel saada VS-koodi laiendusi ja ei vaja Interneti-ühendust.
Kuidas alla laadida VS-koodi laiendusi
Kui vajate VS-koodi laiendust seadmele, mis pole Internetiga ühendatud, on laiendustele juurdepääsemiseks lahendus, kuid vajate teist Interneti-juurdepääsuga seadet. Peate tegema järgmist.
- Avage aktiivse Interneti-ühendusega seadmes oma valitud brauser ja minge VS Code Marketplace'i URL-ile.
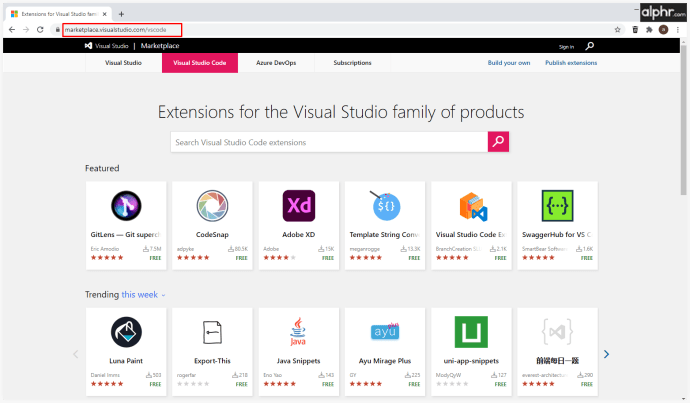
- Kasutage oma eelistuste täpsustamiseks otsingufunktsiooni. Teise võimalusena loetleb turg kõige populaarsemad ja kasulikud esemed otse.
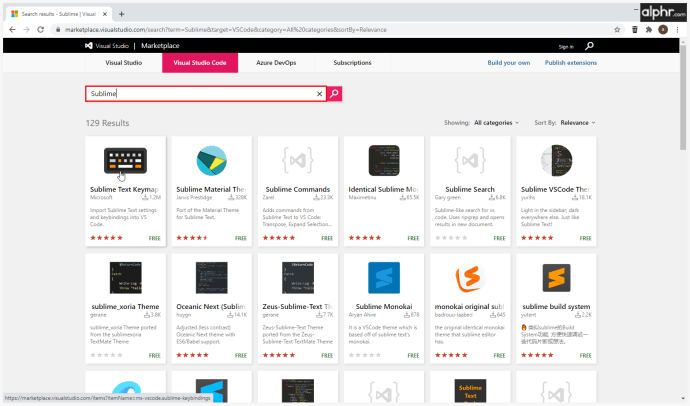
- Klõpsake laiendil, millest olete huvitatud. See avab lehe, millel kuvatakse laienduse kohta rohkem üksikasju, sealhulgas lühikirjeldus, väljaandja nimi, vahekaardid, mis näitavad mõnda KKK-d, ja täielik versioonimuudatuste logi.
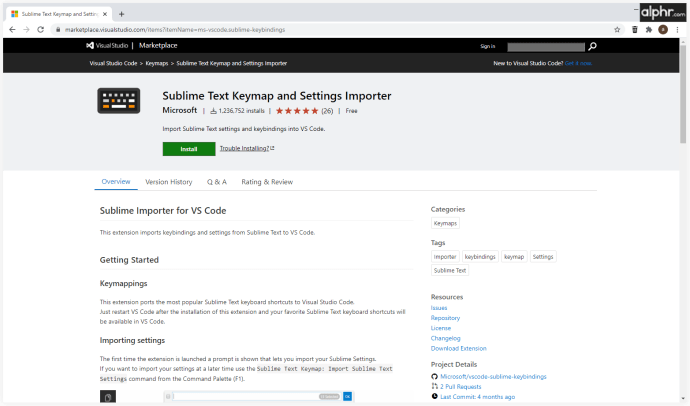
- Klõpsake lehe paremas servas nuppu "Laadi laiendus alla". Ärge klõpsake ülaosas olevat nuppu "Install", kuna see alustab laienduse installimist praegusesse seadmesse.
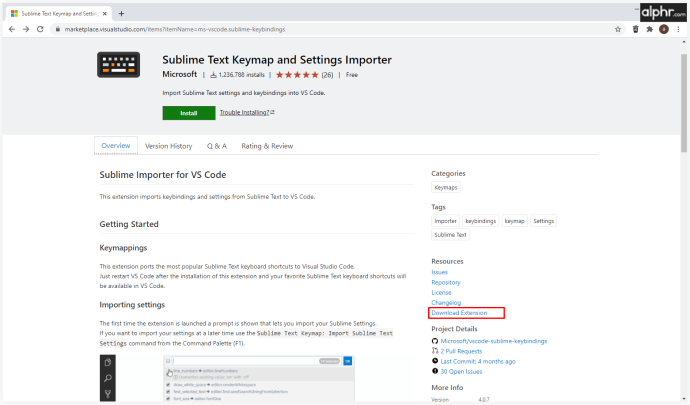
- Allalaadimisel luuakse VSIX-fail, mille saab üle kanda seda vajavasse masinasse.
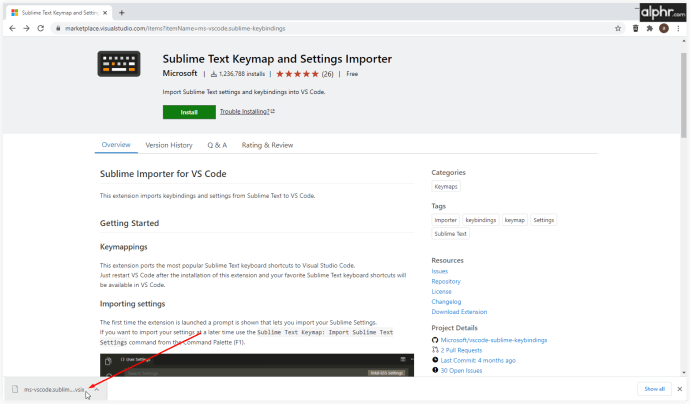
Sellisel viisil laienduse allalaadimine ei installi seda. VSIX-faili ei loe ükski programm peale selle, mida kasutatakse VS-koodi laienduse installimiseks. Kui avate .VSIX-faili käsitsi, võite kuvada veateate.
Kuidas installida VS-koodi võrguühenduseta laiendusi
Kuigi tänapäeval on enamik arvuteid Internetiga ühendatud, pole mõnel seadmel seda ühendust ohutuse ja turvalisuse põhjustel või konkreetsete professionaalsete vajaduste tõttu. Õnneks ei pea masin laienduse installimiseks olema Internetiga ühendatud. Siiski vajate laienduse allalaadimiseks võimalust.
Kasutage selle artikli eelmises jaotises kirjeldatud samme, et laadida laiendus teise ühendatud seadmesse ja seejärel kopeerida loodud VSIX-fail. Arusaadavatel põhjustel kasutage edastuskandjat, mis ei sõltu Interneti-ühendusest, näiteks USB-draivi või välist kõvaketast või SSD-d.
Pange tähele, et kui laiendusel on sõltuvusi, peate ka need alla laadima ja esmalt installima.
Kui laiendus on üle antud masinasse, kuhu soovite selle installida, toimige järgmiselt.
- Esimene võimalus uue laienduse installimiseks peaks olema laienduse VSIX-faili avamine. Kui seadmesse on installitud VS Code, saavad tarkvara vanemad versioonid laienduse siit käsitsi installida. Laienduse edukaks VS-koodi integreerimiseks järgige installiviipasid. Kui laiendus on installitud, võite teisi samme ignoreerida.
- Kui ülaltoodud meetod ei tööta, on olemas lahendus. Järgige neid samme.
- Avage VS-kood.

- Avage külgriba "Laiendused" (saate kasutada "Ctrl+Shift+X").

- Klõpsake menüü paremas ülanurgas ellipsi ikooni.
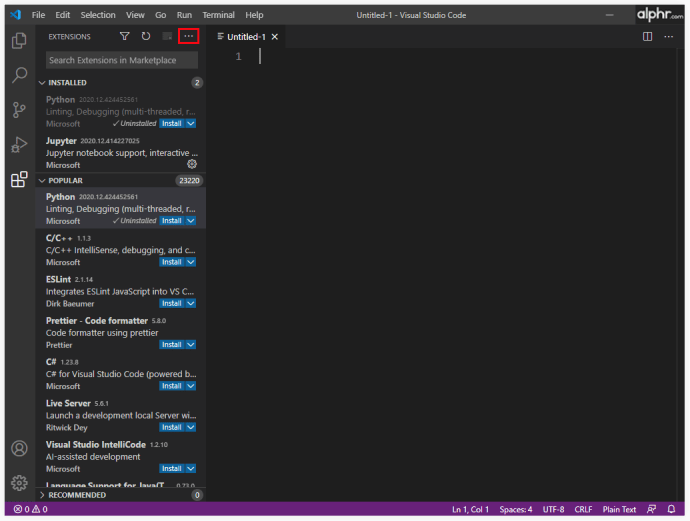
- Valige "Installi VSIX-ist ..."
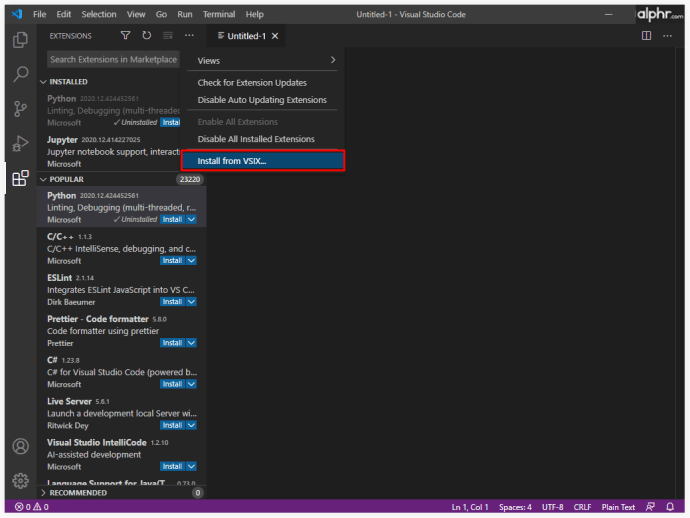
- VS Code avab dokumendibrauseri. Otsige üles teisaldatud VSIX-fail ja valige see.
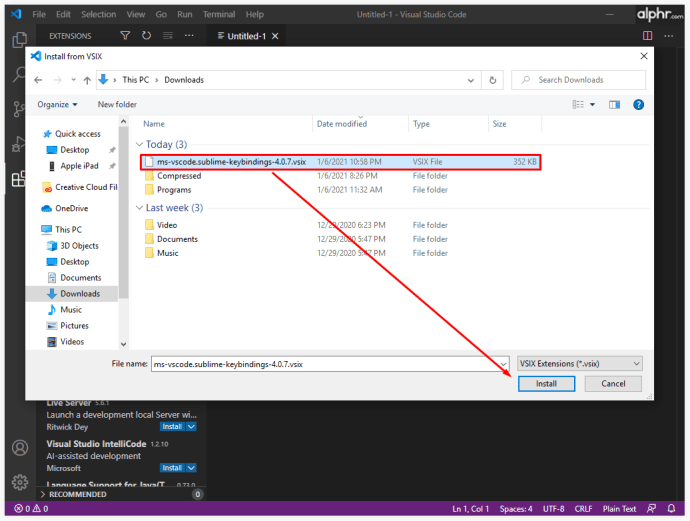
- VS Code alustab nüüd laienduse installiprotsessi.
- Pärast laienduse installimist näete seda menüüs "Laiendused" ja saate seda vastavalt hallata.
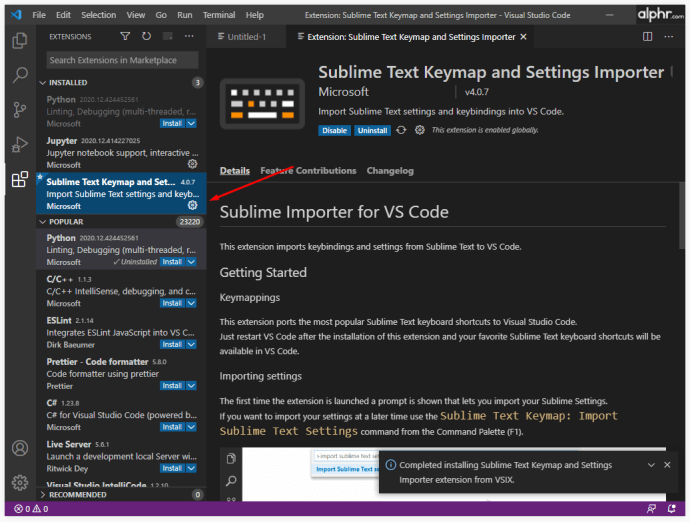
- Avage VS-kood.
VS-koodi laienduse installimine käsuviibaga
Tehnikateadlikumate inimeste jaoks on VS Code käsureale integreeritud, mis võimaldab enamikku selle funktsioonidest käsuridadega kopeerida.
VS-koodis käsuviiba avamiseks tehke järgmist.
- Kasutage klaviatuuri otseteed "Ctrl+`" (tagasi märk).
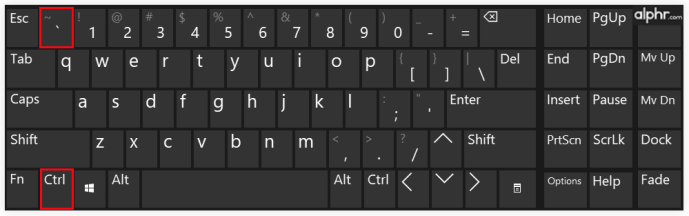
- Avage "View" ja seejärel valige menüüst "Terminal".
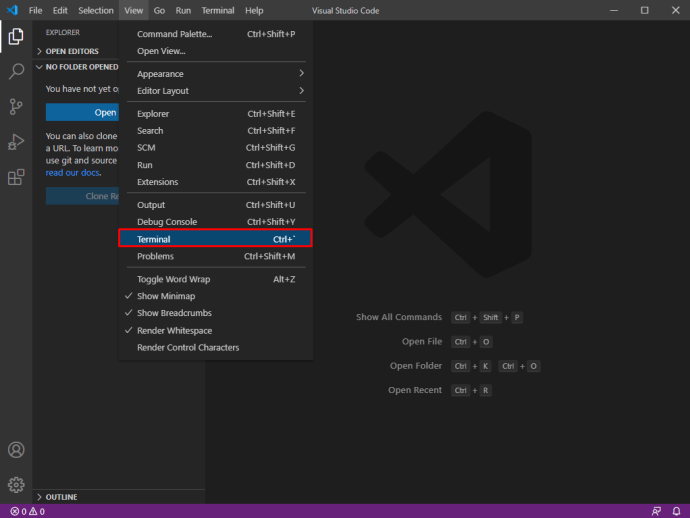
- Kasutage käsupaletti (“Ctrl+Shift+P”) ja seejärel käsku „View: Integrated Terminal Toggle”.
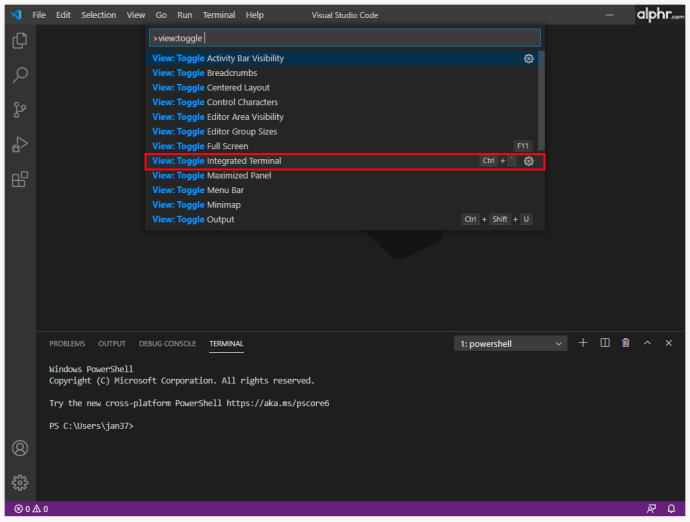
Kui käsuviip avatakse, kasutage uute laienduste installimiseks järgmist käsku:
"-install-laiendus"

Peate sisestama laienduse täisnime, asendades argumendi „”, mis on tavaliselt vormingus „publisher.extension”. Laienduse täisnime leiate ka VS Code Marketplace'i laienduse URL-ist pärast argumenti „itemName=”.
Kuidas installida laiendusi VS-koodi kõigile kasutajatele
Oletame, et VS-koodi käitavat masinat kasutavad erinevad inimesed, kes kasutavad sellele juurdepääsuks eraldi profiile. Sel juhul ei saa kõik neist laiendust installida, kui protsess toimub automaatselt. VS Code'i integreeritud turg installib laienduse ainult praeguse kasutaja programmi eksemplarile. Seejärel tuleb installimist korrata iga kasutaja jaoks, kes vajab laiendust.
Siiski on lahendus, mis installib laienduse kõigile masina kasutajatele. Peate tegema järgmist.
- Kasutage laienduse VSIX-faili allalaadimiseks veebipõhist VS-koodi turgu, nagu on kirjeldatud ülal jaotises „VS-koodi laienduste allalaadimine”.
- Otsige üles rakendus nimega "VSIXInstaller.exe".
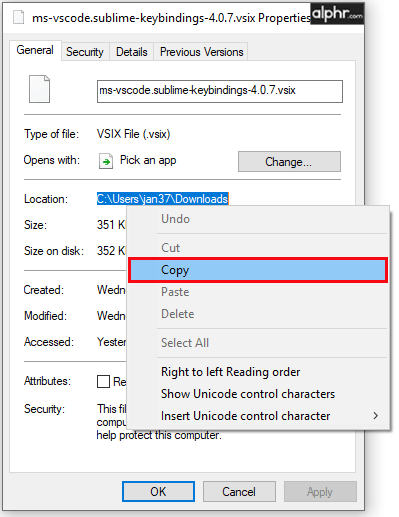
- Kõigile kasutajatele laienduse installimiseks kasutage installijale helistamisel parameetrit „/admin”. Näiteks: "VSIXInstaller.exe /admin faili_tee.vsix". Protsessi kiirendamiseks võite kasutada VS Code'i käsuviipa.
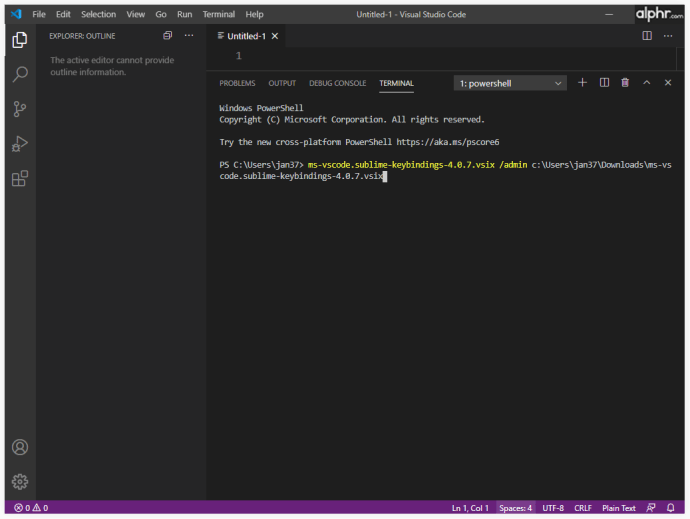
Mõne laiendusega on kaasas installijad, mis võimaldab teil need installida kõigi kasutajate jaoks, kui installimise ajal on märgitud õiged linnukesed.
Kui ülaltoodud meetodid ei tööta, on ainus lahendus käsitsi kasutada VSIX-i installimeetodit, mis on kirjeldatud jaotises „Võrguühenduseta” või „Käsuviip”.
Kuidas VS-koodis laiendusi hallata
Laienduste haldamine võimaldab teil oma VS Code platvormist maksimumi võtta. Iga laiendust saab lubada, keelata või desinstallida otse menüüst „Laiendused”.
- Avage menüü "Laiendused".

- Loetletud laiendused on tavaliselt lubatud > keelatud > soovitatavas järjekorras.
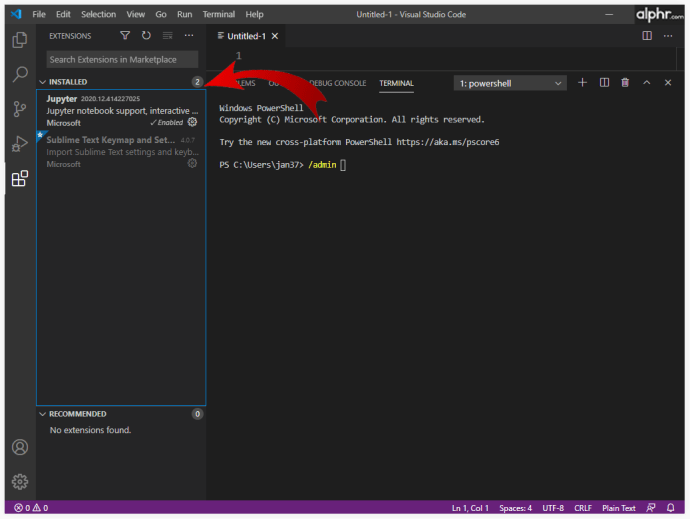
- Kui soovite laiendust hallata, vajutage selle loendi kirje paremal küljel olevat hammasrattaikooni ja valige ripploendist soovitud haldussuvandid.

Teise võimalusena saate laiendusi näha ja hallata käsurealt. Kui eelistate laienduste haldamiseks kasutada käsuviipa, on siin mõned selle lisafunktsioonid.
- „–uninstall-extension” desinstallib laienduse. Kasutage argumendis "" laienduse täisnime, sarnaselt selle installimisel.
- „–list-extensions” loetleb kõik seadmesse installitud laiendused.
- "–show-versions" saab kasutada koos käsuga list, et kuvada installitud laienduste versioone. See võib olla kasulik, et teha kindlaks, kas mõnda laiendust on vaja värskendada.
- „–disable-extensions” keelab kõik laiendused. VS Code loetleb need endiselt menüüs "Laiendused" kui "Keelatud", kuid laiendus ei ole aktiivne.
- „–enable-proposed-api” lubab laienduse pakutud API-funktsioonid. Peate esitama argumendi " "laienduse täisnime.
Käsuribal on palju kasutusvõimalusi väljaspool laiendite haldamist, mida võidakse käsitleda mõnel muul juhul.
Kuidas VS-koodist laiendust desinstallida
Teie programmeerimisaja jooksul võib tekkida täiendavaid laiendusi, mida te ei vaja, või leiate laiendusi, millel on rohkem võimalusi ja mis muudavad teised üleliigseks. Laienduste desinstallimiseks tehke järgmist.
- Avage VS-kood.

- Avage menüü "Laiendused".

- Valige eemaldatava laienduse kõrval hammasrattaikoon.

- Laienduse seadmest eemaldamiseks valige suvand "Desinstalli". See palub teil VS-koodi uuesti laadida.
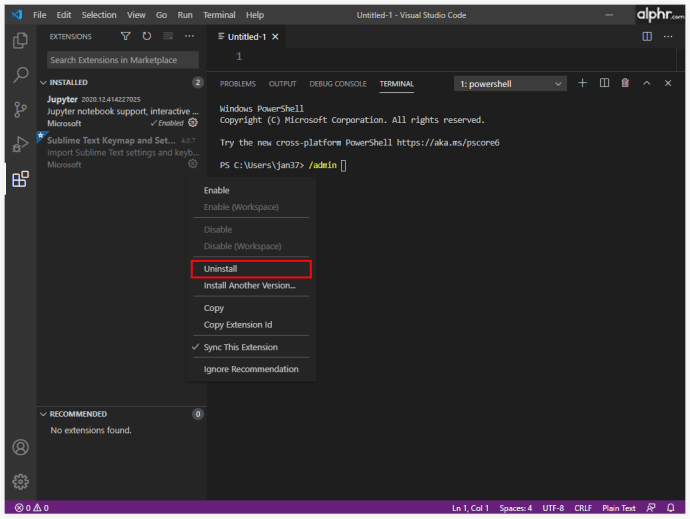
- Teise võimalusena kasutage VS Code terminalis käsku „–uninstall-extension”. Sisestage argumendi "" jaoks laienduse täisnimi (publisher.extension).
Alternatiivina laienduse desinstallimisele saate kasutada valikut "Keela", et hoida laiendus installituna, kuid takistada seda teie VS-koodi projektides muutmast. Laiendusi saab hiljem uuesti lubada, kasutades nuppu Luba.
Kuidas VS-koodis laiendust käsitsi värskendada
Vaikimisi värskendab VS Code automaatselt kõiki installitud laiendusi, kui turule tuleb uus versioon. Interneti-ühenduseta või keelatud automaatvärskendustega masinate puhul on aga võimalus laiendust käsitsi värskendada. Peate tegema järgmist.
- Kui masinal on Interneti-juurdepääs, kasutage otsinguribal "Laiendused" filtrit "@aegunud". See loetleb laiendused, mis vajavad värskendamist. Laienduse värskendamiseks ja VS-koodi uuesti laadimiseks klõpsake laienduse üksikasjadel nuppu „Värskenda”. Teise võimalusena kasutage kõigi aegunud laienduste värskendamiseks käsku "Update All Extensions". Kui teil on automaatne kontroll keelatud, peate kasutama menüüs käsku „Kontrolli laienduse värskendusi”.
- Kui masinal puudub Interneti-juurdepääs, peate mujalt alla laadima õige laienduse versiooni, seejärel desinstallima masinast vananenud versiooni ja installima ajakohase versiooni.
Mida teha, kui VS-koodil ei õnnestu laiendust installida
Kui VS-kood installiprotsessi käigus ebaõnnestub, saate selle parandamiseks proovida mõnda asja.
- Kontrollige sõltuvusi. Mõned laiendused nõuavad, et teised laiendused korralikult töötaksid või mõnel juhul isegi installiksid.
- Kontrollige oma puhverserverit. Sama puhverserveri kasutamiseks peate konfigureerima VS-koodi.
- Muutke oma DNS-i seadeteks 8.8.8.8 ja 8.8.4.4. Need sätted leiate adapteri suvanditest Interneti-sätted > Muuda.
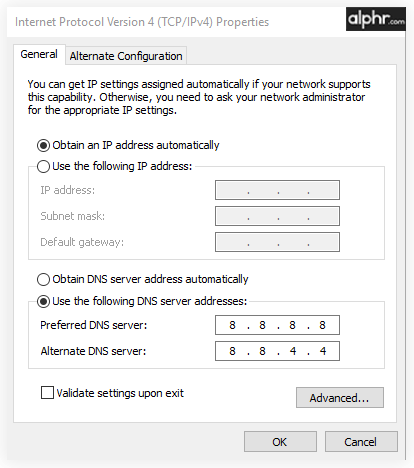
Hankige kodeerimine VS-koodiga
VS Code on keerukas tarkvara, mis võimaldab teil programmeerida kõikvõimalikes keeltes ja kasutada selle laialdasi funktsioone. Laiendused on suurepärane viis VS Code'i funktsioonide ja jõudluse kohandamiseks ja täiustamiseks. Head laiendused kiirendavad teie töövoogu tohutult, nii et oodake uusi installitavaid laiendusi.
Milliseid laiendusi te oma VS-koodis kasutate? Andke meile teada allpool olevas kommentaaride jaotises.