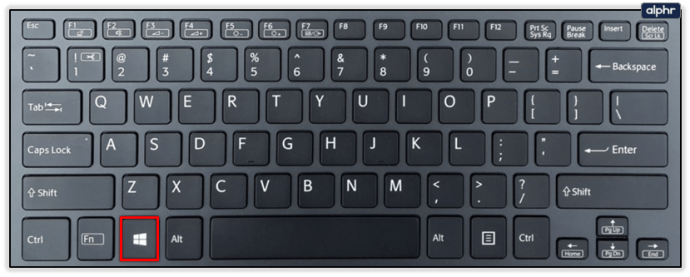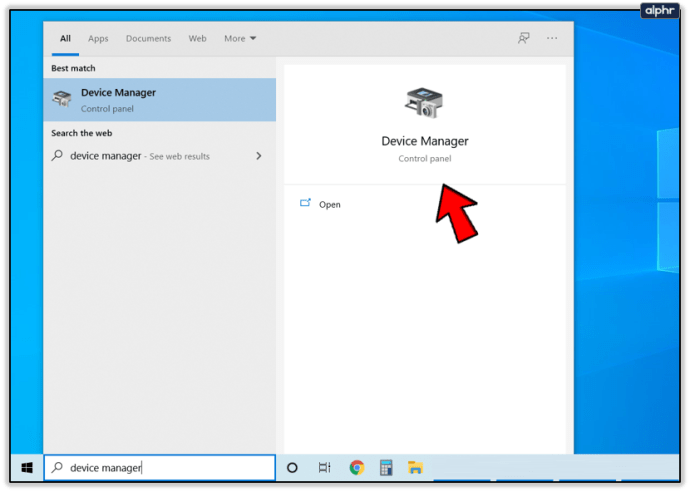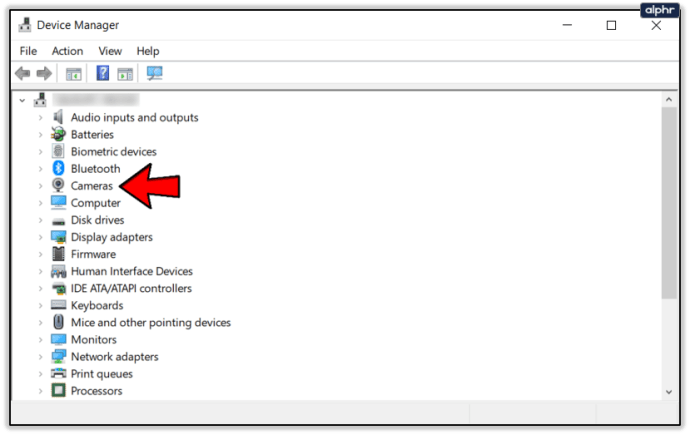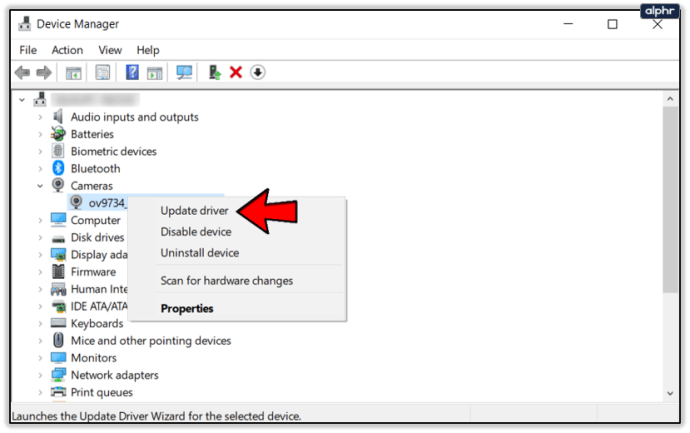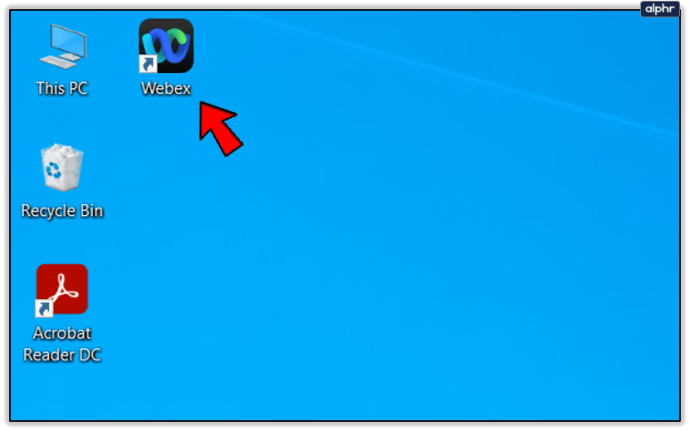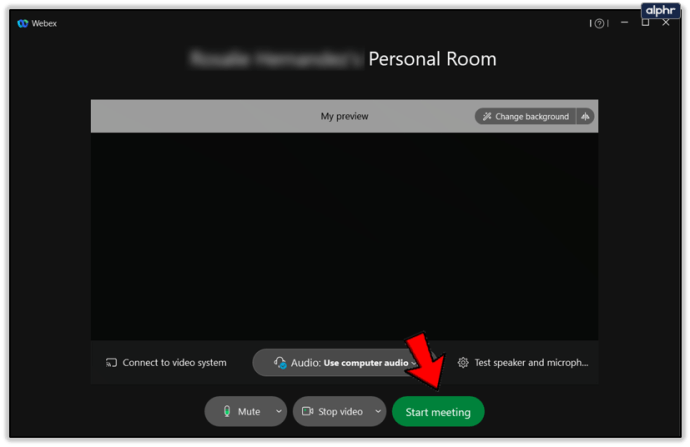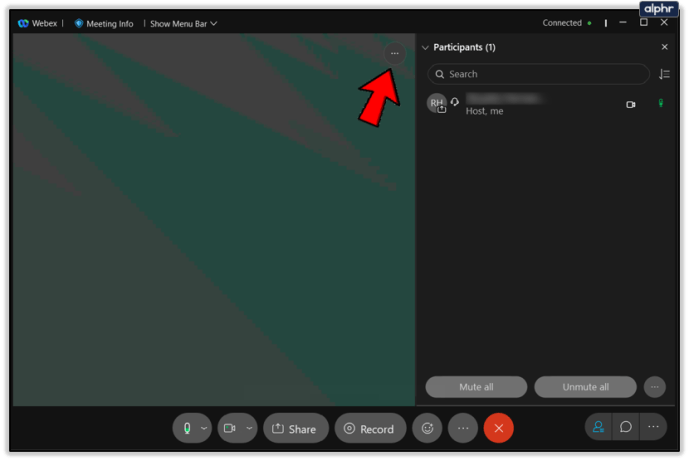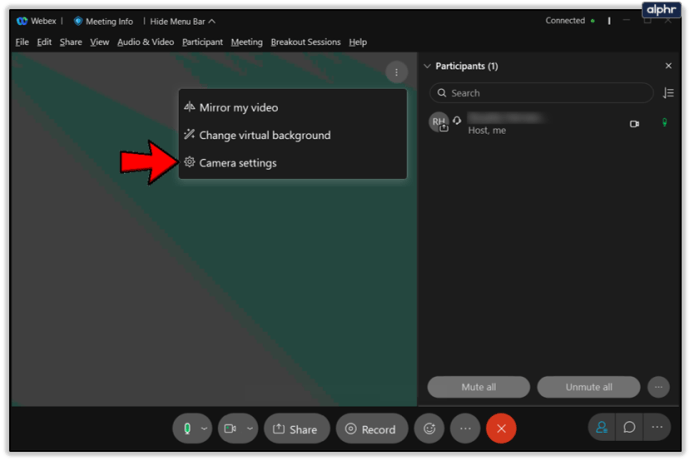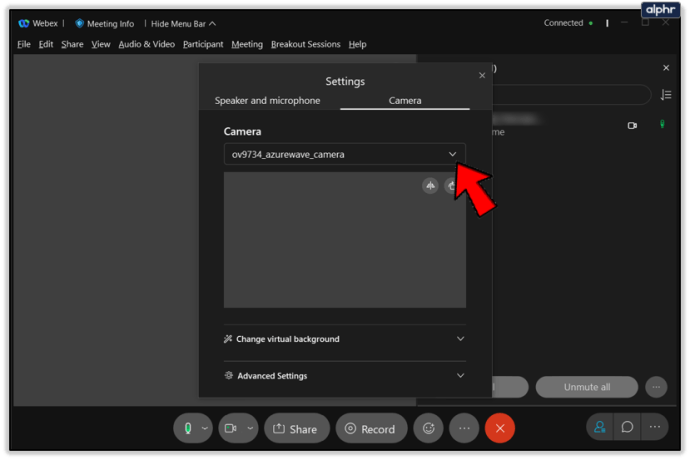Kuigi Webexi rakendustel on suurepärane disain ja funktsionaalsus, võite siin-seal kogeda mõningaid luksumisi. Mõned kasutajad kaebavad selle üle, et nende veebikaamera ei tööta Webexis.

See levinud probleem on sageli tingitud vananenud veebikaamera draiverist, mõnest muust veebikaamerat segavast rakendusest või mõnest muust välisest põhjusest. Enamiku Webexi probleeme saate lahendada rakenduse lihtsa taaskäivitusega, kuid mõnikord sellest ei piisa.
Sellest artiklist leiate palju lahendusi. Lahendame selle probleemi koos. See saab olema lihtne.
Webexi veebikaamera parandused
Webexi ametliku abikeskuse andmetel on Webexi veebikaameraprobleemide kõige levinum süüdlane muud rakendused. Teisisõnu peate sulgema oma seadmes kõik rakendused, millel võib olla juurdepääs teie veebikaamerale (Facetime, Skype jne).
Lõpetage kindlasti need rakendused, isegi kui peate need mobiilis sundima peatama või Windowsis nende aktiivsed protsessid lõpetama. Webexi rakenduse taaskäivitamine võib samuti asja ära teha.
Teie Webexi rakendus võib olla aegunud, seega värskendage seda regulaarselt ametliku Webexi allalaadimislehe kaudu. Webexil on spetsiaalsed rakendused Androidi, iOS-i ja Windowsi seadmetele. Samuti veenduge, et teie seadmes oleks kõik süsteemivärskendused. Mitte ainult veebikaamera, vaid ka uusimad süsteemivärskendused muudavad kogu seadme sujuvamaks ja paremaks.

Värskendage veebikaamera draivereid
Veel üks Webexi soovitus on värskendada oma kaamera draivereid. Siin on, kuidas seda Windowsis teha:
- Sisenege menüüsse Start (vajutage klaviatuuril Windowsi klahvi).
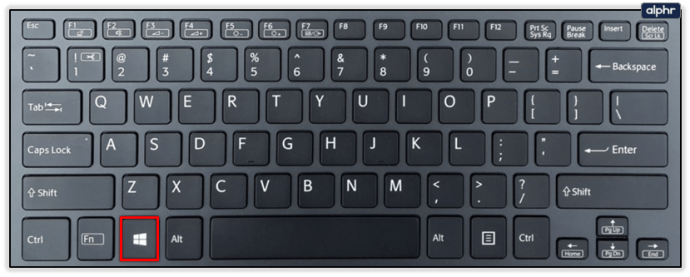
- Otsige üles seadmehaldur ja avage see.
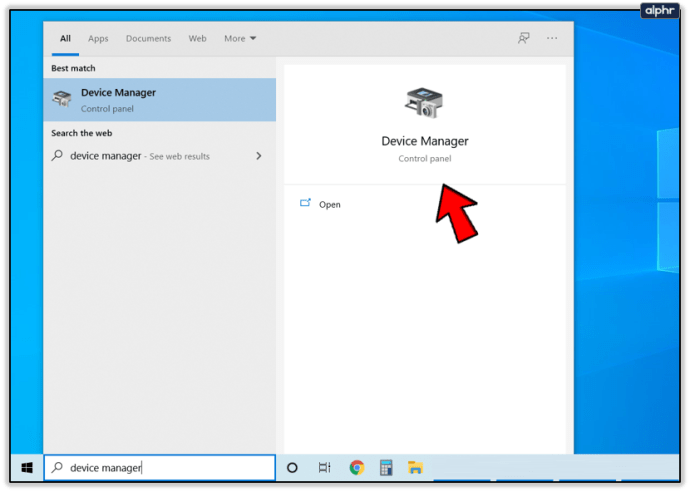
- Otsige üles oma kaamera ja paremklõpsake sellel.
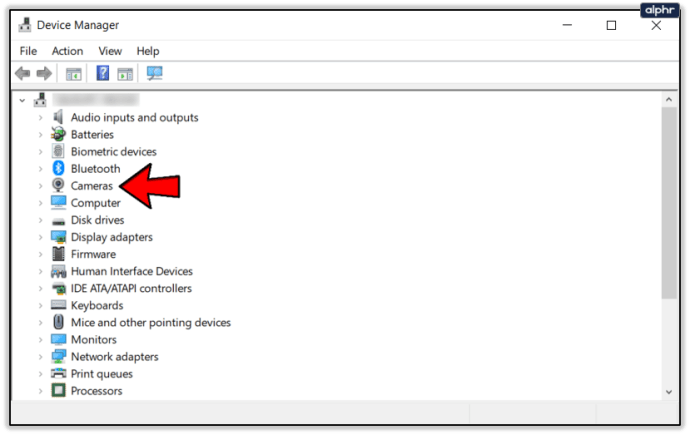
- Valige Uuenda draiverit.
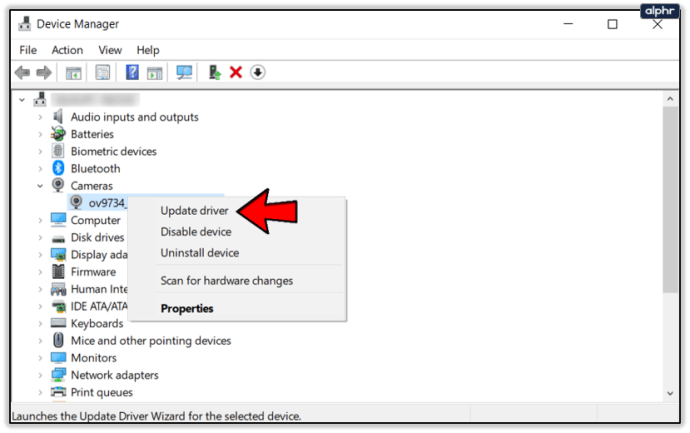
- Värskendus peaks installima automaatselt. Taaskäivitage arvuti, kui see on tehtud.
Teise võimalusena saate draiveri värskendamise asemel valida käsu Desinstalli. Pärast seda ühendage oma veebikaamera uuesti ja installige uusim draiver. Kui automaatne värskendamine ei tööta, otsige värskendust käsitsi oma veebikaamera tootja ametlikult veebisaidilt.
Värskenduste installimiseks on mõned kolmanda osapoole rakendused, kuid need ei ole tavaliselt usaldusväärsed, seega proovige neid võimaluse korral vältida.
Veenduge, et teie veebikaamera oleks ühendatud
Mõnikord ei tööta veebikaamera Webexiga, kuna see pole ühendatud. Kontrollige, kas ühendasite veebikaamera arvutiga õigesti. Veenduge, et katik või kate on välja lülitatud. Seejärel tehke veebikaamera Webexiga ühendamiseks järgmist.
- Avage oma arvutis Webex.
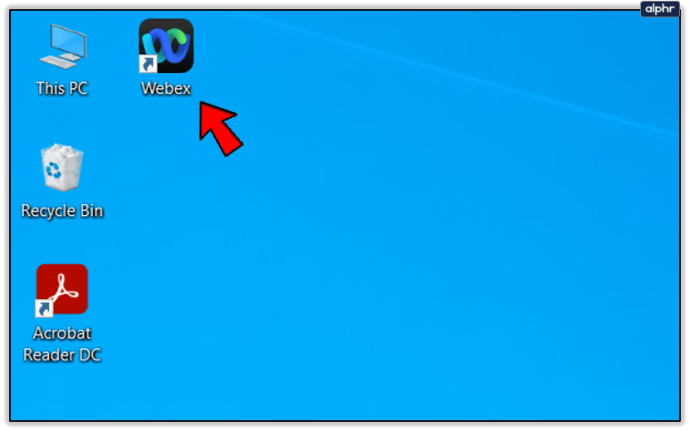
- Alustage kellegagi kohtumist ja veenduge, et nad teavad, et see on vaid test.
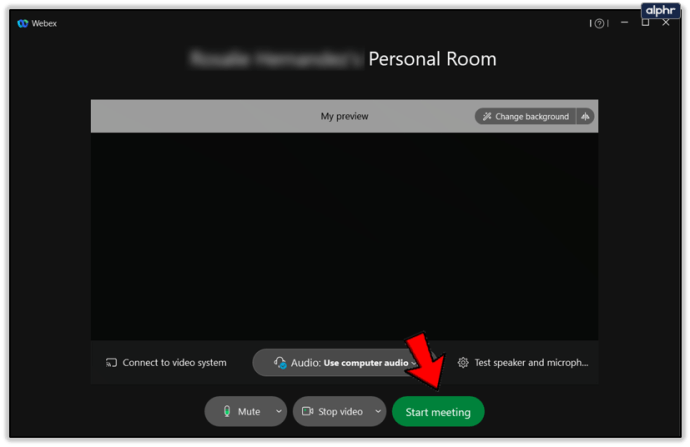
- Kui koosolek on sisse lülitatud, klõpsake valikul Rohkem valikuid (kolme punktiga ikoon).
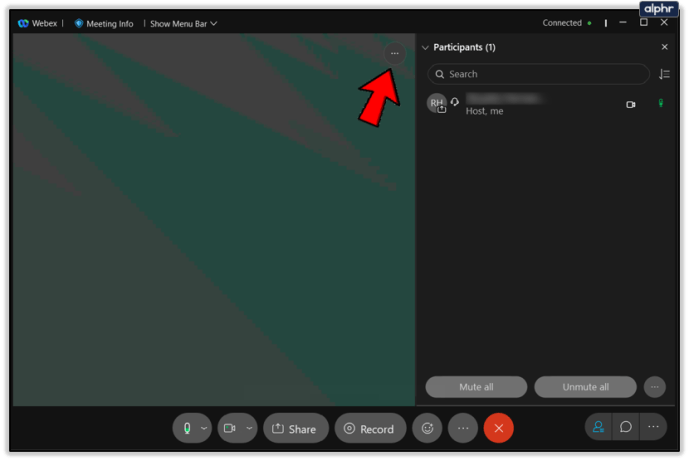
- Valige kaamera sätted.
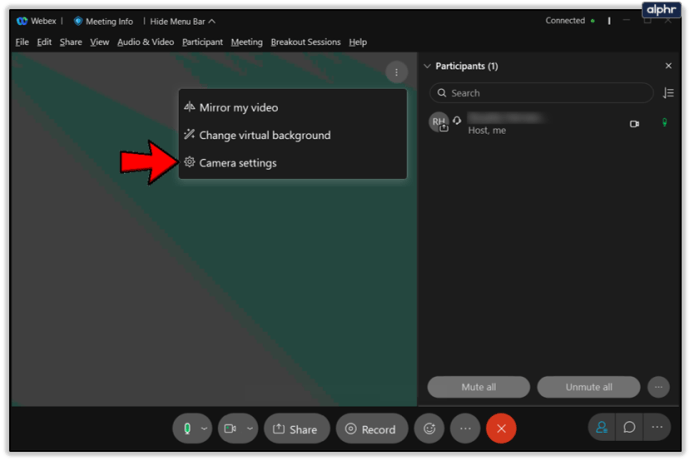
- Valige kaamera valiku all saadaolevate seadmete loendist oma veebikaamera.
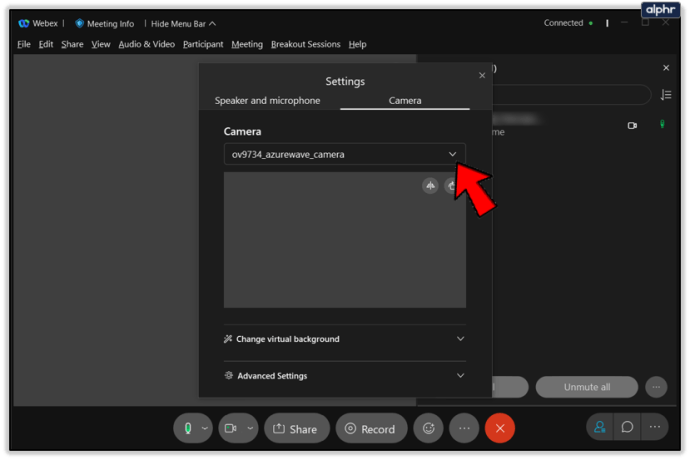
Webex soovitab teil nendega ühendust võtta ja oma probleemi selgitada, kui teie veebikaamera ikka ei tööta. Siin on otselink, mille abil saate alustada tekstivestlust või helistada Webexile.
Kui teie veebikaamera Cisco Webexi Chrome'i laienduses ei tööta, avage brauseris järgmine link. Veenduge, et Webexi veebisait pole Chrome'i privaatsus- ja turvaseadete lehel blokeeritud.

Tagasi äri juurde
Loodame, et meie nõuanded aitavad teil võimalikult kiiresti Webexi koosolekutele naasta. Videokonverentsid on nüüd olulisemad kui kunagi varem, arvestades hüperühenduvuse suurenemise suundumusi. Samuti on Webex suurepärane tööriist mis tahes kodus töötamiseks, kui olete vabakutseline.
Kas teil õnnestus oma veebikaamera uuesti tööle saada? Milline näpunäidetest aitas teil probleemi lahendada? Rääkige meile allolevas kommentaaride jaotises.