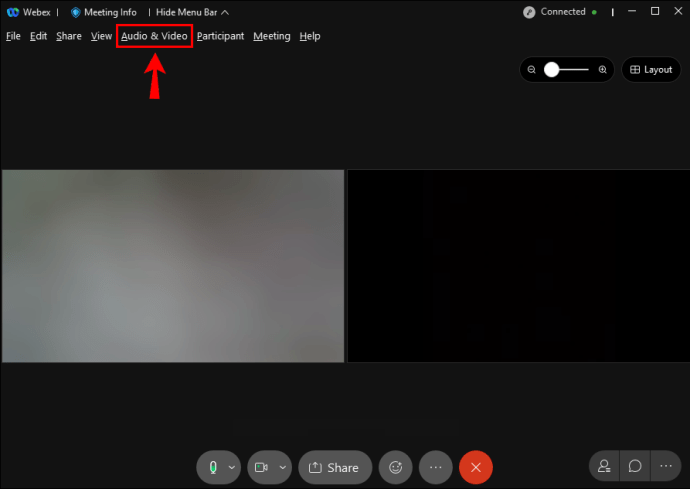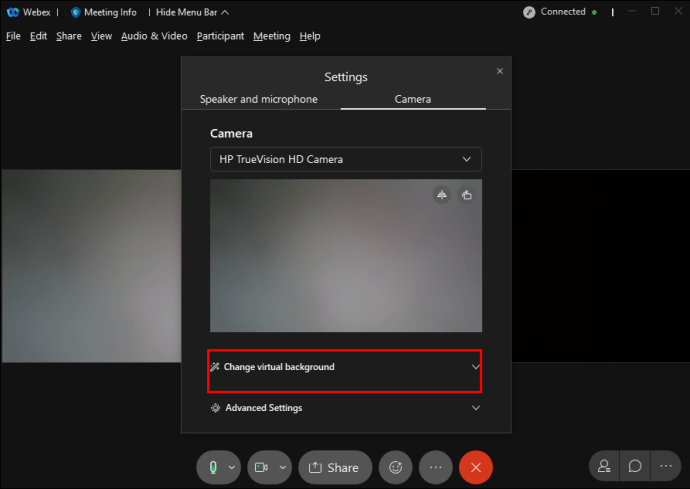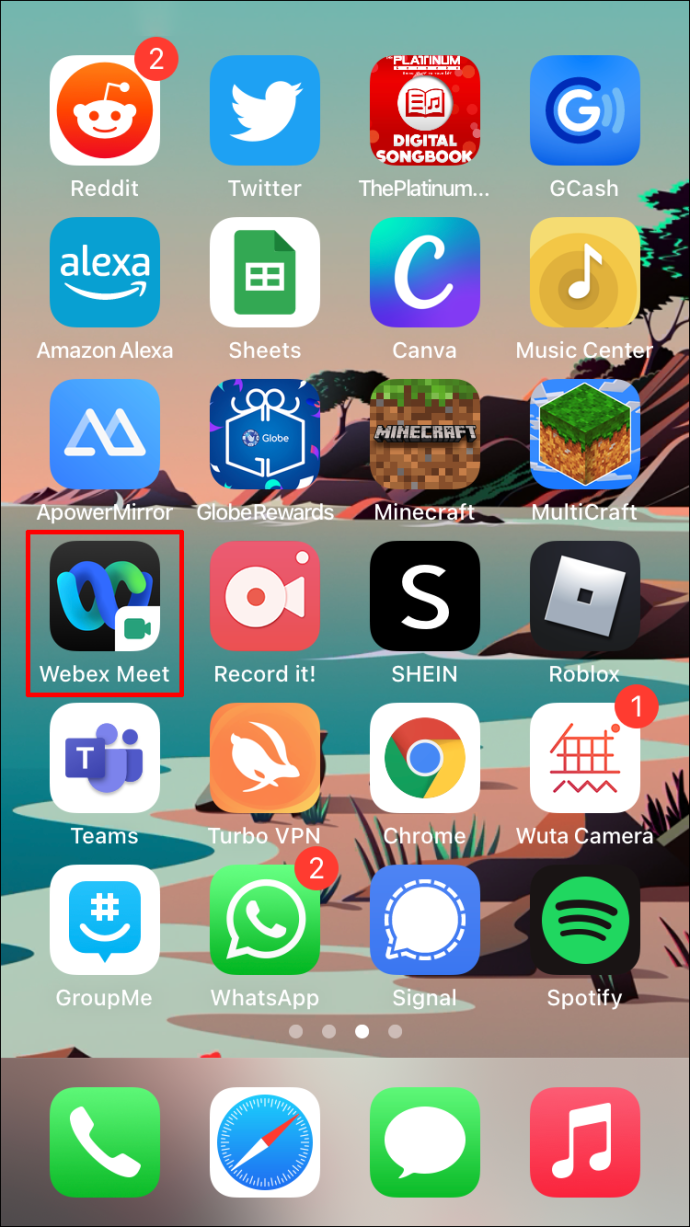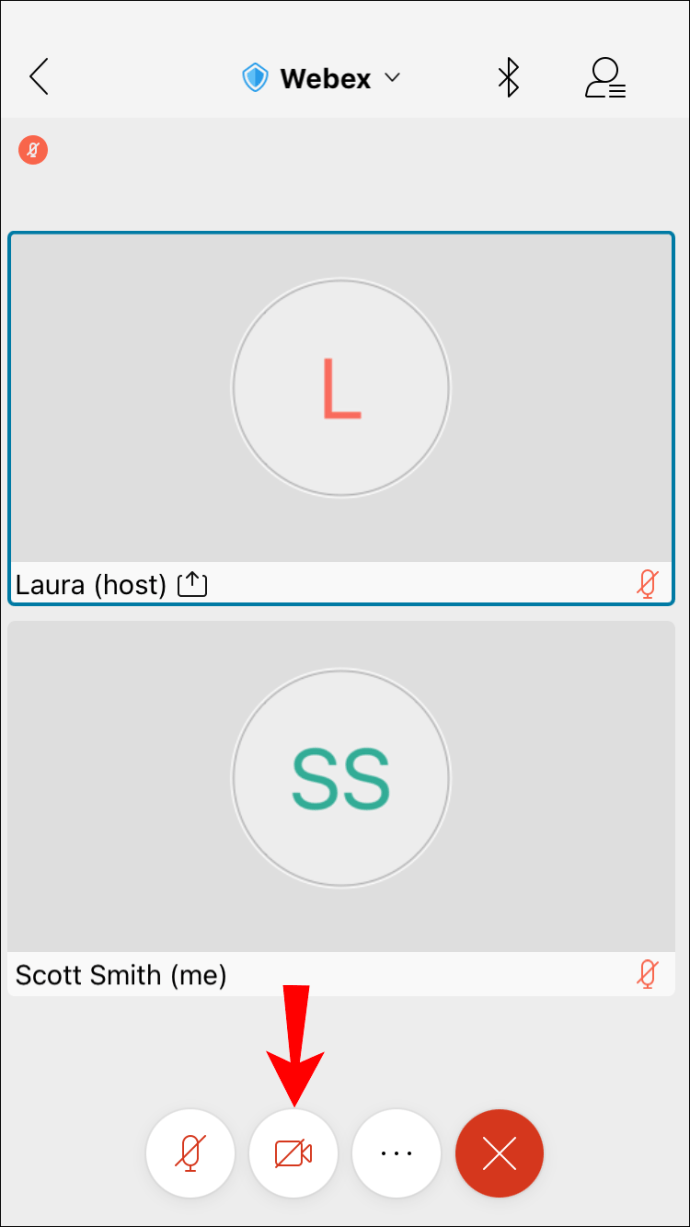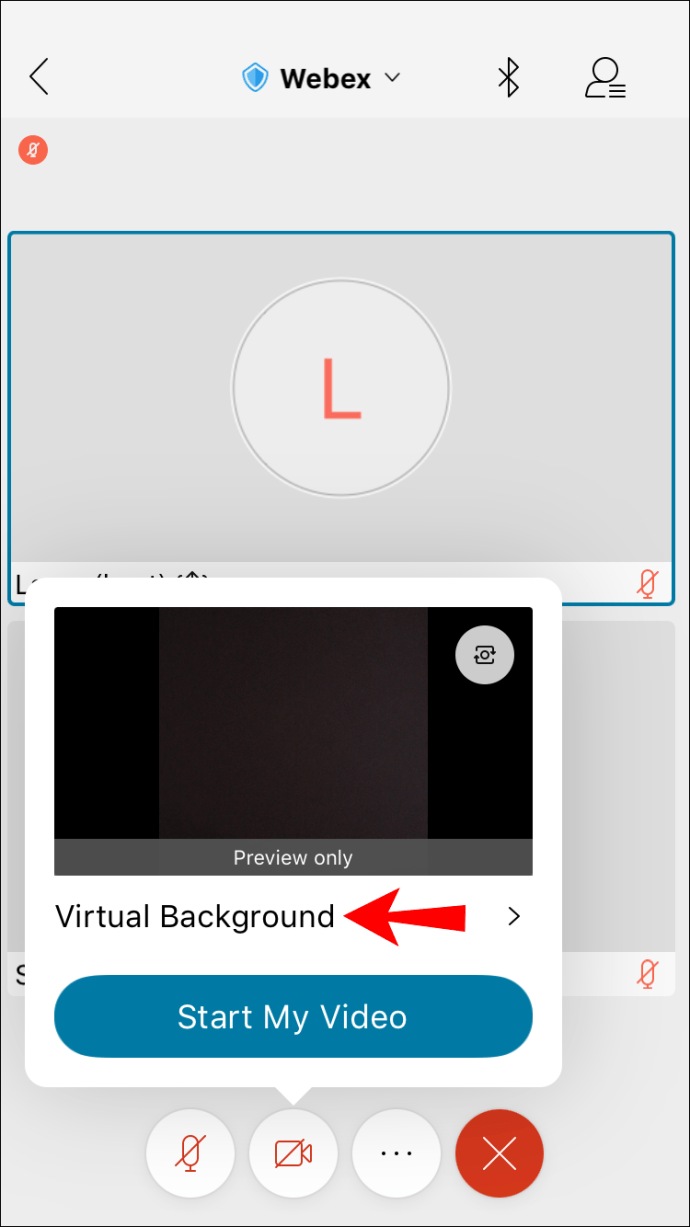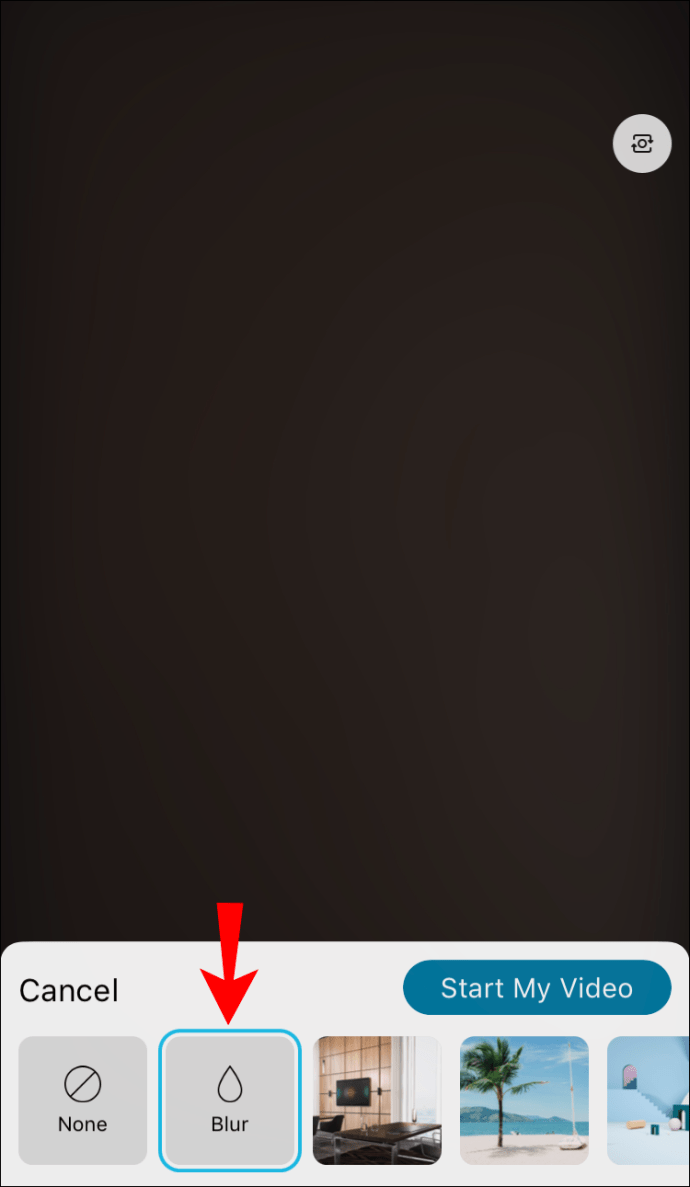Webex on videokonverentsiteenus, mis on tänapäeval sama populaarne kui 1995. aastal asutamise ajal. See ei pruugi olla kõige kuulsam nendest teenustest, kuid selle kasutamise teadmine ei tee halba.

Üks asi, mis sellel algselt puudus, on virtuaalse tausta kasutamise võimalus. Kuid sellest artiklist saate teada, kuidas Webexi kasutamisel virtuaalset tausta seadistada. Samuti saate teada, kuidas seda teha nii arvutites kui ka mobiilseadmetes. Lõpuks vastame ka mõnele teie põletavale küsimusele Webexi funktsioonide kohta.
Webexil polnud algselt seda funktsiooni oma videokonverentsiteenuste jaoks. See põhjustas rakenduse populaarsuselt teistele konkurentidele allajäämise. 2020. aastal tutvustas Cisco aga värskendust, mis võimaldas kasutajatel lõpuks videokonverentside ja koosolekute ajal tausta muuta.
Täna peab teie seadmesse olema installitud ainult Webex. Vaja on ka mõningaid seadmenõudeid.
Seadme nõuded tausta muutmiseks
Mitte iga arvuti või mobiilseade ei saa virtuaalset taustafunktsiooni kasutada. Virtuaalne taust nõuab teie protsessorilt rohkem energiat, mis võib riistvara koormata. Seega ei kuvata väiksema võimsusega seadmetel videokonverentskõne ajal valikuid üldse.
Kuidas Webexis virtuaalset tausta kasutada
Teie seadmesse peaks olema installitud Webex ja värskendatud uusimale versioonile. Kui ei, siis soovitame seda teha kohe. Pärast seda saate konverentskõne ajal tausta kasutama hakata.
Töölaual
Esiteks vaatame virtuaalse tausta kasutamist arvutis. Need sammud kehtivad nii Windowsi kui ka Maci jaoks, nii et mõlema kasutajad saavad edasi lugeda.
Toimingud arvutis on järgmised:
- Enne koosolekuga liitumist käivitage Webex.
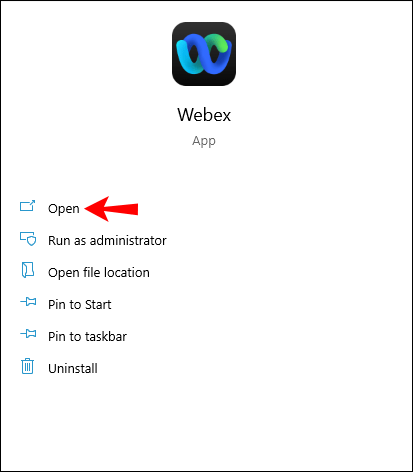
- Leidke ekraani vasakus või paremas ülanurgas valik „Muuda tausta”.
- Windowsis on see vasakul ja Maci kasutajad peaksid vaatama paremasse nurka
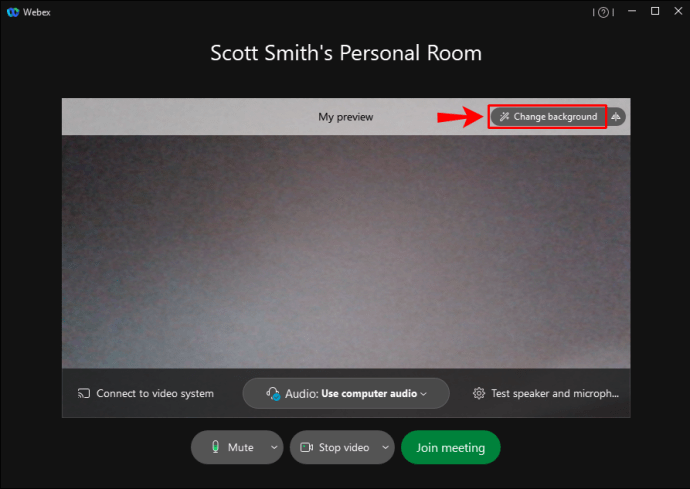
- Windowsis on see vasakul ja Maci kasutajad peaksid vaatama paremasse nurka
- Valige soovitud pilt või suvand "Blur".
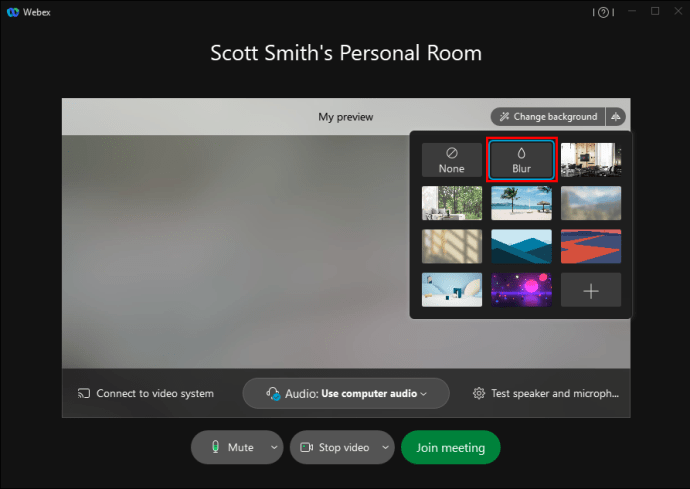
- Seadete salvestamiseks valige "Rakenda".
- Liituge koosolekuga oma uue virtuaalse taustaga.
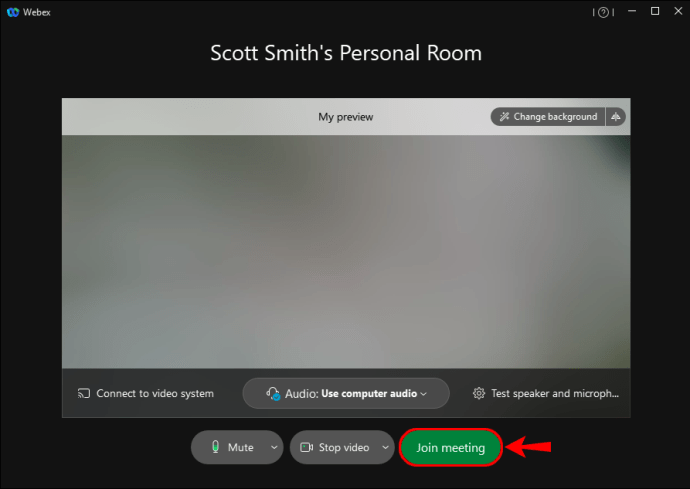
Koosoleku ajal saate muuta ka oma virtuaalset tausta. Tehke järgmist.
- Minge koosoleku ajal ekraani vasakusse või paremasse ülaossa.
- Valige "Heli ja video".
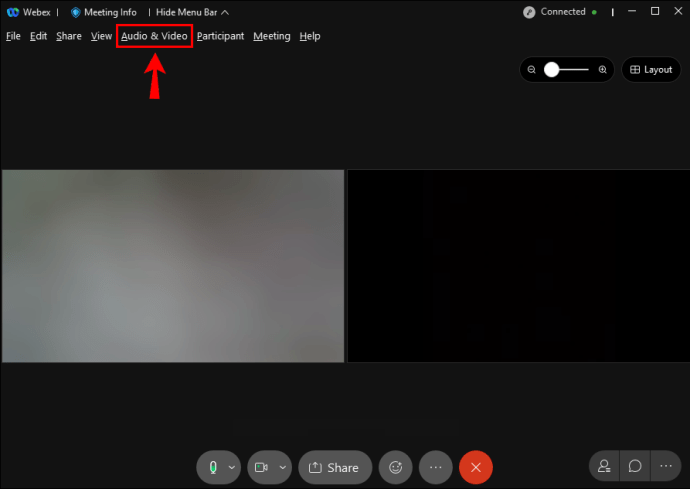
- Minge jaotisse "Kaamera" ja seejärel "Muuda virtuaalset tausta".
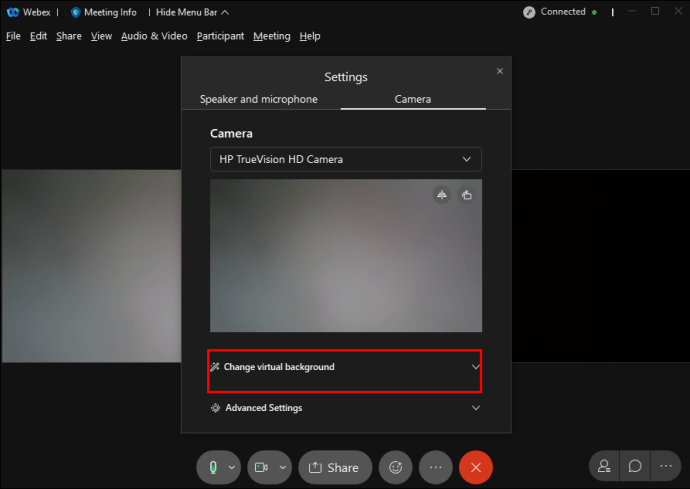
- Vaheta uuele virtuaalsele taustale.

- Rakenda muudatused.

- Jätkake koosolekuga.
Töölaual töötavad need sammud ainult Webexi koosolekute ja Webexi ühtse rakenduse puhul. Webex Training ei toeta seda funktsiooni üldse.
Samuti soovitame valida pildi, mille suurus on 1280 x 720 pikslit või suurem. Õige suurusega kujutised võimaldavad Webexil sobitada pildi teie virtuaalse taustaga. Kõik väiksemad või valesti vormindatud fotod põhjustavad ebaloomuliku tausta.
Teie Webexi saidi administraator peab lubama teil kasutada ka virtuaalset tausta. Kui teate, et teie seade on ühilduv, kuid seda valikut ei kuvata, on funktsioon tõenäoliselt keelatud. Küsige oma administraatorilt selle kasutamise õigust, kui see nii peaks olema.
Androidis ja iPhone
Mobiilseadmetes saavad kasutajad oma tausta muuta alles pärast koosolekuga liitumist. Selle nõude tõttu soovitame teil koosolekuga liituda ilma videot esmalt lubamata. See annab teile piisavalt aega virtuaalse tausta seadistamiseks.
Mobiilseadmete tausta muutmiseks tehke järgmist.
- Käivitage oma mobiilseadmes Webex.
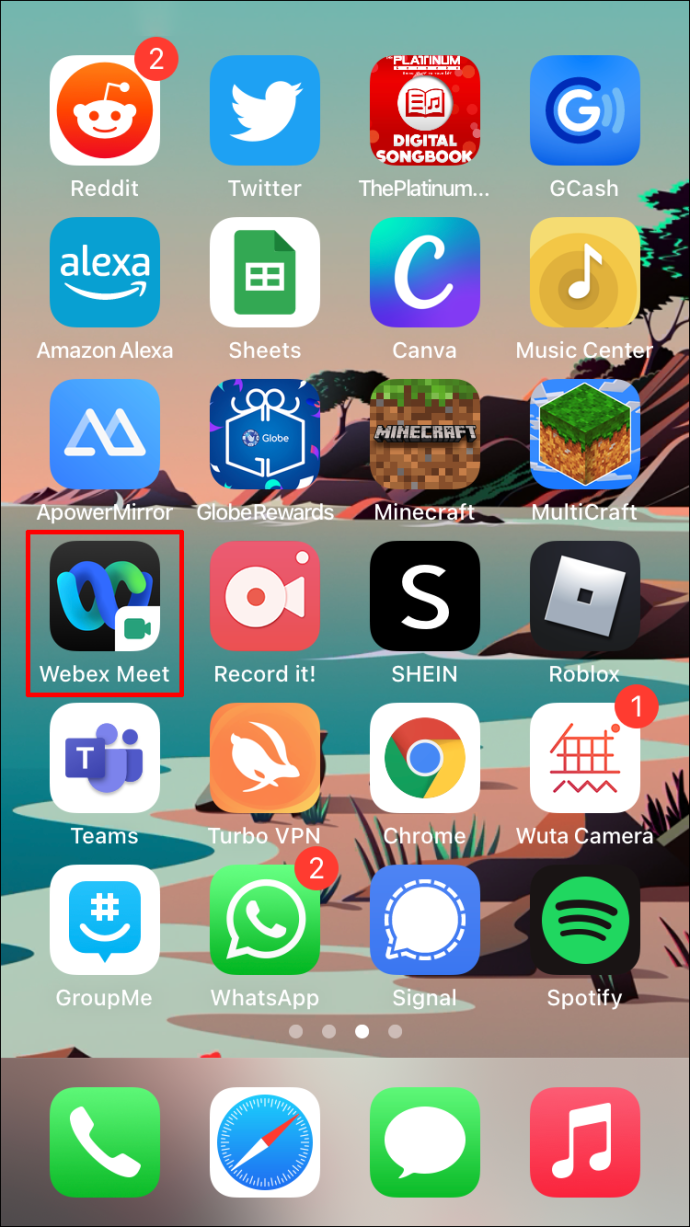
- Liituge koosolekuga, kui kaamera on praegu keelatud.
- Valige "Video".
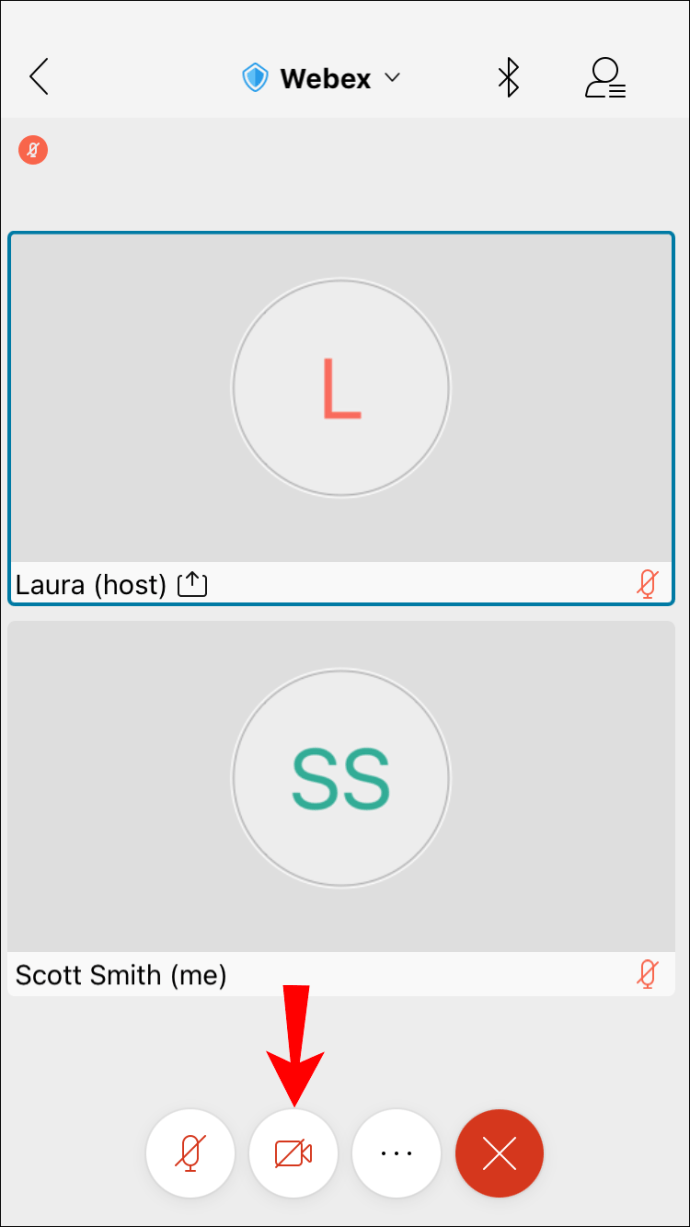
- Valige "Virtuaalne taust".
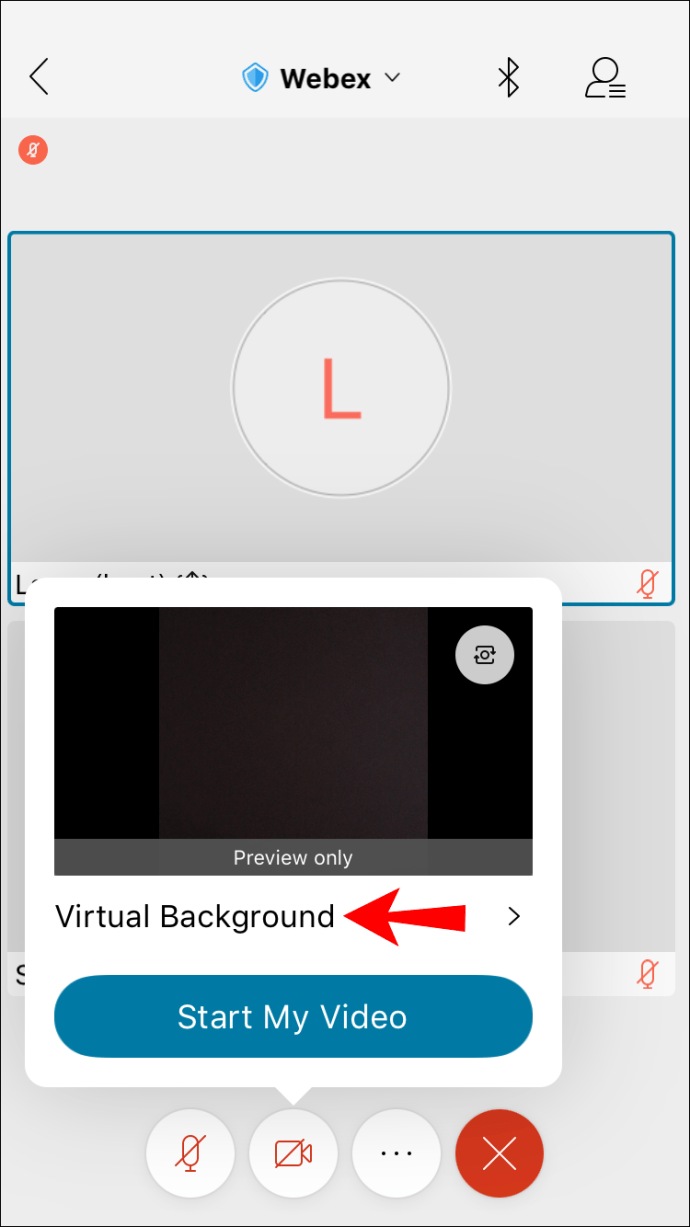
- Valige pilt või suvand Hägu.
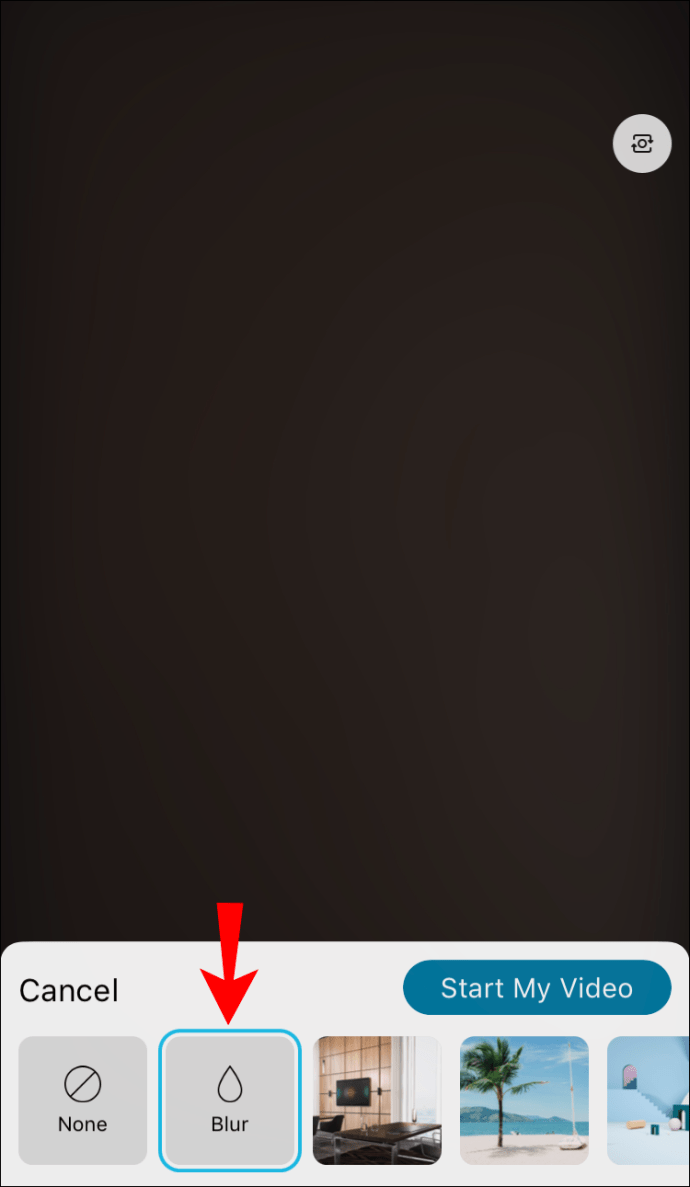
- Rakenda sätted.
- Luba oma kaamera.
- Jätkake oma koosolekuga.
See funktsioon on arvutites virtuaalse tausta kasutamisega võrreldes suhteliselt uus. Vigu võib olla rohkem, seega peate olema ettevaatlik.
Sarnaselt Webexiga töölaual vajate virtuaalse tausta kasutamiseks luba. Seda valikut ei kuvata teie ühilduvas seadmes, kui funktsioon on keelatud.
Näpunäiteid ümbritsevast eristamiseks
Virtuaalne tausttehnoloogia pole mingil juhul täiuslik, kuid koosolekute jaoks sobib see siiski suurepäraselt. On mõned viisid, kuidas vältida enda ümbritsevasse sulandumist. Enamasti taandub see värvidele ja valgustusele.
Teie tuba peaks olema eredalt valgustatud, kuna Webex vajab piisavalt valgust, et teid taustast eristada. Pimedamates tubades tundub, et olete keskkonda sulandunud. Lülitage sisse mõned tuled ja lambid.
Konverentskõnede jaoks on võimalik osta professionaalseid valgusteid. Need kiirgavad ühtlast ja eredat sära, mis aitab teie kaameral ümbritsevat tajuda. Need töötavad nii arvutite kui ka mobiilseadmete jaoks.
Virtuaalse tausta kasutamisel loevad ka riided, mida kannad. Kuna rakenduse eesmärk on eemaldada selja taga olevad värvid, ärge kandke seina või taustaga sama või sarnast värvi riideid. Töökaaslastele ja ülemusele paistate kehatu peana, mis hõljub õhus. Nii et kui teie riietus sobib taustaga, soovitame teil vahetada midagi muud.
Objektide liigutamine häirib ka teie virtuaalse tausta illusiooni. Kui elate koos teiste inimestega, paluge neil kohtumise ajal teie taga mitte passida. Nii on teil koosolekute jaoks ideaalne taust.
Täiendavad KKK-d
Kuidas Webexis veebiringi kasutada?
Webaround on kaasaskantav roheline ekraan, mis kinnitatakse teie tooli külge ja millel on ühevärviline ja ühtlane taust. Seda saab kokku panna väikeseks pakendiks ja mahub igasse reisikotti. Kui te ei ole suurte roheliste ekraanide fänn, peaksite kaaluma selle hankimist.
Webaroundi koos Webexiga saate kasutada järgmiselt.
1. Seadistage Webaround, kinnitades selle oma tooli külge.
2. Enne istumist veenduge, et see on kindlalt ühendatud.
3. Käivitage Webex.
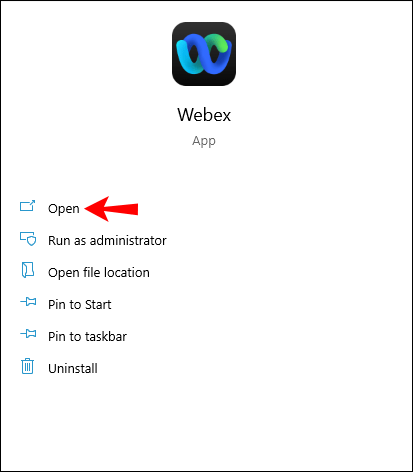
4. Otsige ekraani vasakust või paremast ülanurgast üles valik „Muuda tausta”.
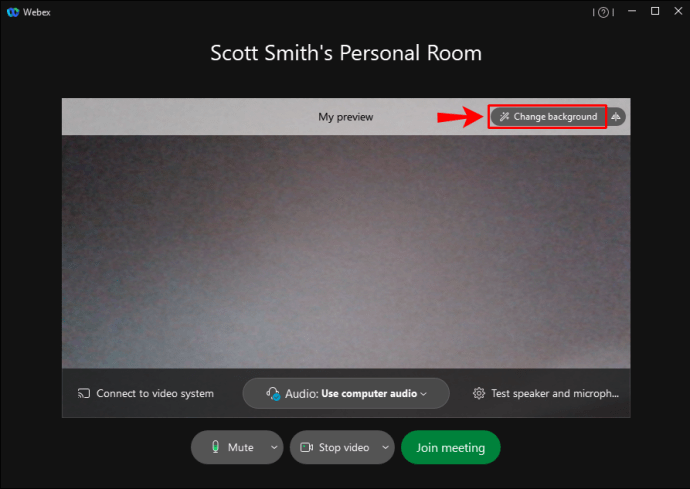
a. Windowsis on see vasakul ja Maci kasutajad peaksid vaatama paremasse nurka
5. Valige soovitud pilt või suvand "Blur".
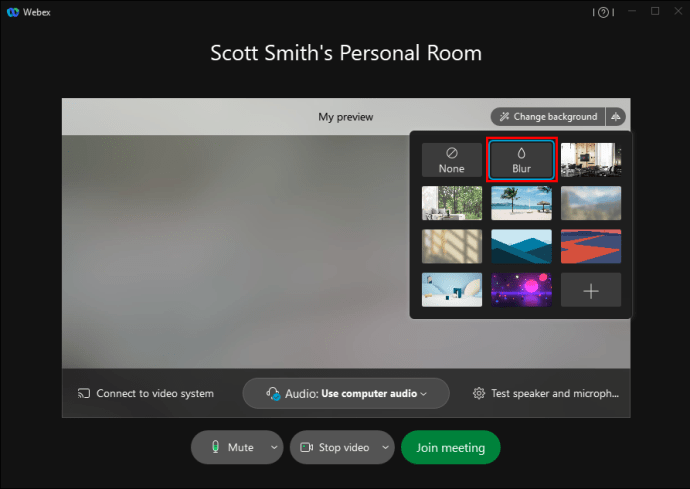
6. Seadete salvestamiseks valige "Rakenda".
7. Liituge koosolekuga oma uue virtuaalse taustaga.
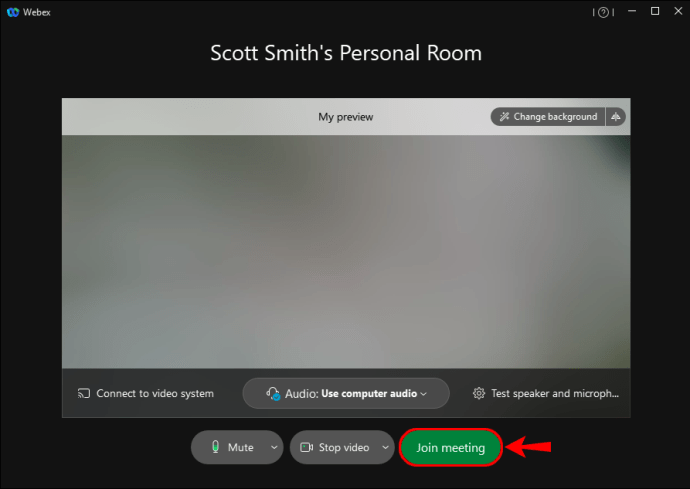
Ja see on käes. See on lihtne, kuna ühtlane roheline värv võimaldab teil koosolekute ajal kvaliteetsemat virtuaalset tausta. Loomulikult peaksite vältima rohelise värvi kandmist, kuna see hakkab segunema.
Kas Webexil on chroma key funktsioon?
Webexil pole seda funktsiooni oma kasutajate jaoks sisse ehitatud. Kroomiklahvi kasutamiseks rohelise ekraaniga peate kasutama muud tarkvara.
Kas sa oled rannas?
Webexi virtuaalne taustafunktsioon on suurepärane võimalus võimaldada töötajatel kodus hoida privaatsust või näida olevat põnevas kohas. Nüüd, kui teate, kuidas seda seadistada, saate nende tehniliste oskustega oma kolleegidele muljet avaldada. Nad küsivad teilt, kuidas seda ise teha.
Mis on teie eelistatud virtuaalne taust? Kas teil on kodus roheline ekraan? Andke meile teada allpool olevas kommentaaride jaotises.