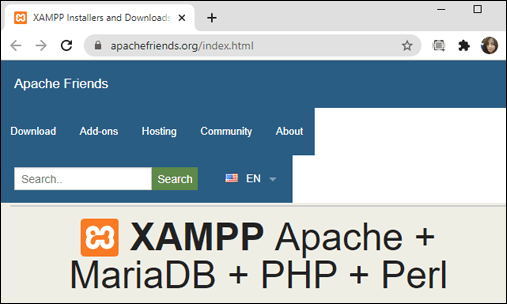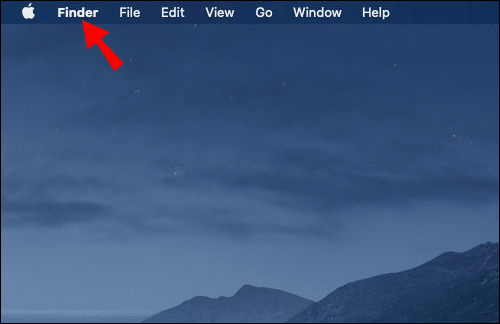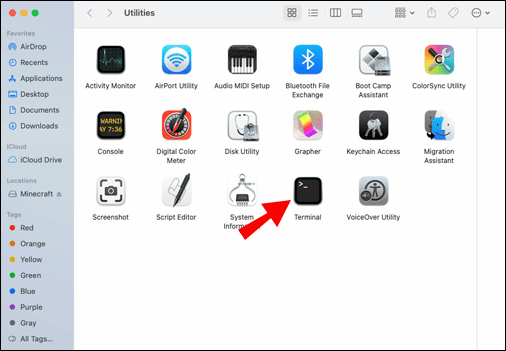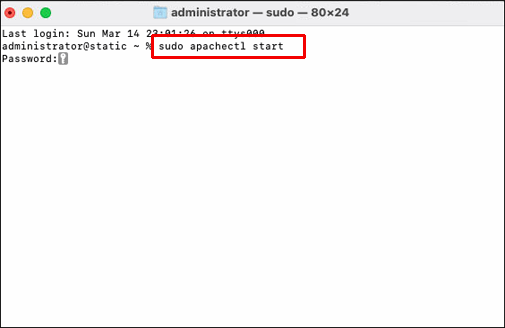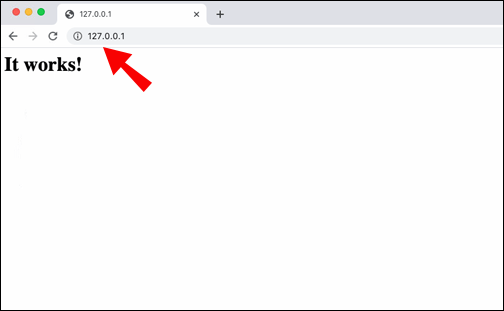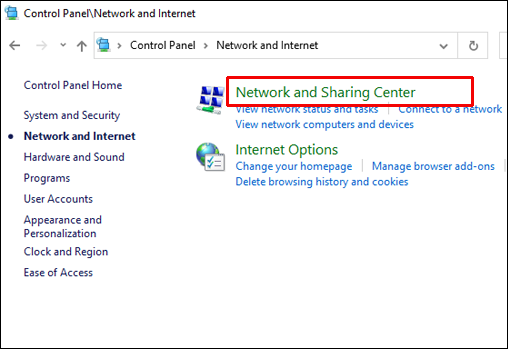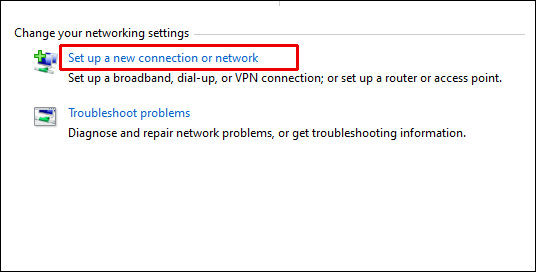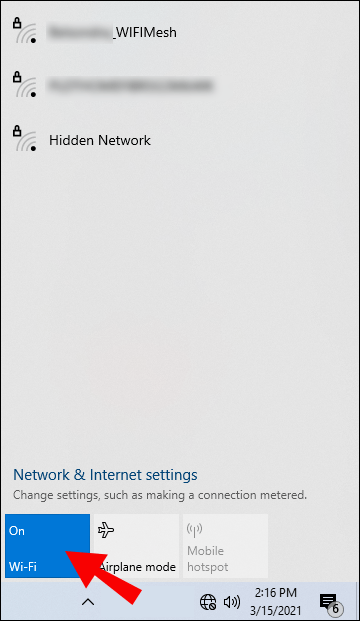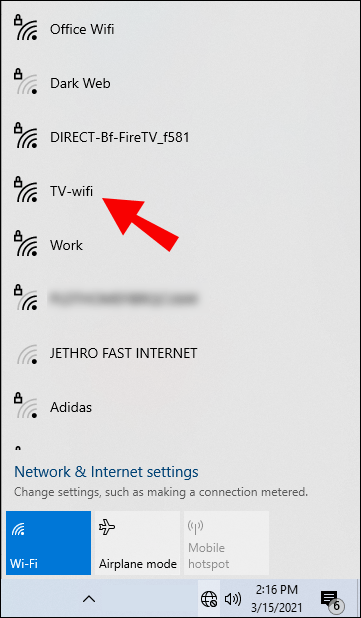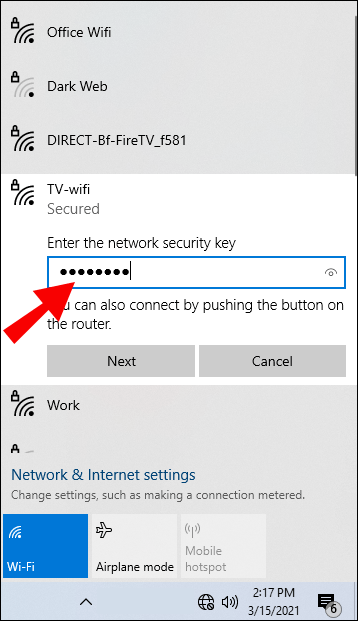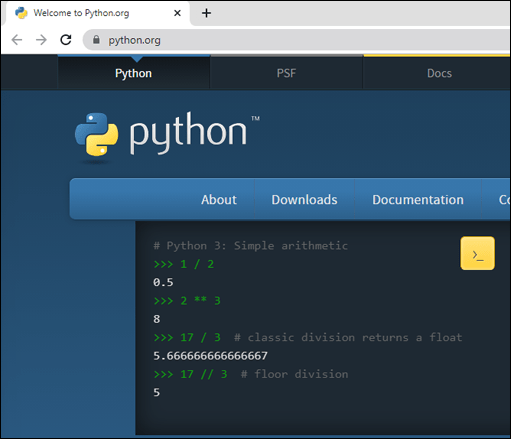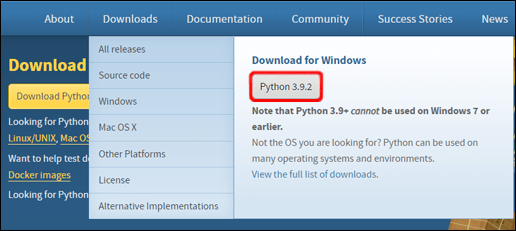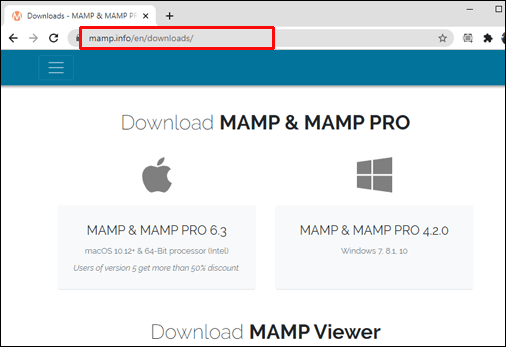Kõige tõhusam viis dünaamilise sisu testimiseks on kohaliku veebiserveri kaudu. Kui teil on vaja teada, kuidas seda seadistada, olete õiges kohas.

Selles artiklis näitame teile, kuidas seadistada kohalikku veebiserverit erinevates operatsioonisüsteemides ja kuidas testida edukat installimist.
Kuidas seadistada kohalikku veebiserverit?
Kohalik veebiserver seadistatakse sisuliselt teie arvutisse tarkvara installimisega, et anda sellele veebiserveri võimalused; see on "kohalik", kuna vastutate selle haldamise eest. Näitame teile, kuidas muuta oma arvuti HTTP-serveriks, enamasti Apache tarkvara installimise põhjal. Kuid kõigepealt on siin mõned eeltingimused:
- Spetsiaalne arvuti, millest saab teie server
- Kasutades Windowsi või Linuxit või Maci arvutit, milles töötab macOS
- Interneti-ühendus
- Kahetuumaline 2 GHz või kõrgem
- 4 GB RAM
- 1 GB vaba kettaruumi.
Kuidas seadistada Windows 10-s kohalikku veebiserverit?
Windows 10 ei ole Unixi-põhine, seetõttu installime XAMPP-i, mis on Apache, MySQL ja PHP kombinatsioon. XAMPP installimiseks tehke järgmist.
- Liikuge XAMPP-i ja jätkake Windowsi versiooni installimisega.
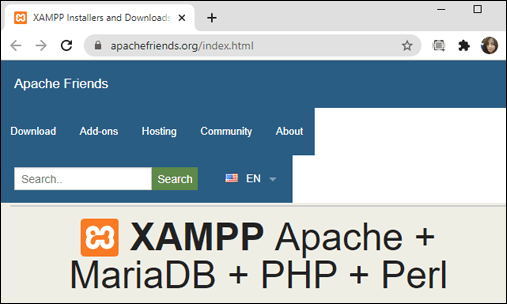
- Kui küsitakse, käivitage installiprogramm.
- Ainult veebiserveri installimiseks valige "Apache".
- Kui installimine on lõppenud, klõpsake XAMPP juhtpaneeli avamiseks nuppu "Lõpeta".
Eduka installimise kinnitamiseks sisestage "127.0.0.1” või „kohalik host" oma veebibrauseri aadressiribale. Kuvatakse XAMPP konfiguratsioonileht.
Kuidas seadistada Macis kohalikku veebiserverit?
MacOS-il on eelinstallitud Apache veebiserver; selle sisselülitamiseks tehke järgmist.
- Klõpsake nuppu "Finder".
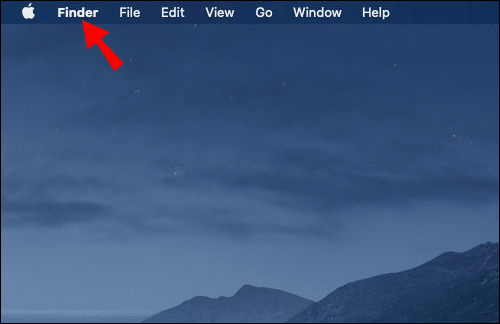
- Klõpsake "Rakendused" > "Utiliidid", topeltklõpsake "Terminal".
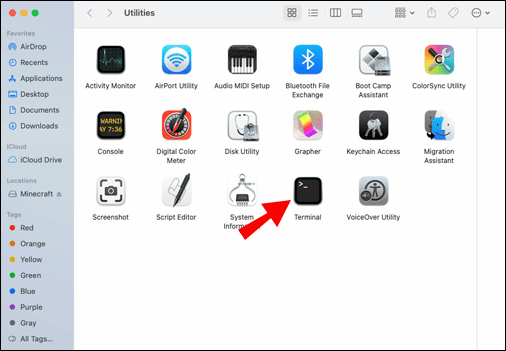
- Nüüd sisestage ja käivitage see käsk, et Apache sisse lülitada:
sudo apachectl start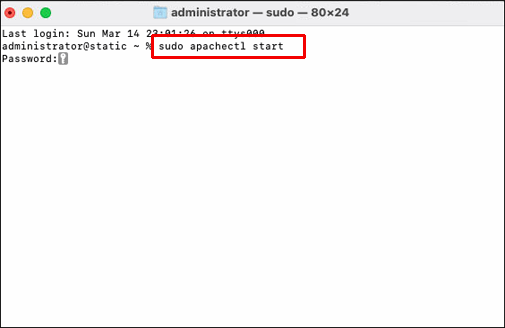
- Kinnitamaks, et Apache on aktiivne, sisestage "
127.0.0.1” või „kohalik host" teie veebibrauseri aadressiribalt. Peaksite nägema teadet "See töötab!" sõnum.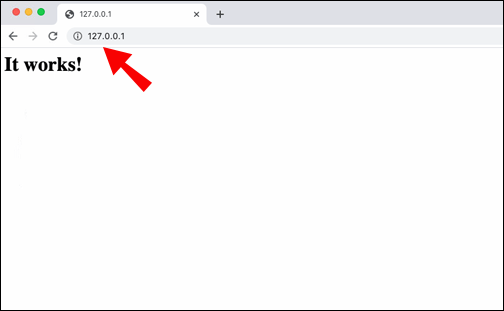
Kuidas Ubuntus kohalikku veebiserverit seadistada?
Apache veebiserveri installimiseks Ubuntu Linux 18.04-le tehke järgmist.
- Avage terminal ja sisestage käsk:
sudo apt-get install apache2 - Kinnitage installimine ja istuge siis, kuni Apache on installitud.
- Installimise õnnestumise kinnitamiseks sisestage veebibrauseri aadressiribale järgmine teave:
//local.server.ip• Veebibrauseris peaksite nägema Apache2 Ubuntu vaikelehte.
Kuidas seadistada Linuxis kohalikku veebiserverit?
- Juurdepääs Debiani ja Ubuntu/Ubuntu-põhise distro terminalile ja sisestage käsk:
sudo apt install apache2sudo dnf install httpd - Installi õnnestumise kinnitamiseks sisestage "
kohalik host” või „127.0.0.1” oma veebibrauserisse.• Apache'i vaiketervituslehel peaks kuvama teade „It Works”.
Kuidas seadistada LAN-i veebiserverit?
Nüüd näitame teile, kuidas seadistada Windowsi kaudu LAN-võrku, mis loob Interneti-ühenduse. Esiteks on teil vaja järgmist:
- arvuti (server)
- võrgulüliti
- lairibaühendus
- ruuter (sisseehitatud modemiga)
- seadmed, mida soovite võrku ühendada
- Etherneti kaablid
Ühendage oma esimene arvuti:
Ühendage ruuter või võrgulüliti Etherneti kaabli abil arvutiga ja seejärel lülitage see sisse. Kui seadistate esimest korda, teeb viisard „Võrgu seadistamine” seda teie eest automaatselt. Kui seda ei kuvata, tehke järgmist.
- Klõpsake "Control Panel" või "Settings" valikul "Võrgu- ja ühiskasutuskeskus".
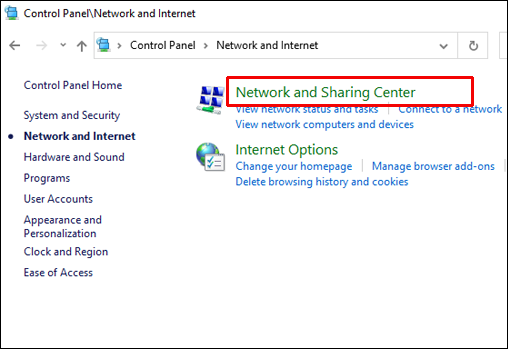
- Valige "Uue ühenduse või võrgu seadistamine".
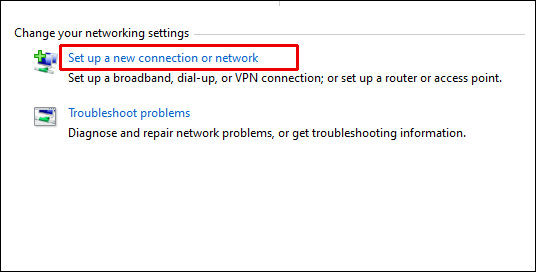
- Järgige ekraanil kuvatavaid juhiseid.
Konfigureerige oma Wi-Fi:
Kui soovite, et teie seadmed ühendataks võrku juhtmevabalt, peate seadistama Wi-Fi; kui ei, siis võite kasutada Etherneti kaableid.
Wi-Fi lubamiseks järgige ruuteri/võrgulüliti juhendis toodud juhiseid. Selle võimalikult turvaliseks muutmiseks tehke järgmist.
- Kaaluge vaike-SSID (võrgu nime), Wi-Fi sisselogimise ja parooli muutmist. Seda saab teha ruuterisse sisse logides, minnes läbi võrgu seaded või arvuti veebibrauseri kaudu.
- Valige kindlasti kõige arenenum turvakaitse – praegu on selleks WPA2.
- Nüüd, et muudatused jõustuksid, taaskäivitage arvuti.
Ühendage oma kohtvõrk Internetiga:
LAN-i veebijuurdepääsu jaoks ühendage ruuter ja modem põhitelefoniliiniga, kasutades WAN-porti.
Ühendage oma seadmed LAN-iga:
Olenemata sellest, kas olete ühendanud oma seadmed LAN-iga Wi-Fi või Etherneti kaabli kaudu, tehke järgmist.
- Lülitage oma seadmetes WiFi sisse
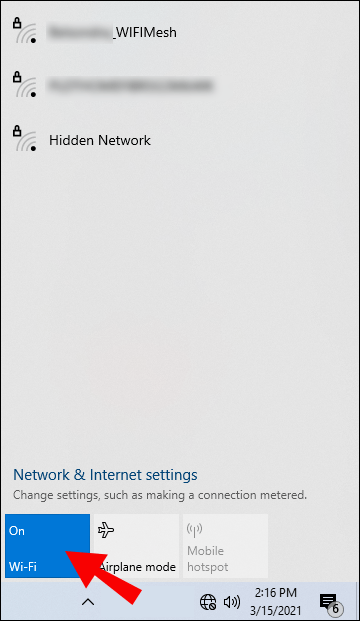
- Valige oma võrk
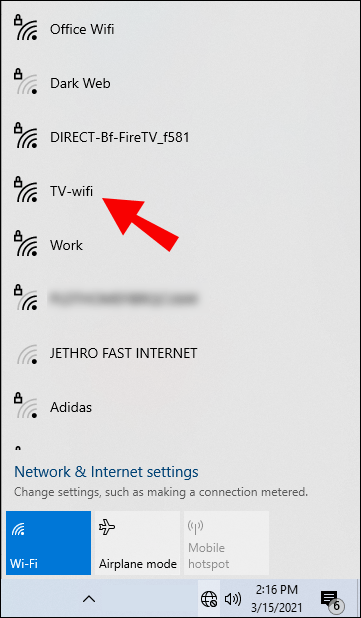
- Sisestage küsimisel oma uus parool
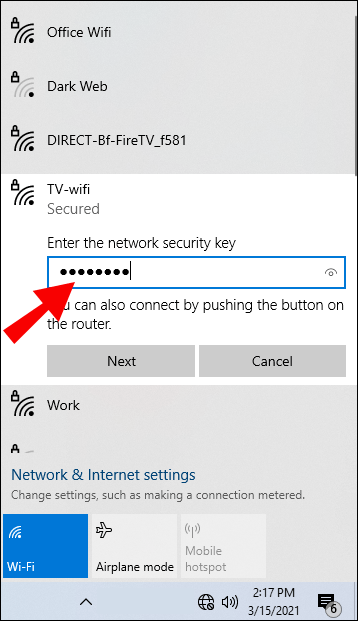
Ühenduse loomiseks LAN-iga Etherneti kaablite abil tehke järgmist.
- Ühendage kaabel võrgulüliti/ruuteriga
- Ühendage teine ots oma seadmega
- Tehke sama oma teiste seadme(te)ga, pääsete neile juurde mis tahes LAN-i seadmest.
Nüüd alustage jagamist:
Oma võrgus ressursside jagamiseks kodurühma seadistamiseks tehke järgmist.
- Liikuge jaotisse "Juhtpaneel" > "Võrk ja Internet" > "Kodurühm".
- Valige "Loo kodurühm", käivitub kodurühma häälestusviisard ja annab teile parooli, mis on vajalik teistele seadmetele LAN-iga ühenduse loomiseks.
LAN-i ressursside jagamiseks ja neile juurdepääsu võimaldamiseks on mitu võimalust, sealhulgas:
- Paremklõpsake failidel või kaustadel > „Jaga…”
- Failide lisamine avalikesse kaustadesse ja avalike kaustade ühiskasutus võrgu- ja ühiskasutuskeskuse kaudu sisselülitamine.
Kuidas seadistada kohalikku HTTP-serverit?
Nüüd näitame teile, kuidas seadistada testimiseks kohalik veebiserver. Pythoni installimiseks Windowsis tehke järgmist.
- Liikuge Pythoni kodulehele python.org.
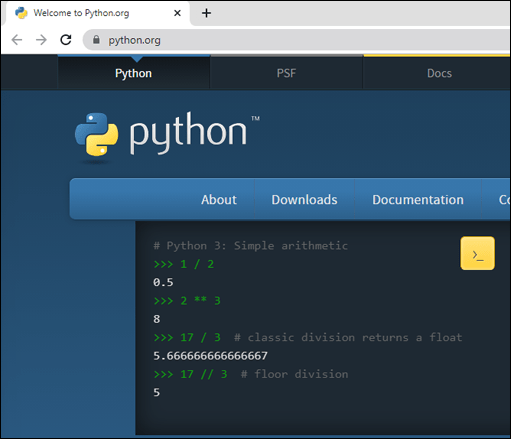
- Valige jaotises „Laadi alla” link Python „3.xxx”.
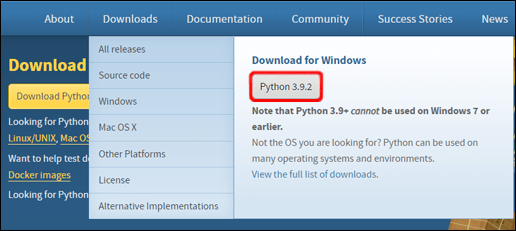
- Valige ekraani allservas allalaadimiseks exe-fail "Windows x86".
- Käivitage fail allalaadimisel.
- Esimesel lehel märkige kindlasti ruut "Lisa Python 3.xxx teele PATH".
- Kui olete lõpetanud, valige "Install", seejärel "Sulge".
- Avage käsureal ja sisestage see käsk, et kontrollida edukat installimist:
Python -V# Või võib teil olla käsu py saadaval,# sel juhul proovige py -V
See kuvab versiooni. Kui number on õige, tippige järgmine käsk "cd" ja seejärel kataloogi, kus teie näide asub:
# lisage sisestamiseks kataloogi nimi, nt.cd töölaud# kasutage vajadusel kahte punkti kataloogitaseme tõstmiseks
cd..
Nüüd serveri käivitamiseks kataloogis sisestage järgmised käsud:
# Kui kuvatav Pythoni versioon on suurem kui 3.Xpython3 -m http.server# Alternatiivina sisestage akendesse "python", et asendada "py -3" või "python3"# Kui kuvatakse Pythoni versioon 2.X
python -m SimpleHTTPServer
Kataloogi sisu loendi vaatamiseks minge oma veebibrauseri aadressiribale serverisse, sisestage "localhost: 8000”
Kui port 8000 on juba hõivatud, kasutage teist porti, nt:
python3 -m http.server 7800(Python 3.x) võipython -m SimpleHTTPServer 7800(Python 2.x)
Seejärel sisestage "localhost: 7800” serverile juurdepääsuks.
Kuidas seadistada kohalikku veebiserverit opsüsteemides Windows 10 ja MAMP?
MAMP/MAMP PRO uueks installimiseks Windows 10-sse tehke järgmist.
- Navigeerige saidile MAMP PRO ja laadige see alla saidilt www.mamp.info.
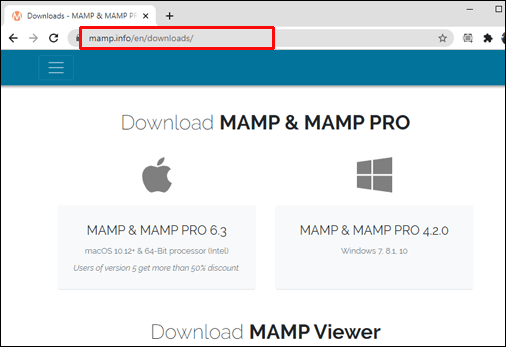
- Minge allalaadimiste kausta ja topeltklõpsake "
setup_MAMP_MAMP_PRO_4.x.exe”faili. - Järgige installimiseks ekraanil kuvatavaid juhiseid.
Märkus: mõlemad MAMP PROC:\MAMP PRO" ja MAMP "C:\MAMP” kaustad installitakse, ignoreerige kausta MAMP PRO, kui te ei soovi pro versiooni kasutada.
Nüüd, et käivitada MAMP ja testida edu, tehke järgmist.
- Navigeerige Windows Exploreris jaotisesse „C:\MAMP” ja avage fail „MAMP.exe”. faili. Lubage juurdepääs, kui saate turvahoiatuse.
- Apache Server ja MySQL Server peaksid automaatselt käivituma, kui mitte, klõpsake nuppu "Start Servers".
- Klõpsake MAMP-menüüs nuppu "Eelistused".
- Sisenema"
8888” väljal Apache port. - Valige "Ava WebStart Page".
- A „Tere tulemast! MAMP on edukalt installitud” tuleks kuvada.
Täiendavad KKK-d
Mis on kohalik veebiserver?
Kohalik veebiserver on arvuti, mis rahuldab avalikkuse HTTP-päringuid, tagastades veebilehti. Näiteks võib veebiarendaja hostida veebisaiti ja talletada kõik veebisaidi jaoks vajalikud failid või tarkvara füüsiliselt oma arvutisse (kohalikult), erinevalt välisest veebimajutusettevõttest.
Mis on LAN?
LAN (kohtvõrk) ühendab seadmete kogumi ühes piirkonnas, nt kodus, kontorikorrusel või hoones. LAN-i suurus võib ulatuda tuhandetest kasutajatest ja seadmetest kuni ühe kasutajani.
Mis on WAN?
WAN (laivõrk) ühendab telekommunikatsiooni geograafiliselt. Tavaliselt kasutavad seda valitsusasutused, koolid ja ettevõtted andmete üksteisele edastamiseks, võimaldades inimestel oma ülesandeid täita olenemata nende füüsilisest asukohast.
Tavalisest arvutist võimsa veebiserverini
Kohalikud veebiserverid sobivad suurepäraselt veebisaitide majutamiseks ja peaaegu kõigi asjade salvestamiseks, millele soovite teistele juurdepääsu võimaldada. Tarkvarapakettidega, mis muudavad teie tavalise arvuti või arvuti võluväel veebiserveriks, on selle seadistamine üsna lihtne.
Nüüd, kui oleme teile näidanud, kuidas ise seadistada, kas saite oma veebiserveri tööle panna? Millisteks asjadeks te oma veebiserverit kasutate? Meil oleks hea meel teist kuulda, jätke kommentaar allolevasse jaotisesse.