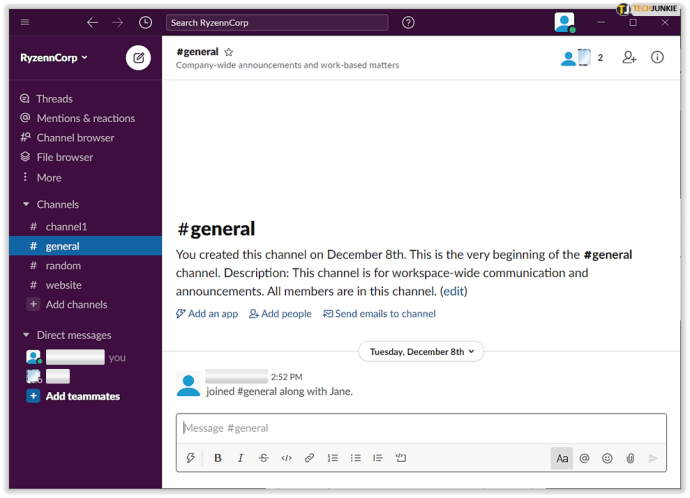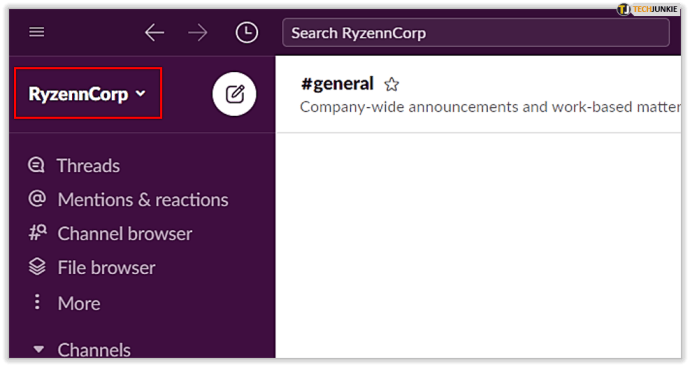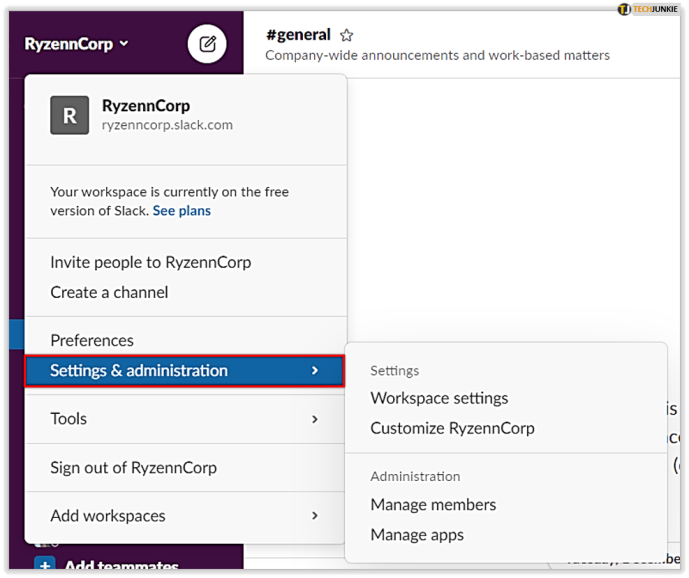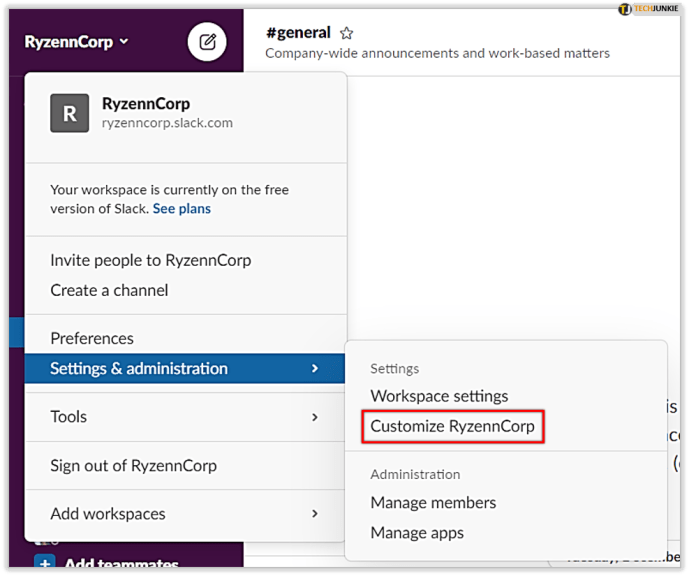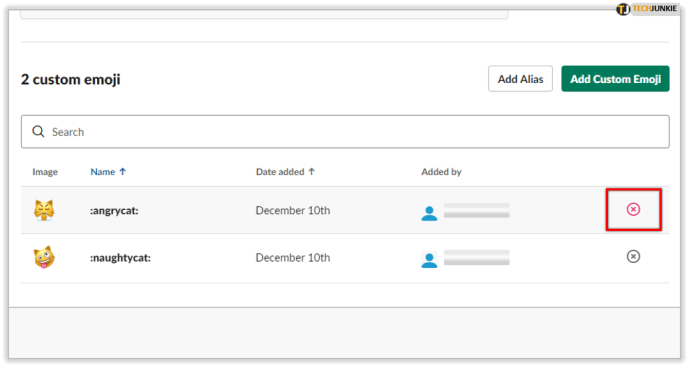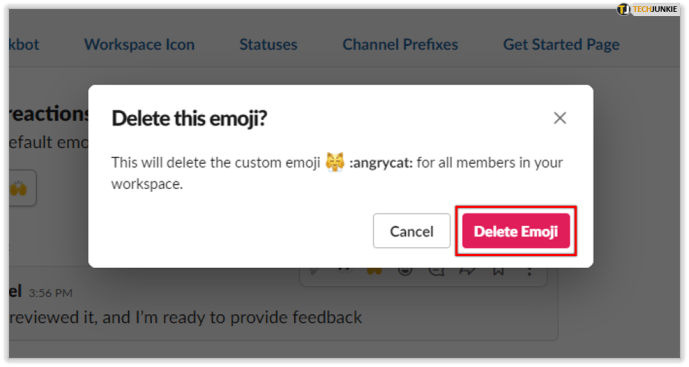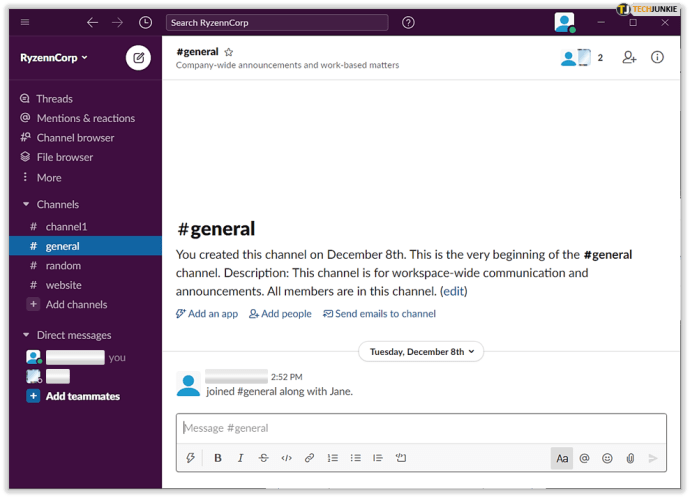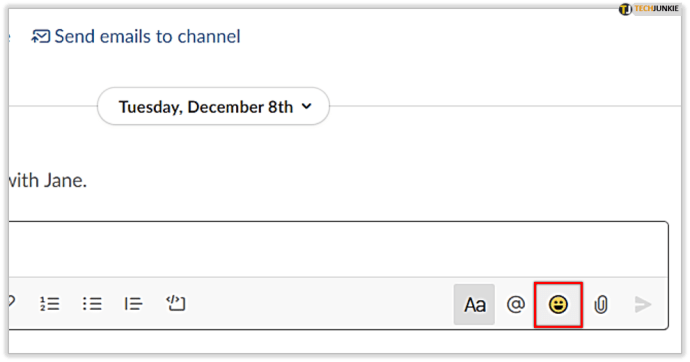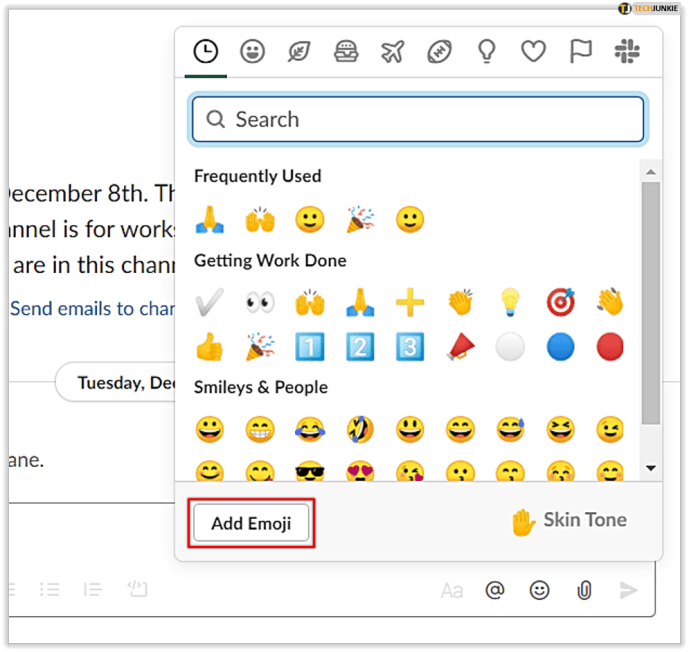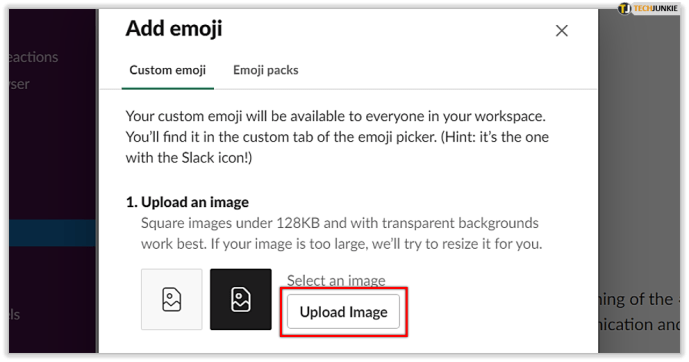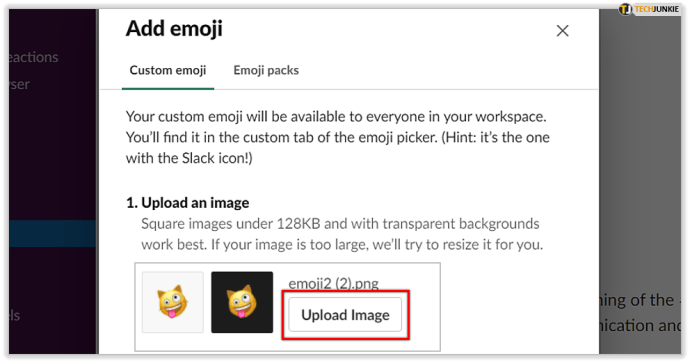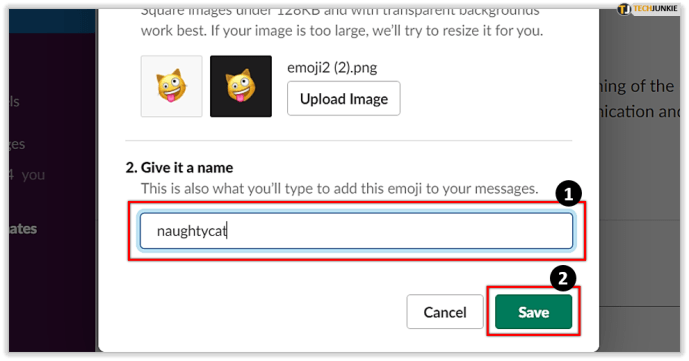Slack on populaarne virtuaalkontor koos kõigi vajalike tööriistadega, mis aitavad kaugmeeskondadel tõhusalt töötada. Teil on olemas kõik, mida professionaal võib projektide korraldamiseks ja meeskonnaliikmetele oluliste märguannete edastamiseks vajada. Kuid Slack võimaldab teil ka töötamise ajal lõbusalt aega veeta.

Emotikonid võivad meie süngetele päevadele pisut värvi anda ja nende kasutamine professionaalses keskkonnas pole kaugeltki vale. Seetõttu on tore luua oma tööruumi jaoks kohandatud emotikon. Ja kui te sellest tüdinete, saate selle kiiresti kustutada. Siin on, kuidas.
Kohandatud emotikonide eemaldamine
Kui soovite oma virtuaalsest kontorist kohandatud emotikonid eemaldada, saate seda teha mõne kiire sammuga. Pidage meeles, et kui olete tavaline meeskonnaliige, saate kustutada ainult enda loodud emotikone. Omanikud ja administraatorid saavad aga eemaldada kõik emotikonid, mille nad nii valivad.
- Avage oma veebibrauser ja minge seejärel oma Slacki tööalale. Mobiilirakenduses ei saa kohandatud emotikone eemaldada ega luua, kuid saate neid seal kasutada.
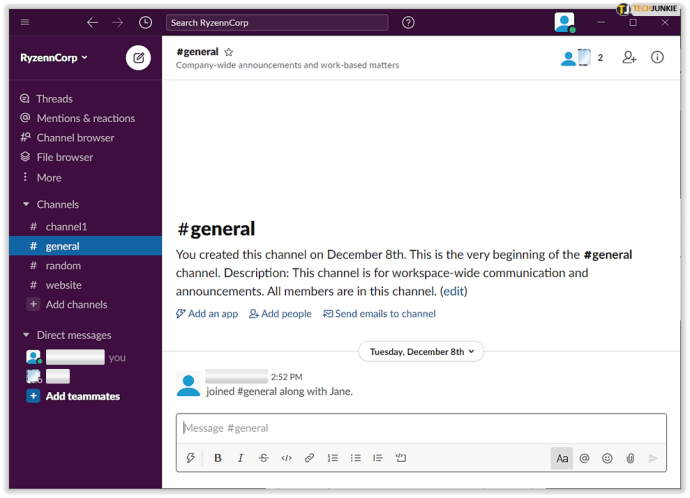
- Valige vasakus ülanurgas tööruumi nimi.
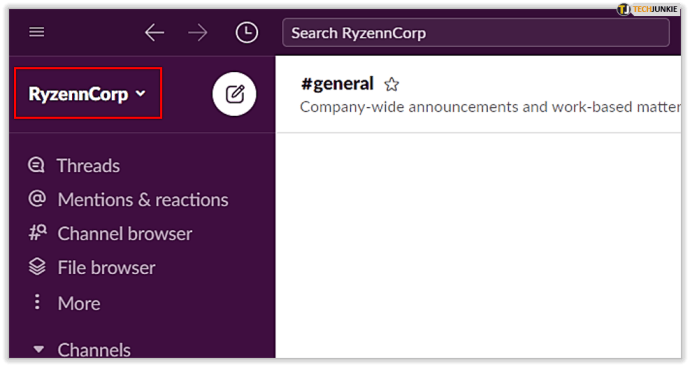
- Kerige rippmenüüst valikuni Seaded ja haldus.
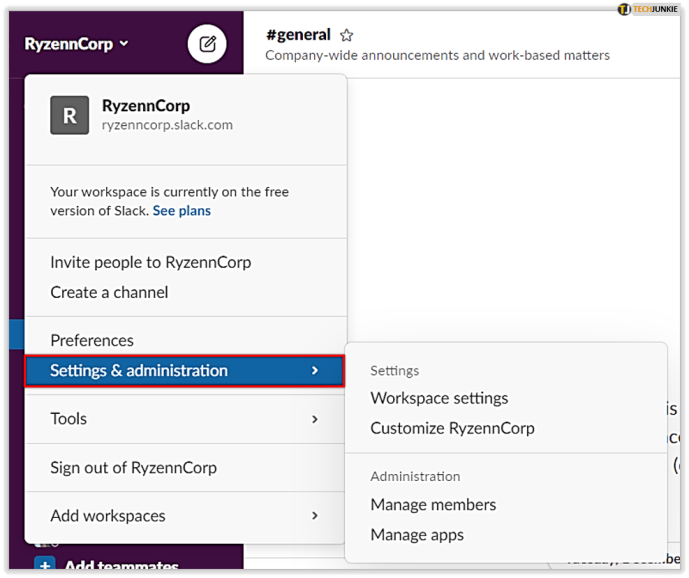
- Menüüs Seaded ja haldus valige Kohanda (tööruumi nimi).
Pange tähele, et saate seda teha töölauarakendusega, kuid kui klõpsate nupul Kohanda, suunatakse teid teie brauserisse.
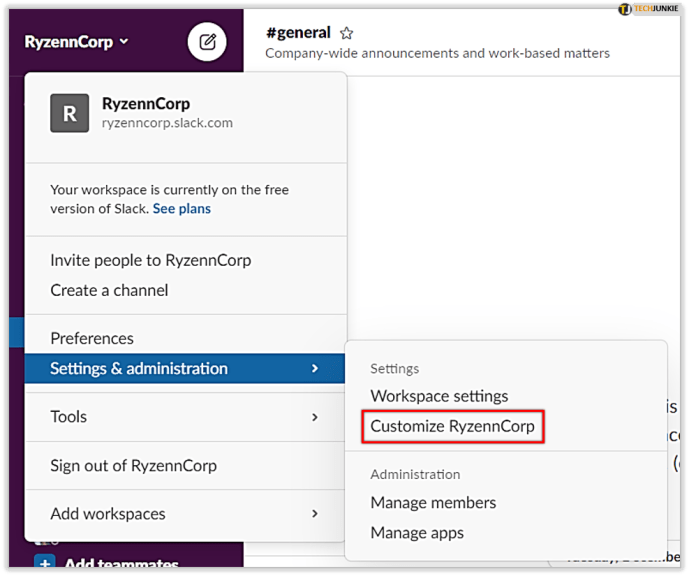
- Näete kohandatud emotikonide ja nende autorite loendit. Valige see, mida soovite kustutada, ja klõpsake selle kõrval olevat ikooni.
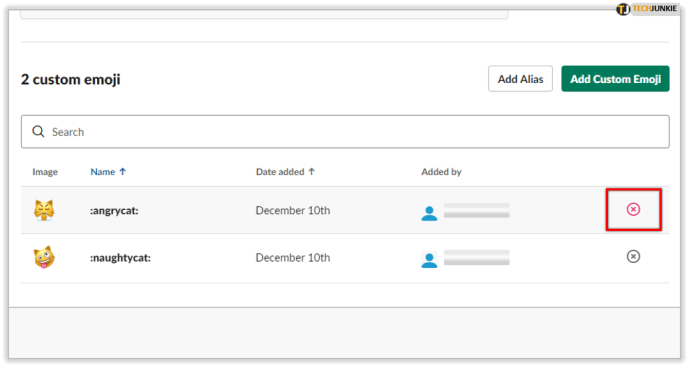
- Klõpsake nuppu Kustuta emotikonid.
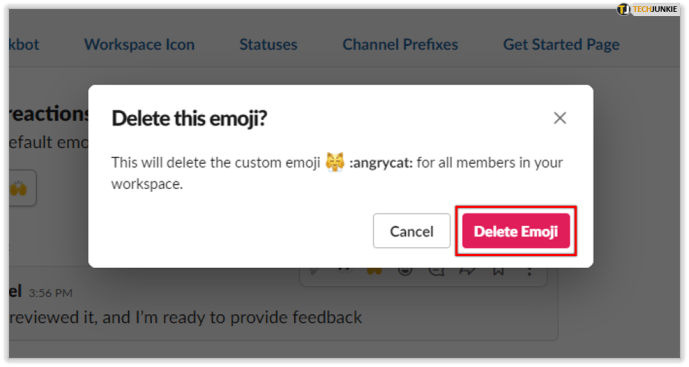
Kui teil pole emotikonide kustutamiseks volitusi, näete tabaluku ikooni ja järgmist teadet.

Kohandatud emotikonide lisamine
Kui te ei tea, kuidas emotikone lisada, järgige juhiseid.
- Avage veebibrauseris Slack.
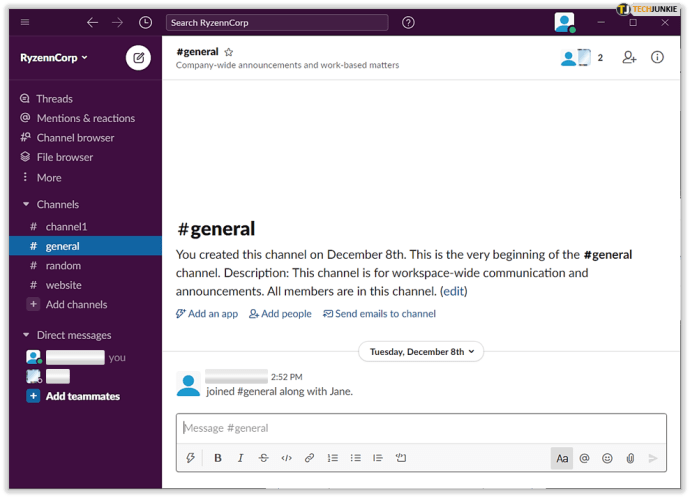
- Liikuge sõnumiväljale ja klõpsake emotikonide valija avamiseks naerunäol.
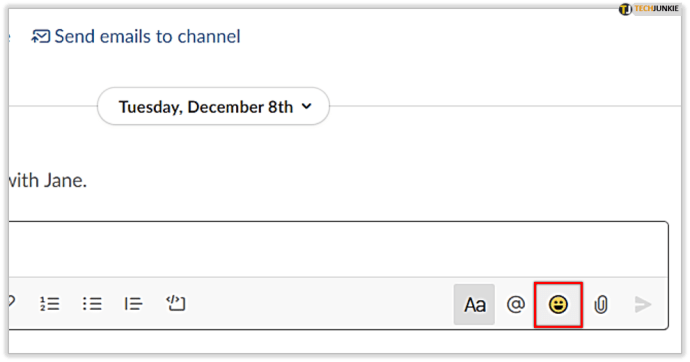
- Valige vasakus alanurgas Lisa emotikon.
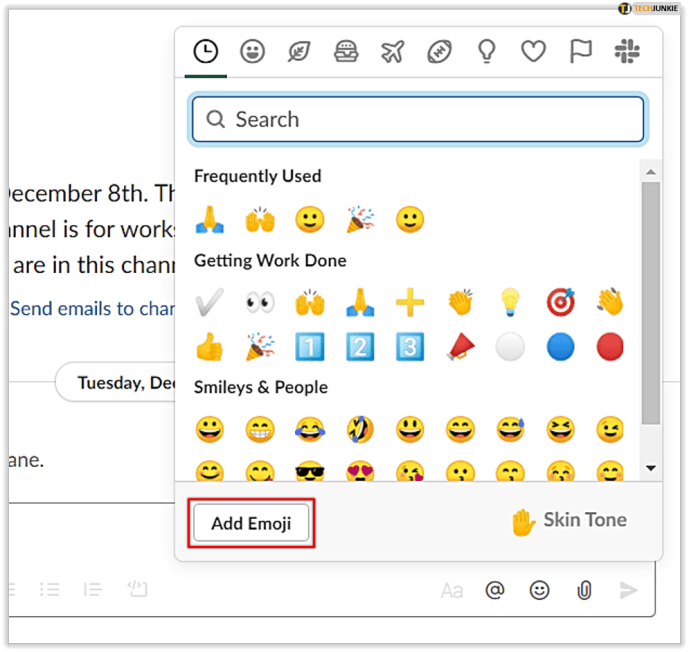
- Valige Laadi pilt üles ja klõpsake soovitud failil.
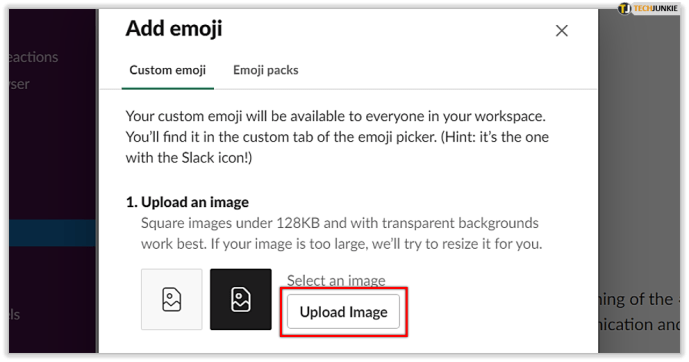
Pange tähele, et fail peab olema JPG-, PNG- või GIF-vormingus. Ja ärge unustage, et Slack muudab teie pildi suurust, seega veenduge, et see oleks sobiv. Kõige paremini sobivad väikesed ja ruudukujulised pildid.
- Klõpsake nuppu Laadi pilt üles.
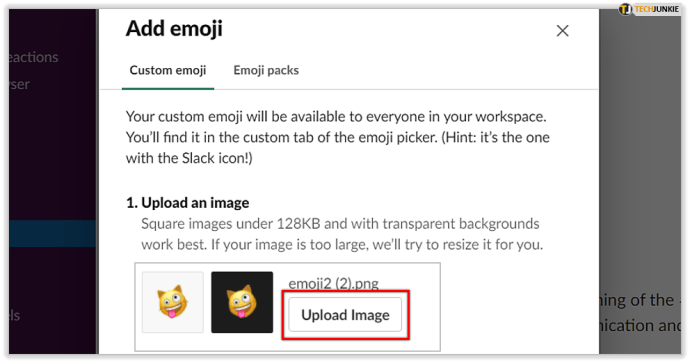
- Andke oma uuele emotikonile nimi ja valige Salvesta.
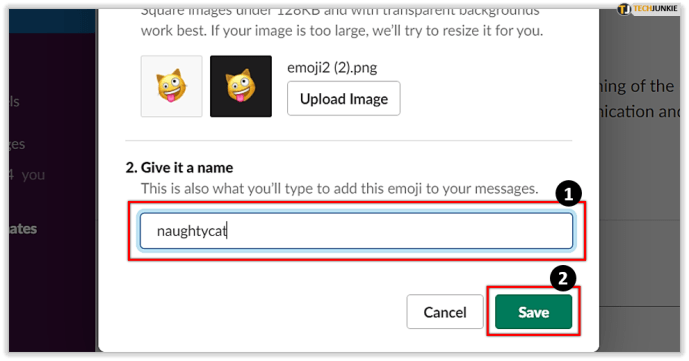
Kõigi kohandatud emotikonide nägemiseks on teie meeskonnaliikmed tööruumi lisanud, avanud emotikonide valija ja seejärel paremas ülanurgas ikoon Slack.

Kohandatud emotikonide kasutamine
Kohandatud emotikonide kasutamiseks on mitu võimalust. Saate need lisada oma sõnumitesse, reageerida teiste meeskonnaliikmete sõnumitele või muuta sõnumite kopeerimine ühest kanalist teise lihtsamaks.
Täiustage oma loid sõnumeid
Emotikonid muudavad sõnumid kindlasti elavamaks. Kui vestlete kolleegiga või teie meeskonnal on "lõbus" kanal vesijahuti vestluse jaoks, siis miks mitte, see on emotikonide jaoks õige koht.
Emotikonide menüü
Kui kasutate Slacki oma lauaarvutis, liikuge ekraani allservas olevale sõnumiväljale ja klõpsake paremas nurgas oleval naeratuse ikoonil. Soovitud emotikonide leidmiseks saate kasutada ülaosas olevaid ikoone või otsinguvälja. Need, mida sageli kasutate, kuvatakse kohe pärast selle menüü avamist. Emotikonide lisamiseks sõnumile klõpsake lihtsalt sellel.
Kui kasutate oma telefonis Slacki rakendust, saate kasutada emotikone klaviatuurilt. Emotikonide menüü saate avada ka, puudutades sõnumikastis emotikonide ikooni. Jällegi lisage valitud emotikon oma sõnumile, lihtsalt puudutades seda.

Emotikonide kood
Emotikonide saatmiseks Slackis saate kasutada ka standardseid emotikonide koode. Nendele juurdepääsuks ei pea te emotikonide menüüd avama – sisestage ":" ja alustage koodi sisestamist, näiteks :tada: või :taxi:, et näha vastavat emotikonit sõnumikasti kohal. Kui see on see, mida otsite, klõpsake või puudutage seda, et see oma sõnumisse lisada.
Kui te ei tea emotikonide koodi, mida soovite sõnumile lisada, sisestage ":" ja täht, millega kood võib teie arvates alata. Kui te aga koodi ei tea, on kategooria alusel emotikone ilmselt lihtsam leida.

Lisa reaktsioonid
Emotikonide abil saate reageerida teiste meeskonnaliikmete sõnumitele. Mõnikord on see kiireim viis vastata ja hoida vestlust puhtana ja lühidalt. Tippides "OK!" tundub üleliigne, kui saate lihtsalt lisada reaktsiooni – pöidlahoidmise või sarnase emotikon, mis edastab õige sõnumi.
Kui lisate reaktsiooni oma töölaualt, liikuge sõnumile ja seejärel klõpsake kuvataval ikoonil Lisa reaktsioon. Klõpsake soovitud emotikonil ja ongi kõik.
Kui lisate reaktsiooni mobiilseadmest, puudutage sõnumit, millele soovite reageerida, ja hoidke seda all. Puudutage valikut Lisa reaktsioon ja valige emotikon, mille soovite lisada.

Looge Reacji
Kui ühendate rakenduse Reacji Channeler Slackiga, võimaldavad emotikonide reaktsioonid ka sõnumeid ühest kanalist teise kopeerida. Pidage meeles, et kanalid peavad olema avalikud.
Selleks on soovitatav luua kohandatud emotikon. Teie meeskonda teavitatakse, et olete uue reacji seadistanud, ja nad saavad seda kasutada.
Kui olete installinud Reacji Channeleri Slacki kataloogist ja lisanud selle Slacki rakendusse, peate sisestama ainult järgmise: /reacji-channeler:emojicode:#channelname ja oletegi valmis. Järgmine kord, kui keegi reageerib sõnumile teie valitud emotikoniga, kuvatakse see automaatselt määratud kanalil.

Keel, mida kõik mõistavad
Emotikonid on nagu universaalne keel, millest kõik aru saavad. Need on saadaval peaaegu kõigis praegustes rakendustes ja neil on palju eesmärke. Nagu Slackis – emotikonid võivad teie sõnumeid isegi kanalite vahel kopeerida. Kui peaksite tõenäoliselt looma selle jaoks kohandatud sõnumi, et vältida liiga paljude ebaoluliste sõnumite kopeerimist.
Kas see artikkel aitas teil õppida, kuidas kohandatud emotikone kustutada või luua? Kas teadsite juba, et saate reacjina kasutada kohandatud emotikone? Andke meile teada allpool olevas kommentaaride jaotises.