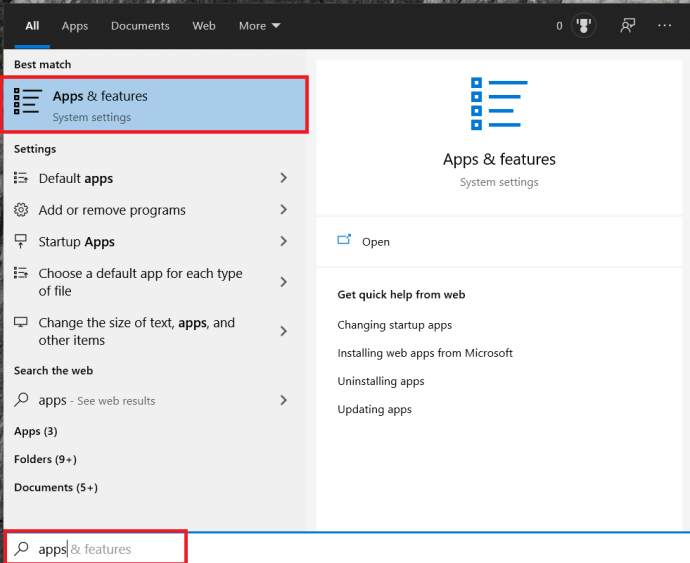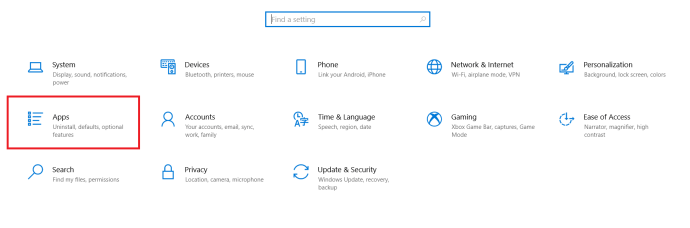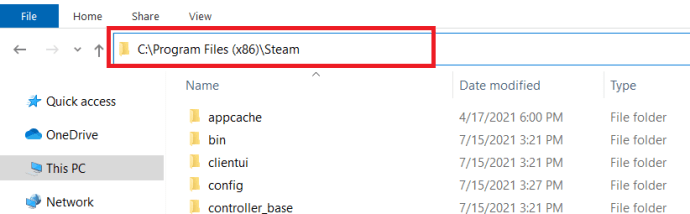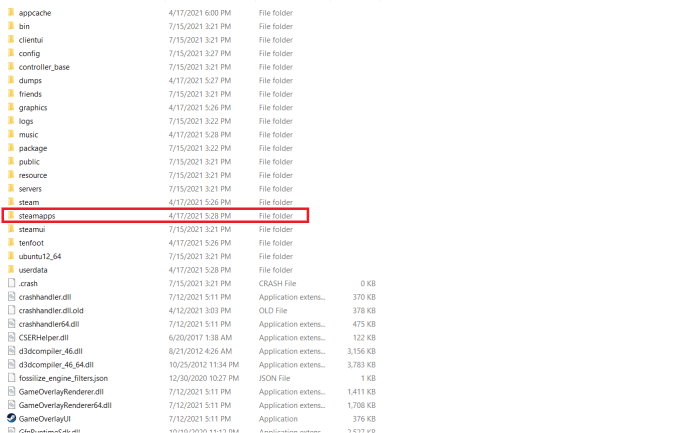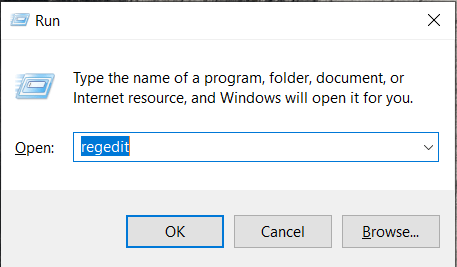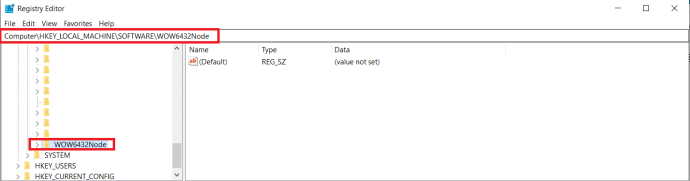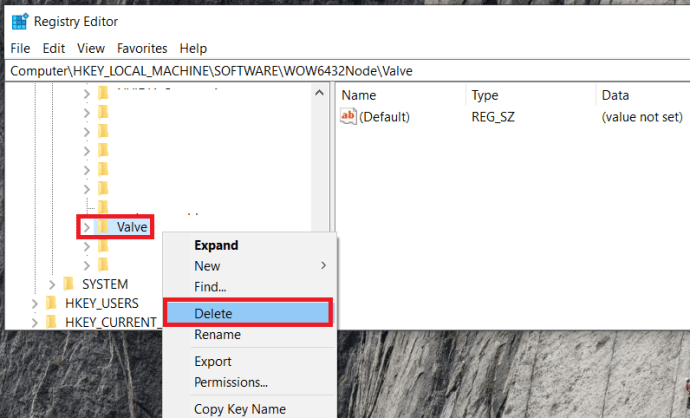Kui te pole viimased paar aastat kivi all elanud, teate tõenäoliselt, mis on Steam. Kuid neile, kes seda ei tee, on Steami platvorm tänapäeva digitaalmängude levitamise teerajaja, mis muudab videomängude ostmise ja installimise lihtsamaks kui kunagi varem. Steam on võimaldanud mängijatel osta uusimaid mängumänge ja salvestada need hõlpsaks juurdepääsuks platvormil asuvasse teeki.

Steamil on sellel konkreetsel turul kõige kauem olnud konkurents vähe või üldse mitte. Seda seni, kuni Epic Games otsustas tegevusse sekkuda, luues uue Epic Gamesi poe. Uusim platvorm püüab Steami troonilt kukutada oma digitaalsete pealkirjade raamatukoguga ja sellel on palju pikaaegseid Steami kasutajaid.
Olenemata sellest, kas kuulute sellesse rühma või mitte, on arvutite salvestusruum üldiselt piiratud, mis tähendab, et mängude üleküllus võtab teie kõvakettal palju ruumi. Niikaua kui iga pealkiri näeb ühtlaselt mängitud tunde, pole see tõenäoliselt probleem. Steami müük kipub aga olema liiga hea, et sellest loobuda ja võite leida end ülekoormatud uutest mängudest, mida soovite, võrreldes nendega, mida te pole veel mänginud. Võib osutuda hädavajalikuks vabastada ruumi, desinstallides mõned mängud, mida te niipea ei plaanita.
Mängude desinstallimine Steami platvormilt
Steam muudab ostetud mängude desinstallimise ja uuesti installimise suhteliselt lihtsaks. Isegi pärast mängu arvutist desinstallimist kuvatakse pealkiri endiselt teie Steami teegis juhuks, kui soovite selle hiljem uuesti installida. Ostetud mängud on teie kontoga jäädavalt seotud, nii et te ei pea muretsema nende kadumise pärast.
Mängu desinstallimine Steamist on peaaegu sama lihtne kui selle installimine. Mängu Steamist desinstallimiseks on mitu võimalust. Saate seda teha otse platvormil endal, oma Windowsi programmi lisamise/eemaldamise funktsiooni või rakenduse kaudu Steamapps kaust, mis asub aadressil File Explorer.
Soovitatav on selle eemaldamine platvormilt, kuna see on neist kolmest kõige lihtsam ja kiirem. Peate teadma oma Steami parooli, seega veenduge, et teil oleks see enne edasiliikumist käepärast.
See artikkel annab teile samm-sammult juhendi Steami mängude desinstallimiseks, säästes nii vajalikku ruumi arvutis ja vabastades end mängudest, mida te ei saa või ei taha enam mängida. Alustame.
Desinstallige Steami mäng Steamis
Alustame sellest, mis on kõige lihtsam ja kiireim meetod mängude eemaldamiseks – otse Steami enda kaudu.
Kõigepealt peate tegema järgmist:
- Käivitage Steami klient ja logige sisse oma mandaati kasutades.

- Järgmisena klõpsake nuppu Raamatukogu vahekaart ülemises navigeerimismenüüs.

- Paremklõpsake mängul, mille soovite oma teegis desinstallida, ja klõpsake nuppu Desinstallige rippmenüüst .
- Enne kustutamist kuvatakse teile kinnitusaken. Steam kinnitab teiega, kas soovite mängu täielikult kustutada.
- Klõpsake nuppu Kustuta nuppu, kui olete mängu desinstallimiseks valmis.
Desinstallitud mängu pealkiri kuvatakse nüüd teie Steami teegis hallina.
Eemaldamine Windowsi rakenduste ja funktsioonide kaudu
Selle meetodi abil ei saa te Steami kontole sisselogimise vajadusest tehniliselt mööda minna. Kui see oli teie kavatsus, siis vabandan, kuid see ei tööta. See meetod on mõeldud inimestele, kes pigem ei tegele kustutamise ajal Steamiga. Nii nagu kõigi teiste installitud või desinstallitud Windowsi rakendustega, saate sama teha oma Steami mängudega Windowsi enda kaudu. Programmid ja funktsioonid menüü.
See on hea viis Steami mängude arvutist kustutamiseks, puhastades samal ajal mõnda muud ruumi võtvat asja. Seega, kui see on teie plaan, peate:
- Jõuda juurde Programmid ja funktsioonid aken.
- Saate teha otsingut tegumiriba otsingu jaotises, sisestades "programmid ja funktsioonid” või „Rakendused ja funktsioonid” ja seejärel klõpsates sellel .
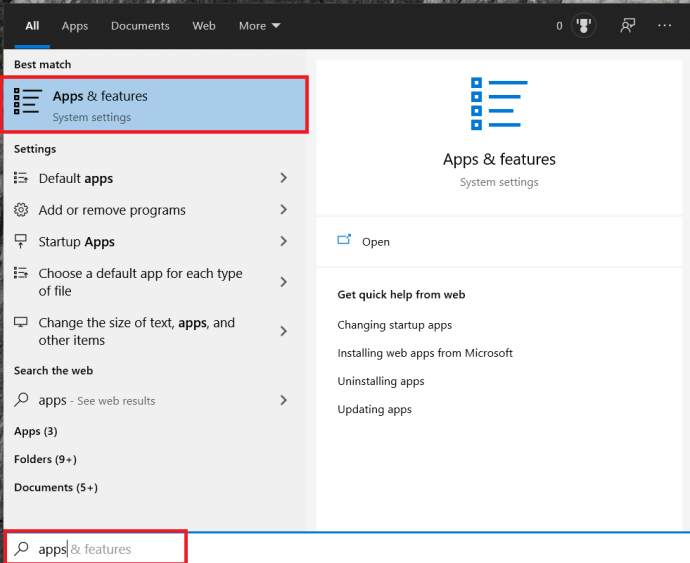
- Paremklõpsake Alusta ikooni töölauaekraani vasakus alanurgas ja klõpsates Seaded menüüst. Kliki Rakendused .
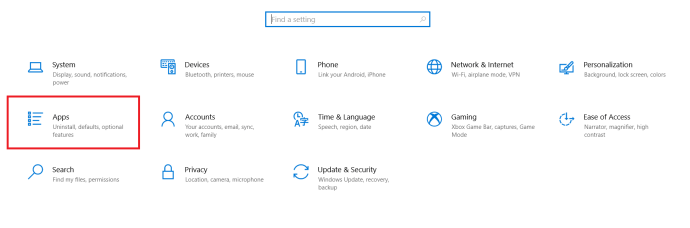
- Vasakklõpsake ikooni Start ja seejärel klõpsake nuppu Seaded ikooni. Kliki Rakendused .
- Saate teha otsingut tegumiriba otsingu jaotises, sisestades "programmid ja funktsioonid” või „Rakendused ja funktsioonid” ja seejärel klõpsates sellel .
- Järgmisena kerige mänguni, mille soovite desinstallida, ja klõpsake sellel menüü laiendamiseks eft-klõpsu.
- Klõpsake nuppu Desinstallige nuppu protsessi alustamiseks.
- Sel ajal suunatakse teid Steami sisselogimiskuvale. Logige sisse vastavate mandaatidega.
- Sulle esitatakse lõplik kinnituskast.
- Klõpsake Kustuta desinstallimise lõpetamiseks.
Kustutage mängud kaustast Steamapps
Kuigi juba käsitletud meetodid on paremad valikud, saate File Explorerisse minnes valida mängu käsitsi kustutamise. See on parim viis tagada, et mäng on teie süsteemist täielikult eemaldatud. See ei tähenda, et mäng Steami teegist eemaldatakse, kuid see kaob kindlasti teie masinast täielikult.
Kui soovite seda lähenemist kasutada, siis:
- Navigeerige oma Steami installikausta, kui Windows 10 töötab, on installimise vaikekoht C:\Programmifailid (x86)\Steam.
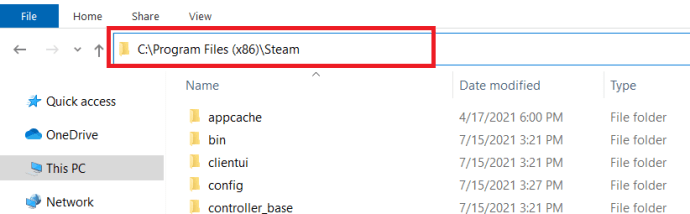
- Kord sisse Steam kaust, otsige üles ja avage steamapps kausta.
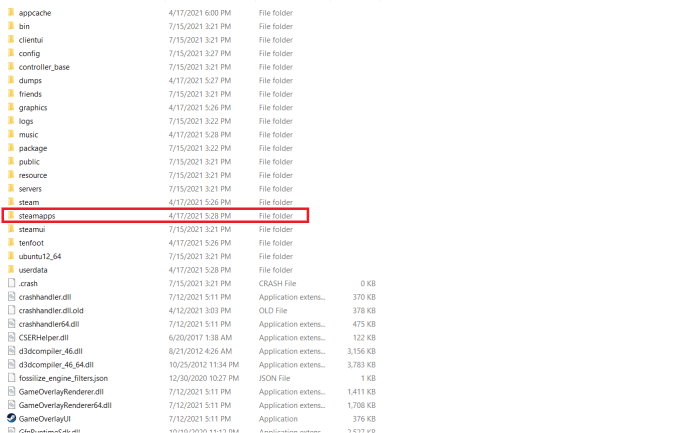
- Järgige seda, minnes aadressile Levinud kaustas, siin näete praegu installitud mängude täielikku loendit.
- Otsige üles mäng, mida soovite eemaldada, seejärel tõstke esile kaust (vasakklõpsake sellel) ja vajutage klaviatuuri nuppu Kustuta võti.
- Võite ka paremklõpsata kaustal ja valida Kustuta menüüs näidatud valikutest.
Mäng eemaldatakse nüüd teie arvutist. Kui lähete tagasi Steami rakendusse, on hiljuti desinstallitud mäng endiselt raamatukogus, kuid see peaks ilmuma hallina. Kunagi installitava mängu täielikuks eemaldamiseks peate võib-olla kustutama kõik konfiguratsioonid ja salvestama ka failid. Tavaliselt leiate need failid mõlemast Salvestatud mängud kaust, Dokumendid kaust või Äppiandmed kausta.
Steami mängude uuesti installimine
Möödunud on mõnda aega ja olete valmis läbi jooksma mõned mängud, mille ostsite, kuid ei jõudnud kunagi mängida. Siiski otsustasite, et vajate ruumi ja desinstallisite need pealkirjad. Ära muretse. Saate oma Steami teegist uuesti installida kõik mängud, mille olete varem ostnud. See on Steami platvormi üks parimaid asju. Kõik, mida pead tegema, on meeles pidada oma kasutajanime ja parooli sisselogimiseks, tugevat Interneti-ühendust ja piisavalt ruumi kõvakettal pealkirjade jaoks, mida soovite installida.
Erinevalt desinstallimisvõimalusest ei saa Steamist ostetud mängu uuesti installida ilma Steami liidest kasutamata. Kui soovite mängu hiljem uuesti installida:
- Käivitage Steam ja logige sisse.

- Klõpsake nuppu Raamatukogu ostetud mängude loendi kuvamiseks.

- Vasakklõpsake selles loendis mängul, mille soovite uuesti installida.
- Sel hetkel on teil uuesti installimiseks paar võimalust:
- Klõpsake nuppu PAIGALDA nuppu, mis asub mängu pealkirja all keskmises aknas. Selles aknas on kogu saadaolev teave mängu kohta.
- Topeltklõpsake mängu pealkirja.
- Paremklõpsake pealkirja ja valige Installige rippmenüüst.
- Saate hüpikakna, mis sisaldab installiteavet (vajalik kettaruum, teie seadmes saadaolev kettaruum, hinnanguline allalaadimisaeg).
- Sel hetkel on teil uuesti installimiseks paar võimalust:
- Valige, kas soovite mängule otsetee luua töölaual või menüüs Start, ja seejärel klõpsake Edasi .
- Teid suunatakse lõppkasutaja litsentsilepingusse (EULA), millel peate klõpsama Ma nõustun et jätkata.
Järgmine ekraan on mäng, mis laadib alla installimiseks vajalikud failid, millele järgneb tegelik installimine.
Steami eemaldamine arvutist
Kas olete otsustanud, et Epic Gamesi pood pakub rohkem kui Steamist? Te pole üksi ja kui te ei soovi enam Steami kasutada, soovitan see üksikute mängude eemaldamise asemel täielikult desinstallida.
Steami arvutist eemaldamiseks toimige järgmiselt.
- Veenduge, et Steam ei tööta praegu teie arvutis.
- Liikuge oma Steami kataloogi.
- Vaikimisi asukoht on kumbki C:\Programmifailid\Steam või C:\Program Files\Valve\Steam
- Samuti soovitan, et kui soovite salvestada oma mängufailid Steami tulevaseks installimiseks, juhuks kui Epic Games ei õnnestu, kopeerige oma Steamapps kausta asukohta väljaspool teie Steami kataloogi. Ma mõtlen, et olete juba mängude peale raha kulutanud, kas soovite tõesti selle kõik minema visata?
- Kustutage kogu oma Steami kataloogi sisu, tõstes kõik esile ja vajutades nuppu Kustuta klahvi oma klaviatuuril.
- Järgmisena vajutage samaaegselt nuppu Win+R üles tõmbama Jookse funktsioon, tüüp " regedit” kasti ja vajuta Sisenema.
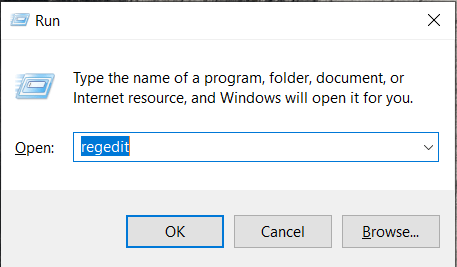
- Järgmised sammud määratakse selle järgi, millist OS-i te kasutate.
- 32-bitiste operatsioonisüsteemide jaoks:
- Liikuge oma registriredaktori vasakpoolses veerus lehele HKEY_LOCAL_MACHINE\SOFTWARE\Valve\ .
- Paremklõpsake Klapp ja valige Kustuta .
- 64-bitiste operatsioonisüsteemide jaoks:
- Liikuge oma registriredaktori vasakpoolses veerus lehele HKEY_LOCAL_MACHINE\SOFTWARE\Wow6432Node\Valve\ .
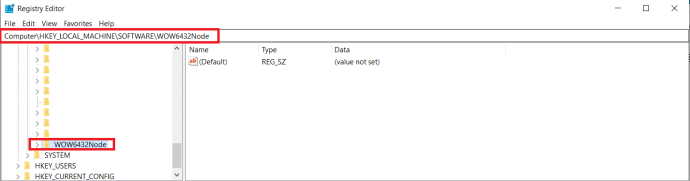
- Paremklõpsake Klapp ja valige Kustuta .
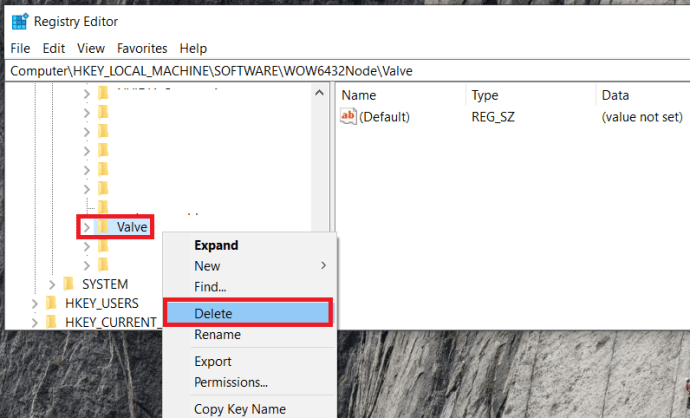
- Liikuge oma registriredaktori vasakpoolses veerus lehele HKEY_LOCAL_MACHINE\SOFTWARE\Wow6432Node\Valve\ .
- 32-bitiste operatsioonisüsteemide jaoks:
- Liikuge oma registriredaktori vasakpoolses veerus lehele HKEY_CURRENT_USER\Software\Valve\Steam .
- Paremklõpsake Klapp vali Kustuta .
- Sulgege oma registriredaktor.
Kõik Steami jäljed on nüüd teie arvutist eemaldatud.
Mängude desinstallimine Steamist
Nagu näete, on mängude steamist desinstallimiseks mitu võimalust, millest mõned on lihtsamad kui teised. Ükskõik, millist meetodit eelistate, peaksid need kõik töötama ühtemoodi.
Kas mõni meetod teie jaoks töötas? Andke meile allolevates kommentaarides teada.