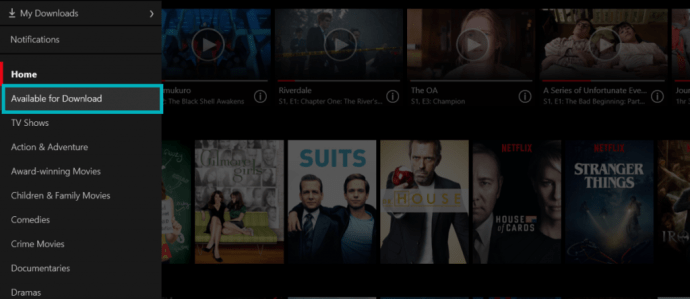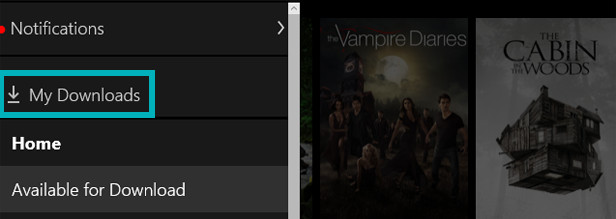Tänapäeval saavad kõik, kellel on Netflixi tellimus, oma lemmikfilme ja telesaateid võrguühenduseta alla laadida ja vaadata. Varem see alati nii ei olnud. Algne suund oli pakkuda juurdepääsu neile riikidele, kus Internet on ebausaldusväärne, et nad saaksid Netflixi videoid võrguühenduseta vaadata. Õnneks ei piirdunud Netflix sellega ja otsustas selle asemel pakkuda seda kõigile populaarse voogesitusplatvormi tellijatele.

"Mis siis filmidega pärast allalaadimist saab? Ma ei saa aru, kust neid leida."
Jõuame kindlasti kohale, kuid tagamaks, et teel ei tekiks eksimisi, sooviksin pakkuda põhjalikumat õpetust. Esiteks tahaksin veenduda, et teil on allalaaditavate failide jaoks piisavalt salvestusruumi, mõistan täpselt, kuidas videoid võrguühenduseta vaatamiseks alla laadida, ja seejärel juhendan teid, kus neid hoitakse.
Kui olete nõus püsima, siis suurepärane! Meil on mõned asjad, mida käsitleda, nii et alustame.
Vajalik hoiuruum
Pole üllatav, et video pikkus määrab sageli vajaliku salvestusruumi mahu. Mida pikem on video, seda rohkem salvestusruumi on vaja. Kõrglahutusega (HD) versioonid tarbivad veelgi rohkem ruumi, ulatudes kohati kahekordselt standardlahutusega (SD) versioonide jaoks vajalike megabaitideni (MB). HD-võimalused sõltuvad ka seadmest ja iOS-i versioonist. Tavaliselt on SD enamiku vaatamiste jaoks piisavalt hea ja seda eelistatakse väiksemates seadmetes, näiteks telefonis või tahvelarvutis, vaatamiseks.
Samuti võite kaaluda põhjuseid, miks laadite videoid oma telefoni alla, mitte ei vaata neid otse arvutist. Tavaliselt on selle peamine põhjus liikvel olles kasutamise mugavus.
Netflixi videote allalaadimine võrguühenduseta vaatamiseks on suurepärane võimalus vältida igavust andmekatkestuse või WiFi seisaku ajal. Võib-olla soovite lõunapausi ajal tööl filmi vaadata või plaanite murdmaalennukireisi ja eelistate oma valikut pardafilmi omale. Viimase puhul peaksite hindama reisi ligikaudset pikkust ja seostama selle vajalike videote arvuga. See suurendab kahtlemata vajaliku salvestusruumi hulka, seega on alati kõige parem ette planeerida.
Kuidas Netflixi videoid oma iPhone'i alla laadida
Netflix Mobile on saadaval ainult neile, kellel on praegu kas iOS või Android operatsioonisüsteem. Lisaks peavad nad lisaks Netflixi rakenduse uusimale versioonile omama vähemalt iOS 8.0 või uuemat versiooni. Videote allalaadimine iPhone'i kulutab tõenäoliselt veidi andmemahtu, nii et kui kavatsete alla laadida suure hulga filmide ja saadete kataloogi, peaksite veenduma, et olete ühendatud usaldusväärse WiFi-võrguga.
Esiteks tahate oma Netflix rakendus on ajakohane. Mida teha:
- Kui teil ei ole Netflix rakendus on veel alla laaditud, avage Rakenduste pood, tippige see otsingukasti ja laadige see alla. Tõenäoliselt on teil see juba olemas, nii et saate seda värskendada Rakenduste pood puudutage Värskendusedja puudutage Netflixi kõrval Värskenda.
- Kui allalaadimine/värskendamine on lõppenud, avage oma Netflixi rakendus ja puudutage paremas ülanurgas ikooni Menüü ikooni.
- Siit puudutage valikut "Allalaadimiseks saadaval".
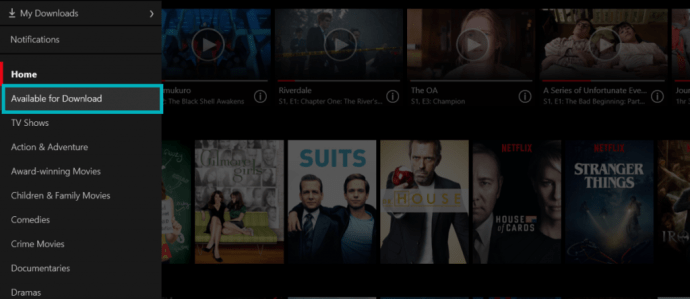
- Otsige üles saade või film, mida soovite võrguühenduseta vaadata, ja puudutage seda.
- Otsige üles ja puudutage Lae alla nuppu (näeb välja nagu allapoole suunatud nool). Täisfilmi allalaadimiseks kulub vaid üks puudutus, kuid sarja puhul peate alla laadima iga jao eraldi. The Lae alla nupp asub iga kõrval.
Allalaaditud failidele rakendatakse digitaalõiguste halduse (DRM) skeemi, et kaitsta pakutavate videote autoriõigusi. See tähendab, et te ei saa oma iPhone'is faile leida peale Netflixi rakenduse enda.
See takistab ka iPhone'ist allalaaditud videote ümberpaigutamist arvutisse või Maci. Peate selle asemel kasutama Netflixi brauseri versiooni.
Sirvige allalaaditud videoid võrguühenduseta
Kõik teie allalaaditud videod ja saated asuvad selles Netflix rakenduses ja jaotises „Minu allalaadimised”. „Minu allalaadimiste” juurde pääsete järgmiselt:
- Teie avamine Netflix rakendus teie iPhone'is.
- Puudutades nuppu Menüü ikooni, mis asub ekraani paremas ülanurgas.
- Valige saadaolevate valikute hulgast "Minu allalaadimised".
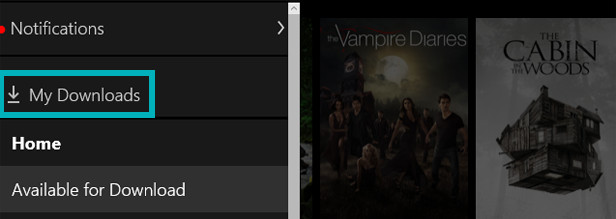
Siin asuva video esitamiseks valige lihtsalt film või saade, mida soovite vaadata, ja puudutage Mängi. Pidage meeles, et allalaaditud videod ei jää sinna lõputult. Tõenäoliselt on enamikul (kõigil?) videotel küljes aegumise taimer.
Allalaadimise aegumise vältimine
Netflixi videote aegumisajad on failiti erinevad. Kui allalaadimiseni on jäänud vaid seitse päeva, kuvatakse see sellisena jaotises „Minu allalaadimised”. On ka neid saateid või filme, mida tuleb vaadata 48 tunni jooksul pärast allalaadimist. Tunniloenduse leiate ka Netflixi rakenduse jaotisest „Minu allalaadimised”.
Kui video aegub enne, kui saate seda vaadata, saate selle kustutada, uuesti alla laadida ja aegumise taimer uueneb.
Allalaaditud videote kustutamine (ruumi vabastamiseks)
Võite avastada, et olete alla laadinud liiga palju videoid ja iPhone annab teile pidevalt teada, et teie salvestusruumist ei piisa. Ruumi vabastamiseks võite mõned oma videod kustutada.
Selleks tehke järgmist.
- Sees Netflix rakendust, puudutage nuppu Menüü ikooni.
- Valige "Minu allalaadimised".
- Puudutage valikut Muuda nuppu. Iga praegu telefoni salvestatud video lähedal kuvatakse X.
- Puudutage nuppu X selle video kõrval, mille soovite jaotisest Minu allalaadimised eemaldada. Kui kavatsete täiendavaid videoid eemaldada, korrake seda sammu.
Kui soovite kõik allalaaditavad failid ühe hoobiga kustutada, toimige järgmiselt.
- Sees Netflix rakendus, avage Menüü.
- Kerige alla, kuni saate valida Rakenduse seaded. Puudutage seda.
- Valige "Kustuta kõik allalaadimised".
Pärast kinnitamist kaovad kõik teie allalaaditud Netflixi saated ja filmid.