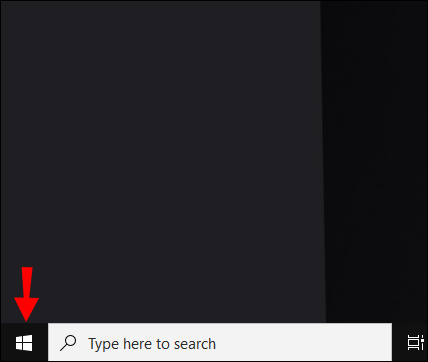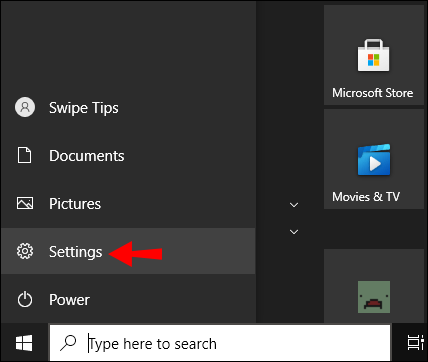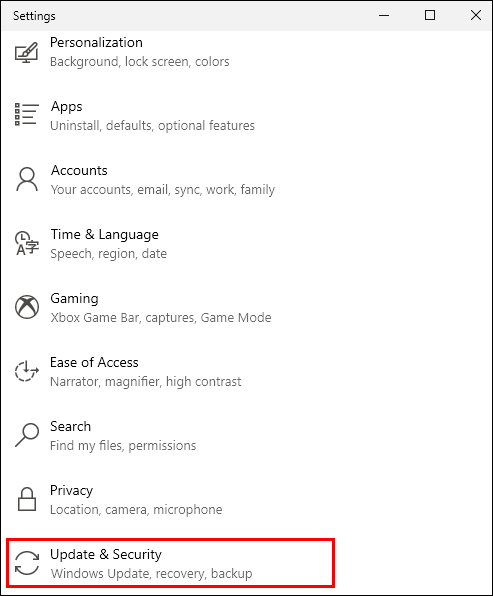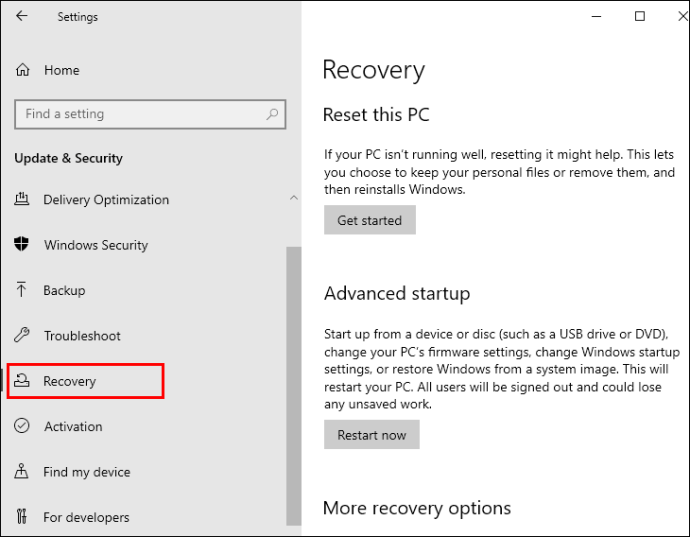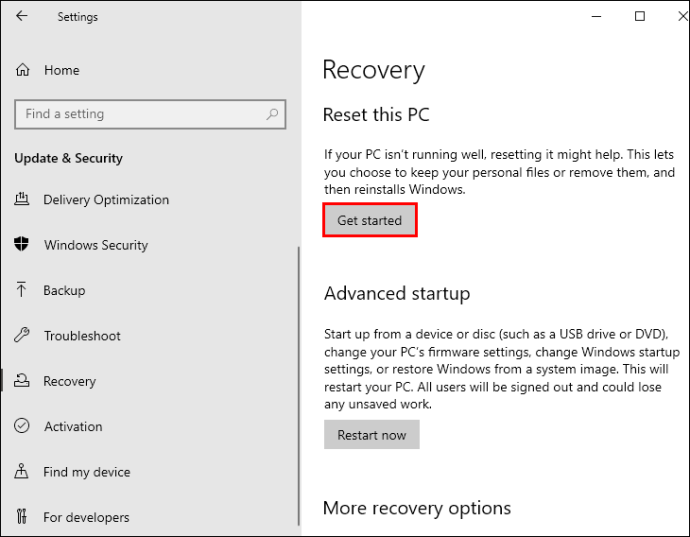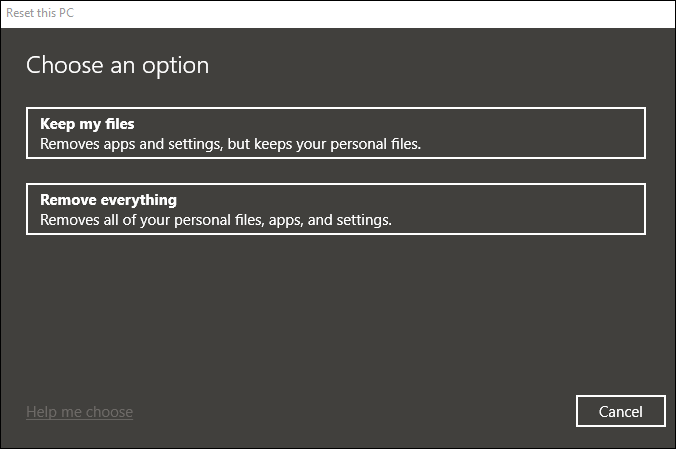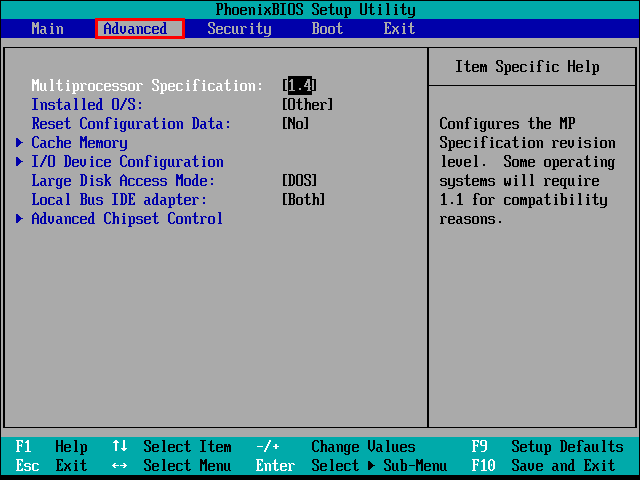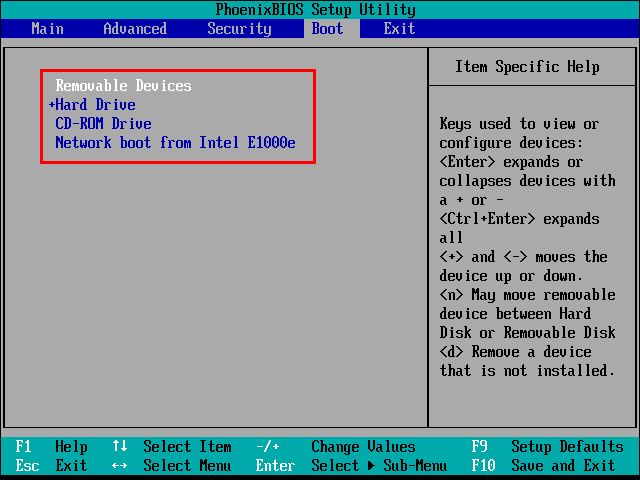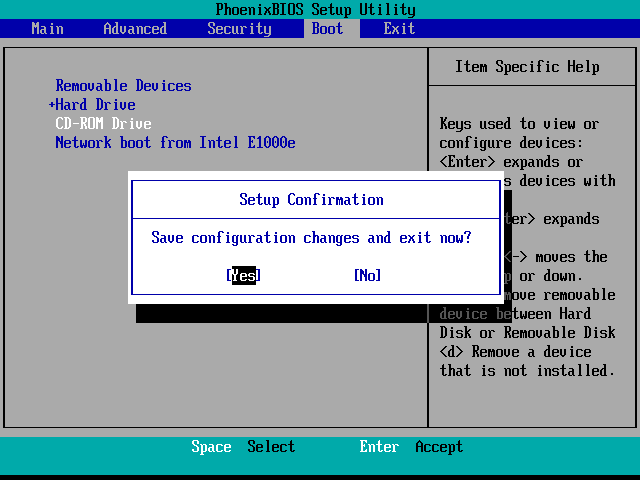Arvuti kõvaketta tühjendamiseks on palju põhjuseid.

Näiteks võisite hankida uue arvuti ja soovite vanast lahti saada. Kuid kõigepealt peate veenduma, et teie või teie ettevõtte või klientide andmed ei satuks valedesse kätesse. Ja parim viis seda teha on kõvaketta pühkimine.
Olenemata põhjusest, see artikkel juhendab teid kõvaketta kiireks kustutamiseks vajalike toimingutega. Jätkake lugemist, et õppida, kuidas.
Kuidas pühkida kõvaketast Windows 10-s
Windows 10 kasutajate arvates on kõvaketta pühkimine äärmiselt lihtne. Tegelikult võimaldab taastetööriist teha kahte asja korraga: lähtestada arvuti, kui see ei tööta korralikult, ja pühkida ka draiv.
See valik sobib suurepäraselt neile, kes plaanivad arvutit alles jätta ja soovivad ainult selle kiirust ja jõudlust suurendada. See võimaldab teil valida konkreetsed kaustad ja failid, mida soovite säilitada, ning lähtestamine ei mõjuta neid.
Siin on, mida peate tegema.
- Klõpsake tegumiriba vasakus servas Windowsi ikooni.
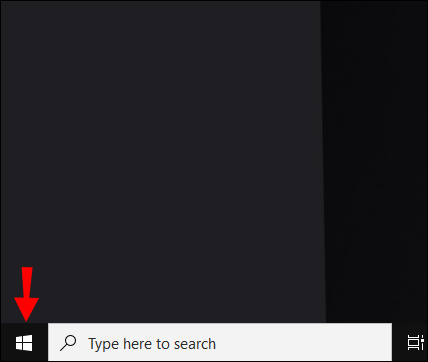
- Kerige valikuni „Seaded” või klõpsake menüü vasakus servas hammasrattaikoonil.
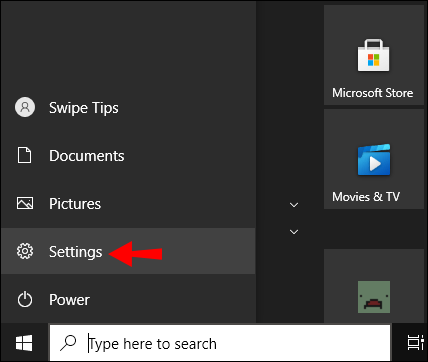
- Valige aknas "Seaded" "Uuendus ja turvalisus".
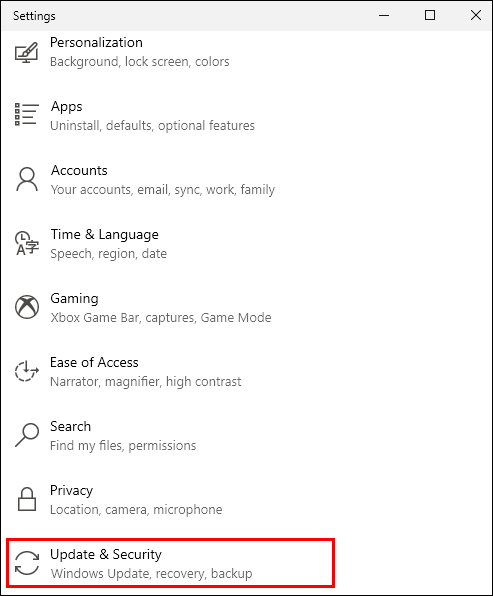
- Klõpsake nuppu "Taastamine" ja liikuge esimese valiku juurde: "Lähtesta see arvuti".
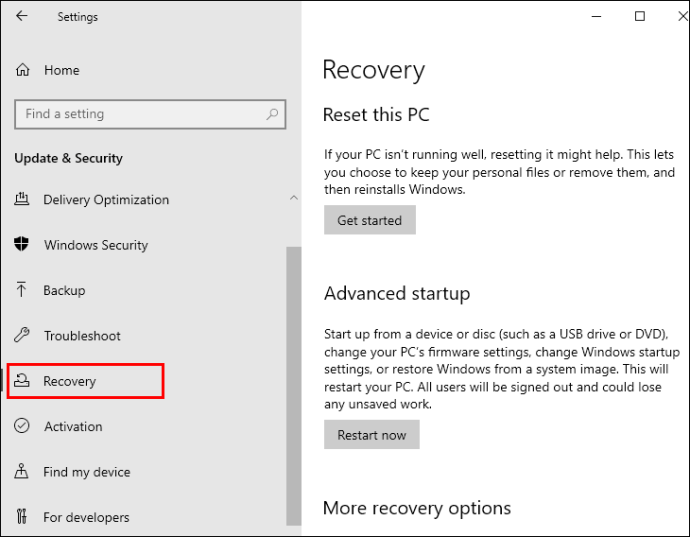
- Protsessi alustamiseks klõpsake allpool nuppu "Alusta".
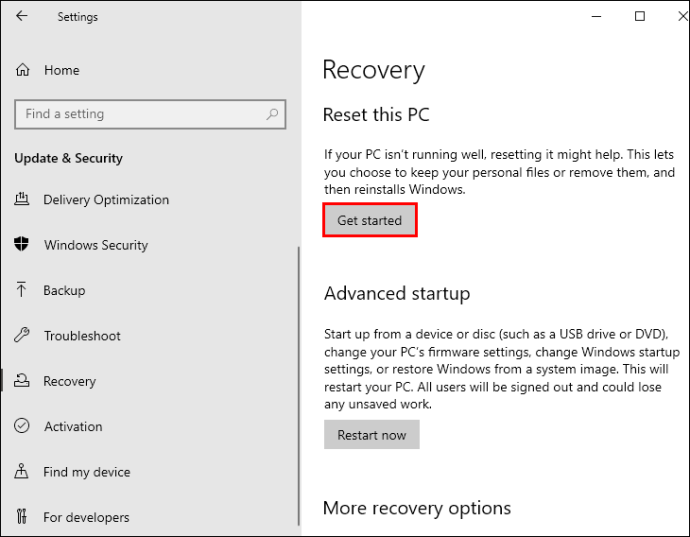
- Hüpikaknas klõpsake isiklikel failidel, mida soovite säilitada, ja kustutage ülejäänud. Või valige suvand, mis eemaldab kõik arvutist.
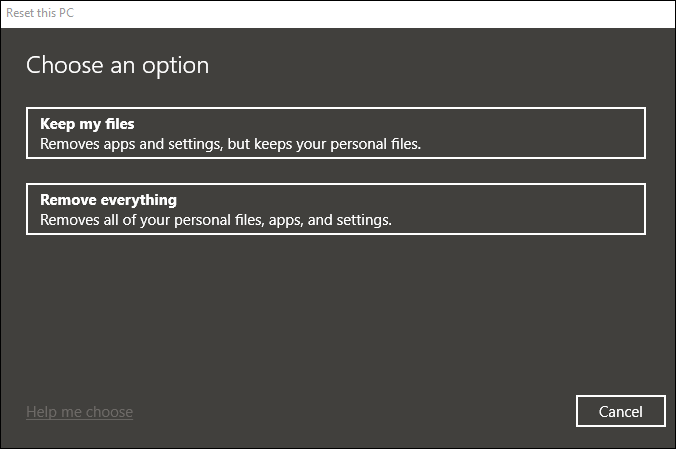
- Lähtestamine algab ja Windows installitakse uuesti. Nüüd saate arvuti uuesti seadistada või lihtsalt arvuti välja lülitada.
Kuidas pühkida kõvaketast Windows 8-s
Kui teie arvutis töötab Windows 8, veenduge, et oleksite varundanud kõik andmed, mida soovite säilitada. Selleks saate kasutada Google Drive'i või mõnda muud pilveteenust.
Kui olete selle lõpetanud, pühkige kõvaketas.
Windows 8.1 puhul on protsess sarnane eelnevalt kirjeldatud protsessiga.
- Avage aken "Seaded" ja klõpsake "Muuda arvuti sätteid".
- Valige "Värskendamine ja taastamine" ja valige sealt "Taastamine".
- Näete kolme saadaolevat valikut, seega otsustage, kas soovite arvutit värskendada, eemaldada kõik andmed ja installida Windowsi uuesti või kohandada muid sätteid.
- Kui plaanite eemaldada kõik failid ja programmid, valige suvand "Eemalda kõik" ja järgmisel ekraanil "Puhasta draiv täielikult".
- Pärast selle toimingu kinnitamist kustutatakse teie operatsioonisüsteem täielikult ja installitakse uuesti.
Tavalise Windows 8 jaoks peate võib-olla alla laadima spetsiaalse programmi, mis hävitab kõvaketaste andmed. Näiteks võite valida CBL Data Shredderi, mis kustutab teie kõvaketta täielikult.
Kuidas kõvaketast pühkida ilma Windowsi kustutamata
Windows 8 ja 10 ei kustutata teie arvutist, kui järgite ülaltoodud jaotistes toodud juhiseid. Kui olete otsustanud oma andmed kõvakettalt eemaldada, installitakse operatsioonisüsteem uuesti ja saate selle uuesti seadistada.
Kui aga kasutate operatsioonisüsteemi Windows 7, vajate operatsioonisüsteemi installiketast. Kui teil seda pole, peate konkreetsete kõvakettafailide säilitamiseks looma taastesektsiooni. Selle põhjuseks on asjaolu, et sellel Windowsi versioonil pole lähtestamistööriista, mis on täiustatud versioonidel.
Kuidas pühkida kõvaketast Windows 7-s
- Käivitage juhtpaneel.
- Valige "Taaste" ja kui avaneb uus ekraan, klõpsake "Täpsemad taastamismeetodid".
- Kui olete loonud taastepartitsiooni, valige esimene valik. Kui teil on installiketas, valige suvand number kaks.
- Teil palutakse oma andmed varundada, nii et klõpsake nuppu "Jäta vahele".
- Windows taaskäivitub ja seejärel saate jätkata selle uuesti installimist valitud viisil.
Kuidas pühkida kõvaketast Windows XP-s
Kõigi andmete täielikuks ja lõplikuks kustutamiseks kõvakettalt peate kasutama kolmanda osapoole programmi, nagu Windows 8 puhul. Näiteks võite valida programmi EaseUS, millega kaasneb tasuta prooviversioon.

Kuidas kõvaketast BIOS-ist pühkida
Te ei saa kõvaketast otse BIOS-ist pühkida. Siiski saate arvuti käivitamiseks kasutada CD-d, DVD-d või USB-d ja seejärel kõvaketta sealt pühkida.
- Lülitage arvuti sisse ja vajutage ühte järgmistest klahvidest: F1, F2, F8 või Del.
- Sisestage BIOS-i sätted.
- Valige "Täpsemad BIOS-i funktsioonid". Selleks saate kasutada nooleklahve.
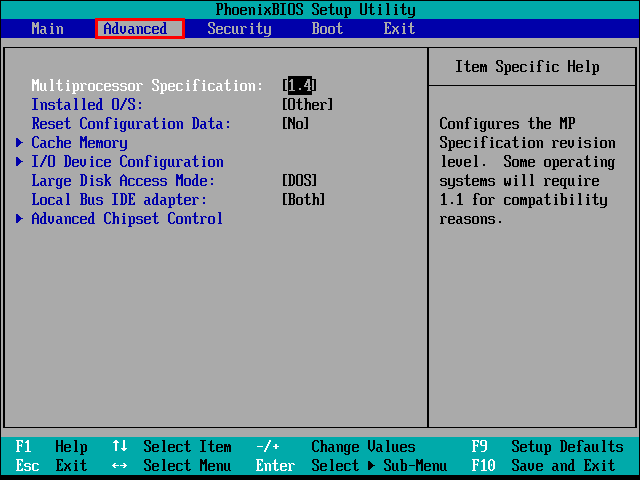
- Valige alglaadimisseade (olenevalt sellest, millise olete valinud).
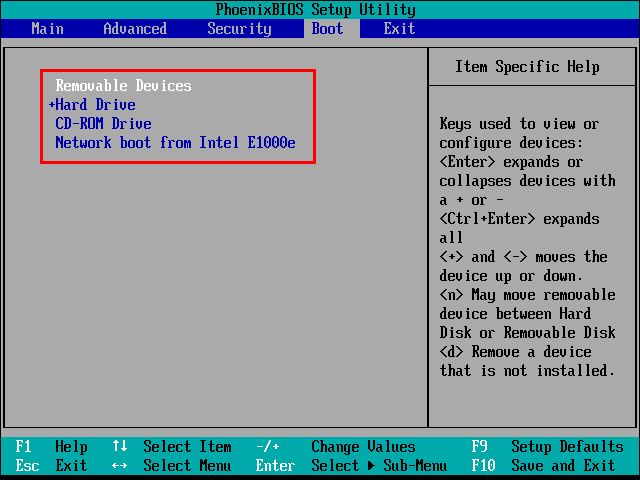
- Nüüd väljuge sellest ekraanist ja taaskäivitage arvuti.
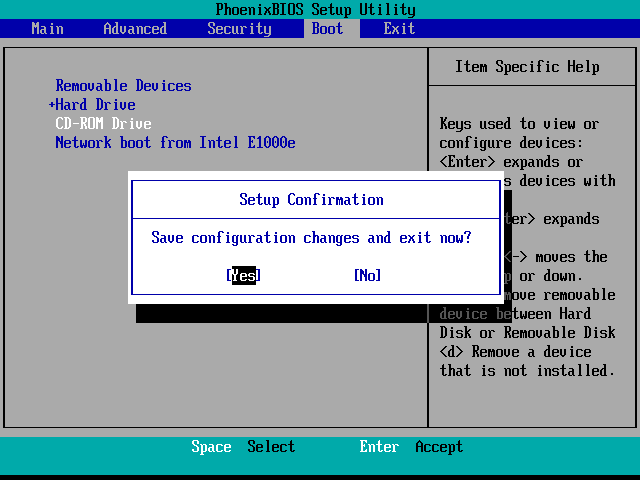
- Sisestage taaskäivitamiseks valitud seade ja laske arvutil sellest käivitada.
- Vormindage kõvaketas ja oletegi valmis.
Kuidas kustutada surnud arvuti kõvaketast
Mõned inimesed ei pruugi seda teada, kuid surnud arvuti kõvaketast on võimalik pühkida.
Lihtsaim ja kiireim viis selleks on kasutada kolmanda osapoole programmi, nagu Darik’s Boot ja Nuke, tuntud kui DBN. See on populaarne arvutikasutajate seas kogu maailmas ja seda saab teha minutitega.

Kuidas Macis kõvaketast pühkida
Kui soovite oma macOS-i kõvaketast tühjendada, järgige järgmisi juhiseid.
- Taaskäivitage arvuti.
- Enne kui näete ekraanil Apple'i logo, vajutage samaaegselt klahvi CMD (Command) ja R. Teie ekraanile ilmub menüü. Valige "Disk Utility" ja seejärel "Continue".
- Valige draiv, mida soovite kustutada, ja valige "Kustuta".
- Nüüd valige jaotises "Turvavalikud" soovitud ülekirjutuste arv (7-käiguline on kõige turvalisem valik, kuid saate valida vastavalt oma vajadustele).
- Kinnitamiseks klõpsake "OK".
Täiendavad KKK-d
Siin on veel mõned vastused teie korduma kippuvatele küsimustele.
Milline on parim tarkvara kõvaketta puhastamiseks?
Kahel programmil, mida selles artiklis mainisime – CBL Data Shredder ja EaseUS – on suurepärane maine. Neid on lihtne alla laadida ja kasutada. CBL-tööriist on tasuta, samas kui EaseUS pakub ainult tasuta prooviversiooni.
Kas tehase lähtestamine pühib kõvaketta ära?
Ei. Tehaseandmete lähtestamine jätab andmed alles, et neid saaks taastada. Teisest küljest, kui olete kõvaketta puhastanud, ei saa eemaldatud faile ja rakendusi enam taastada.
Kas kõvaketta pühkimine eemaldab kõik?
Sõltuvalt teie arvuti operatsioonisüsteemist ja valitud valikust võib kõvaketta pühkimine tõepoolest kõik eemaldada. Kui aga soovite oma isiklikud failid alles jätta ja ainult rakendusi eemaldada ja algsätteid taastada, saate seda teha näiteks Windows 8 ja 10 puhul.
Kuidas ma saan oma SSD-d pühkida?
SSD-ketta pühkimisel on üsna lihtne kogemata kustutada midagi, mida te ei tahtnud, või ebaõnnestuda andmete korrektne varundamine. Seetõttu on kõige turvalisem ja lihtsaim viis SSD-ketta puhastamiseks kasutada tootja utiliite.u003cbru003eNäiteks kui teil on Samsungi SSD-ketas, saate kasutada aadressi u003ca href=u0022//www.samsung.com/semiconductor/minisite/ssd/ download/tools/u0022 target=u0022_blanku0022 rel=u0022noreferrer noopeneru0022u003eSamsung Magician Softwareu003c/au003e.
Veenduge, et soovite seda tõesti teha
Kõvaketta pühkimisel tuleb meeles pidada kahte asja: veenduge, et teate, miks soovite seda teha, ja ärge unustage vajaduse korral andmetest eelnevalt varundada.
Windows 8 ja 10 kasutajatel on lihtsam ülesanne, kuna seal on võimalus konkreetseid andmeid säilitada. Siiski, olenemata sellest, kas soovite kõike kustutada või mitte, peate veenduma, et see on tõesti see, mida soovite teha. Kui teete viimase klõpsu, pole enam tagasiteed. Kaaluge esmalt muid võimalusi, näiteks arvuti lähtestamist algsetele tehaseseadetele.
Millist operatsioonisüsteemi teie arvuti kasutab? Millise meetoditest arvate, et valiksite? Andke meile teada allpool olevas kommentaaride jaotises.