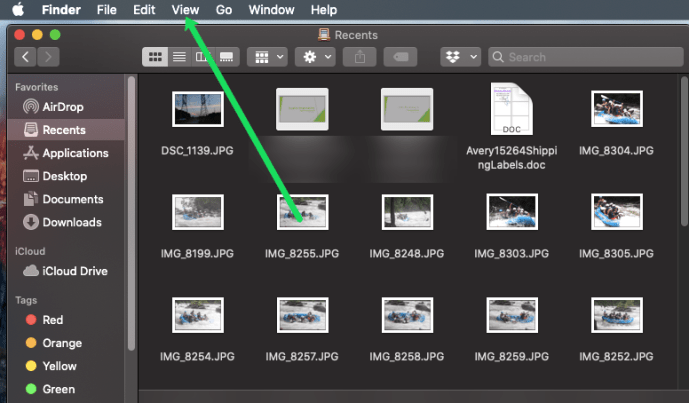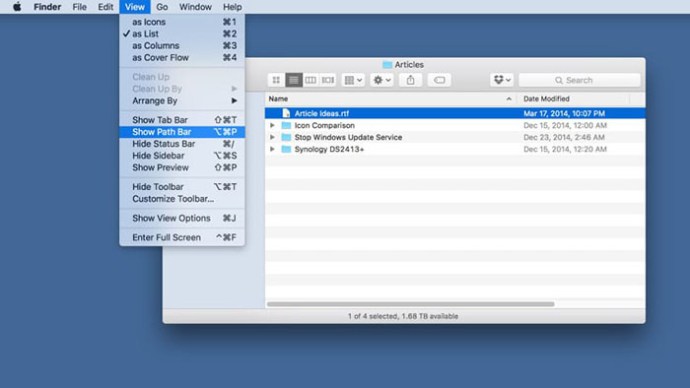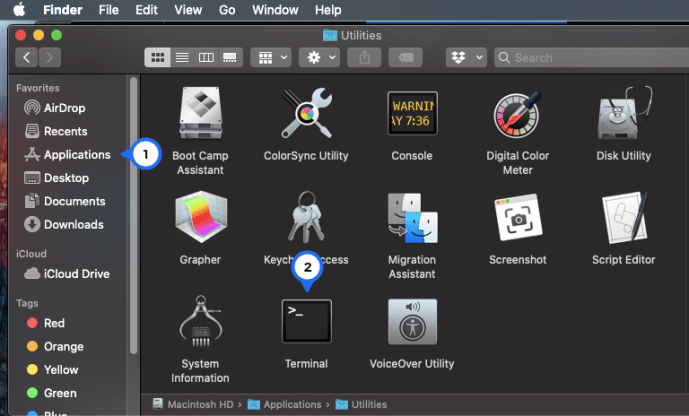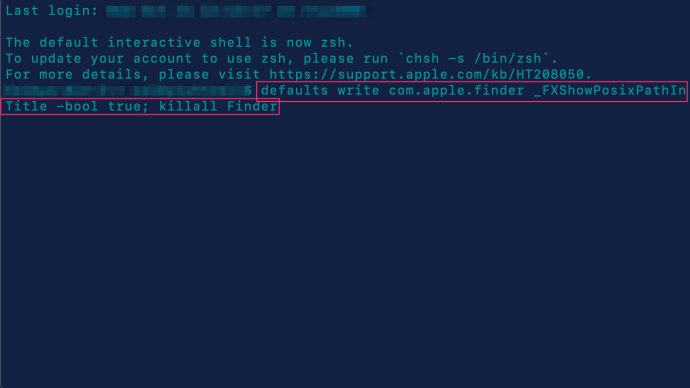Finder operatsioonisüsteemis OS X on vaikerakendus teie Maci failide sirvimiseks, kuid mõnikord võib olla keeruline jälgida katalooge, milles navigeerite, eriti kui tegemist on keerukate kaustade ja failide pesadega.

Pikaajalised Maci kasutajad teavad, et Finderis oma praeguse asukoha püsivat kaarti on üks võimalus – see tähendab teeriba lubamine –, kuid on ka teine, peidetud meetod, mida mõned kasutajad võivad eelistada.
Luba Finderi teeriba
Esiteks, neile, kes Finderit ei tunne, on lihtsaim viis oma Maci failistruktuuris oma praeguse asukoha nägemiseks lubada Finderi vaatevalikutes teeriba.
- Klõpsake Vaade ekraani ülaosas
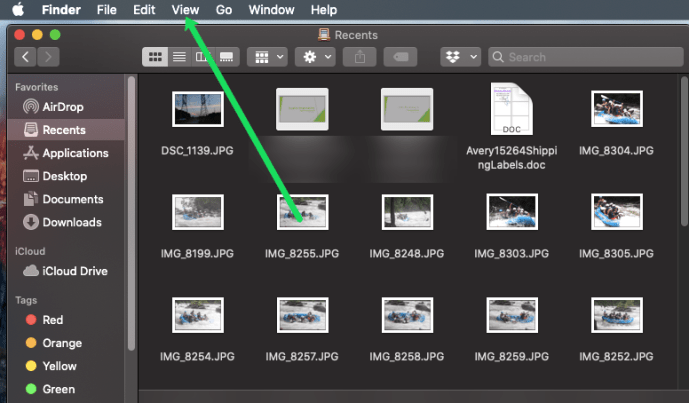
- Klõpsake Kuva teeriba
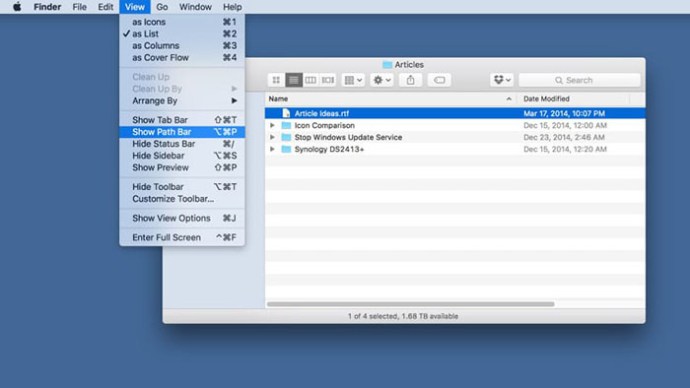
Kui see on lubatud, näete Finderi akna allossa uut riba, mis näitab teile praegu aktiivse kausta või kataloogi teed. Kui navigeerite erinevates kaustades, värskendatakse seda teeriba vastavalt.
Näiteks alloleval ekraanipildil vaatame praegu kausta "Artiklid", mis asub kaustas "TekRevue", mis asub meie välise Thunderbolti draivi üldises Dropboxi kaustas nimega "Data".

Teeribaga tuttavaks saades saate kiiresti aru oma erinevate failide ja kaustade suhtelistest asukohtadest ning hõlpsasti teisaldada faile teeahelas kõrgemale asukohta. Jällegi on näiteks meie ekraanipildi Finderi aknas artiklite alamkaustas tekstidokument nimega "Artikliideed". Kui sooviksime selle faili kiiresti Dropboxi põhikausta teisaldada, võiksime selle lihtsalt teeribal Dropboxi pukseerida.
Kuigi see on vaikimisi keelatud, leiame Finderi teeribast isiklikult suurepäraselt kasutust ja see on üks esimesi asju, mille lubame uue Maci seadistamisel. Kuid teie praeguse asukoha kuvamiseks Finderis on veel üks võimalus, mis võib olenevalt teie kogemustest ja vajadustest olla veelgi parem.
Näidake Finderi tiitliribal teed
Vaikimisi on iga Finderi akna "pealkiri" aktiivselt valitud kataloogi nimi. Meie ülaltoodud näites, kuna olime navigeerinud Andmed > Dropbox > TekRevue > Artiklid, oli meie Finderi akna pealkiri "Artiklid".
Kuid seal on peidetud terminali käsk, mis võimaldab teil kuvada sellel tiitliribal kogu tee, mitte lihtsalt aktiivse kausta (väga sarnane sellele, kuidas Apple praegu Safaris veebisaitide aadresse käsitleb).
Selle lubamiseks tehke järgmist.
- Käivitage Terminal.
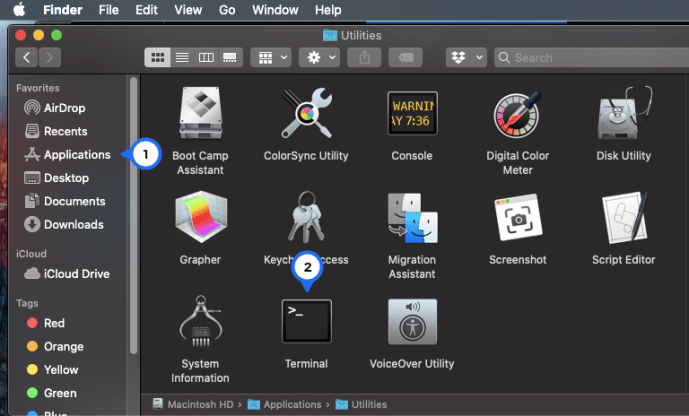
- Sisestage järgmine käsk (märkus: see käsk hõlmab Finderi taaskäivitamist, nii et kuigi te ei kaota andmeid, suletakse kõik teie avatud Finderi aknad, nii et kui töötate aktiivselt, võtke kindlasti arvesse oma praeguseid Finderi asukohti failikeskse projekti puhul):
vaikimisi kirjutage com.apple.finder _FXShowPosixPathInTitle -bool true; killall Finder
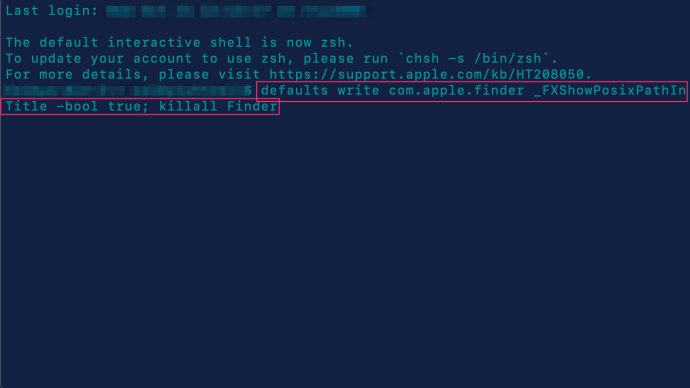
Nagu ülaltoodud märkuses mainitud, suletakse kõik teie praegused Finderi aknad ja rakendus käivitub uuesti. Seekord näete aga iga Finderi akna tiitliribal oma praeguse kausta täielikku teed.

Kuigi see on väga sarnane ülaltoodud teeriba meetodiga, on sellel siiski mõned eelised. Esiteks võivad mõned kasutajad eelistada, et nende Finderi tee oleks akna ülaosas, eriti platvormiülesed kasutajad, kuna Windows File Explorer kuvab ka praeguse tee akna ülaosas (kui see on selleks konfigureeritud).
See meetod kuvab tee ka Finderi tiitliribal olemasoleva ala abil, samas kui teeriba meetod tarbib sisselülitamisel akna allservas rea nähtavaid andmeid, mis võib olla suurem probleem, kui olete ummikus madalama eraldusvõimega ekraan ja ekraanile tuleb mahutada võimalikult palju Finderi teavet.
Veelgi olulisem on aga see, et see meetod kuvab kogu Unixi tee, sealhulgas juurkataloogid nagu Mahud mida ei kuvata tavalisel Finderi teeribal. See võib olla kasulik tundmatutes kataloogides või süsteemides navigeerimisel või kui olete Unixi-põhiste operatsioonisüsteemidega uustulnuk.
Näiteks kui soovite ehitada või muuta terminali käsku meie esimeses näites toodud tee põhjal, võite loogiliselt sisestada /Data/Dropbox/TekRevue/Artiklid, sest just seda näidatakse Finderi teeribal. Alles siis, kui näete Finderi tiitliribal täielikku teed, saate aru, et peate esmalt määrama kataloogi "Volumes".
Vaatamata kasulikkusele võib Finderi tiitliribal kogu tee kuvamine olla pisut segane, eriti pikemate ja keerukamate radade puhul. Kui soovite selle välja lülitada ja naasta ainult aktiivse kataloogi kuvamisele Finderi tiitliribal, minge tagasi terminali ja kasutage selle asemel seda käsku:
vaikeväärtused kirjuta com.apple.finder _FXShowPosixPathInTitle -bool false; killall Finder
Nii nagu esimese terminali käsu lubamisel, sulguvad korraks kõik teie Finderi aknad ja seejärel käivitub Finder uuesti, kuvades seekord tiitliribal ainult aktiivse kataloogi.
Kuidas kopeerida ja kleepida teed
Absoluutselt! Protsess on faili praeguse tee kopeerimiseks ja kleepimiseks MacOS-is üsna lihtne. Esmalt avage Finder ja tõstke esile fail, mida soovite uurida.
Järgmisena kasutage kiirklahvi Command+I. Ilmub teabeaken. Tõstke esile tee, klõpsake käsku Command+C. Kleepimiseks klõpsake lihtsalt Command+V.

Tee otsimiseks, kopeerimiseks ja kleepimiseks saate kasutada ka pukseerimismeetodit. Avage Finder, avage terminal ja seejärel valige fail, mida soovite uurida. Lohistage fail terminali ja tee kuvatakse. Tõstke tekst esile ja kasutage tee kopeerimiseks juhtnuppe Command+C.