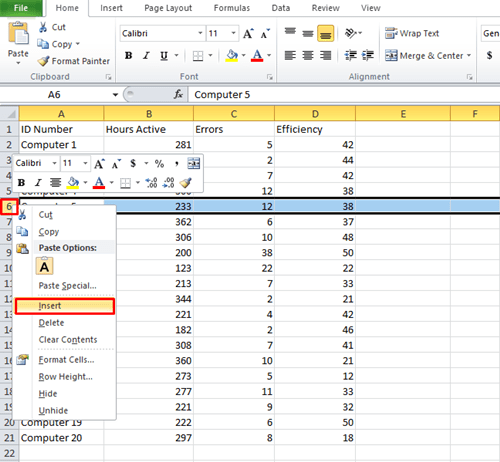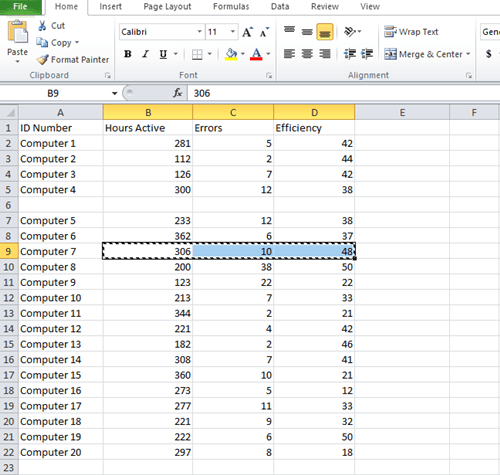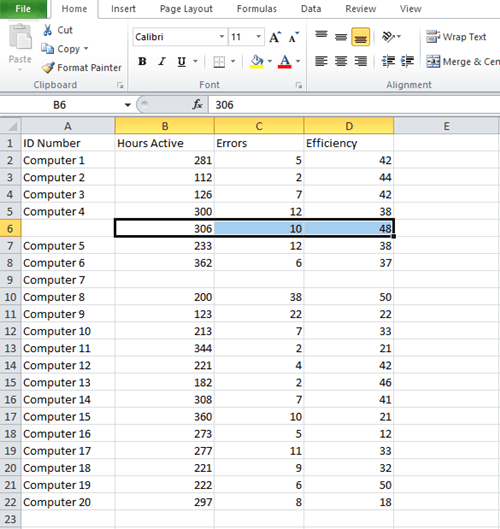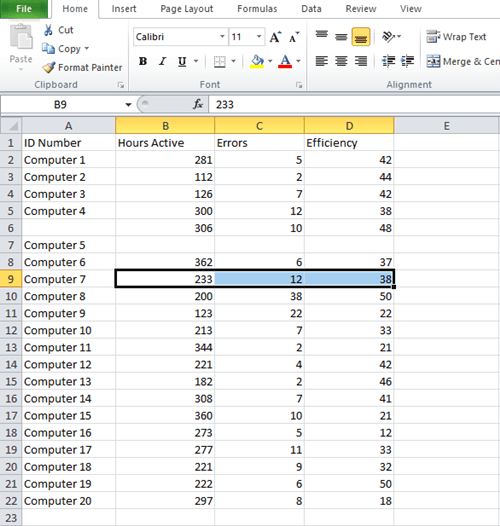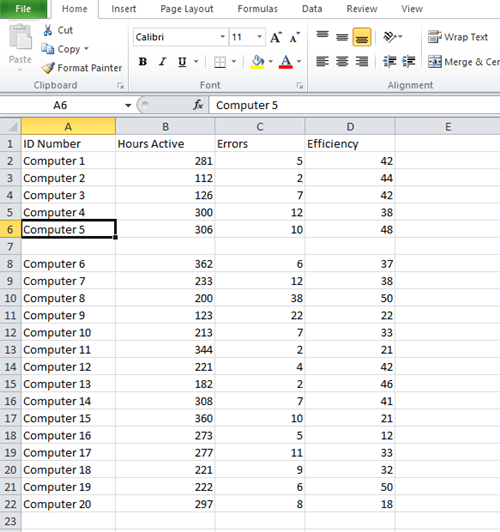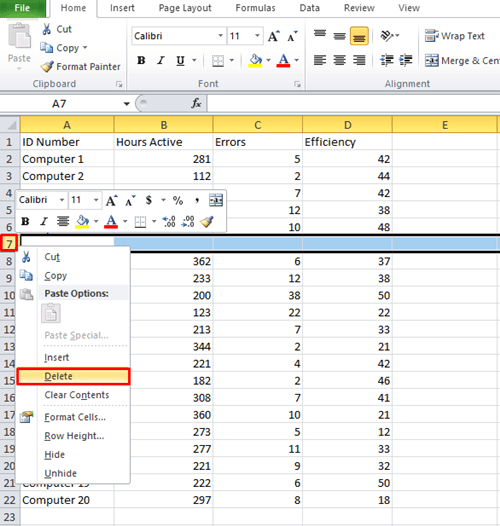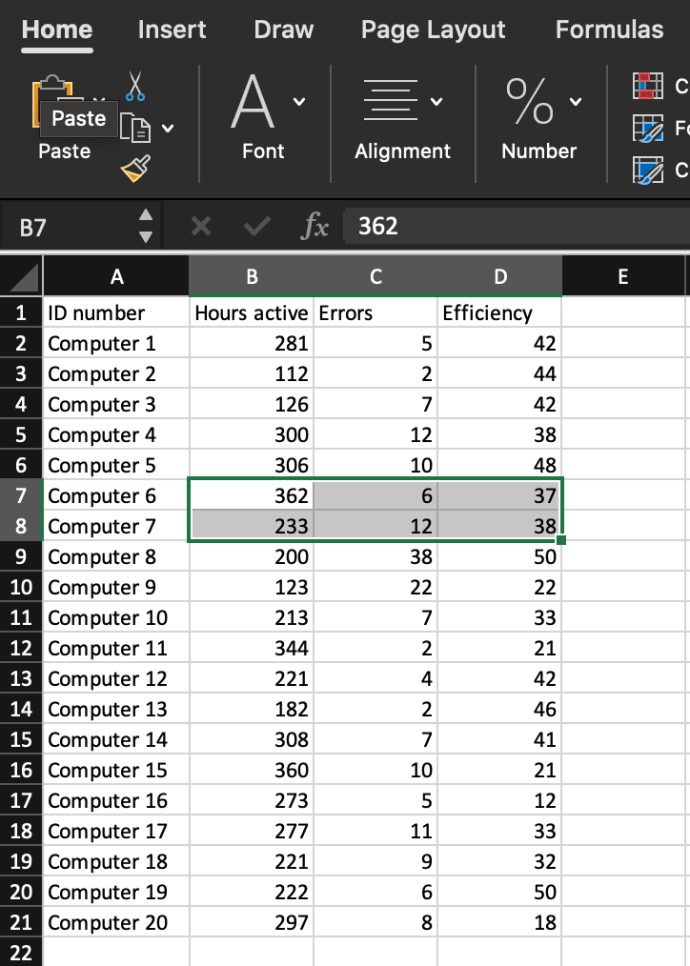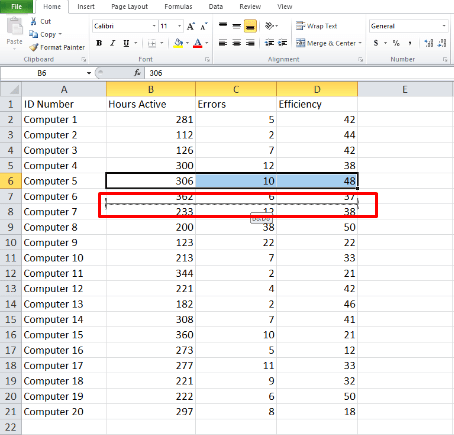Microsoft Excel on ideaalne rakendus suurte andmemahtude haldamiseks. Saate seda kasutada suure hulga töö tegemiseks kiiresti, kui teate, milliseid funktsioone kasutada. Kuid seda võib olla raske omandada, sest õppida on palju funktsioone ja käske.

Andmete sisestamisel juhtub kergesti vigu ja tõenäoliselt peate varem või hiljem ridu (või veerge) vahetama. Õnneks on see üks lihtsamaid asju, mida saate Excelis teha. Jätkake lugemist, et õppida, kuidas kahte rida kahel erineval viisil vahetada. Samu meetodeid saate kasutada ka veergude vahetamiseks.
Kujutletav probleem
Nende meetodite illustreerimiseks oleme loonud Exceli faili, mis teeskleb, et oleme süsteemihaldusteenus, mis jälgib aktiivseid servereid. Täitsime paar rida, et saaksite asjade toimimisest aimu. Oletame, et arvuti 7 ja arvuti 5 teave on segamini ja soovite vea parandada.
Pange tähele, et meie näite esimest rida kasutatakse kategooria siltide jaoks, seega paigutatakse arvuti 5 ja selle andmed reale 6, arvuti 7 aga 8. reale.

Liigume edasi meetodite juurde.
Kopeeri kleebi
Esimest meetodit kasutatakse Excelis paljude erinevate toimingute jaoks. See on lihtne ja selle täitmiseks kulub vaid mõni sekund. Saate seda kasutada tervete ridade või veergude korraga vahetamiseks, selle asemel, et andmelahtrit lahtri kaupa vahetada.
See meetod nõuab lihtsalt teabe ühest reast kopeerimist ja teise rea kleepimist. Kuid kõigepealt peate looma tühja rea ja paigutama sinna andmed.
Siin on täpselt see, mida peate tegema, kui soovite arvutiga 5 ja arvutiga 7 seotud andmeid vahetada:
- Sisestage uus rida arvutite 4 ja 5 vahele. Tehke seda paremklõpsates real 6 ja valides suvandi "Insert". Teie tühi rida on 6. rida.
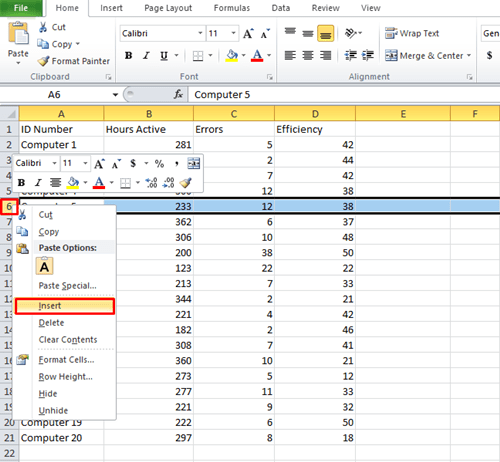
- Uue rea lisamisel teisaldati "Arvuti 7" realt 8 reale 9. Otsige see rida ja lõigake teave veergudest B, C ja D välja. Lahtrid saate valida hiirega või tõstuklahviga ja seejärel vajutada "Ctrl + X" lõikamiseks.
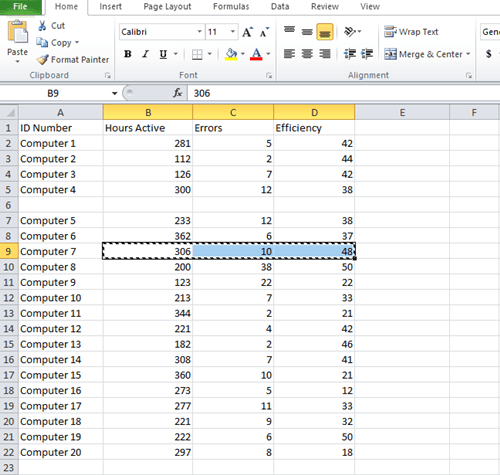
- Klõpsake äsja loodud reas 6 lahtrit B6 ja vajutage klahvikombinatsiooni Ctrl+V. Arvuti 7 andmed liiguvad 6. reale.
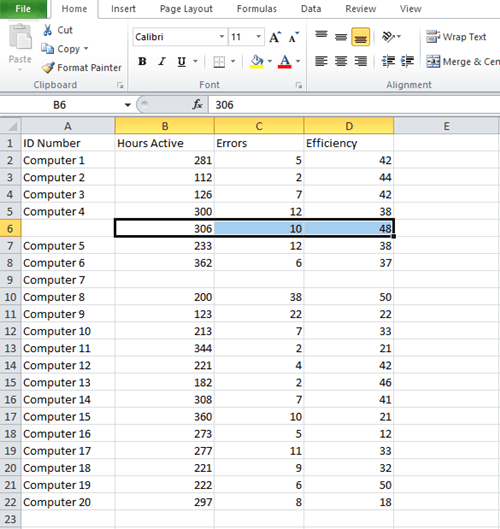
- Arvuti 5 andmed teisaldasid samuti rea alla, mis tähendab, et soovite arvuti 5 andmete hankimiseks valida lahtrid B7, C7 ja D7. Vajutage uuesti klahvikombinatsiooni Ctrl+X.
- Valige arvuti 7 kõrval tühi lahter (st lahter B9) ja vajutage klahvikombinatsiooni Ctrl+V.
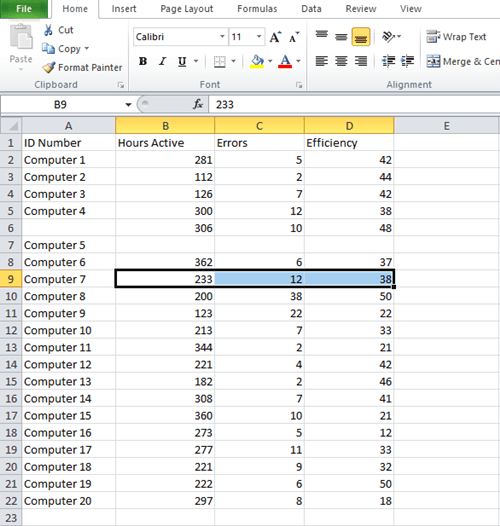
- Kopeerige lahter A7 ja kleepige see ülaltoodud tühja lahtrisse (meie näites on see silt "Arvuti 5").
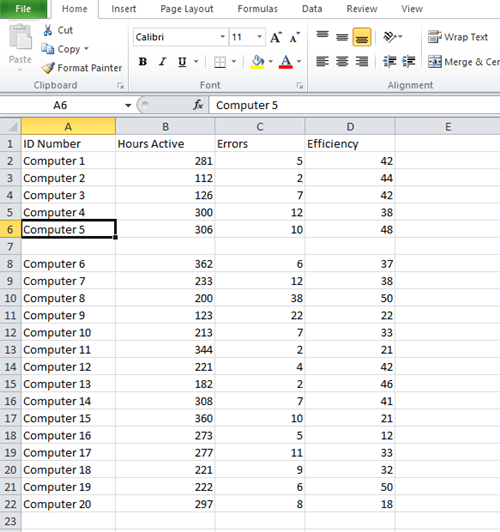
- Paremklõpsake praegu tühjal real 7 ja valige "Kustuta".
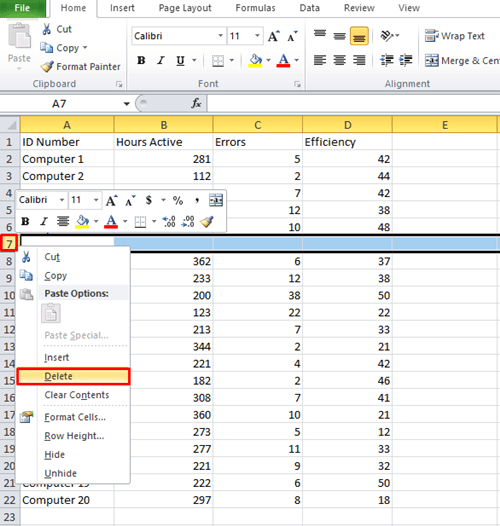
Olete just mõne klõpsuga sisu ühest reast teise teisaldanud. Sama tehnikat saate kasutada andmete vahetamiseks veergude vahel. See meetod on eriti kasulik, kui töötate pikkade sadade ridade ja veergudega Exceli loenditega, kuna see võimaldab teil rea kõiki lahtreid korraga vahetada. Excelis terve rea valimiseks vajutage klahvikombinatsiooni Shift+Tühik.

Külgnevate ridade või veergude vahetamine
Andmete vahetamine külgnevate ridade vahel on palju lihtsam, kuna te ei pea üldse uut rida looma. Excel võimaldab teil vahetada andmeid kahe veeru või rea vahel sekunditega, hoides klaviatuuril klahvi Shift. Siin on, mida peate tegema.
- Valige andmed, mida soovite vahetada.
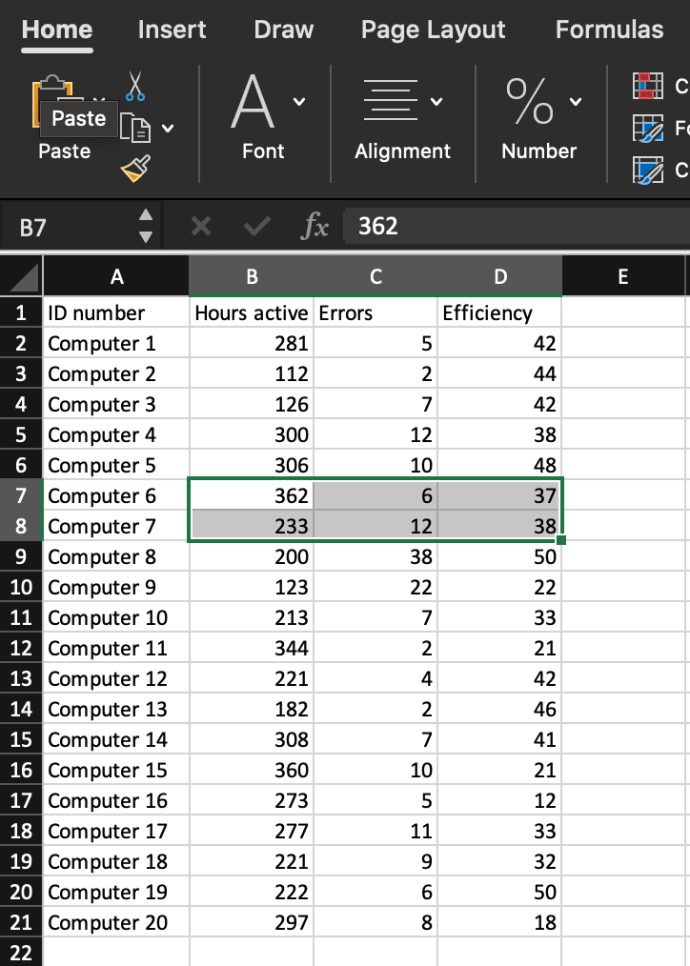
- Vajutage ja hoidke all klaviatuuril klahvi "Shift".
- Hõljutage kursorit kahe külgneva rea vahelise piiri kohal, kuni see muutub ristnoolekooniks.
- Klõpsake ja hoidke hiirt ja klahvi Shift, kuni näete halli joont selle rea alla, millega soovite andmeid vahetada.
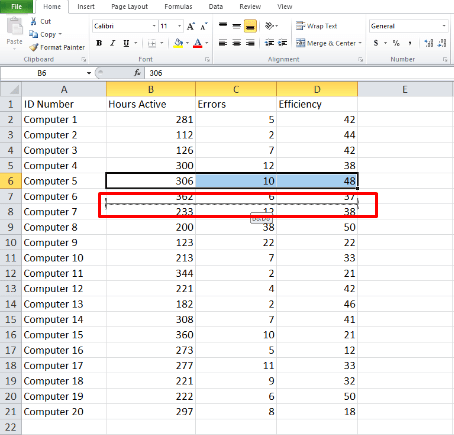
- Laske hiirenupp lahti ja andmed vahetavad kohti. Sama meetodit saate kasutada veergude vahetamiseks.
Tee Exceli professionaaliks saamiseni
Kui teie töö nõuab Excelis töötamist, peate õppima erinevaid viise andmehaldustoimingute kiiremaks ja lihtsamaks muutmiseks. See võib tunduda hirmutav, kuid võite leida YouTube'i õpetusi, mis õpetavad teile, kuidas teha peaaegu kõike, mida soovite.
Ära anna alla
Exceli täieliku kasutamise õppimine võib muuta teid oma töökohal asendamatuks. Andmete vahetamine ridade ja veergude vahel on alles esimene samm, kuid see on kindlasti oluline.
Kas kasutate sageli Excelit? Millised on teie lemmiknõuanded, mida soovite teistega jagada? Rääkige meile allpool olevas kommentaaride jaotises, kuidas oma Exceli oskusi täiustada.