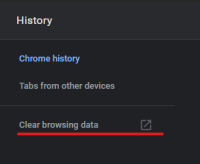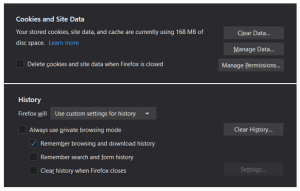Paneme stseeni paika. Olete tagasi koolist, kolledžist või töölt või lihtsalt naudite oma laiska pühapäeva. Lõpuks on teil natuke aega iseenda jaoks, kuid te ei tunne mingit mängu ega õppimist. Aeg käivitada Twitch ja vaadata, mida teie lemmikstriimer teeb.

Topeltklõpsate sellel Chrome või Firefox ikooni ja siis saabub ootamatult pettumus, sest Twitch ei laadi üldse.
Kui see kõlab tuttavalt, olete õiges kohas. Lugege edasi mõningaid näpunäiteid selle kohta, kuidas tagada, et teie voo vaatamine sujuks katkematult.
Üldised näpunäited
Twitch on tõenäoliselt Internetis kõige populaarsem reaalajas video voogesituse teenus, kuid see pole probleemideta. Paljud kasutajad mitmes veebibrauseris on teatanud sarnastest probleemidest. Twitch ei laadi üldse või sellel on voogu püüdmisel mitmesuguseid luksumisi.
Õnneks on enamik neist hõlpsasti parandatavad ja see juhend hõlmab kõige levinumaid ja parimaid viise nende eemaldamiseks Chrome'is ja Firefoxis.

Alustage põhitõdedest
Twitch ei pruugi teie jaoks töötada, kuid see võib toimida ka kõigi teiste jaoks, kuna probleem võib olla teenuses. Lihtsaim viis kontrollimiseks on vaadata nende Instagrami või Twitteri tugiprofiile. Kui serverid on hoolduse tõttu maas või kui on toimunud krahh, teavitab Twitchi tugi inimesi. Aga kui mitte midagi muud, pole teie brauseris vähemalt midagi viga.
Kontrollige oma Interneti-ühendust
Nii lihtne kui see samm ka pole, võib see olla kasulik. Samuti vaadake, kas saate oma arvutis (vähemalt ajutiselt) keelata kõik suure ribalaiusega teenused, näiteks torrenti. Neile, kellel on aeglasem Interneti-kiirus, on seda parem, mida rohkem ressursse igal ajal saadaval on. Ruuteri ja arvuti lähtestamine ei tee kunagi haiget.
Tühjendage oma sirvimisandmed ja vahemälu
Sarnaselt eelmistele näpunäidetele pole ka see keeruline, kuid võib olla väga kasulik. Harva aitab see brauseri ülekoormamisest liiga palju kasutuid ja aegunud andmeid. Soovitame ennetava meetmena selliseid puhastusi sageli läbi viia.
Chrome
Sirvimisandmete ja vahemälu Chrome'is kustutamiseks tehke järgmist.
- Avage oma brauser.
- Klõpsake kolmel punktil ja avage seaded.
- Järgmisena minge ajaloo vahekaardile. Teise võimalusena võite vajutada Ctrl+H.
- Klõpsake nuppu Kustuta sirvimise andmed ja kustutage vähemalt viimase päeva või nädala sirvimisandmed. Kui soovite olla eriti kindel, minge vahekaardile Täpsemalt ja valige, mida soovite kustutada. Soovitame märgistada Küpsisedja Vahemällu salvestatud pildid ja failid.
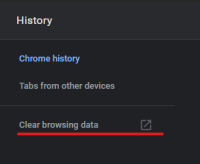
Firefox
Firefoxis sama saab teha järgmiselt.
- Avage oma brauser.
- Minge paremas ülanurgas asuvasse valikute menüüsse, seejärel navigeerige valikule Privaatsus ja turvalisus.
- Kerige alla ja klõpsake nuppu Kustuta andmed ja Kustuta ajalugu, valides taas, kui kaugele tagasi lähete.
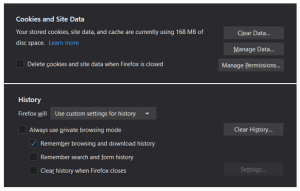
Täpsemad näpunäited
Nüüd, liikudes edasi veidi arenenud põhjuste juurde, võivad siin süüdi olla Chrome'i lisandmoodulid.
Kontrollige laiendusi ja lisandmooduleid
Kui olete hiljuti installinud mõne laienduse ja arvate, et need mõjutavad Twitchi, minge inkognito režiimi (Ctrl+Shift+N) ja proovige seal Twitchile juurde pääseda.
Kui see töötab hästi, on võimalik, et siin on süüdi üks teie lisandmoodulitest. Vananenud laiendused, näiteks see, mida oli vaja Flash-videote käitamiseks, võivad endiselt probleeme põhjustada. Suurepärane viis määrata, milline neist on ükshaaval keelata ja seejärel brauserit testida.
See on piisavalt lihtne, ärge muretsege. Avage Chrome'i valikute menüü ja leidke vasakpoolsest alumisest nurgast vahekaart Laiendused.

See kuvab kõik praegu installitud lisandmoodulid, mis võimaldab teil jätkata nende testimist. Kui see äkki töötab pärast teatud lisandmooduli keelamist, voila, peaparandaja!
Värskendage brauserit
Värskendage oma brausereid. Sarnaselt meie telefonide rakendustele või mitme mängijaga mängudele, mida mängime, on veebibrauseritel regulaarselt värskendusi. Oluline on mitte teistest maha jääda, eriti pikema aja jooksul. See võib põhjustada täiendavaid peavalusid, sealhulgas veebisaidi piiratud funktsionaalsust.
Kontrollige viiruseid
Tehke viirusetõrje skannimine. Kuigi see pole alati vajalik, on esinenud juhtumeid, kus PUP-id (potentsiaalselt soovimatud programmid) sattusid inimese arvutisse kas kogemata või pahavarana. On teada, et need põhjustavad probleeme veebibrauseritega ja neid võib olla raske välja juurida. Seetõttu pole viirusetõrjetarkvaraga sügava skannimise tegemine kunagi halb mõte.
Isegi tavaline Windows Defender Windows 10 installimisel töötab selles osas hästi. Laske sellel lihtsalt oma süsteemi sügavalt sukelduda ja eemaldage potentsiaalselt pahatahtlik tarkvara.
Juurdepääs Defenderile menüü Start kaudu. Minge menüüsse Skannimissuvandid, seejärel valige Võrguühenduseta skannimine ja klõpsake nuppu Skanni kohe.
Kui Defender leiab midagi, eemaldage see ja taaskäivitage arvuti. Proovige pärast taaskäivitamist Twitchile juurde pääseda.
Tühjendage DNS-i vahemälu
DNS-i vahemälu tühjendamiseks käivitage käsuviip. Kui see avaneb, tippige "ipconfig/flushdns" ilma jutumärkideta.
Võtke ühendust toega
Võtke ühendust tugiteenusega. Kui kõik muu ebaõnnestub, võib Twitchi toega ühendust võtta ja täpsustada. Samuti saate oma päringu postitada nii Mozilla kui ka Chrome'i tugilehtedele.
Tõmblemine ei tõmble enam
Kui probleem püsib, on uurimiseks alternatiive. Kui te ei soovi vaadata oma vooge töölaual ametlikus Twitchi töölauarakenduses, minge Twitchi ja laadige see alla. Paigaldamine on lihtne ja ei tohiks kaua aega võtta.
Kas arvate, et me jätsime mõne sammu vahele või teate ehk mõnda lihtsamat või kiiremat viisi, kuidas Twitchil teid pahameelest tõmblema ei paneks? Jäta julgelt alla kommentaar. Kõik näpunäited või nipid, mida selle probleemi lahendamiseks kasutasite, võivad aidata teisi lugejaid.