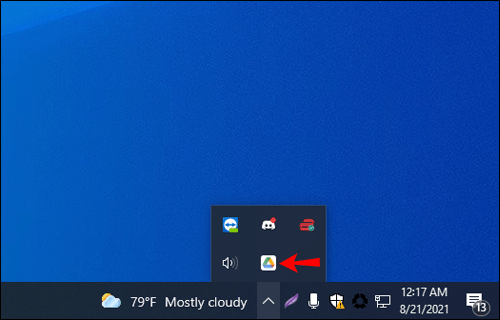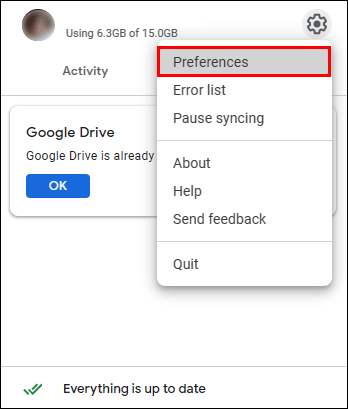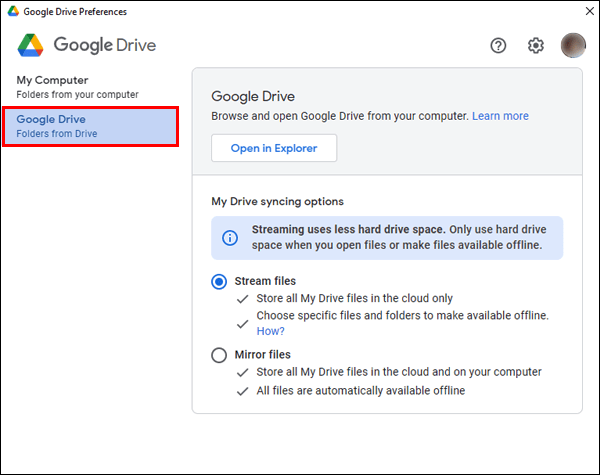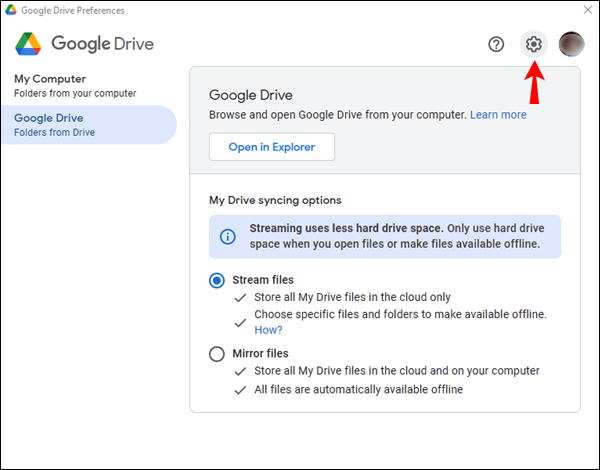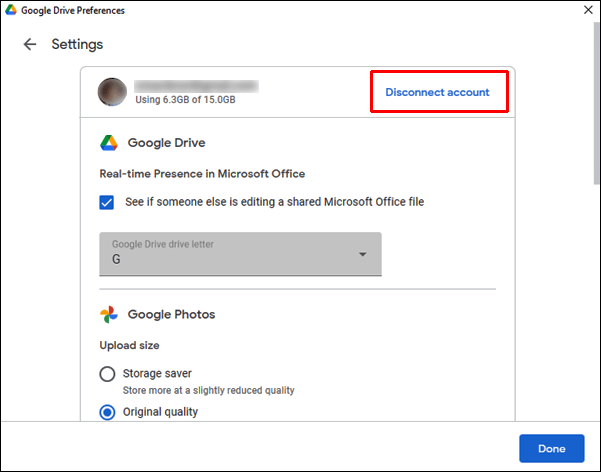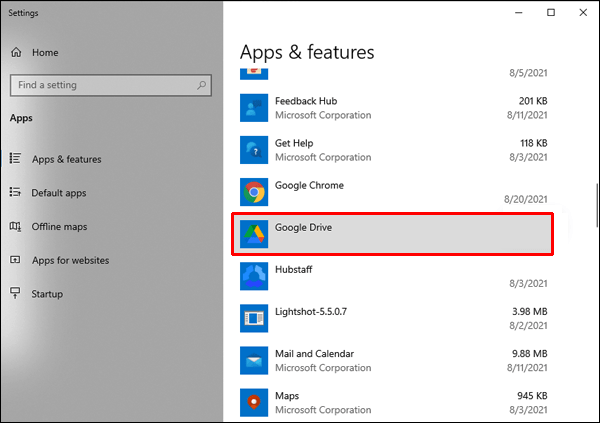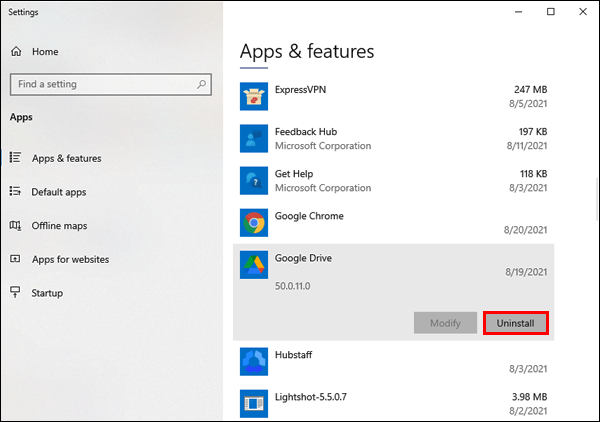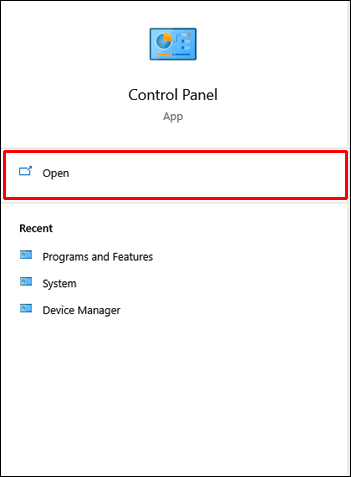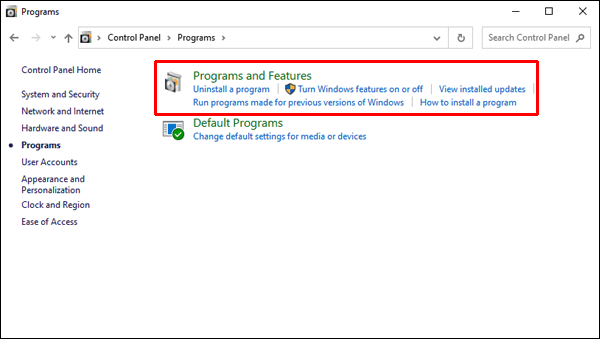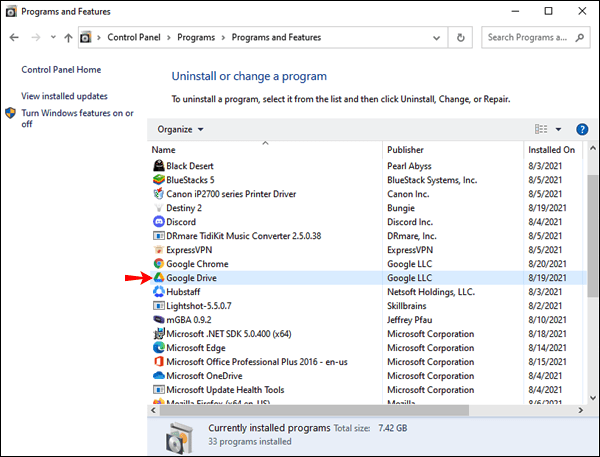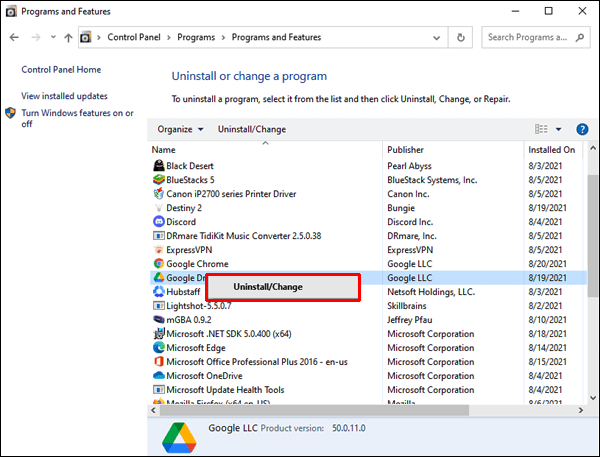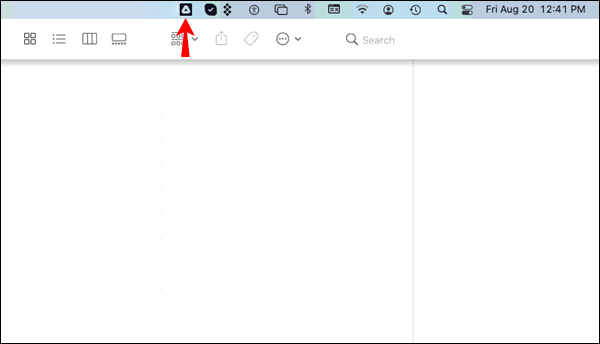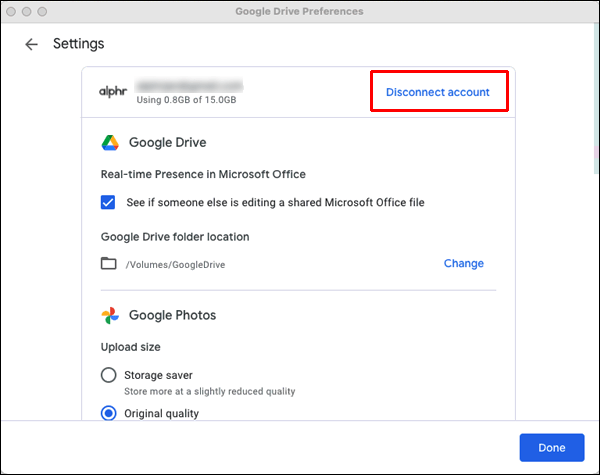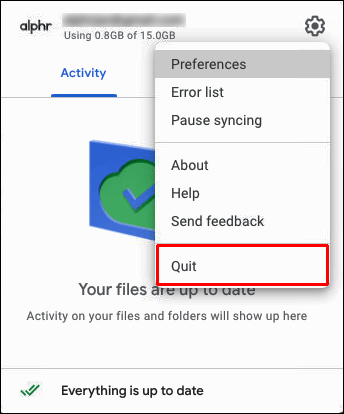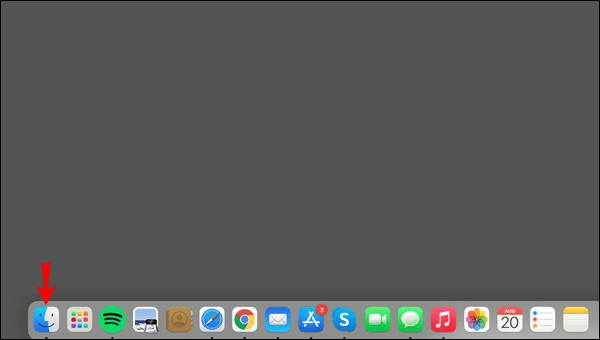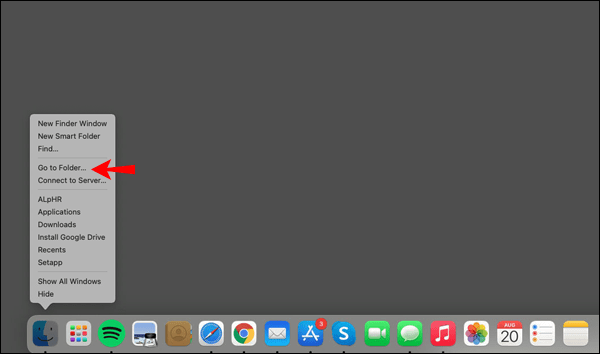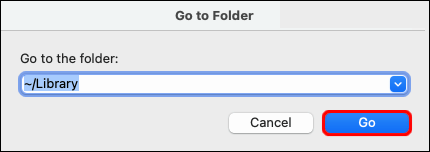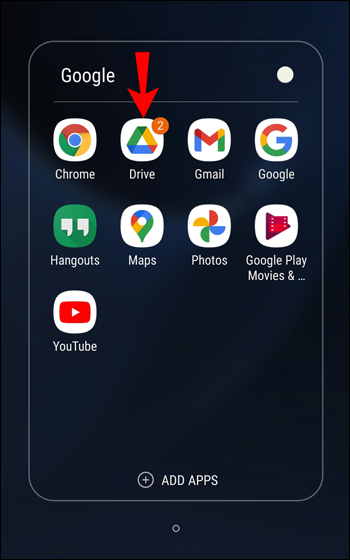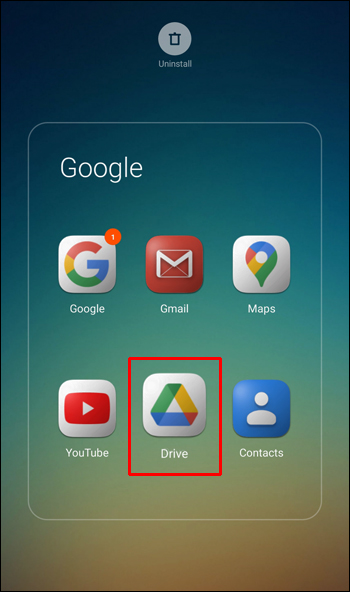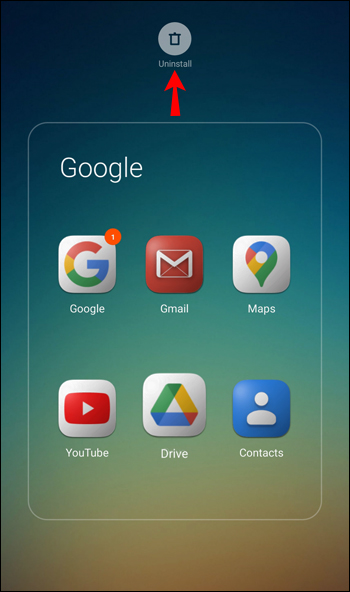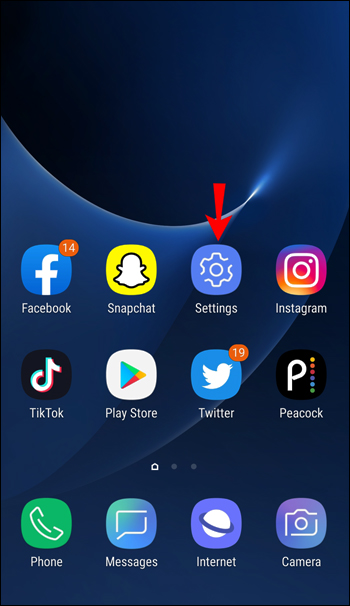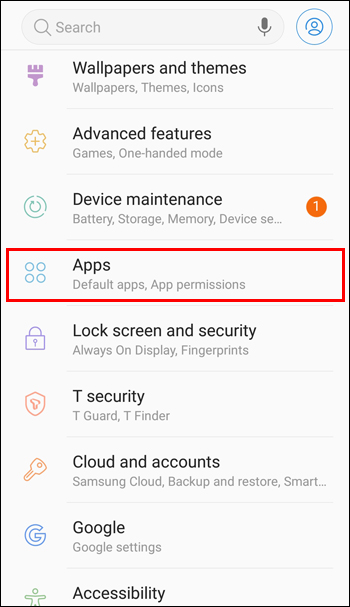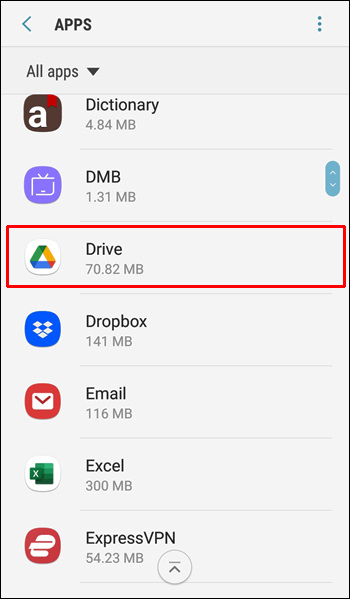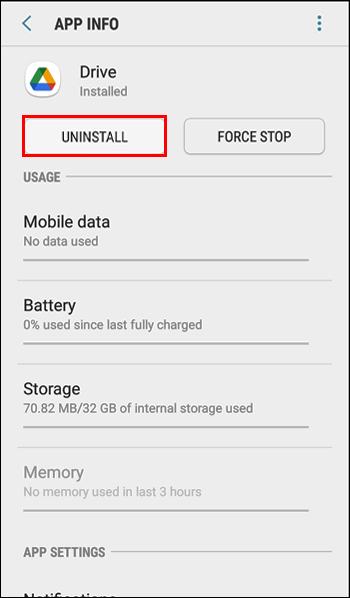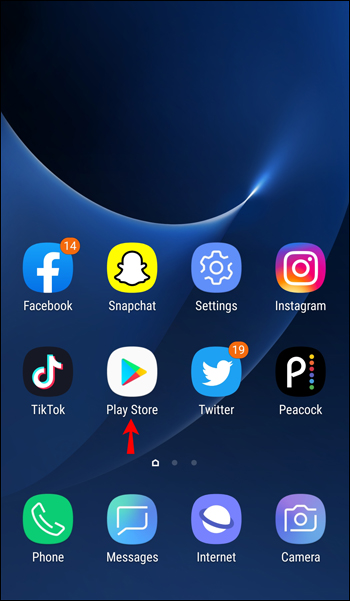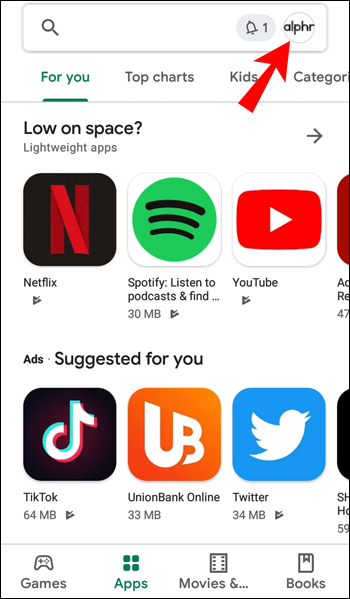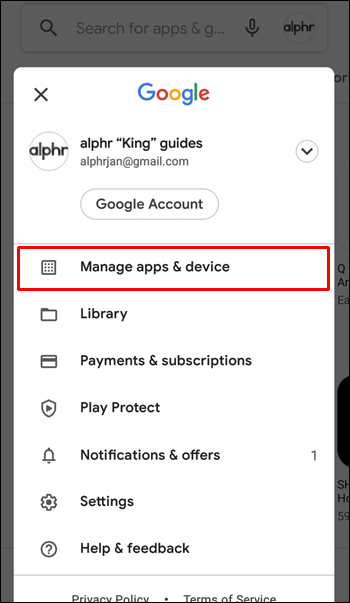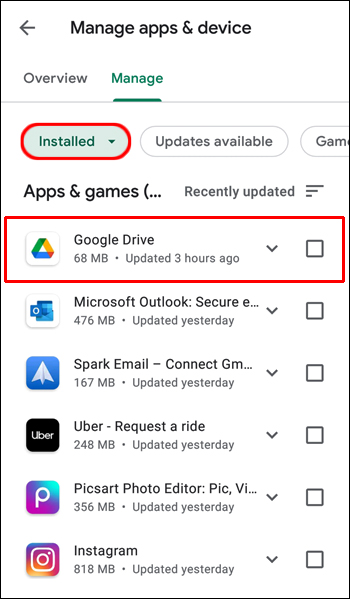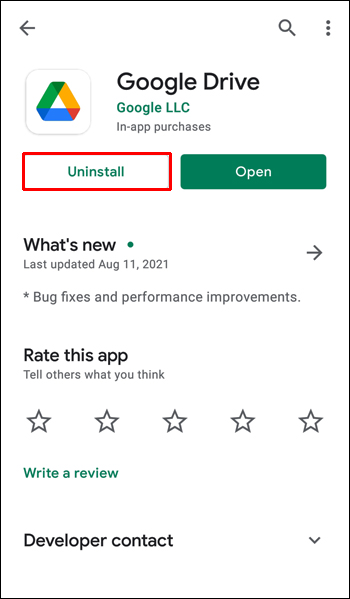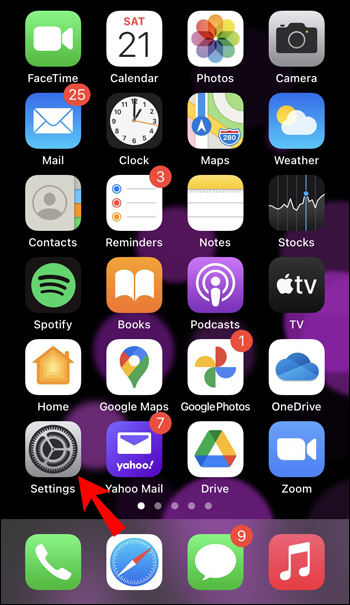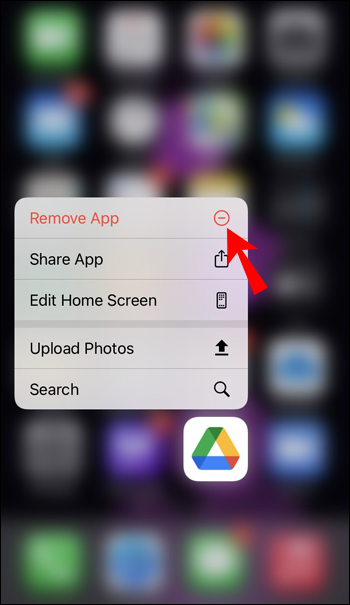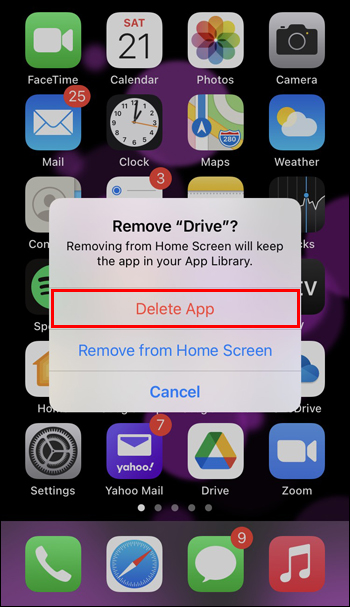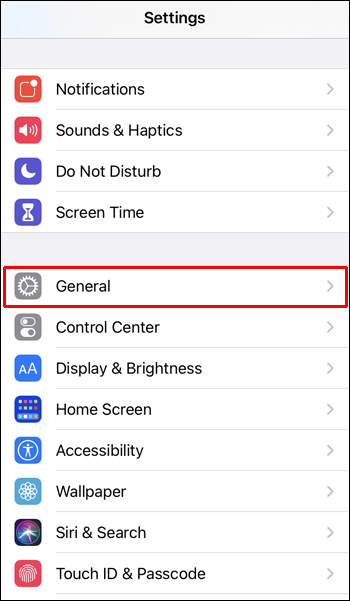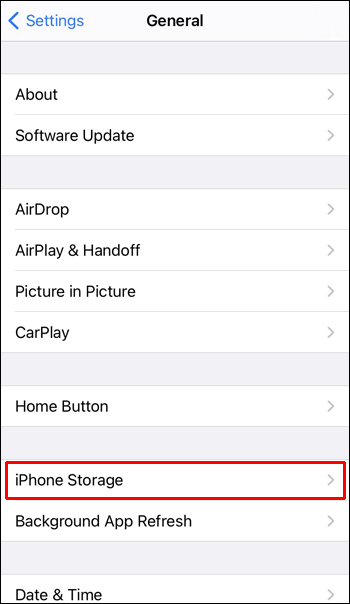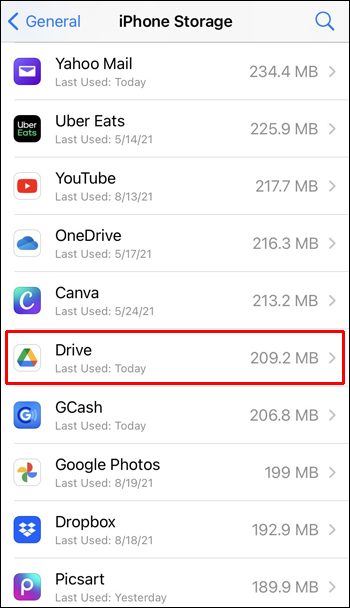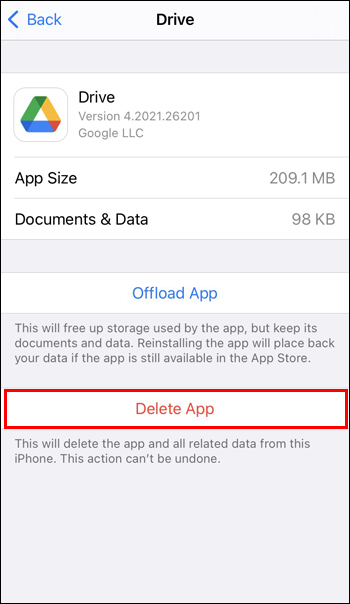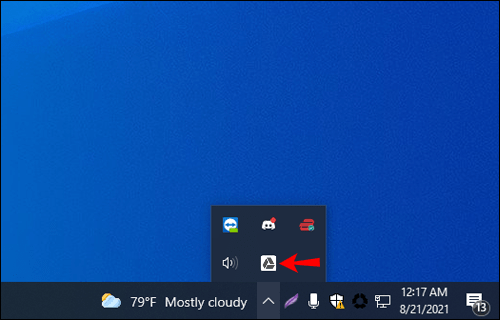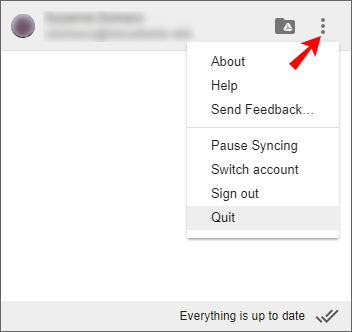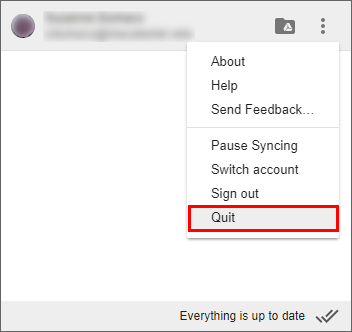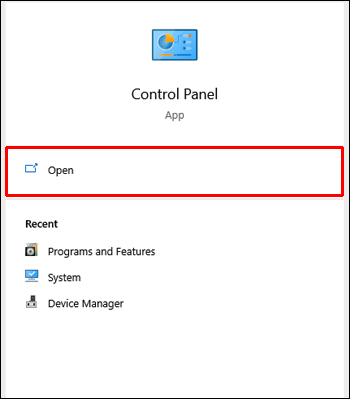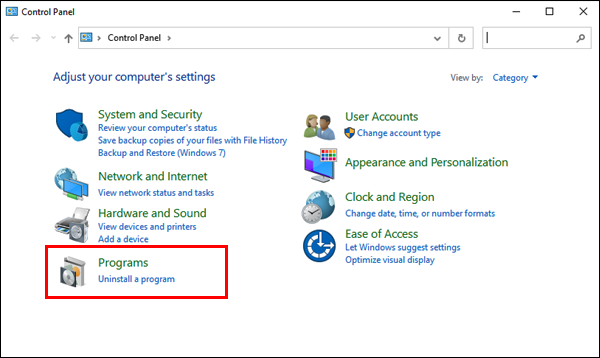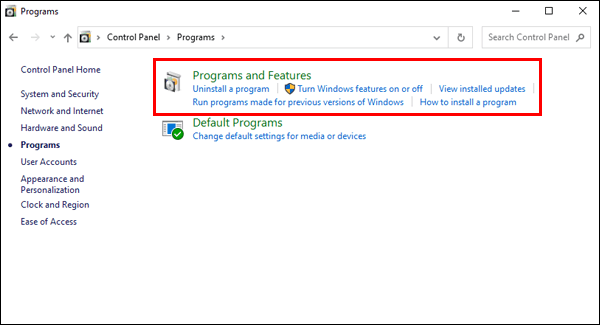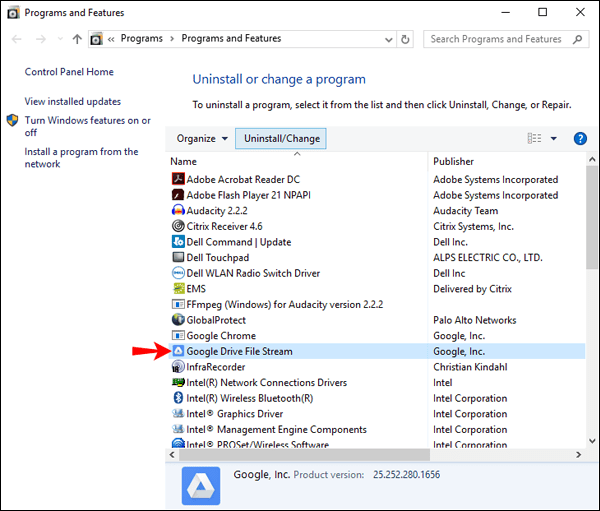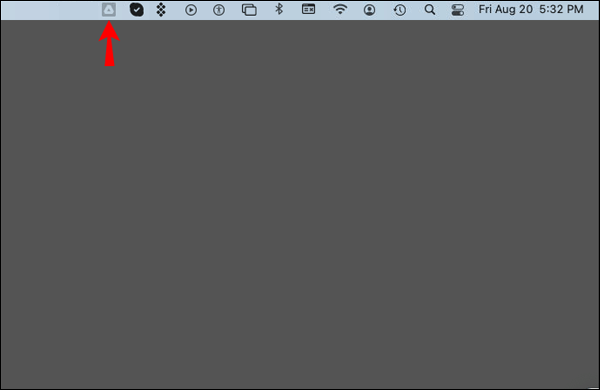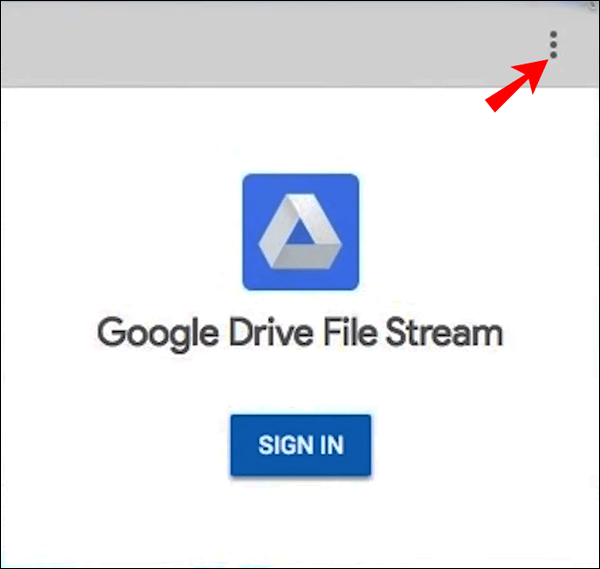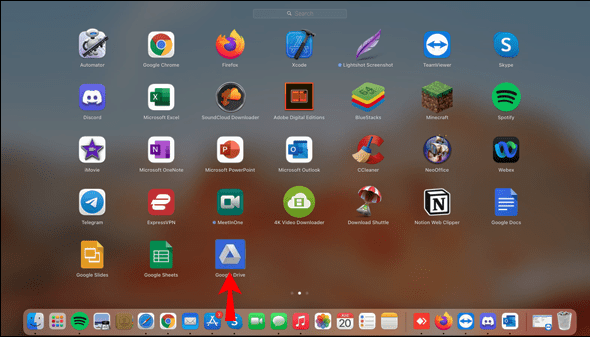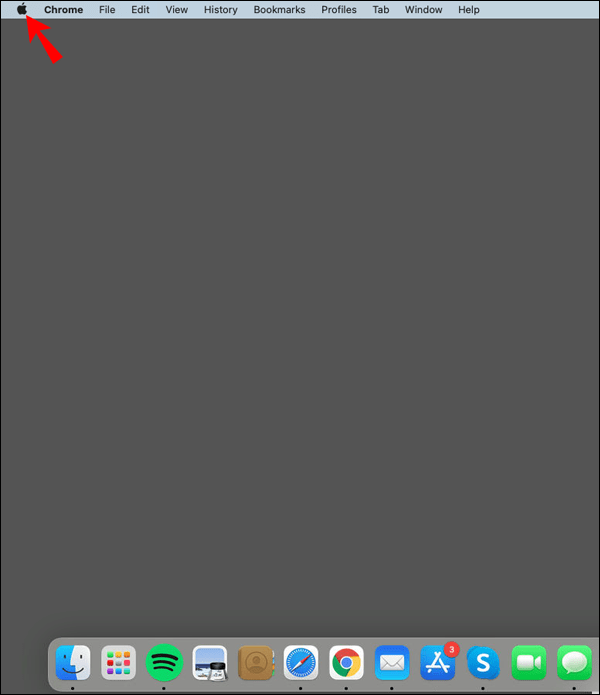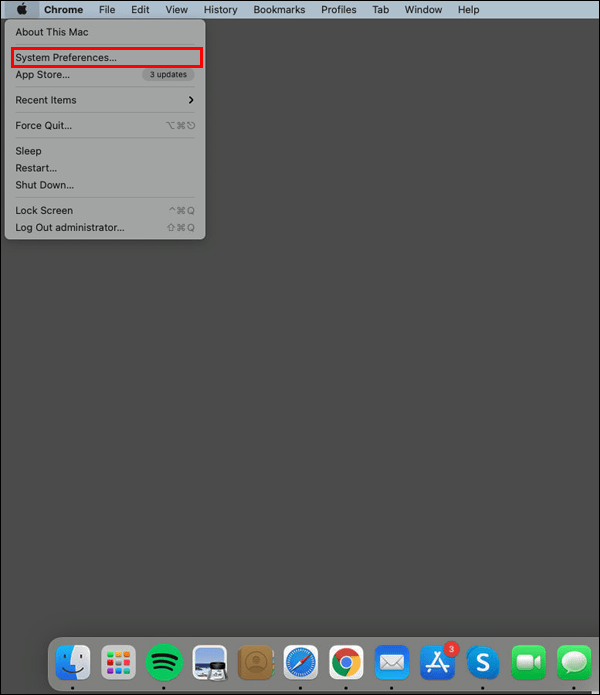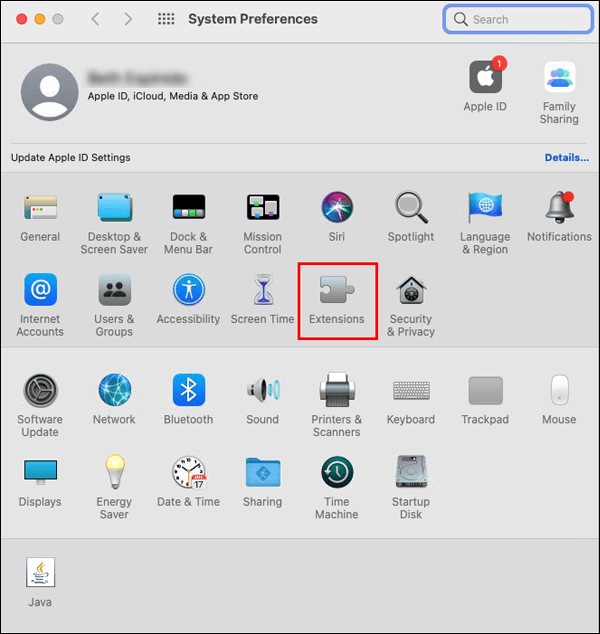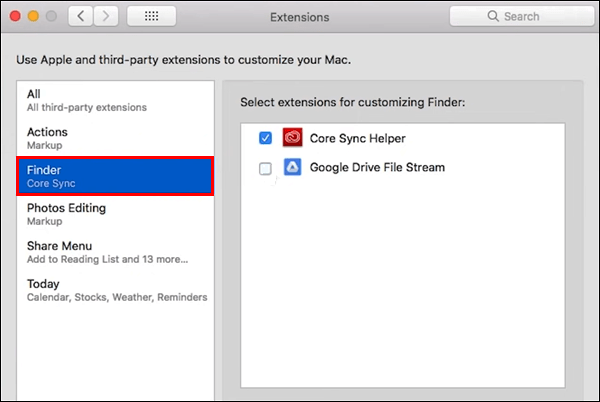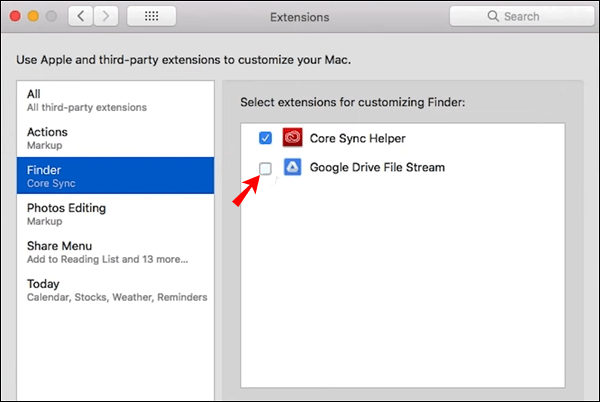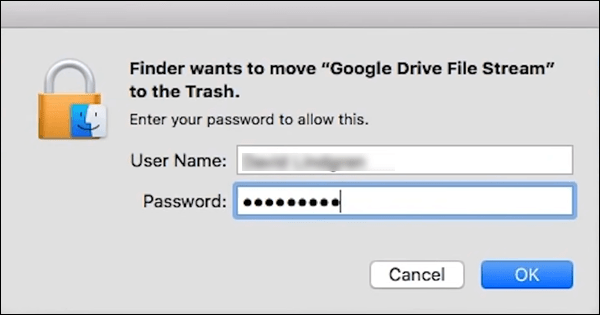Kuigi Google Drive on üks populaarsemaid teenuseid failide varundamiseks ja haldamiseks, ei tähenda see, et sellel pole puudusi ega vigu. Nagu iga teine süsteem, võib see tekitada probleeme, mis võivad selle kasutajatele probleeme tekitada.

Seega, olenemata sellest, kas soovite ajutist tõrget parandada või lihtsalt ei soovi enam Google'i teenust kasutada, oleme siin, et teid aidata. Selles artiklis anname üksikasjaliku samm-sammulise juhendi Google Drive'i desinstallimiseks erinevatel platvormidel.
Google Drive'i desinstallimine Windowsi arvutis
Google Drive'i desinstallimine Windowsi arvutis saab teha mõne sammuga. Esiteks peate oma konto rakendusest lahti ühendama. Seejärel peate avama seaded ja desinstallima programmi. Siin on juhised, kuidas seda teha.
- Avage oma Windowsi arvutis Google Drive. See peaks olema teie süsteemses salves nime all "Google'i varundamine ja sünkroonimine". See on ülespoole suunatud noolega pilveikoon.
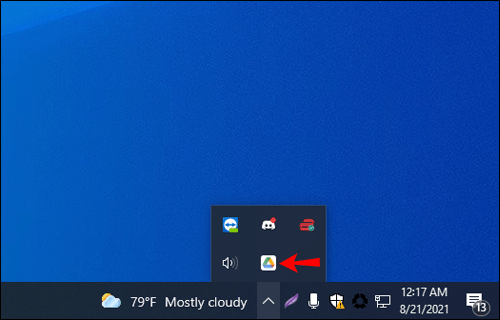
- Vajutage paremas nurgas olevat kolme punkti ja puudutage valikut "Eelistused".
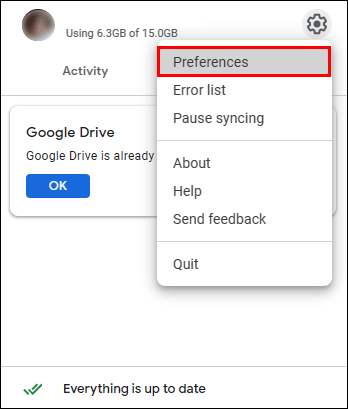
- Valige vasakpoolsetest suvanditest "Google drive".
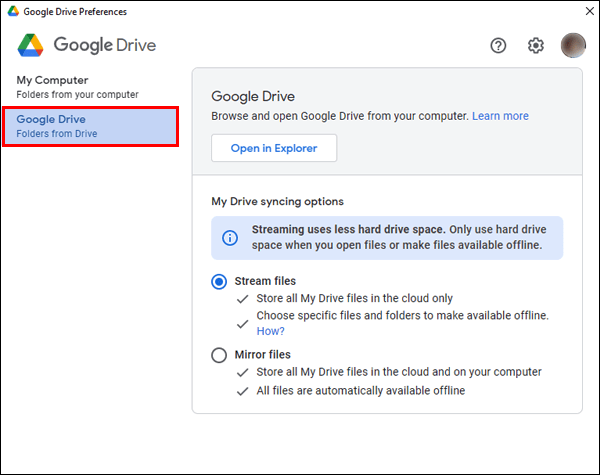
- Tühjendage märkeruut valiku „Sünkrooni minu ketas selle arvutiga” kõrval.
- Valige parempoolsetest suvanditest "Seaded".
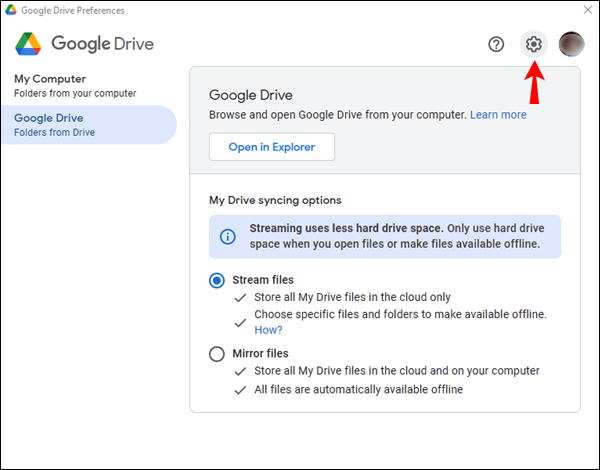
- Vajutage nuppu "Katkesta konto ühendus". Oodake mõni sekund, kuni olete välja logitud, ja väljuge rakendusest.
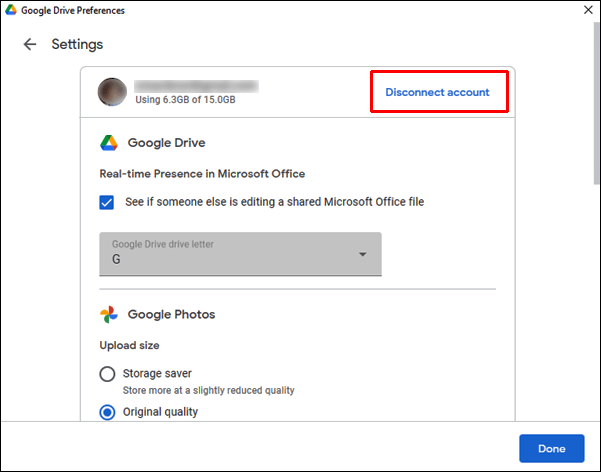
- Avage menüü Start, otsige üles ja avage "Rakendused ja funktsioonid".

- Leidke loendist "Google Drive" ja valige see.
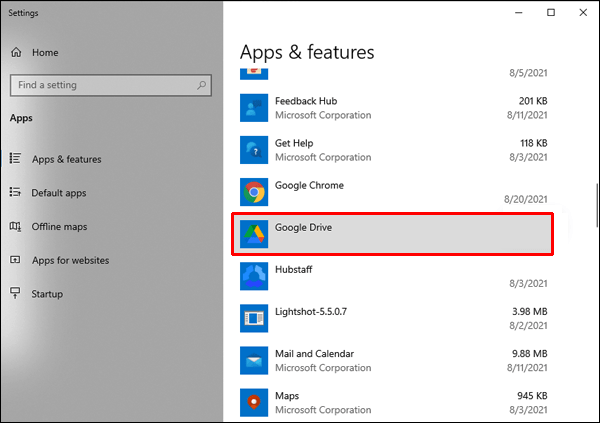
- Vajutage nuppu "Desinstalli".
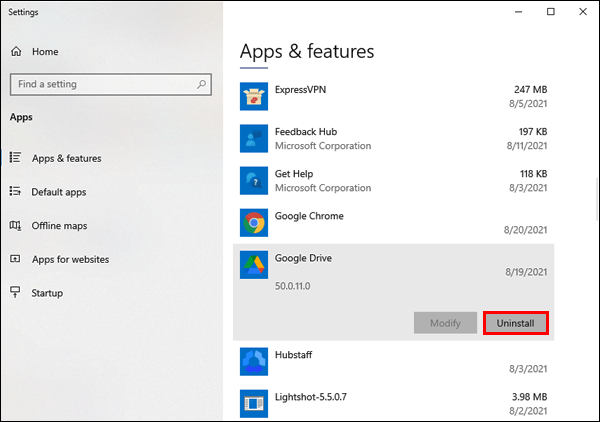
- Rakenduse desinstallimise lõpetamiseks järgige ekraanil kuvatavaid juhiseid.
Google Drive'i saate desinstallida ka juhtpaneelilt.
- Avage menüü Start, hakake tippima "Control Panel" ja avage see.
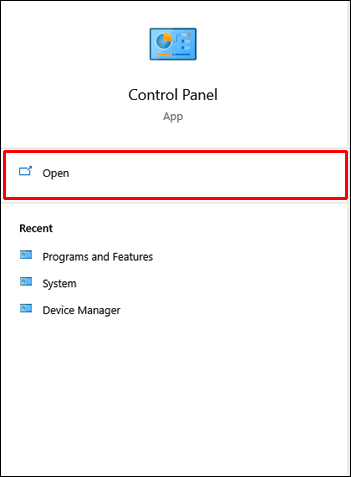
- Puudutage valikut "Programmid".

- Puudutage valikut "Programmid ja funktsioonid".
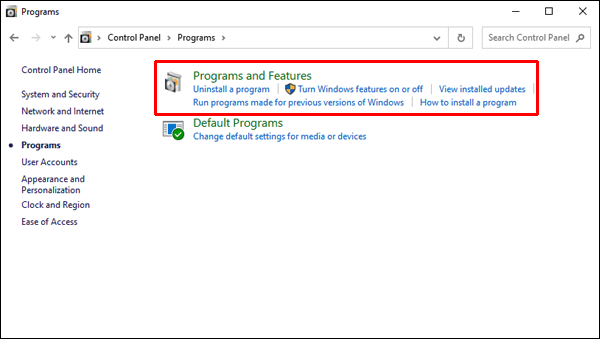
- Otsige loendist üles "Google Drive" või kasutage selle leidmiseks otsinguriba.
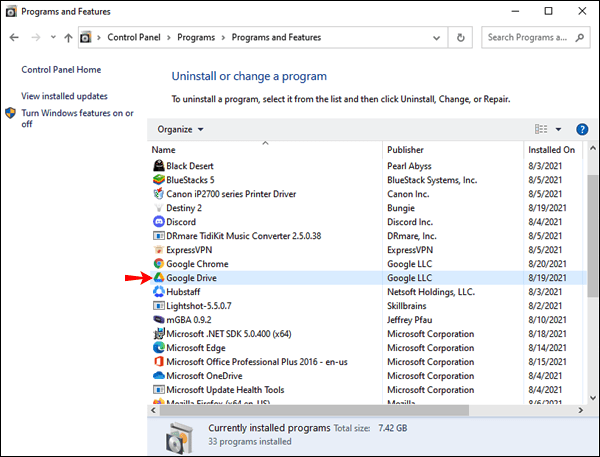
- Paremklõpsake sellel ja puudutage "Desinstalli".
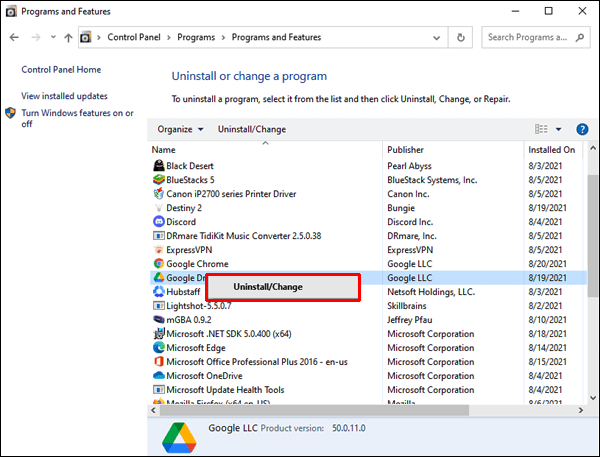
Märge: Google Drive'i desinstallimine ei kustuta faile, mille olete juba varundanud. Saate neile alati juurde pääseda ja vastavalt vajadusele teisaldada.
Google Drive'i desinstallimine Macis
Google Drive'i desinstallimine Macis koosneb mitmest etapist. Esiteks peate veenduma, et teie faile ei sünkroonita enam, ja katkestama oma konto ühenduse. Seejärel peate rakenduse desinstallima. Lõpuks peate kontrollima jääkfaile, mis võivad teie seadmes peituda. Hüppame otse peale:
- Avage paremas ülanurgas ikoon "Varundamine ja sünkroonimine Google'ist". Kui te seda ei näe, avage see rakenduste kaustast.
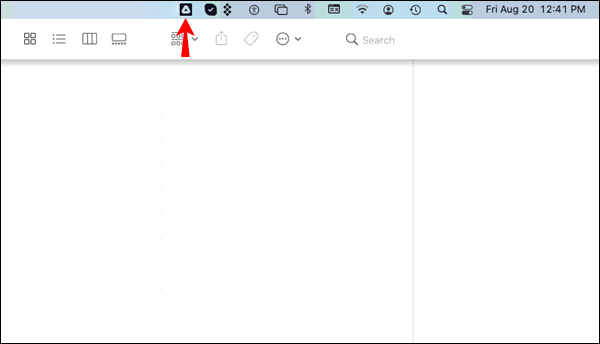
- Vajutage paremas ülanurgas olevat kolme punkti ja seejärel nuppu "Eelistused".

- Minge vahekaardile Google Drive ja tühjendage märge „Sünkrooni minu ketas selle arvutiga”.
- Minge vahekaardile Seaded ja klõpsake nuppu Katkesta konto ühendus.
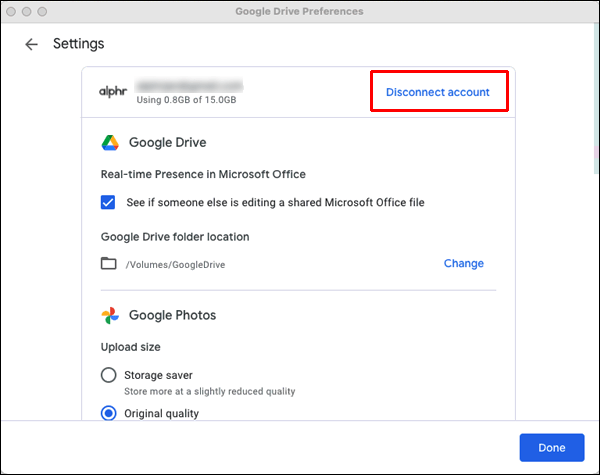
- Otsige ülemisest menüüst üles rakenduse ikoon, vajutage kolme punkti ja seejärel nuppu "Lõpeta".
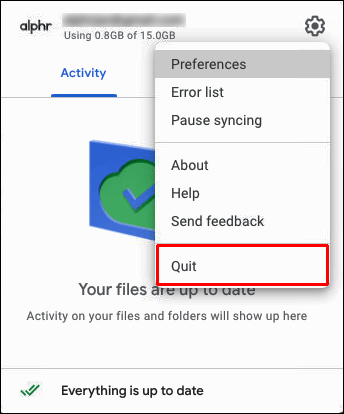
- Minge kausta Rakendused ja otsige üles Varundamine ja sünkroonimine. Lohistage ikoon prügikasti. Seejärel avage prügikast ja tühjendage see.
Nüüd, kui olete Google Drive'i desinstallinud, eemaldame jääkfailidest:
- Avage Finder.
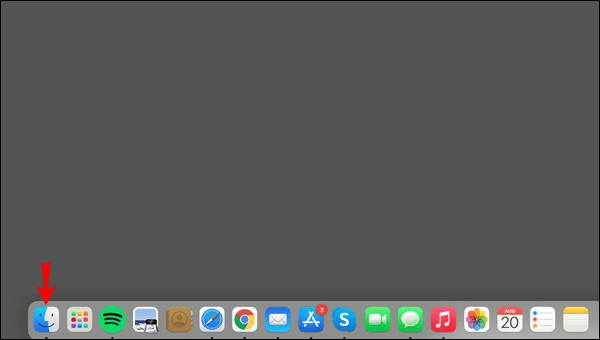
- Vajutage nuppu "Mine".
- Vajutage nuppu "Mine kausta".
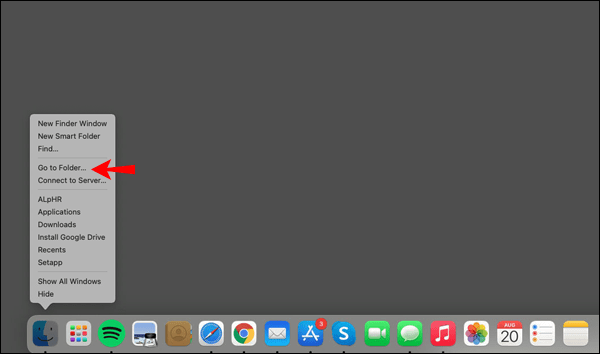
- Sisestage "~/Library" ja puudutage "Go".
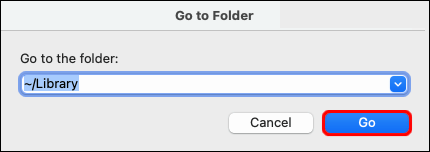
- Kustutage Google Drive'i või varundamise ja sünkroonimisega seotud failid Google'ist.
Olete nüüd desinstallimisprotsessi lõpetanud. Kõik sünkroonitud failid jäävad Google Drive'i ja pääsete neile igal ajal juurde.
Google Drive'i desinstallimine Android-seadmest
Google Drive on enamikus Android-seadmetes eelinstallitud. Kuid see ei tähenda, et te ei saaks seda desinstallida. Kui teile ei meeldi rakendust oma telefonis kasutada, on teil hea meel teada saada, et selle desinstallimiseks on mitu võimalust.
Esimene viis on seadme asukoha leidmine menüüs.
- Minge oma menüüsse ja leidke Google Drive'i ikoon. See asub kaustas nimega "Google".
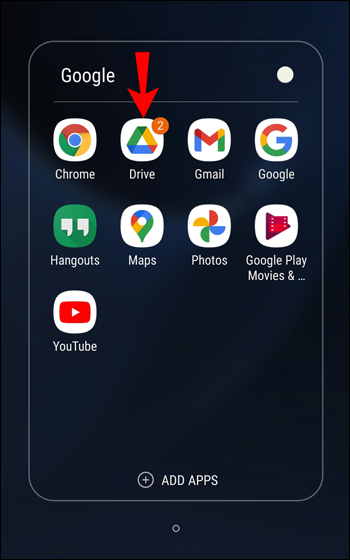
- Vajutage ja hoidke ikooni all, kuni kuvatakse mitu valikut.
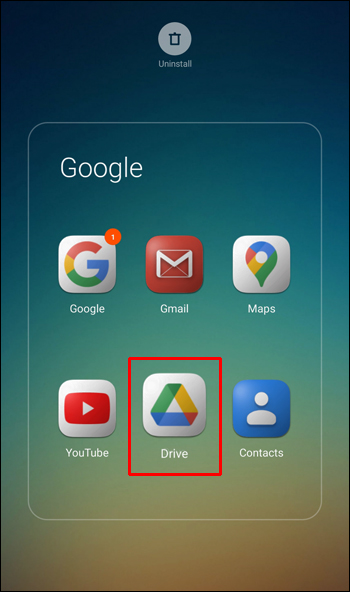
- Puudutage valikut "Desinstalli".
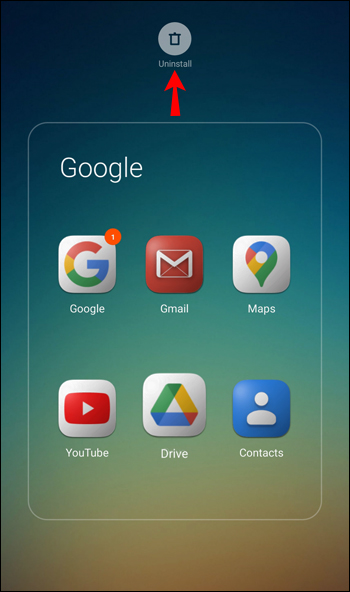
Teine võimalus on seda teha seadete kaudu:
- Avage oma seadme seaded.
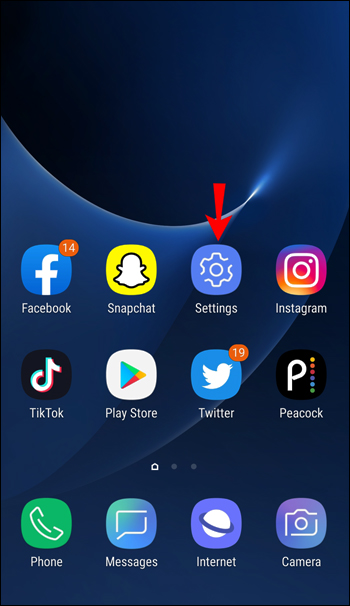
- Puudutage valikut "Rakendused".
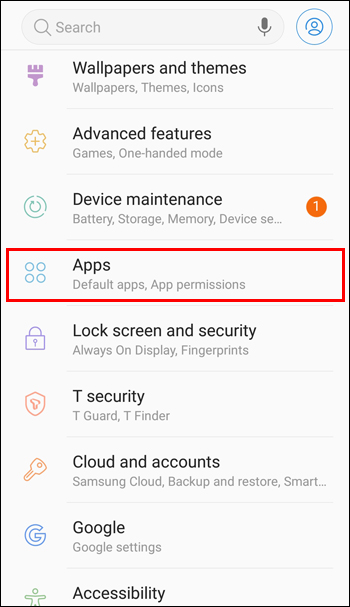
- Kerige alla, et leida Google Drive, ja puudutage seda.
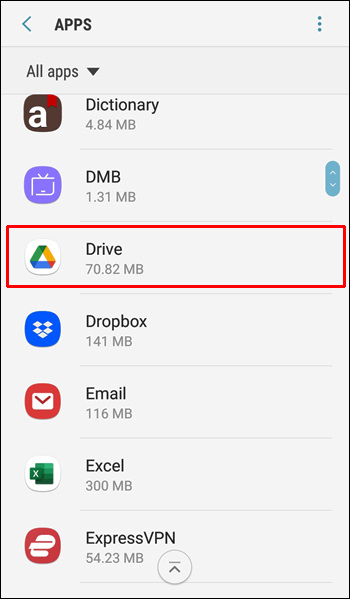
- Puudutage valikut "Desinstalli".
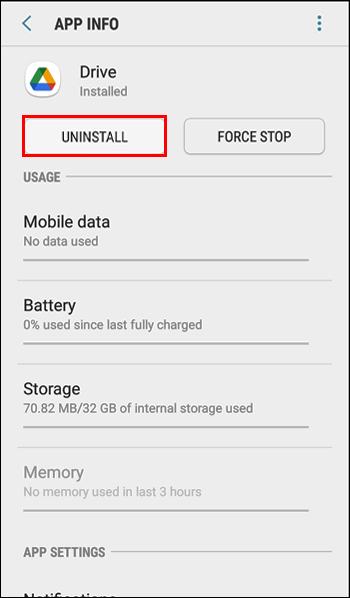
Google Drive'i desinstallimiseks saate kasutada ka Play poodi.
- Minge Play poodi.
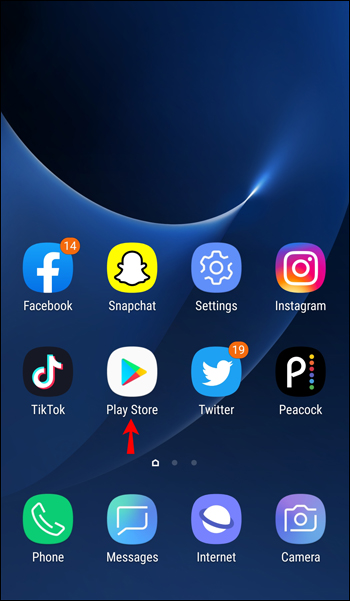
- Puudutage otsinguriba paremas servas valikut "Profiil".
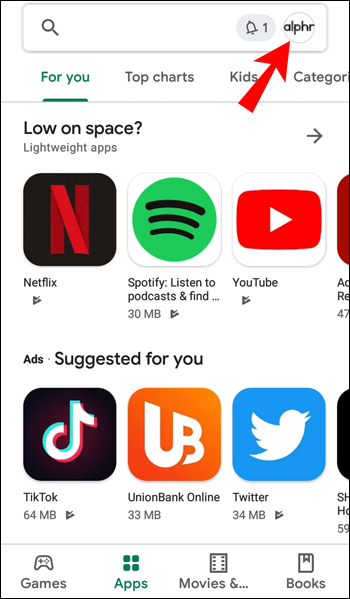
- Puudutage valikut Minu rakendused ja mängud.
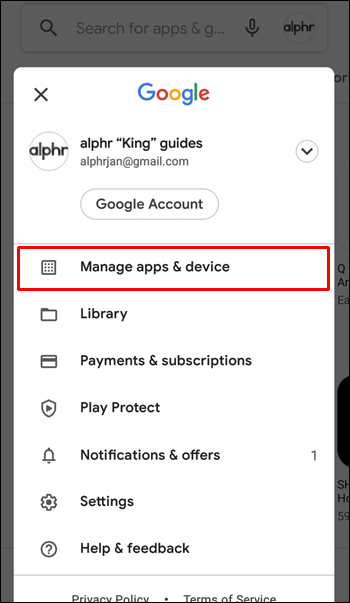
- Minge vahekaardile "Installitud" ja otsige üles Google Drive.
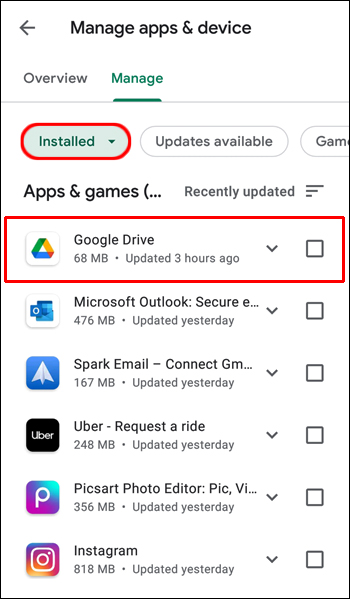
- Avage rakendus ja puudutage "Desinstalli".
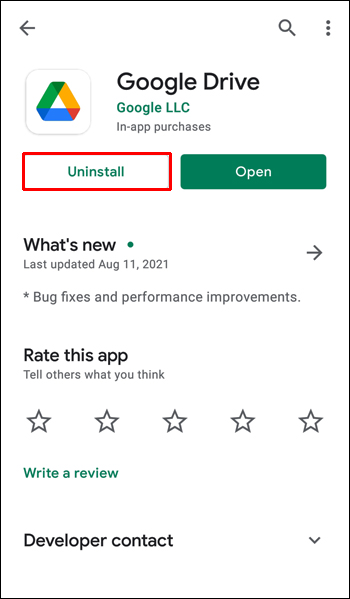
Rakenduse desinstallimine ei kustuta sünkroonitud faile. Lisaks, kui soovite jätkata Google Drive'i kasutamist teises seadmes, on hea teada, et Androidi rakenduse desinstallimine ei mõjuta seda.
Google Drive'i desinstallimine iPhone'is
Kui te ei soovi enam oma iPhone'is Google Drive'i kasutada või soovite selle uuesti installida, on selle desinstallimiseks mitu võimalust.
Üks võimalustest on menüü kaudu:
- Avage oma menüü ja leidke Google Drive.
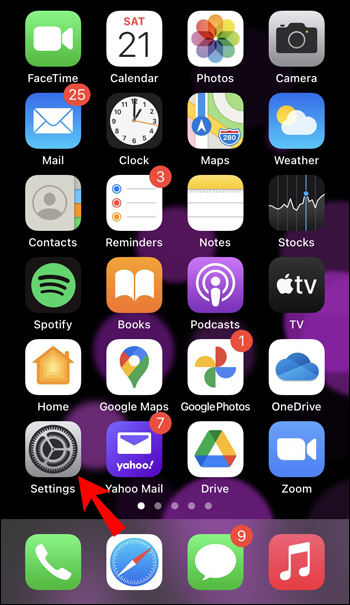
- Toksake ja hoidke rakendust all, kuni näete ikooni vasakus ülanurgas tähte "x".
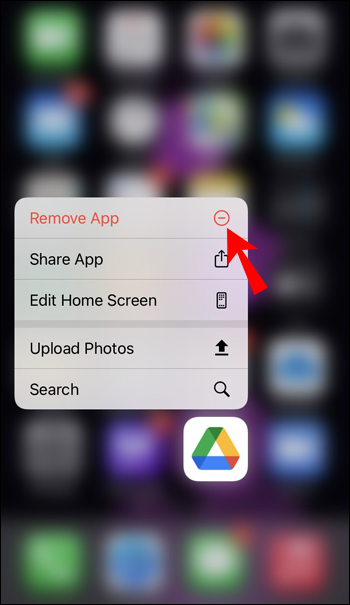
- Puudutage "x" ja seejärel "Kustuta".
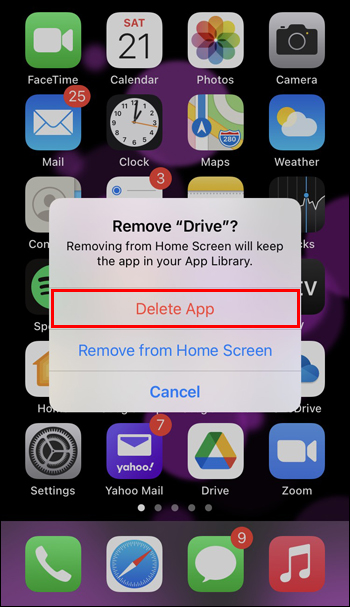
Saate selle desinstallida ka oma seadete kaudu.
- Avage oma seaded.
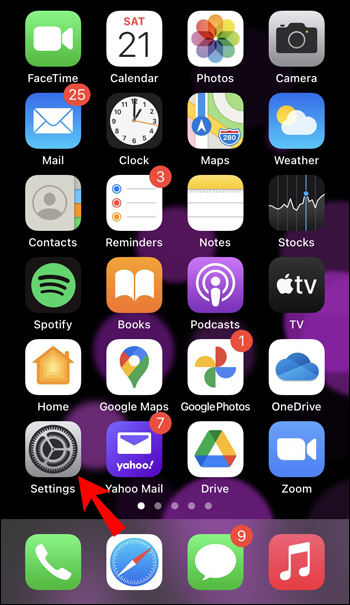
- Puudutage valikut "Üldine".
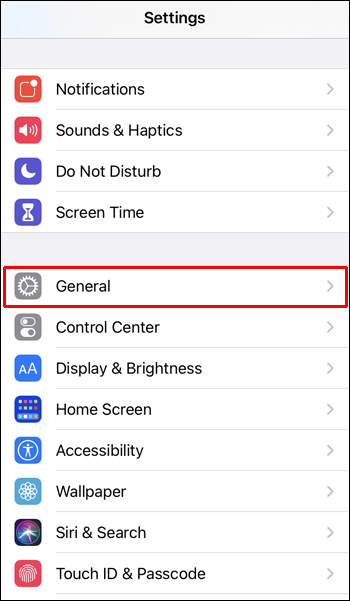
- Puudutage valikut iPhone'i salvestusruum.
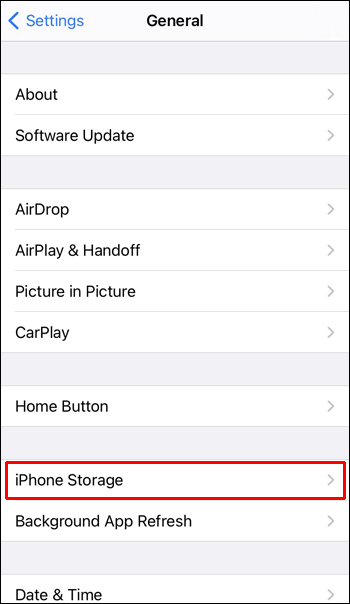
- Puudutage valikut Google Drive.
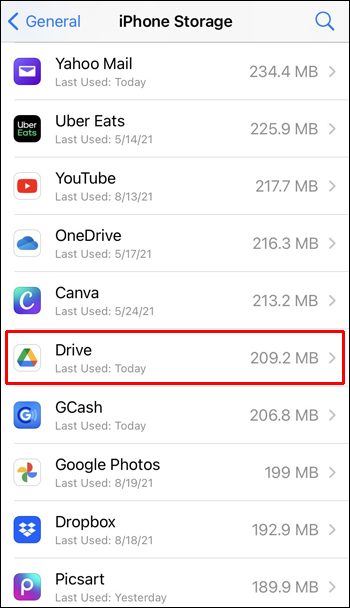
- Puudutage valikut "Kustuta rakendus".
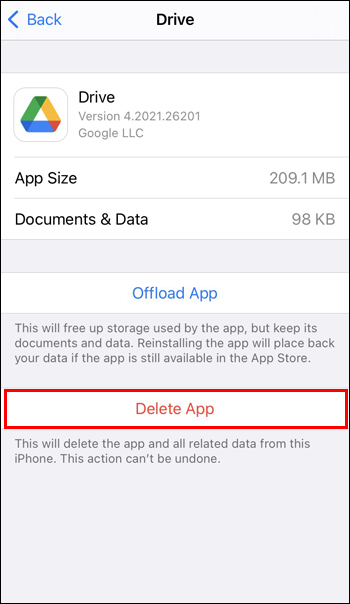
Nagu näete, on Google Drive'i iPhone'ist desinstallimine lihtne protsess. Kui soovite jätkata rakenduse kasutamist teistes seadmetes, ei mõjuta iPhone'i versiooni desinstallimine seda. Kõik failid, mille olete oma iPhone'i kaudu sünkrooninud, jäävad pilve.
Google Drive'i failivoo desinstallimine
Google Drive File Stream on rakendus, millega puutute kokku, kui kasutate arvutit või Maci. See rakendus on osa Google Drive'ist (sellest ka nimi) ja see vastutab teie arvuti sellega sünkroonimise eest. Selle desinstallimine pole keeruline, kuid PC ja Maci versiooni vahel on väikesed erinevused.
Google Drive File Streami desinstallimine arvutist
Kui kasutate arvutit, saate Google Drive File Streami desinstallida järgmiselt.
- Leidke süsteemisalves failivoo ikoon.
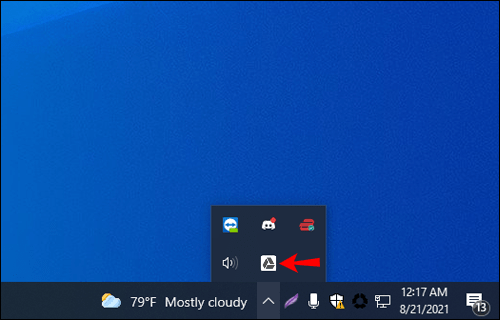
- Avage see ja puudutage paremas ülanurgas kolme punkti.
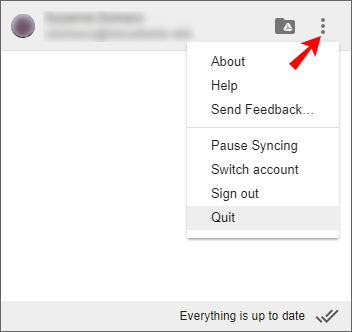
- Puudutage nuppu "Lõpeta". Tähtis: sulgemisel veenduge, et ühtegi faili ei sünkroonitaks. Kui mõnda faili sünkroonitakse, oodake, kuni see on lõpetatud. Kui näete teadet "Kõik on ajakohastatud", võite jätkata desinstallimisega.
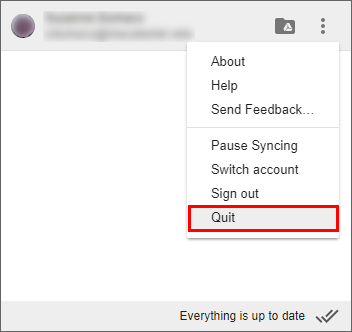
- Avage menüü Start, hakake tippima "Control Panel" ja avage see.
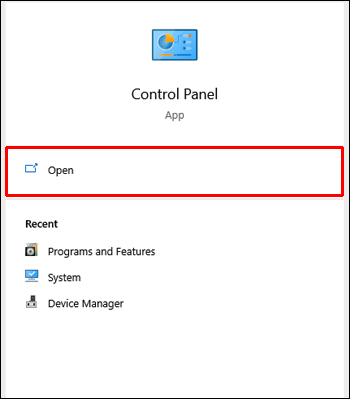
- Puudutage valikut "Programmid".
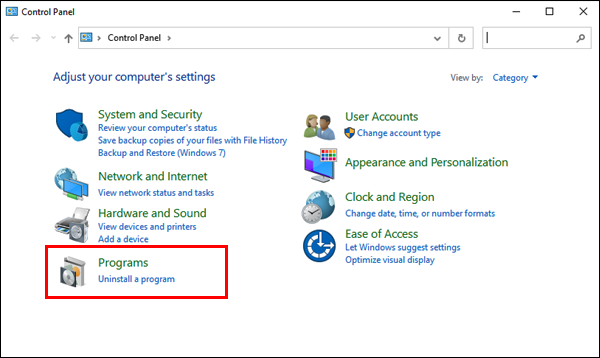
- Puudutage valikut "Programmid ja funktsioonid".
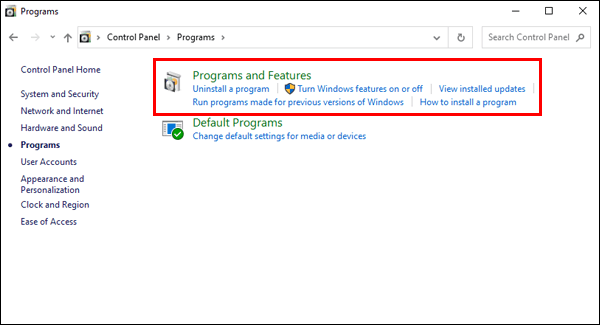
- Otsige üles Google Drive'i failivoog, paremklõpsake sellel ja puudutage "Desinstalli".
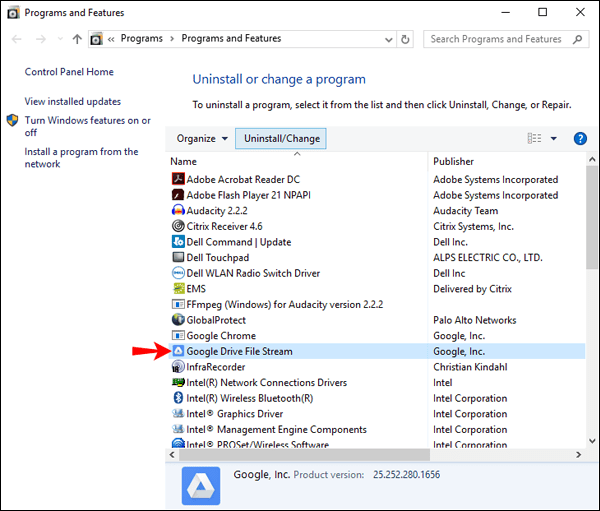
Google Drive File Streami desinstallimine Macis
Siin on juhised Google Drive File Streami desinstallimiseks Maci seadmes.
- Otsige üles paremas ülanurgas navigeerimisribalt üles Google Drive'i failivoog.
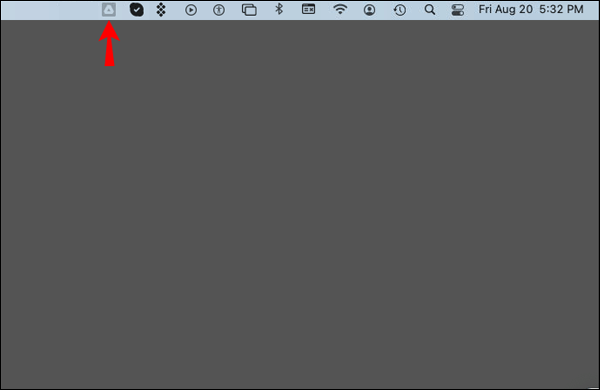
- Vajutage kolme punkti ja seejärel puudutage valikut "Lõpeta".
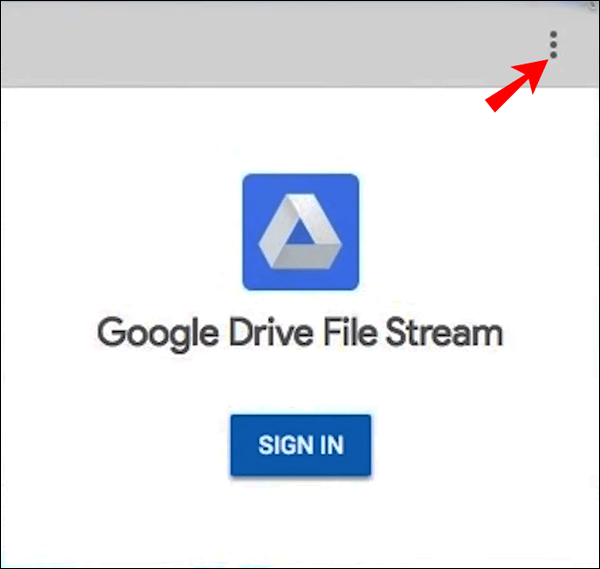
- Minge rakenduste kausta ja leidke rakendus.
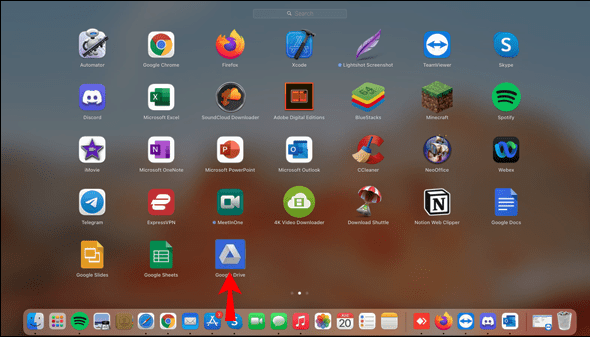
- Paremklõpsake sellel ja puudutage valikut "Teisalda prügikasti".
Kui olete need toimingud täitnud ja näete teatist, mis ütleb, et mõned rakenduse laiendused on kasutusel, järgige alltoodud samme.
- Vajutage Apple'i ikooni.
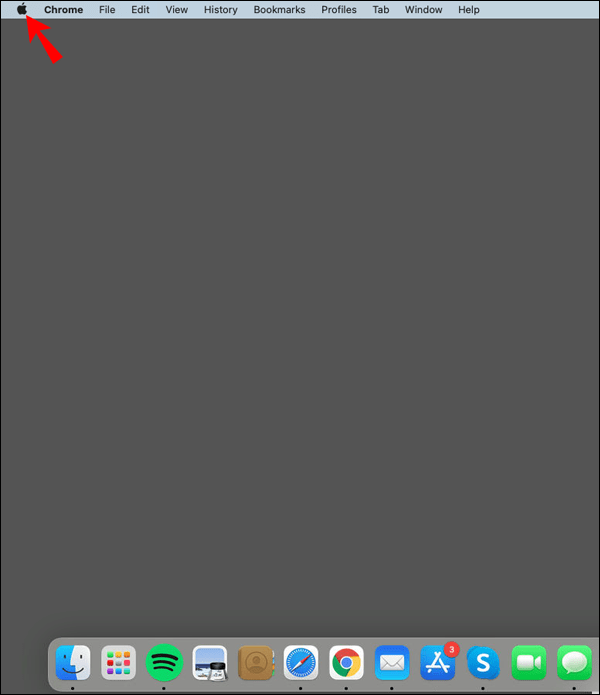
- Valige "Süsteemi eelistused".
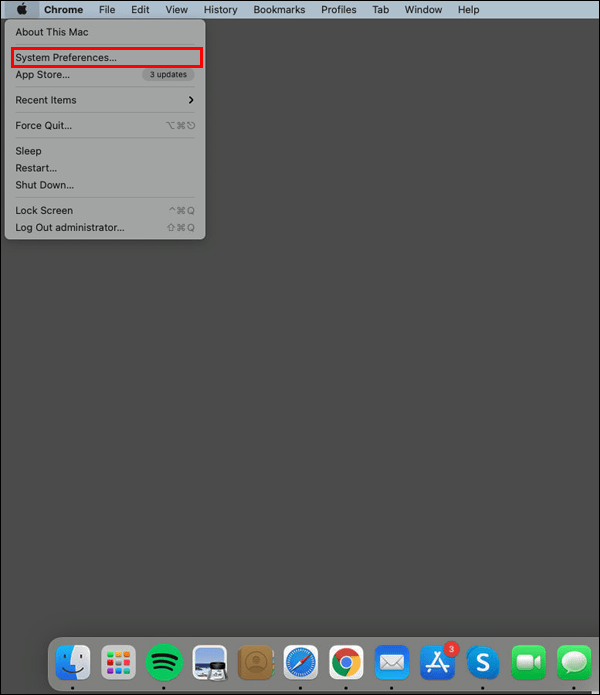
- Vajutage "Laiendused".
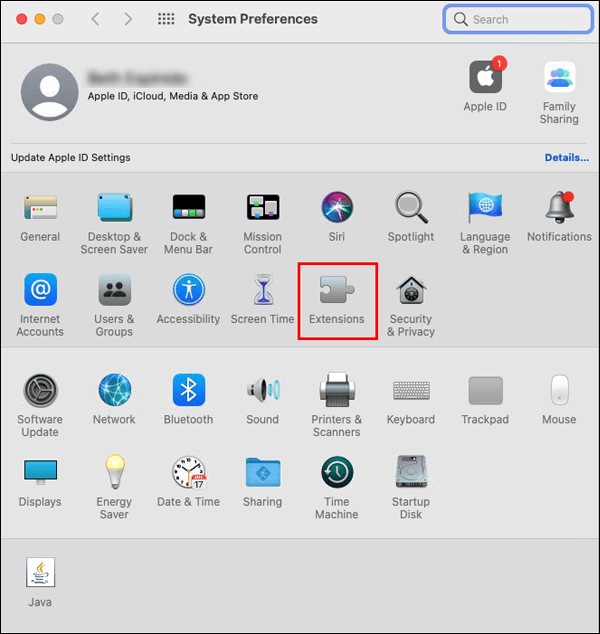
- Puudutage valikut Finder.
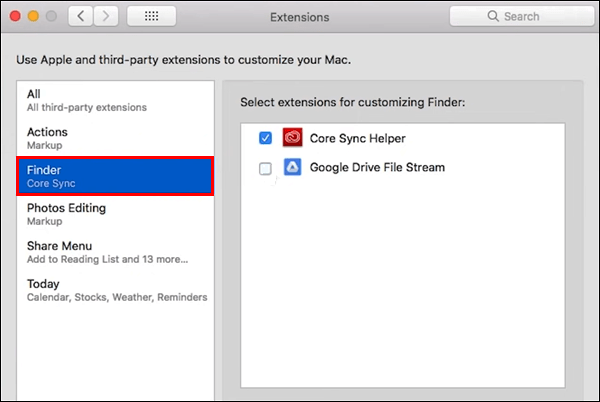
- Tühjendage märkeruut valiku „Google Drive File Stream” kõrval.
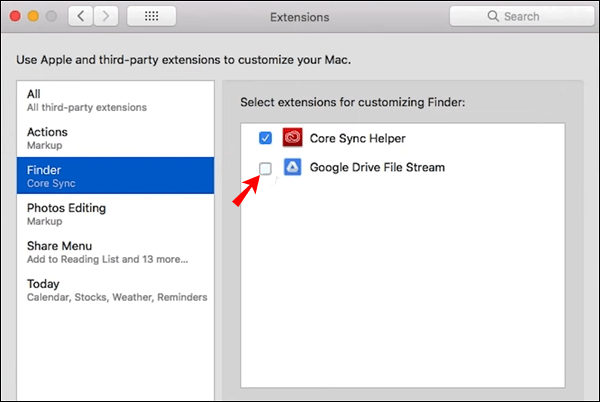
- Minge tagasi rakendusse ja puudutage valikut „Teisalda prügikasti”.

- Vajadusel sisestage oma parool ja rakendus desinstallitakse.
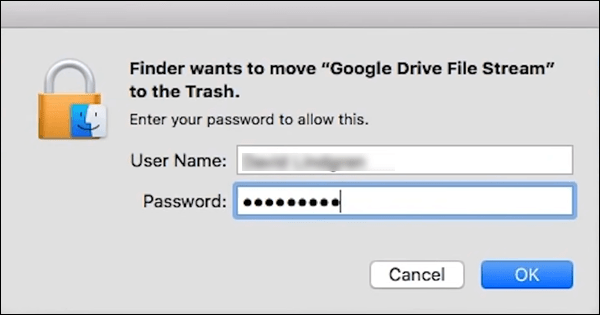
Google Drive on väljas
Google Drive'i desinstallimiseks on saadaval erinevad meetodid ja need sõltuvad kasutatavast platvormist. Google Drive'i desinstallimise õppimine võib olla kasulik olenemata sellest, kas kavatsete selle uuesti installida. Parim on see, et Google Drive ei kustuta sünkroonitud faile selle desinstallimisel, nii et pääsete neile igal ajal juurde.
Kas olete kunagi proovinud Google Drive'i desinstallida? Kas kasutasite üht artiklis mainitud meetoditest? Rääkige meile allpool olevas kommentaaride jaotises.