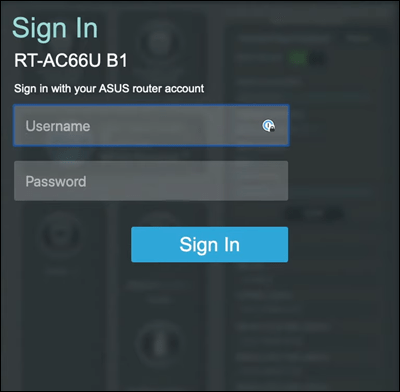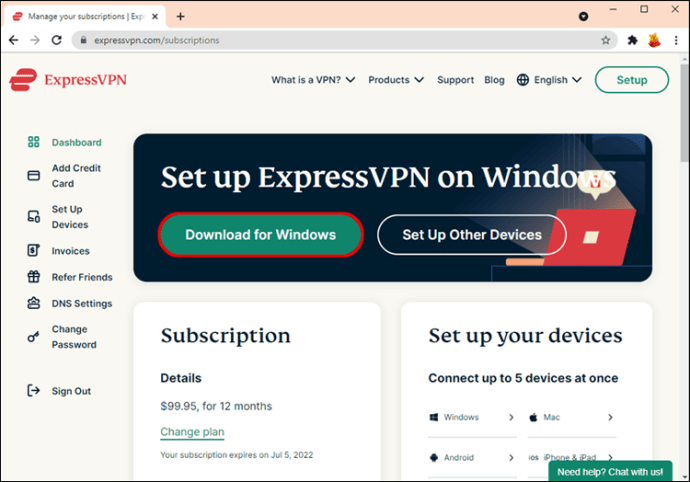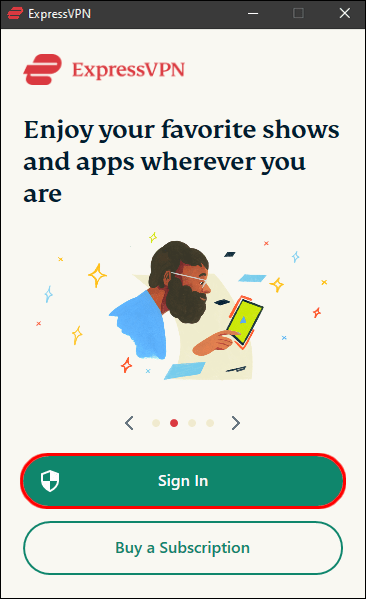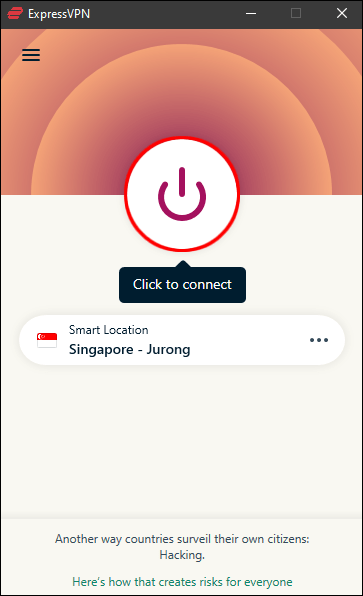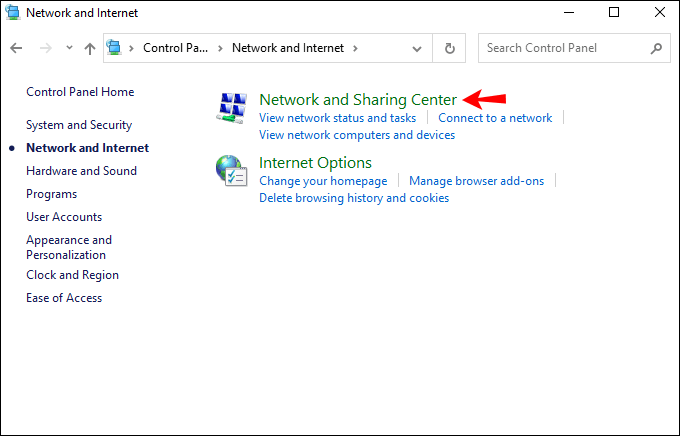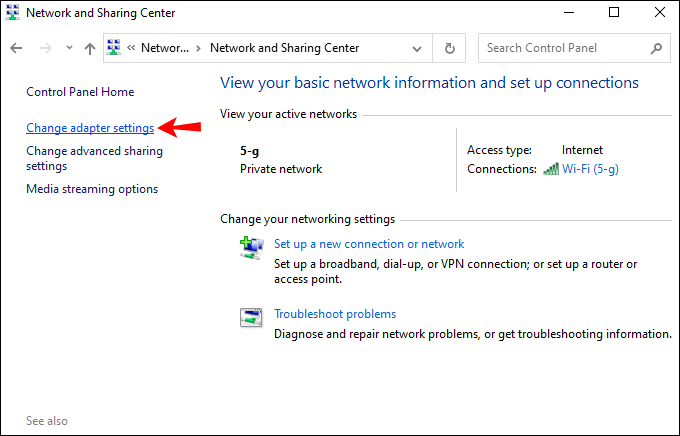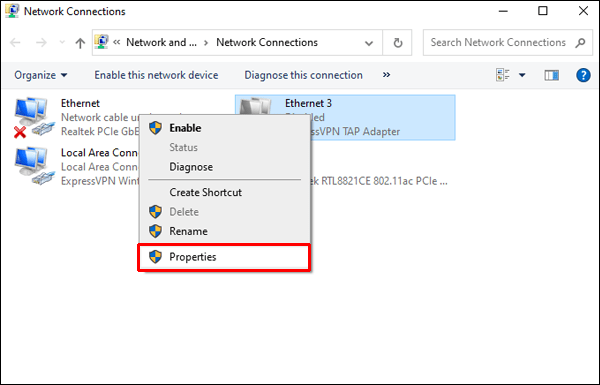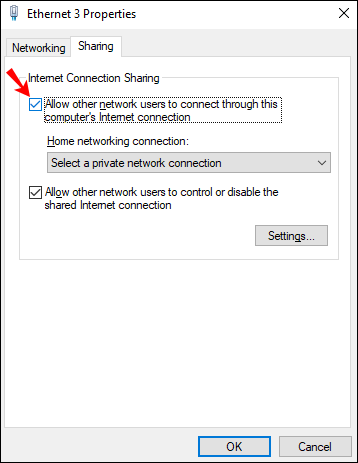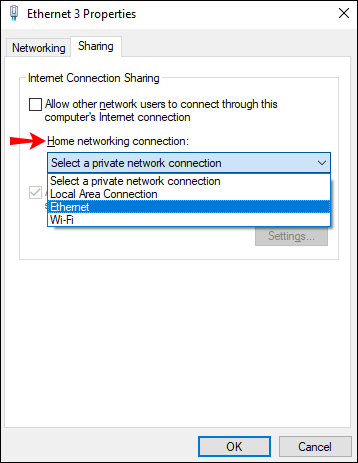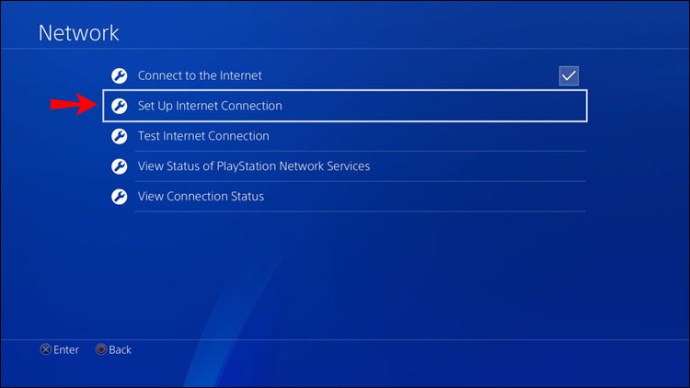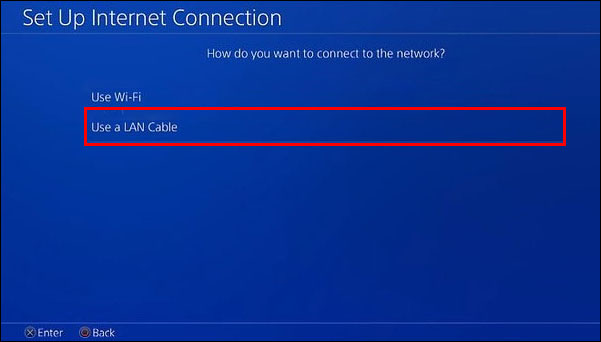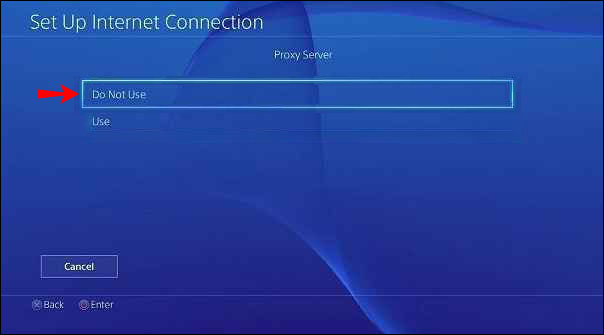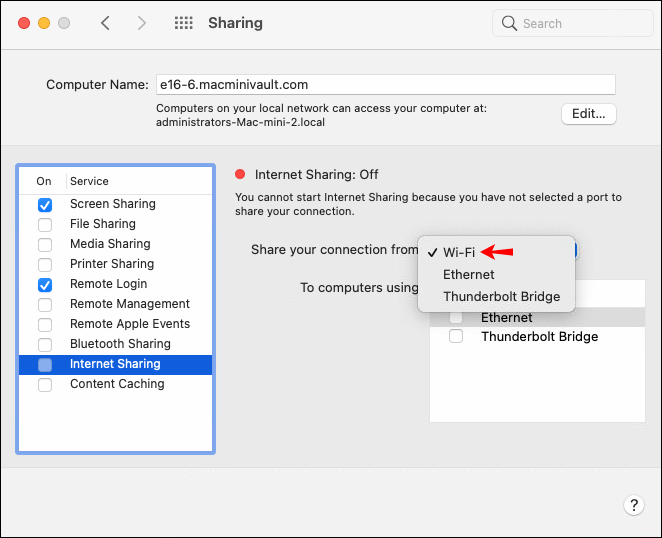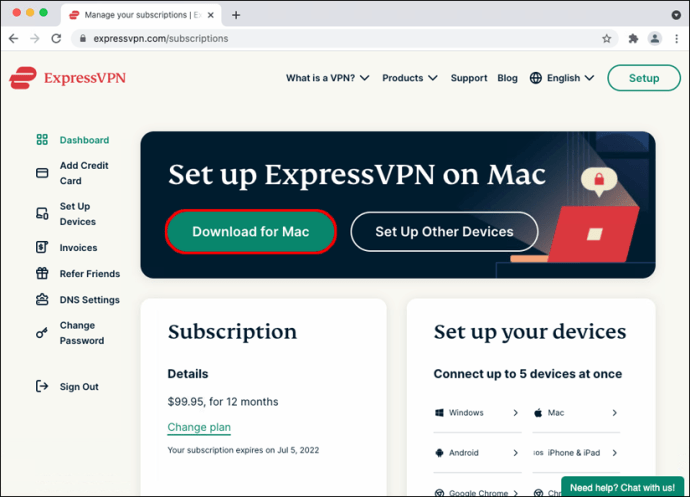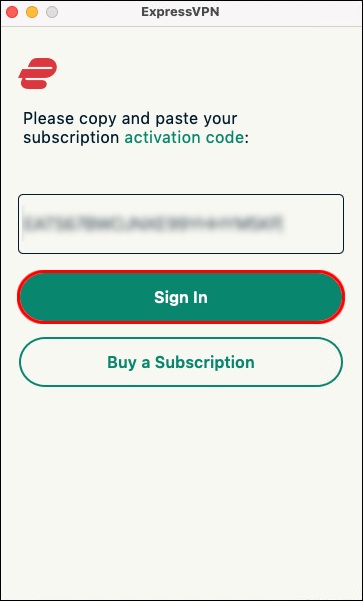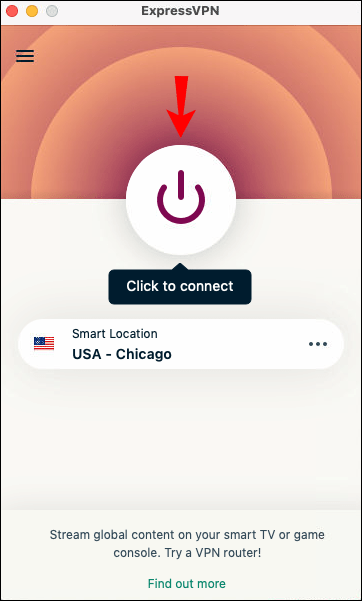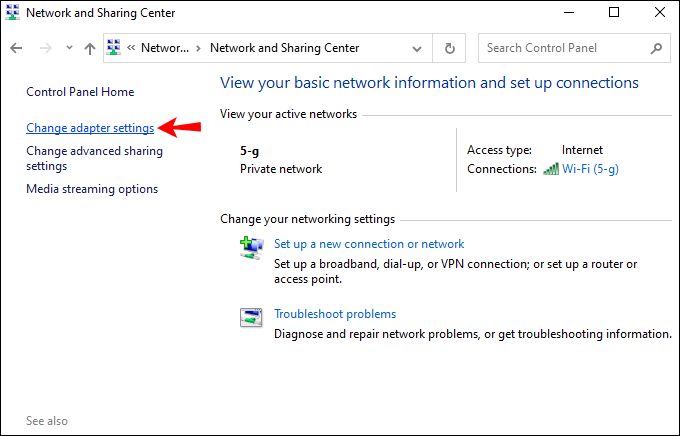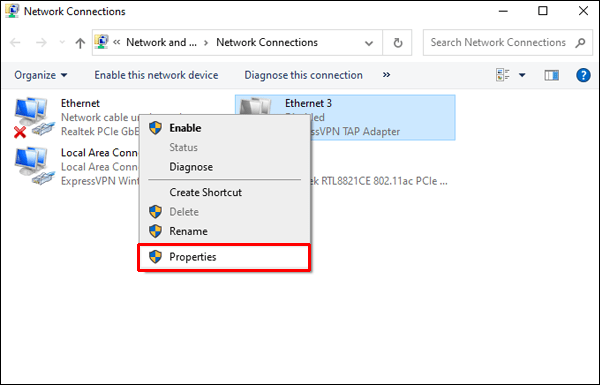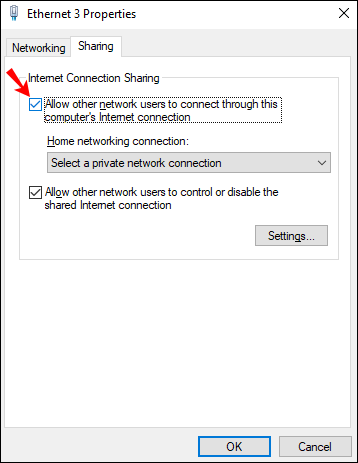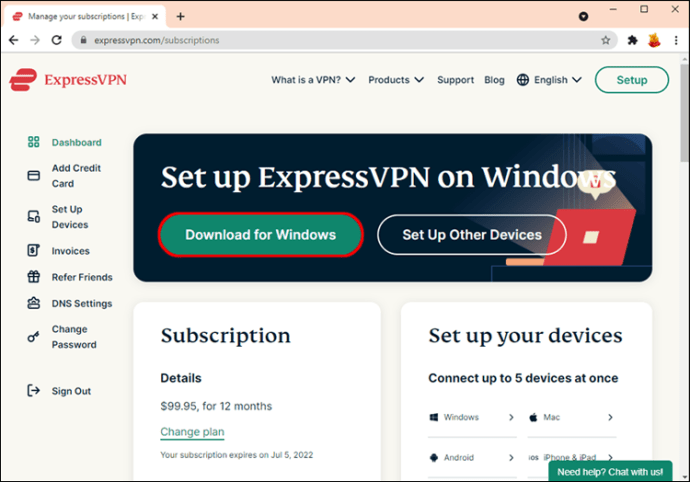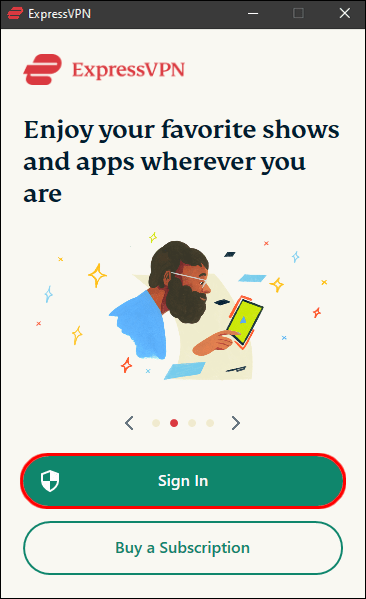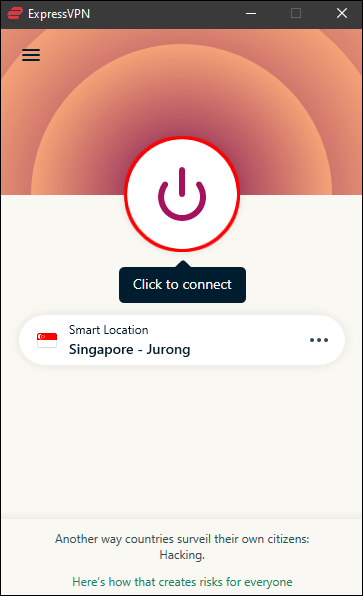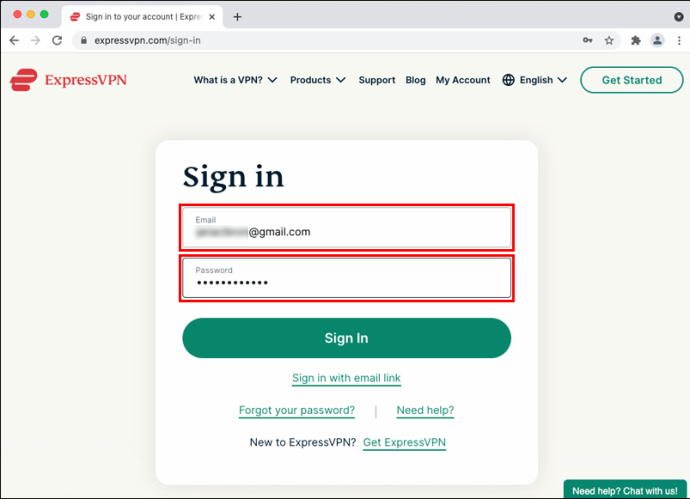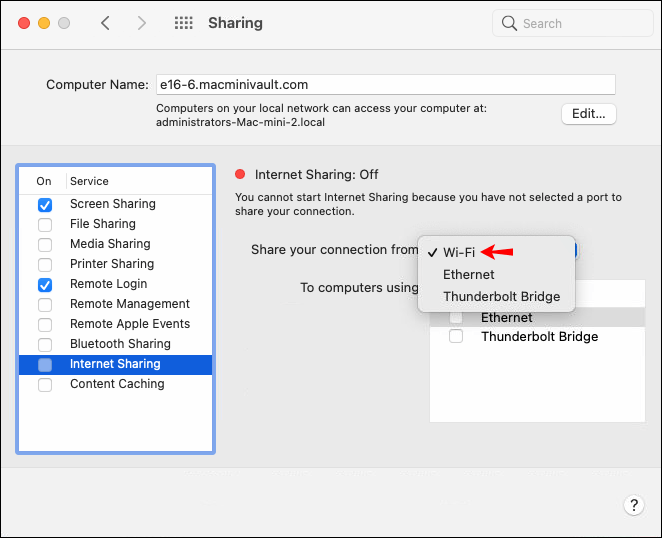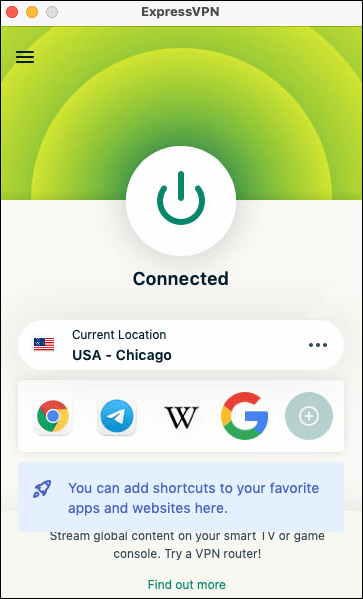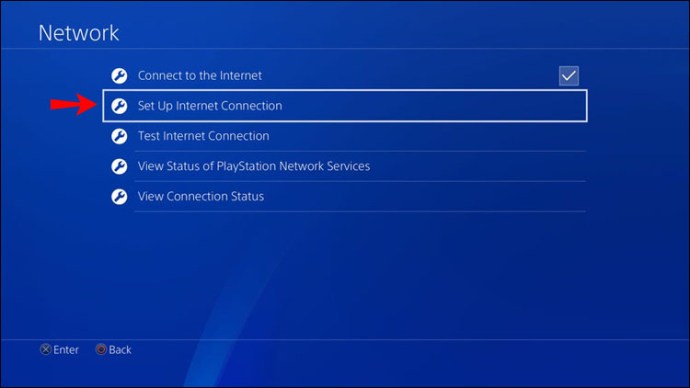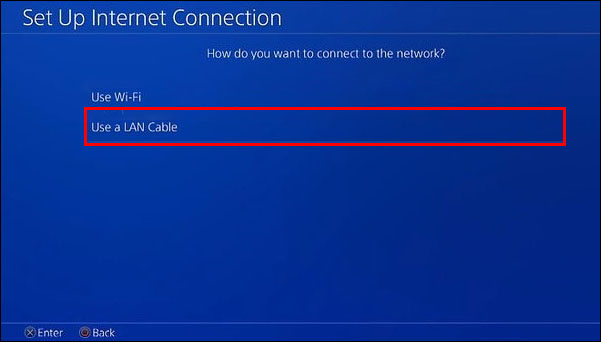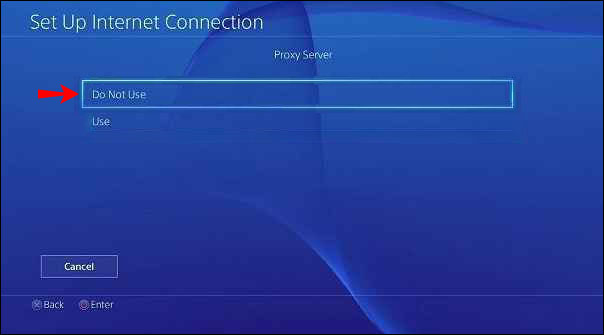Sony ei toeta oma platvormil VPN-rakendusi, seega ei saa te PlayStation Store'ist VPN-rakendust ühenduse loomiseks alla laadida. Hea uudis on aga see, et sellest mööda hiilimiseks on paar lihtsat viisi. Täna tutvustame teid nende lahendustega.

Selles artiklis näitame teile lihtsaimaid viise VPN-i seadistamiseks Playstation 4-s.
Seadistage VPN oma Wi-Fi ruuteri kaudu
Lihtsaim viis VPN-i kasutamiseks PS4-ga on ruuteri kaudu. Ruuteris VPN-i seadistamisel krüpteeritakse kogu ruuteri kaudu voolav liiklus (sh PS4 liiklus) automaatselt.
VPN-ühendusi toetavad enamik kaasaegseid ruuteriid. Peate lihtsalt ruuteri seadetesse sisestama oma konto andmed. Täpsed sammud sõltuvad ruuteri tootjast, kuid põhimõtteliselt on protsess sarnane järgmisele:
- Konto ja VPN-i tellimuse seadistamiseks avage ExpressVPN.

- Logige sisse oma ruuterisse ja leidke seadete menüü.
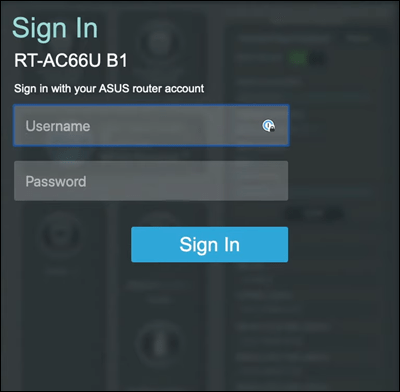
- Leidke VPN-i leht, kuhu peate sisestama järgmised ExpressVPN-i konto seadistamise ajal antud üksikasjad.
- Teenuse nimi
- Serveri aadress
- Teie konto nimi/e-posti aadress ja parool
- Eeljagatud võti krüptimiseks

Nüüd, kui ühendate oma PS4 Internetiga, kasutab see VPN-ühendust. See uus ühendus töötab kõigi teie ühendatavate seadmete jaoks.
Seadistage VPN arvuti kaudu
Kui teie ruuter ei luba VPN-ühendusi, on see valik teie jaoks. Seda meetodit on parem kasutada ka siis, kui eelistate, et kõik teie seadmed VPN-i ei kasutaks. Nende sammudega muudate oma arvuti sisuliselt virtuaalseks ruuteriks.
Enne alustamist vajate konsooliga ühenduse loomiseks Interneti-toega arvutit ja täiendavat Etherneti kaablit.
See võib tunduda pisut keeruline, kuid see on suhteliselt lihtne. Selle Windowsi kaudu seadistamiseks tehke järgmist.
- Konto ja VPN-i tellimuse seadistamiseks külastage ExpressVPN-i.

- Laadige alla ja installige rakendus ExpressVPN.
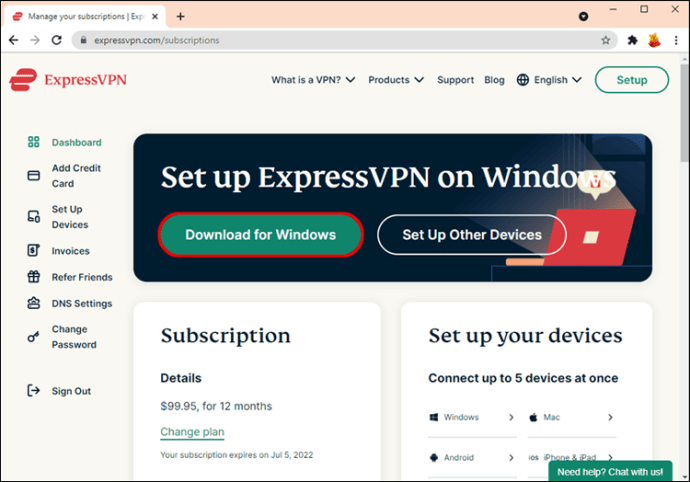
- Käivitage rakendus ja klõpsake nuppu "Registreeru".
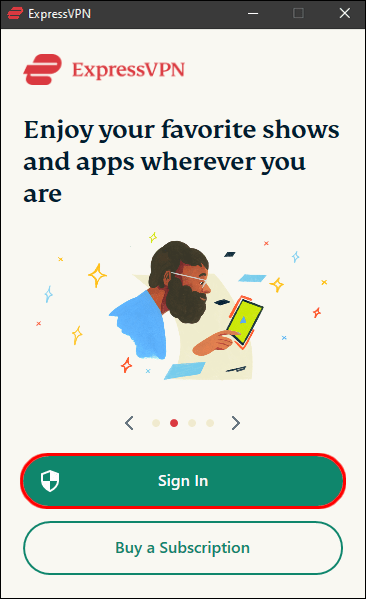
- Registreerumiseks ja sisselogimiseks järgige ekraanil kuvatavaid juhiseid.
- Valige tellimusplaan, valige ühenduse riik ja vajutage ühenduse loomiseks toitenuppu.
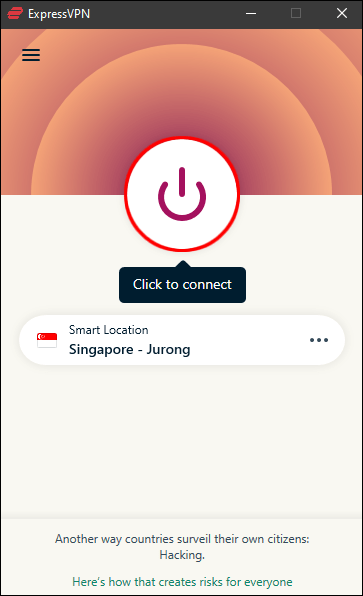
- Ühendage Etherneti kaabel arvuti ja PS4-ga.

- Avage "Juhtpaneel", "Võrk ja Internet" ja seejärel "Võrgu- ja ühiskasutuskeskus".
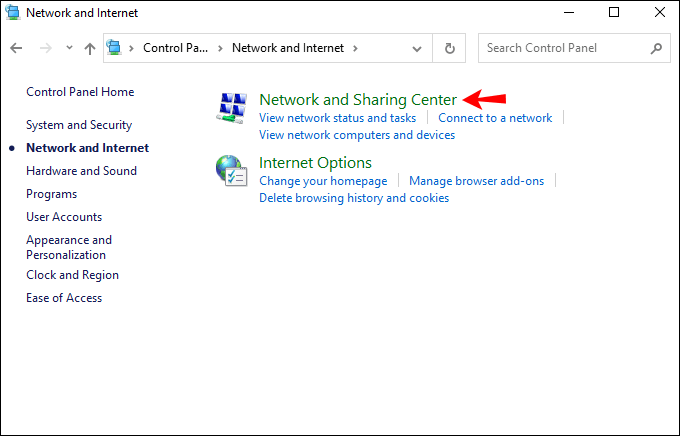
- Vasakul klõpsake nuppu "Muuda adapteri sätteid".
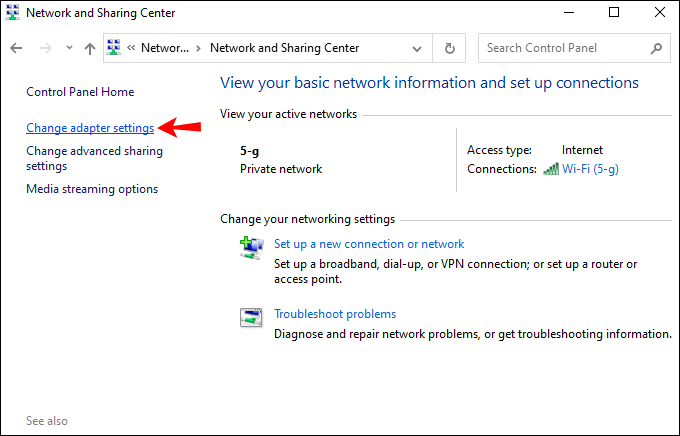
- Paremklõpsake oma VPN-ühenduses ja seejärel valige "Atribuudid".
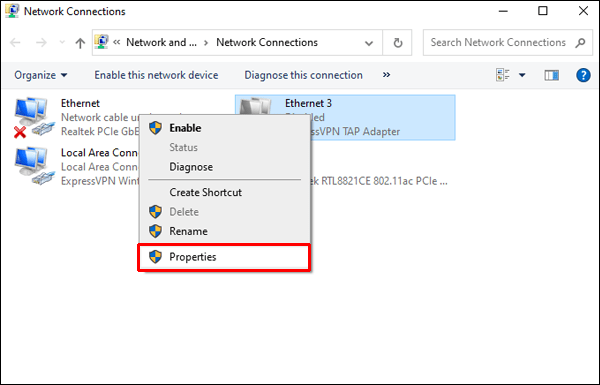
- Veenduge, et vahekaardil „Jagamine” oleks valitud valik „Luba teistel võrgukasutajatel selle arvuti Interneti-ühenduse kaudu ühendust luua”.
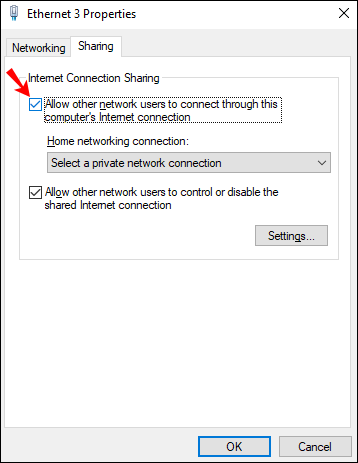
- Valige rippmenüüst "Koduvõrgu ühendus", seejärel valige oma Interneti-ühendus. Kui teie arvutil on üks Etherneti port, peab see olema "Wi-Fi" ühendus.
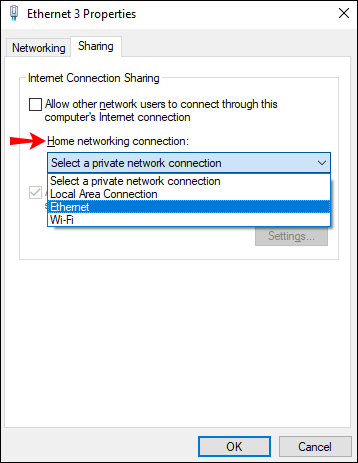
- Nüüd valige oma PS4-s "Seaded", "Võrgusätted", "Interneti-ühenduse seadistamine".
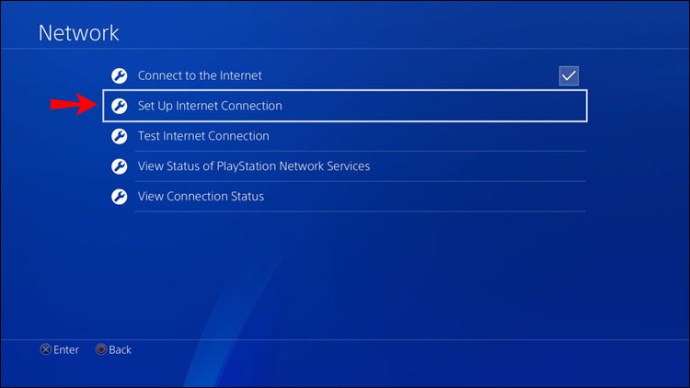
- Valige "Kasuta LAN-kaablit", seejärel valige meetod "Lihtne ühendus".
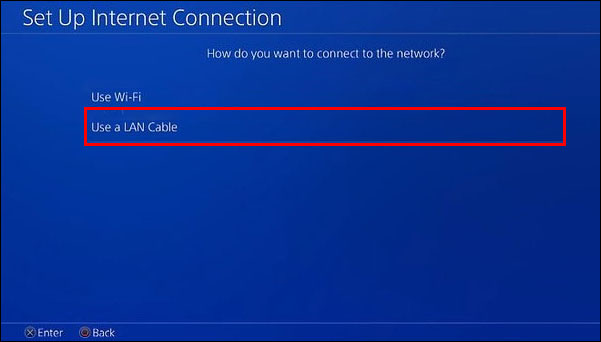
- Kui küsitakse, valige "Ära kasuta puhverserverit".
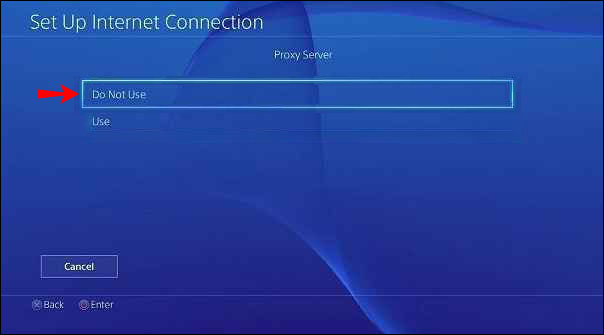
- Soovi korral saate nüüd oma Interneti-ühendust testida, et kontrollida, kas teie PS4 on VPN-i kaudu Internetiga ühendatud.
VPN-i kasutamiseks MacOS-i kaudu järgige samu samme.
- Ühendage Etherneti kaabel PS4 ja Maci tagaküljega.
- Minge jaotisse "Süsteemieelistused", "Jagamine" ja valige "Interneti jagamine".

- Valige rippmenüüst „Jaga oma ühendust asukohast” „Wi-Fi”.
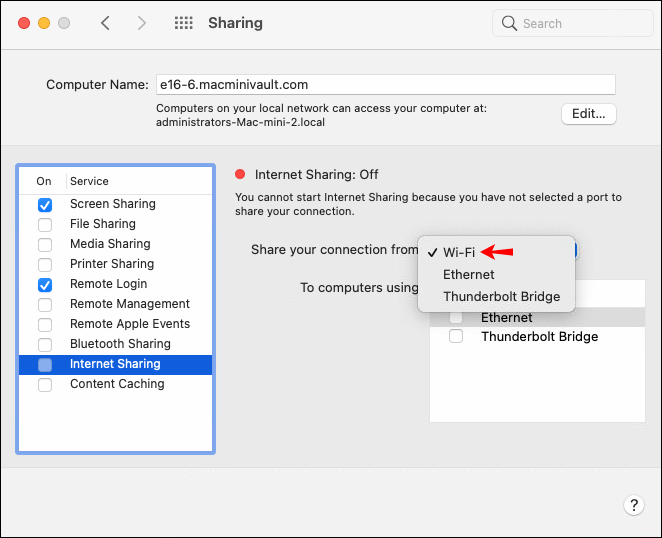
- Veenduge, et loendis "Kasutavatele arvutitele" oleks märgitud valik "Ethernet".

- Märkige ruut jaotisest Interneti-jagamine vasakul.

- Konto ja VPN-i tellimuse seadistamiseks külastage oma brauseris ExpressVPN-i veebisaiti.
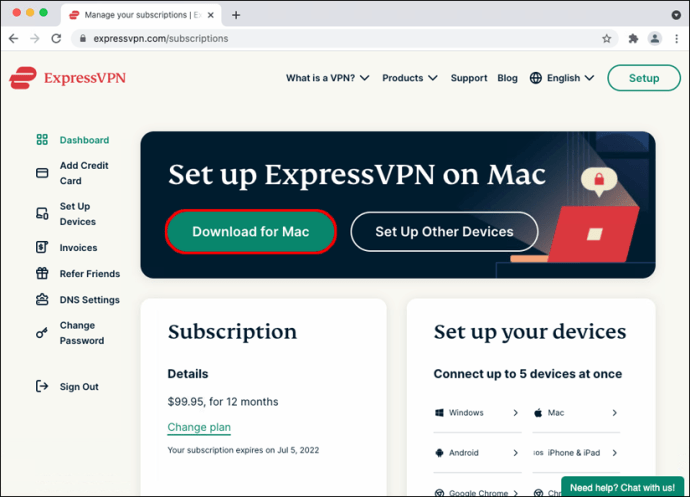
- Laadige alla ja installige rakendus ExpressVPN.

- Avage rakendus ja valige "Registreeru".
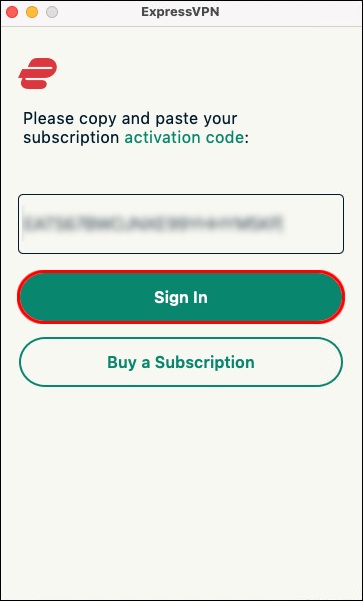
- Järgige registreerumiseks ja sisselogimiseks kuvatavaid juhiseid.
- Valige liitumisplaan. Valige asukoht, millega soovite ühenduse luua, ja vajutage ühenduse loomiseks toitenuppu.
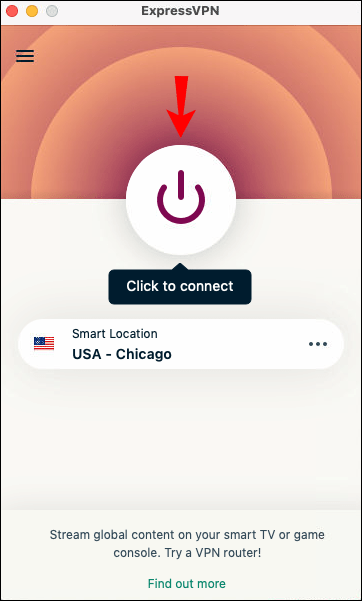
- Testige oma Interneti-ühendust, et veenduda, et teie PS4 on teie ExpressVPN-i kaudu Internetiga edukalt ühendatud.

VPN-i kasutamine PS4-s Windowsi arvutiga
VPN-i kasutamiseks PS4-s Windows PC kaudu saate seadistada arvutis virtuaalse pääsupunkti ja sellega ühenduse luua. Põhimõtteliselt jagab teie arvuti VPN-ühendust teie PS4-ga.
Kõigi ühenduste loomiseks on vaja Etherneti kaablit ning arvuti vajab Etherneti porti ja WiFi-kaarti. See meetod ei ole nii tehniline, kui see võib tunduda. Selle kiireks seadistamiseks tehke järgmist.
- Ühendage oma PS4 konsool ja arvuti Etherneti kaabli kaudu.

- Avage "Juhtpaneel", "Võrgu- ja ühiskasutuskeskus", seejärel valige "Muuda adapteri sätteid".
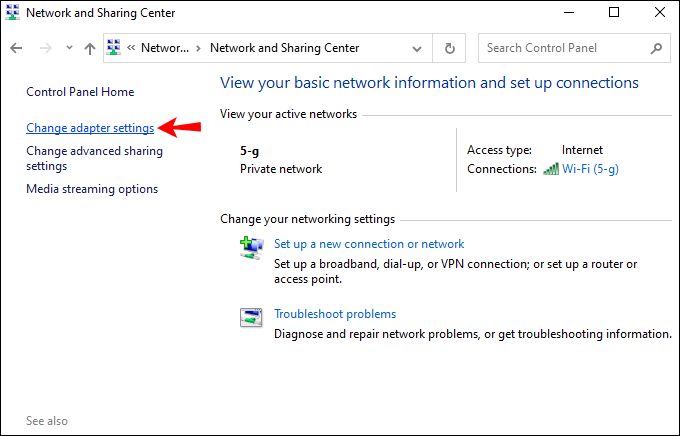
- Paremklõpsake oma VPN-i ja seejärel valige "Atribuudid".
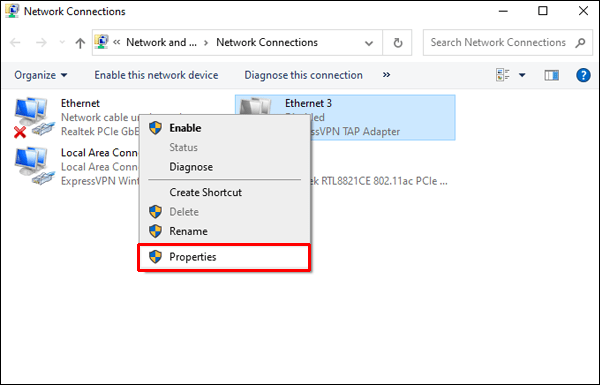
- Veenduge, et jaotise „Jagamine” all on valitud valik „Luba teistel võrgukasutajatel selle arvuti Interneti-ühenduse kaudu ühendust luua”.
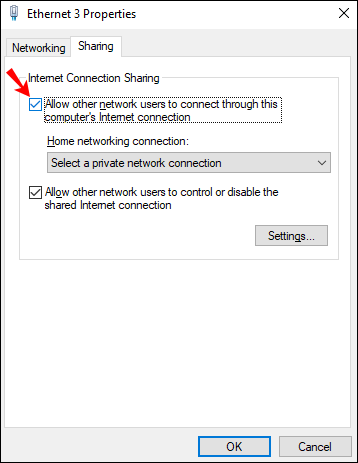
- Laadige alla ja installige ExpressVPN.
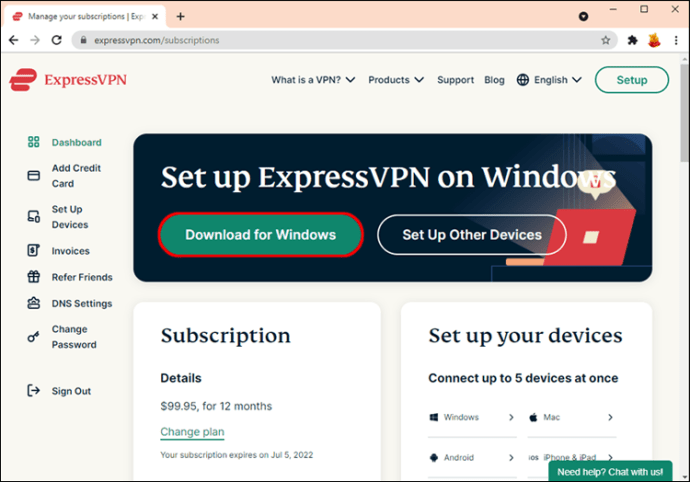
- Klõpsake "Registreeru" ja järgige tellimuse seadistamiseks juhiseid.
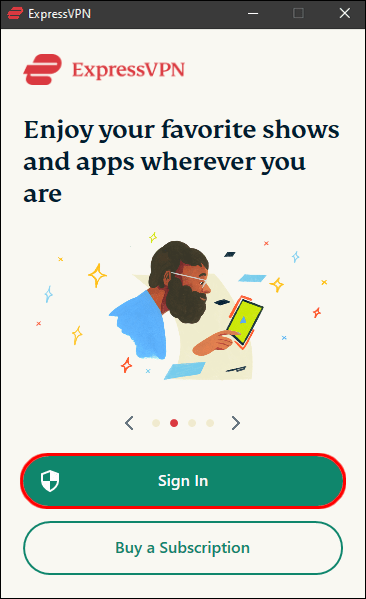
- Valige riik ja vajutage ühenduse loomiseks toitenuppu.
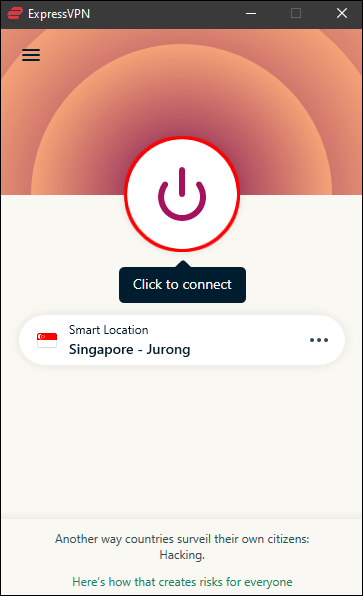
- Testige oma PS4-s Interneti-ühendust, et veenduda, et olete oma ExpressVPN-i konto kaudu edukalt ühenduse loonud.

VPN-i kasutamine PS4-s Maciga
Konsoolis VPN-i kasutamiseks koos MacOS-iga saate seadistada virtuaalse ruuteri. See meetod jagab teie arvuti VPN-ühendust teie PS4-konsooliga.
Selle seadistamiseks vajate Etherneti kaablit ning teie Mac vajab kõigi ühenduste loomiseks Etherneti porti ja Wi-Fi-kaarti. Selle seadistamiseks tehke järgmist.
- Laadige alla ja installige oma Maci rakendus ExpressVPN.
- Konto loomiseks ja tellimuse valimiseks klõpsake "Logi sisse".
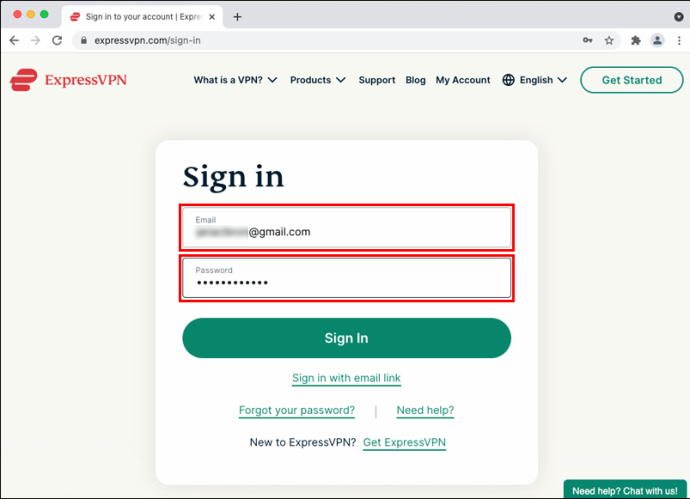
- Ühendage oma Mac ja PS4 Etherneti kaabli kaudu.
- Liikuge jaotisse "Süsteemieelistused", "Jagamine", seejärel valige vasakpoolsest loendist "Internet Sharing".

- Valige rippmenüüst "Jaga oma ühendust" "Wi-Fi".
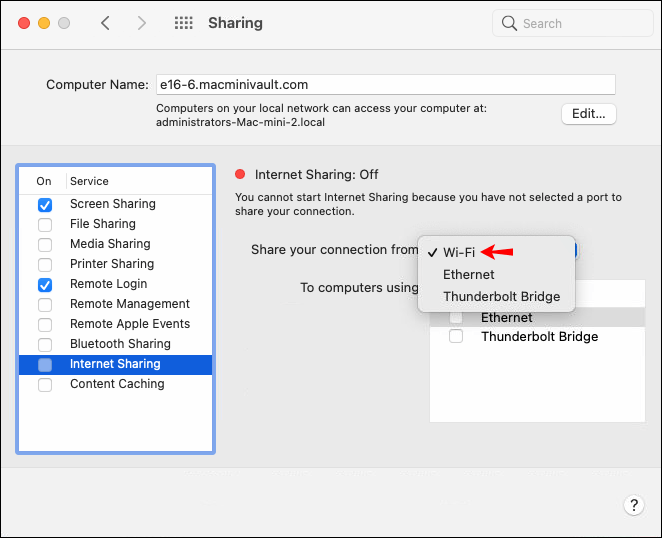
- Veenduge, et loendis "Kasutavatele arvutitele" oleks märgitud "Ethernet".

- Interneti-ühenduse jagamise lubamiseks märkige ruut jaotisest „Interneti jagamine” vasakul. Kui küsitakse, kinnitage valik. Edu korral kuvatakse roheline ikoon.

- Avage rakendus ExpressVPN, et luua ühendus valitud riigis asuva serveriga.
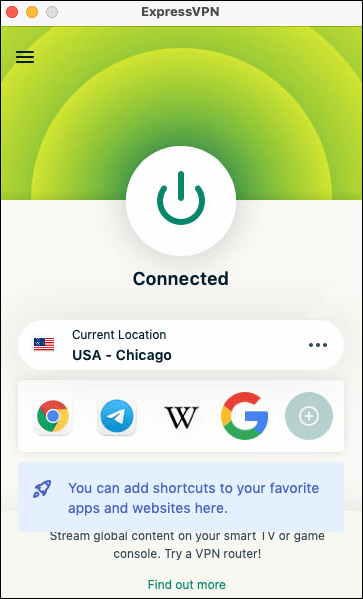
- Liikuge PS4-s jaotisesse „Seaded“, „Võrgusätted“ ja seejärel „Interneti-ühenduse seadistamine“.
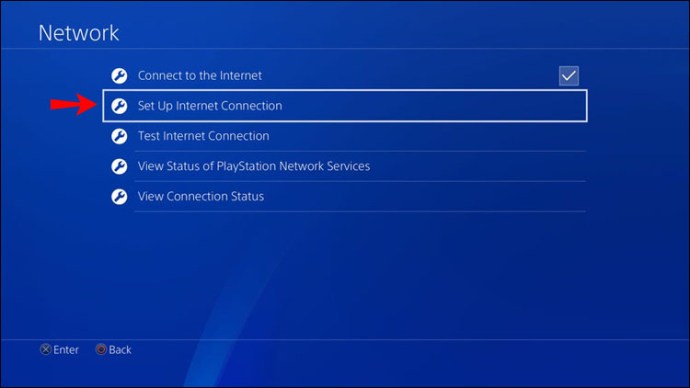
- Valige "Kasuta LAN-kaablit" ja seejärel "Lihtne ühendusmeetod".
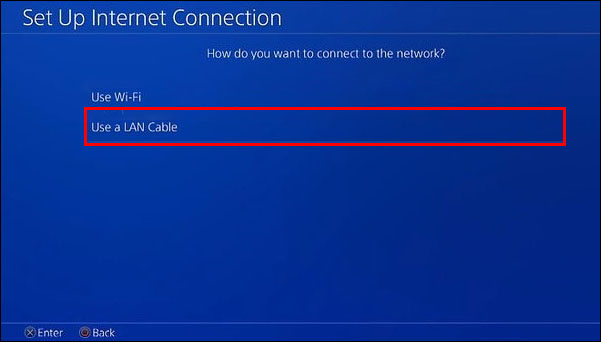
- Kui küsitakse, klõpsake "Ära kasuta puhverserverit".
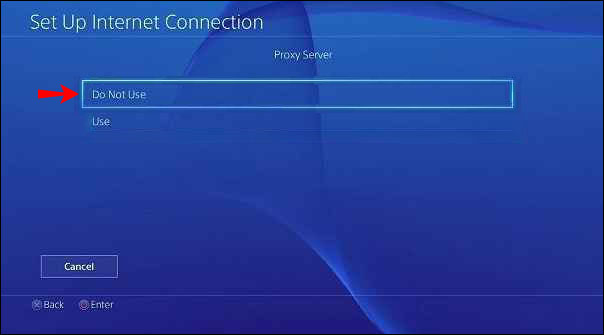
- Testige oma PS4 Interneti-ühendust, et veenduda, et see on ExpressVPN-i konto kaudu Internetiga ühendatud.
Täiendavad KKK
Kas VPN-i kasutamine mõjutab minu pingi?
VPN-i kasutamine teie pingi ei mõjuta. Üks VPN-i eesmärke mängude puhul on viivituse vähendamine, pakkudes kiireid ühendusi kogu maailmas asuvate serverite võrguga.
PlayStationi mängimine kõikjal maailmas
VPN-i kasutamine PS4-s paneb teda arvama, et pääsete sellele juurde mujalt maailmast. See sobib suurepäraselt mängude viivituse vähendamiseks, uutele PlayStationi mängudele juurdepääsuks või geograafiliselt piiratud voogesituse sisule.
Kuna Sony ei toeta VPN-i rakendusi ega nende külglaadimist, saate oma ruuteri VPN-ühendust kasutama konfigureerida, sisestades käsitsi oma VPN-i konto andmed. Teise võimalusena saate seadistada oma arvuti virtuaalse ruuterina.
Millist meetodit kasutasite VPN-i ühendamiseks oma konsooliga? Andke meile teada allpool olevas kommentaaride jaotises.