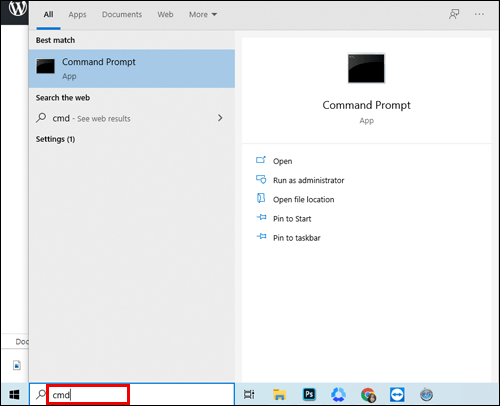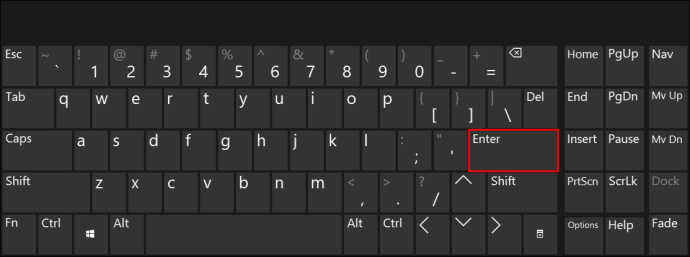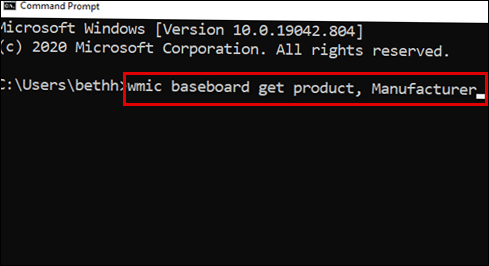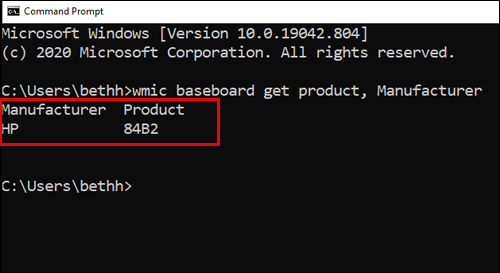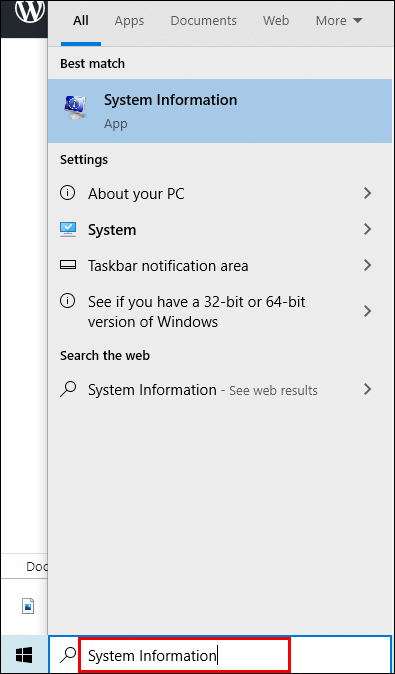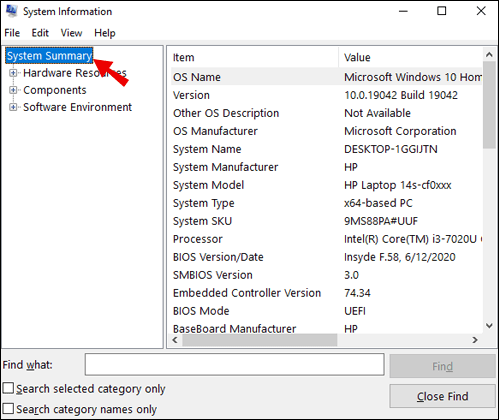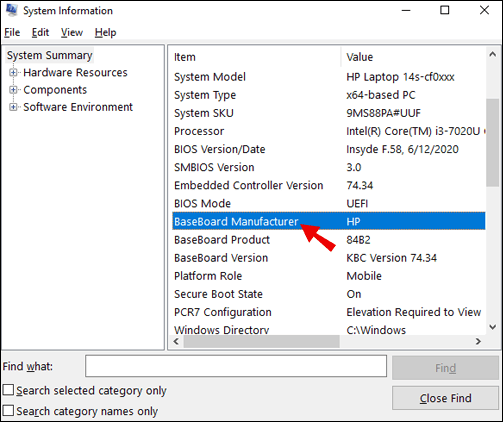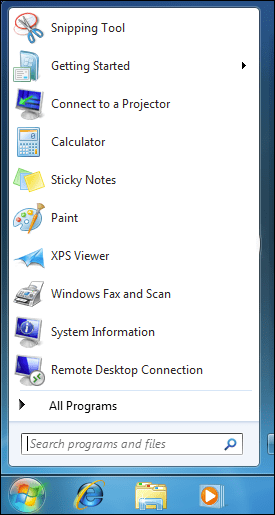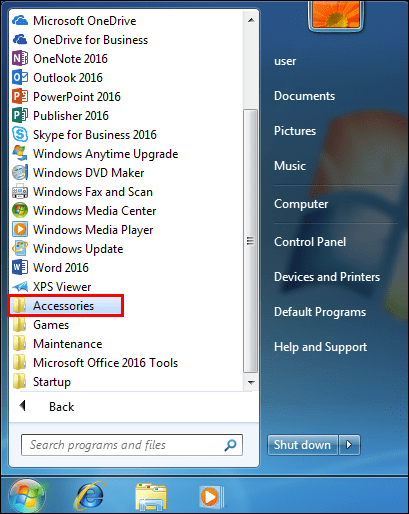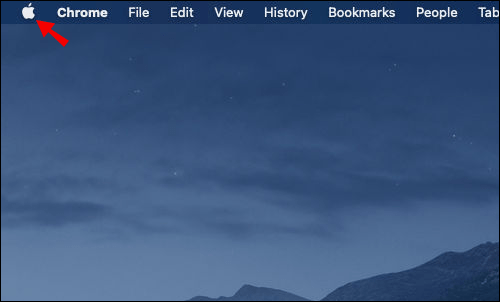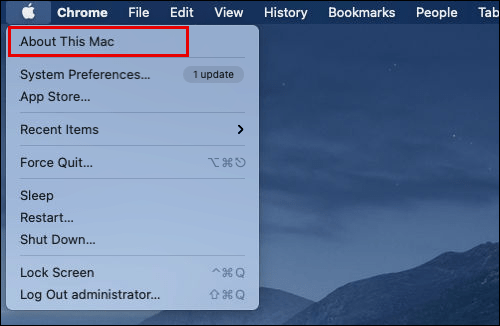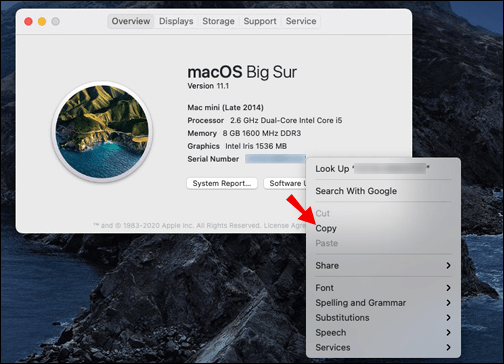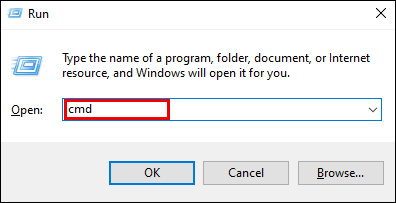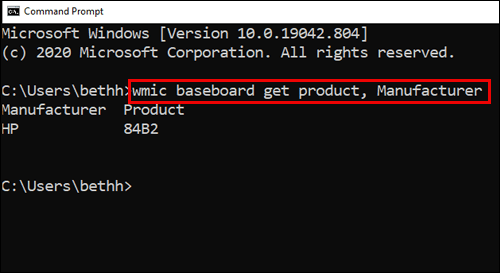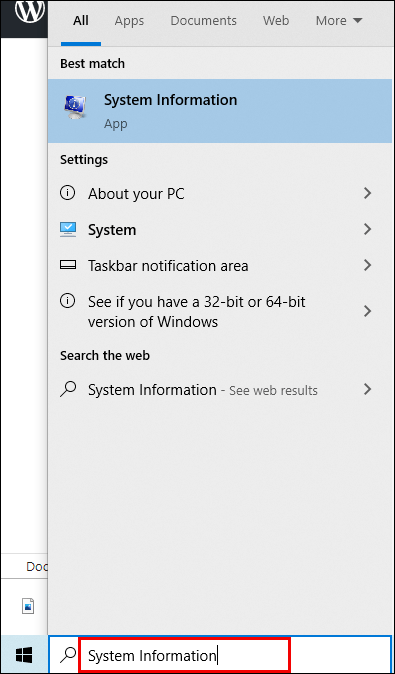Kuigi arvuti RAM-i kontrollimine on suhteliselt lihtne protsess, on teie emaplaadi vaatamine pisut keerulisem. Olenemata sellest, kas kontrollite lihtsalt oma riistvara või soovite värskendada mõnda draiverit, vajate seda teavet töö tegemiseks. Sel põhjusel oleme koostanud üksikasjaliku juhendi emaplaadi üksikasjade vaatamiseks erinevate meetodite abil.
![Kuidas vaadata, millist emaplaati teil on [Windows või Mac]?](http://img.parimatch-kazino.com/wp-content/uploads/pc-mobile/1714/al84z4j6hy.jpg)
Olenemata sellest, kas olete Windowsi, Maci või Linuxi kasutaja, oleme teiega kaetud.
Kuidas vaadata, milline emaplaat teil Windowsis on?
Emaplaadi teabe vaatamiseks Windowsis on vähemalt kolm erinevat meetodit. Näitame teile neid kõiki, alustades kõige lihtsamast ja kiireimast valikust:
Käsurea kaudu
See on parim viis, kuna see annab teile kogu vajaliku teabe ühe silmapilguga. Järgige lihtsalt allolevaid samme ja oletegi valmis.
- Avage Windowsi otsinguriba ja tippige "
cmd.”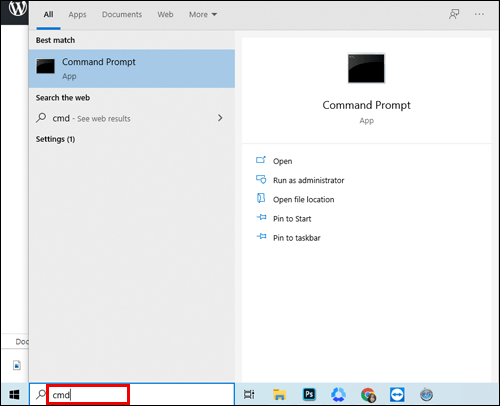
- Käsuriba avamiseks vajutage klaviatuuril sisestusnuppu.
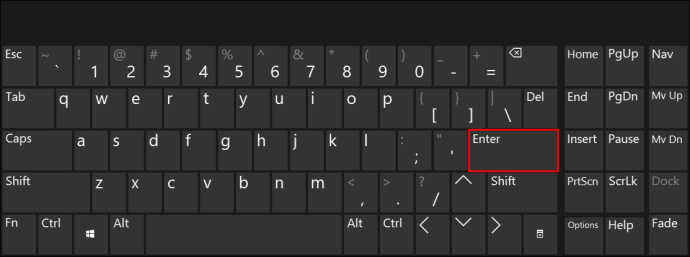
- Tippige käsureale need täpsed sõnad: "
wmic põrandaliist hankige toode, tootja.”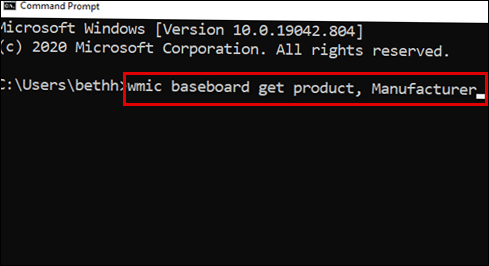
- Käsuriba näitab teile emaplaadi tootjat koos mudeli nimega.
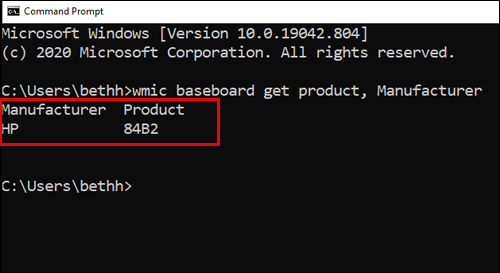
Märkus. Peate sisestama 2. sammu sõnad täpselt nii, nagu need on kirjutatud, ja ilma punktita lõpus.
Süsteemiteabe kaudu
Teine võimalus teie emaplaadi vaatamiseks on kontrollida oma arvuti süsteemiteavet.
Selle lihtsa meetodi rakendamiseks järgige alltoodud samme.
Windows 10 ja 8 jaoks
- Avage oma Windowsi otsinguriba ja tippige "Süsteemiteave".
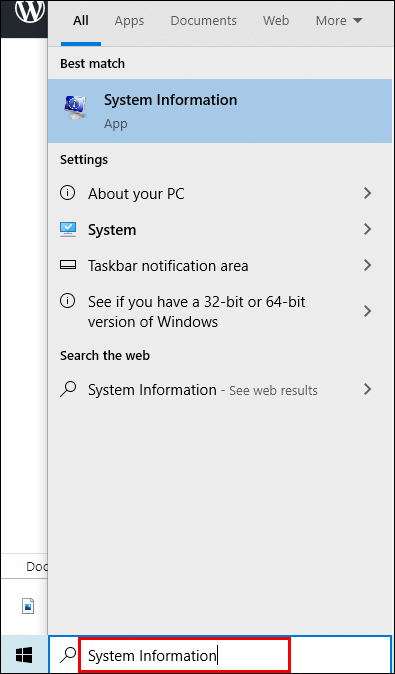
- Avage rakendus "Süsteemiteave" ja kerige vahekaarti "Süsteemi kokkuvõte" alla.
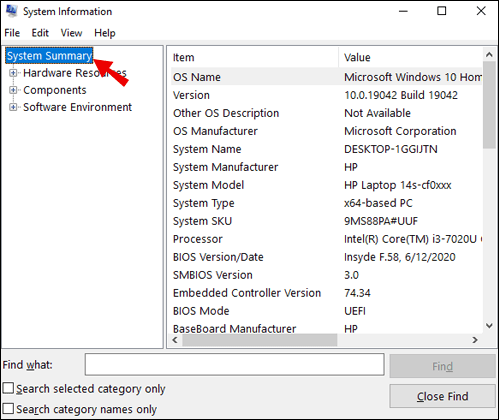
- Otsige üles jaotis "BaseBoard Manufacturer" või "Motherboard Manufacturer", mis asub kuskil loendi keskel.
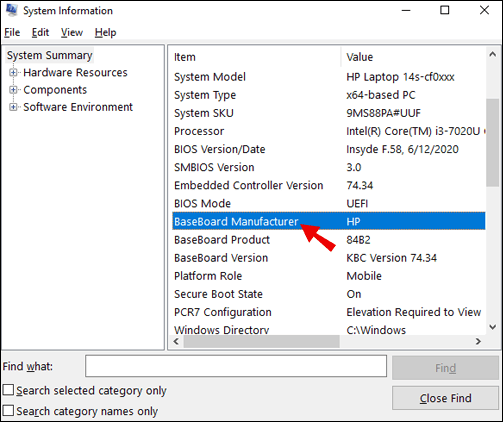
Windows 7 ja varasemate versioonide jaoks
- Käivitage menüü Start.
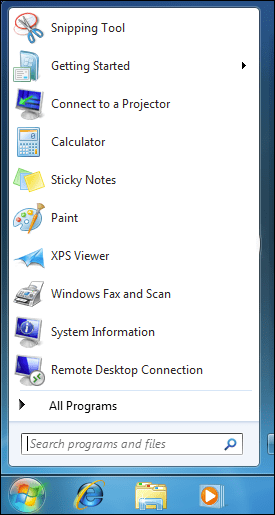
- Minge jaotisse "Kõik programmid" ja klõpsake suvandil "Tarvikud".
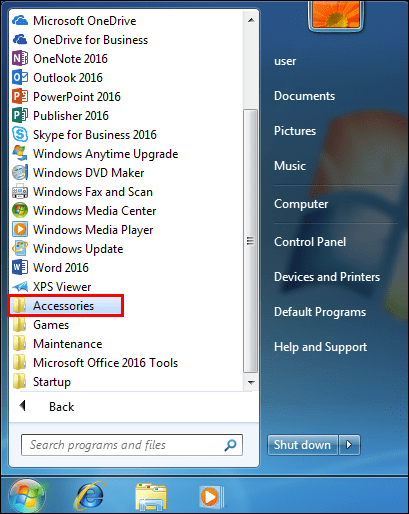
- Avage "Süsteemi tööriistad" ja klõpsake utiliiti "Süsteemi teave".
- Otsige üles jaotis "BaseBoard Manufacturer" või "Motherboard Manufacturer", mis asub kuskil loendi keskel.
See on üsna lihtne viis põrandaplaadi tootja kontrollimiseks, kuid see pole alati tõhus. Mõne tootja puhul ei näita see mudeli numbrit, vaid ainult emaplaadi nime. Teate seda, kui näete jaotises "Baseboard Model" teadet "Pole saadaval". Seetõttu soovitame emaplaadi kohta üksikasjade leidmiseks valida käsuviiba.
Kolmanda osapoole tarkvara kasutamine
Kui mingil põhjusel (väga ebatõenäoline) kaks eelmist meetodit ei tööta, saate alati alla laadida kolmanda osapoole tarkvara, mis näitab teie emaplaadi teavet.
Soovitame kahte rakendust: CPU-Z ja Speccy. Esimene on tasuta allalaaditav, samas kui vajaliku teabe leidmiseks peate minema üle Speccy premium-versioonile.
Dokumentatsiooni ületamine
Oma emaplaadi tehnilisi märkusi ja dokumentatsiooni leiate tootja veebisaidilt. Tavaliselt on neil PDF-vormingus allalaadimiseks saadaval juhendid.
Kuidas vaadata, mis emaplaat teil Macis on?
Apple ei ole oma riistvarateabe avaldamisel eriti vastutulelik. Tegelikult pole otsest viisi oma Maci emaplaadi tootja ja mudelinumbri leidmiseks. Siiski on olemas lahendus, mis aitab tööd teha. Protsess hõlmab teie Maci seerianumbri leidmist ja selle sisestamist konkreetsele veebisaidile, mis omakorda annab teile kõik vajalikud üksikasjad.
Järgige alltoodud samme, et aidata teil emaplaadi üksikasju kõige arusaadavamal viisil leida.
- Menüü avamiseks klõpsake ekraani vasakus ülanurgas Apple'i ikoonil.
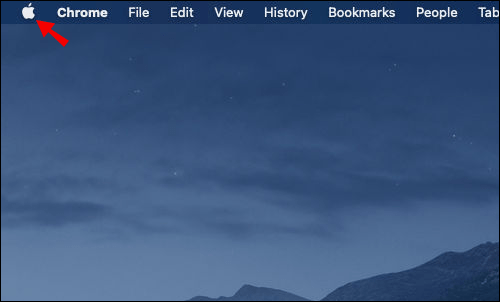
- Valige ripploendi ülaosast suvand "About This Mac".
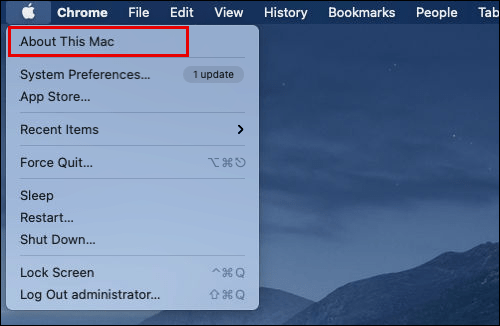
- Kopeerige teabeaknast seerianumber. Kui te seerianumbrit veel ei näe, topeltklõpsake selle hankimiseks kohta, kus on kirjas „Version”.
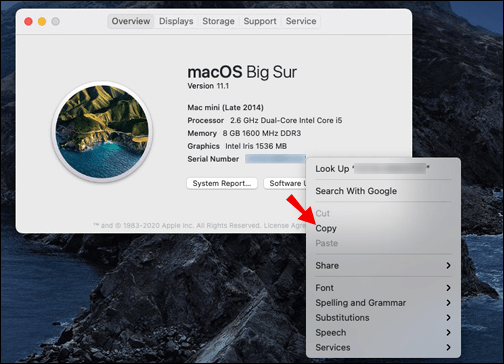
- Minge sellele veebisaidile ja sisestage oma iMaci seerianumber. Näete oma Maci süsteemi kohta palju kasulikku teavet, sealhulgas emaplaadi üksikasju.
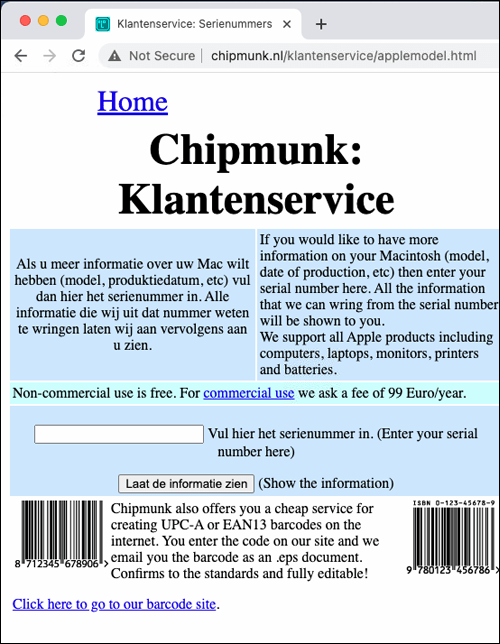
Kuidas vaadata, mis emaplaat teil Linuxis on?
Emaplaadi andmete leidmine Linuxis (Ubuntu) on suhteliselt lihtne protsess. Seal on spetsiaalne süsteemiteabe tööriist nimega HardInfo ja see on koht, kus saate teavet otsida.
Järgige allolevaid samme, et otsing mõne sekundiga lõpule viia.
Alustage tarkvarakeskuse avamisega ja otsige üles HardInfo pakett.
HardInfo saate avada ka käsurea kaudu:
- Klõpsake ekraani vasakus ülanurgas Ubuntu ikooni.
- Avage Dash.
- Sisestage järgmine sõna: "Terminal".
- Vajutage oma klaviatuuril sisestusklahvi. Teise võimalusena pääsete käsureale, vajutades klaviatuuril Ctrl + Alt + T nuppe.
- Tippige terminali järgmine käsk: "sudo apt-get install hardinfo" ja vajutage sisestusklahvi.
Saate vaadata oma emaplaadi tootja ja mudeli numbri eelvaadet süsteemiteabe tööriistas. Lihtsalt navigeerige jaotisse "Seade" ja seejärel kontrollige "DMI-lehte".
Kuidas visuaalse kontrolli abil vaadata, mis emaplaat teil on?
Kui soovite oma riistvara visuaalselt kontrollida, siis teadke, et peaaegu kõigil kaasaegsetel emaplaatidel on plaadile trükitud mudelinumber. Vaatamiseks peate oma arvuti avama. Näete emaplaadi tootjat ja selle mudeli numbrit füüsilisel komponendil.
Märkus. Enne nende toimingute jätkamist ühendage arvuti kindlasti lahti ja sulgege see täielikult. Soovite kõik protsessori küljest lahti ühendada. Samuti soovite komponentide puudutamisel vältida staatilist laengut, seega on parem end maandada.
- Pange arvuti külili. Parim oleks seda teha siledal pinnal, näiteks laual või põrandal.
- Keerake paneelil olevad kruvid või võtke korpuse avamiseks kruvikeeraja.
- Otsige üles emaplaadi teave. Tõenäoliselt on see trükitud tahvlile.
Näpunäiteid. Vaadake ringi RAM-i pesades, PCI-pesade vahel või CPU-pesa lähedal. Mõne emaplaadi puhul ei kuvata tootja nime ja teiste puhul puudub mudeli number. Kaasaegsete mobodega on need mõlemad kohal.
Siin on kõige populaarsemate emaplaaditootjate loend, mis aitab teil nime kiiresti leida:
- ASRock
- MSI
- ASUS (ASUSTeK)
- Gigabait
- Biostar
Kui aga leiate ainult mudeli numbri, saate selle kopeerida Google'isse, millele järgneb märksõna "emaplaat", ja tõenäoliselt leiate selle tootja otsingutulemustest.
Kuidas käsuviibaga vaadata, mis emaplaat teil on?
Käsurea kasutamine, et näha, milline emaplaat on üks kiiremaid ja lihtsamaid meetodeid.
- Avage Windowsi otsinguriba ja tippige "
cmd”, seejärel vajutage klaviatuuril sisestusnuppu. Saate käivitada ka käsuviiba, hoides klaviatuuril all klahve Win + R ja vajutades sisestusklahvi.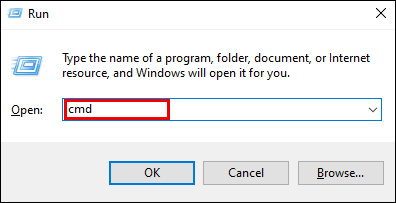
- Tippige väljale need täpsed sõnad: "
wmic põrandaliist hankige toode, tootja.” Kui soovite otsida ka versiooni ja seerianumbrit, tippige see käsk: "wmic põrandaliist hankige toode, tootja, versioon, seerianumber.”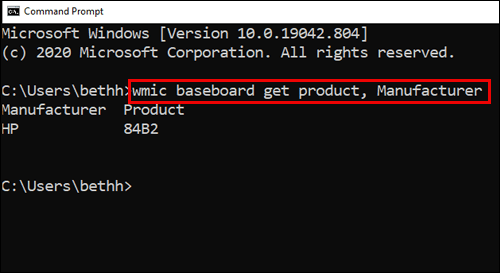
- Käsuriba näitab teile mõne sekundi jooksul kõiki üksikasju.
Märkus. Sisestage 2. sammu sõnad täpselt nii, nagu näidatud ja ilma punktita lõpus.
Kuidas süsteemiteabe abil vaadata, mis emaplaat teil on?
Teine võimalus teie emaplaadi vaatamiseks on kontrollida oma arvuti süsteemiteavet.
- Avage oma Windowsi arvutis otsinguriba ja tippige "Süsteemiteave".
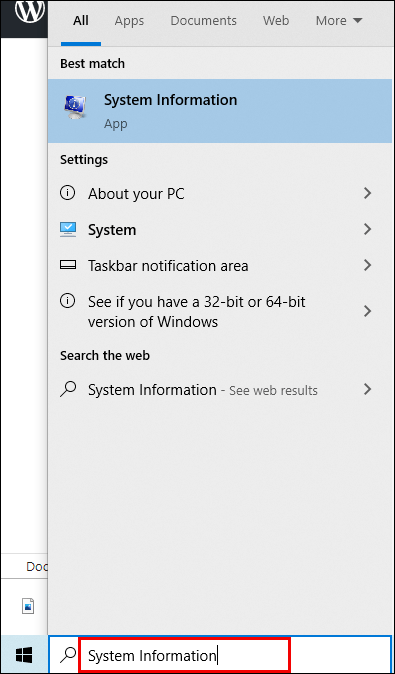
- Avage rakendus "Süsteemiteave" ja kerige vahekaarti "Süsteemi kokkuvõte" alla.
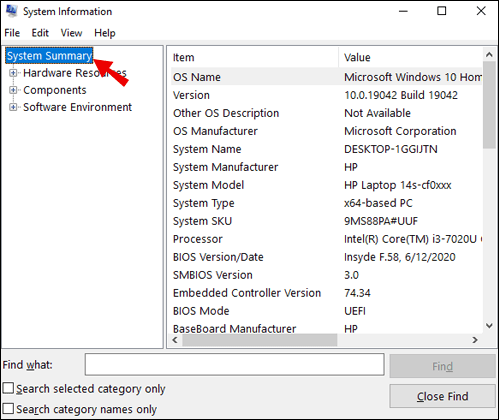
- Otsige üles jaotis "BaseBoard Manufacturer" või "Motherboard Manufacturer", mis asub kuskil loendi keskel.
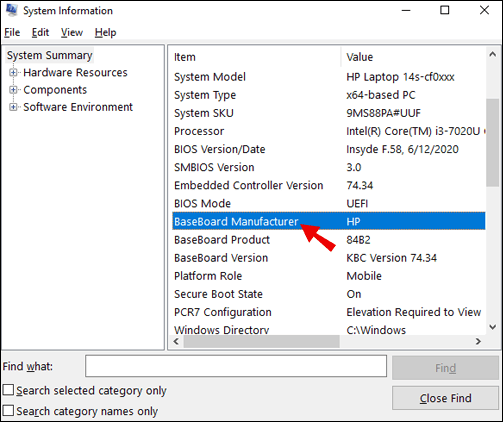
See on üsna lihtne viis põrandaplaadi tootja kontrollimiseks, kuid see pole alati tõhus. Mõne tootja puhul ei näita see mudeli numbrit, vaid ainult emaplaadi nime. Teate, et see juhtub, kui näete jaotises "Baseboard Model" teadet "Pole saadaval". Seetõttu soovitame valida oma emaplaadi teabe vaatamiseks käsuviip.
Täiendavad KKK-d
Siin on lisateavet, mis aitab teil teemat paremini mõista.
Kuidas ma tean, milline emaplaat mul on ilma arvutit avamata?
Emaplaadi teabe leidmiseks ilma riistvara avamisega vaeva nägemata saate kasutada paari meetodit.
Windows: käivitage käsuviip või kontrollige süsteemiteavet. Teise võimalusena kasutage kolmanda rakenduse tarkvara.
Mac: kopeerige oma Maci seerianumber ja sisestage see Klantenservice'i veebisaidile.
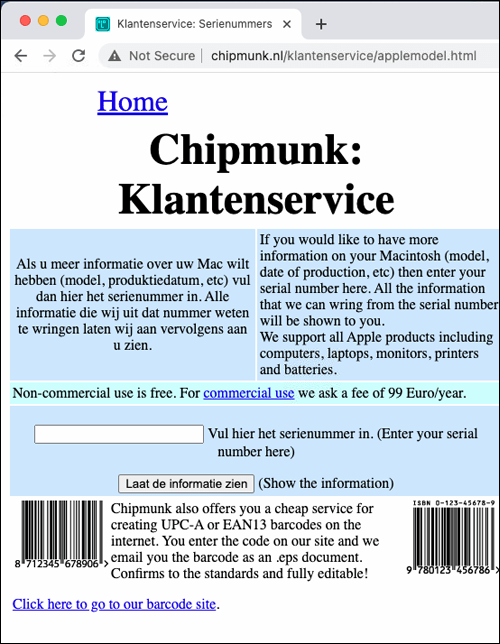
Linux: lugege seda süsteemiteabe tööriistast HardInfo. Üksikasjalikud juhised iga meetodi rakendamiseks leiate ülaltoodud vastavatest jaotistest.
Emaplaadi teabe lihtne leidmine
Emaplaadi üksikasjade välja kaevamine on kohustuslik, kui soovite värskendada oma draivereid, kontrollida ühilduvust muu riistvaraga või otsida asendust. Olenemata põhjusest peab kogu protsess kulgema sujuvalt. Õnneks leiate pärast selle artikli lugemist kogu vajaliku teabe hõlpsalt, olenemata teie arvuti operatsioonisüsteemist.
Kas teate muid võimalusi emaplaadi teabe vaatamiseks? Kas kasutate selleks kolmanda osapoole tarkvara? Andke meile teada allpool olevas kommentaaride jaotises.