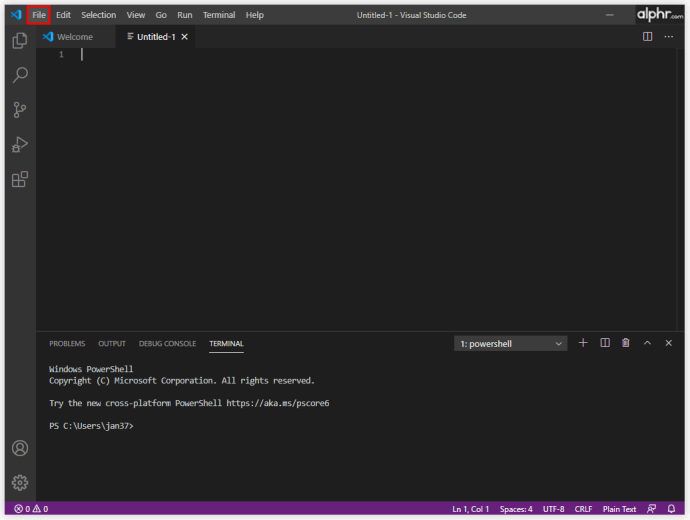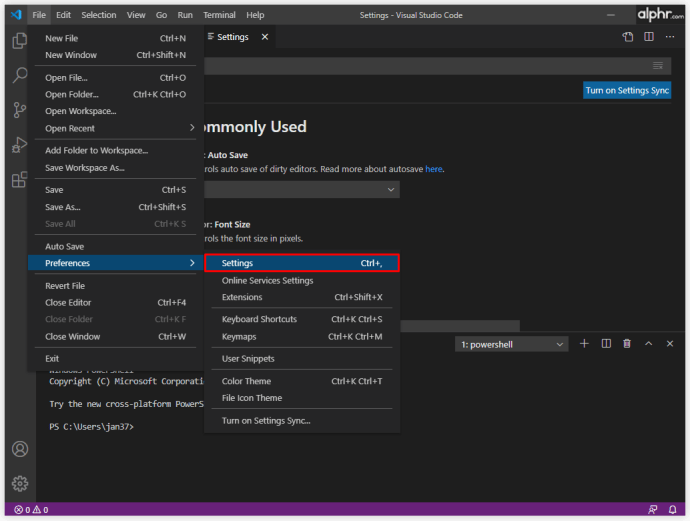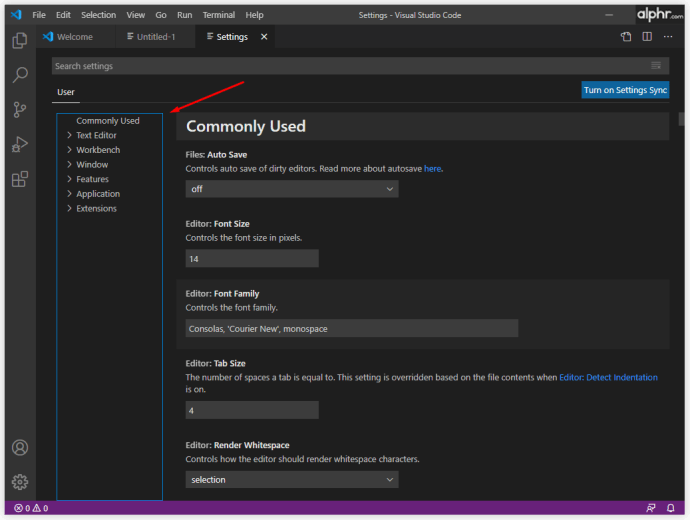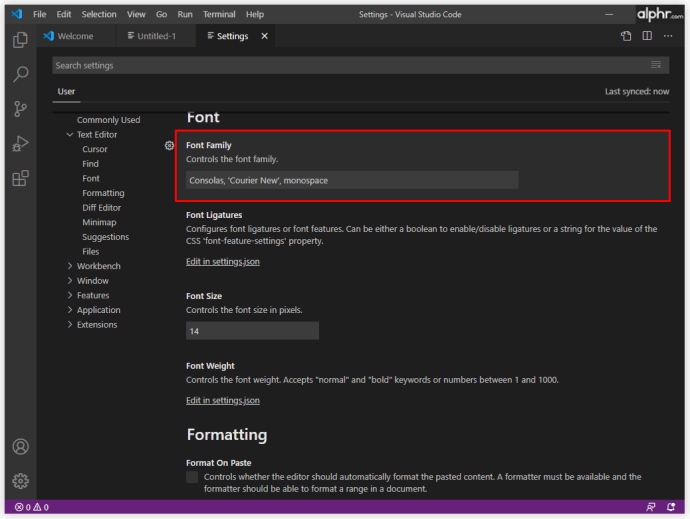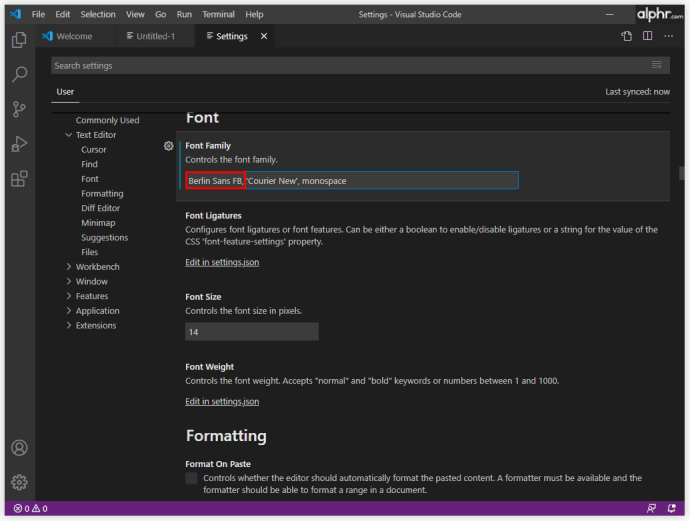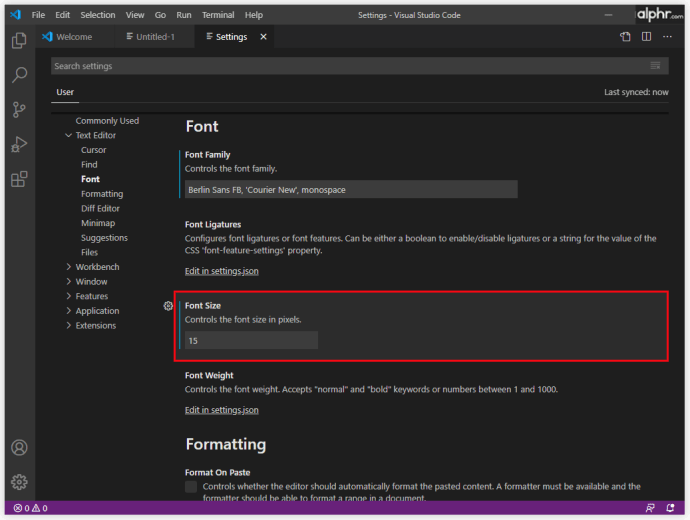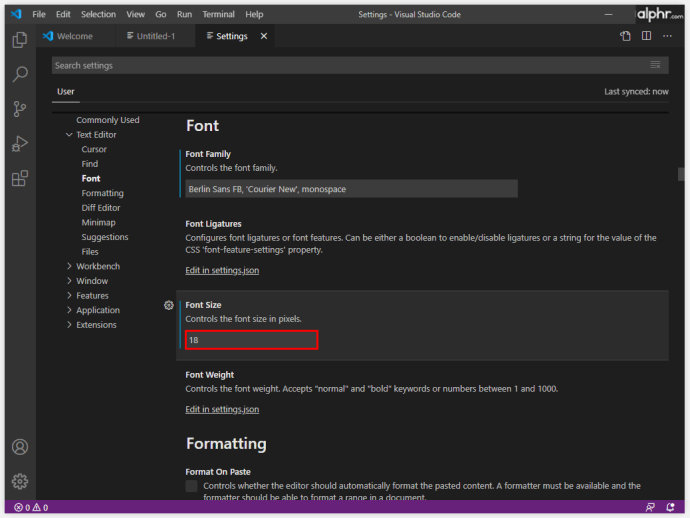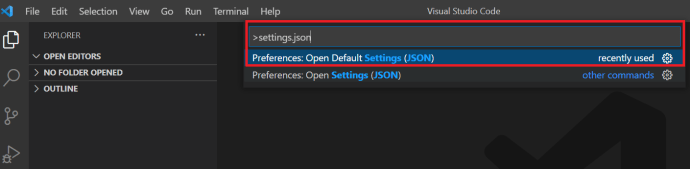Arendajal on lihtne oma töökeskkonna tähtsust alahinnata. Ei, me ei räägi teie tooli, laua ja seina värvist. Me räägime teie virtuaalsest töökeskkonnast.
Visual Studio koodiredaktoris koduna tundumine on teie töö tõhususe jaoks äärmiselt oluline. Font katab suure osa üldisest VS-i tunnetusest. Selles artiklis õpetame teile, kuidas redigeerida fonte VS-koodi redaktori erinevates osades.
Kuidas VS-koodis fonti muuta
Isegi kui olete arendaja, kes on VS-iga juba pikka aega töötanud, ei pruugi te ikkagi teada selle fondi muutmise valikutest.
Kui teid ei huvita, miks oma fondi valimine on oluline, liikuge otse mõne lõigu all oleva õpetuse juurde. Pidage siiski meeles, et fondi muutmise põhjused (allpool kirjeldatud) võivad teie otsust aidata.
Miks on fondid VS-is nii olulised? Noh, kui esteetilisest aspektist teile ei piisa (ja uskuge meid, pärast koodiredaktoris veedetud tunde ja tunde hakkab see oluliseks muutuma), on see tegelikult ka funktsionaalsus. Mis teeb fondi VS-i jaoks sobivaks?
Eelkõige soovite, et sarnaste tegelaste eristamine oleks märkimisväärne. Näiteks numbrite 1 ja väiketähtede L lihtne eristamine võib oluliselt kiirendada kodeerimist ja säästa aega.
Siis on tõsiasi, et mõnele arendajale meeldib ligatuure kasutada. Ligatuurid on mõned omavahel ühendatud sümbolid. Neid nimetatakse ka "glüüfideks" ja need võivad kodeerimisel palju tähendada.
Ilma pikema jututa VS-i fondipere muutmiseks tehke järgmist.
- Avage oma VS-redaktor.

- Liikuge ekraani ülaossa ja valige Fail.
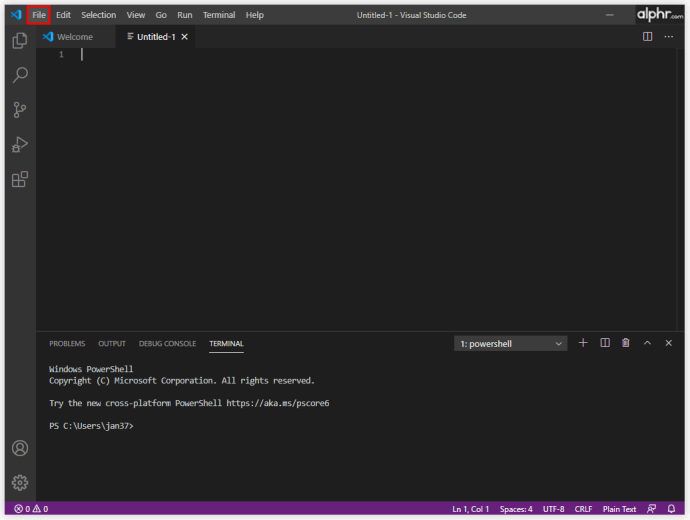
- Nüüd avage rippmenüüs Eelistused >Seaded.
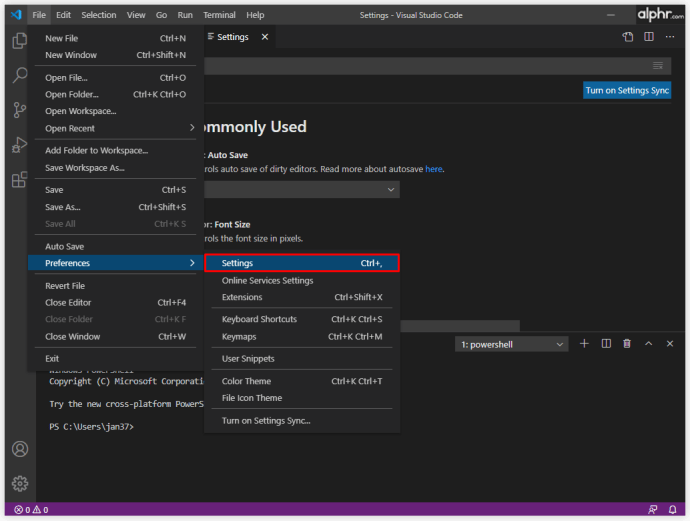
- Nüüd näete Tavaliselt kasutatav ekraani paremas servas oleva menüüga jaotises pääsete fondi juurde sellelt lehelt või järgides allolevat sammu.
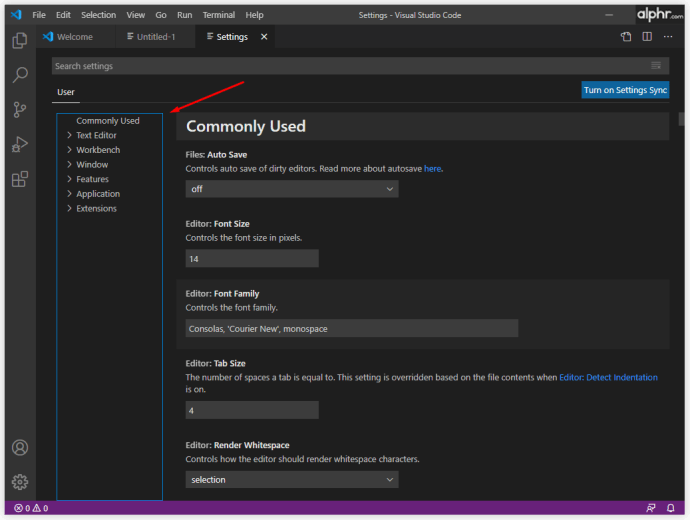
- Või klõpsake nuppu Tekstiredaktor > Font ja otsige vaikekirjet “editor.fontFamily”: “Consolas”.
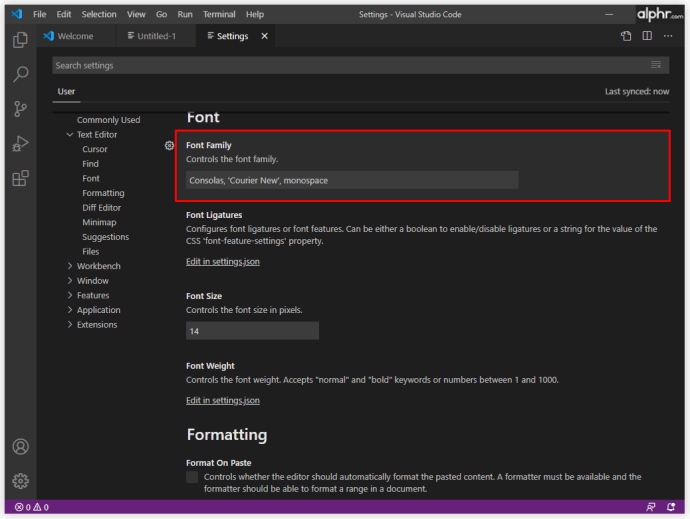
- Siis selle asemel, et "Konsoolid”, sisestage eelistatud fondi nimi.
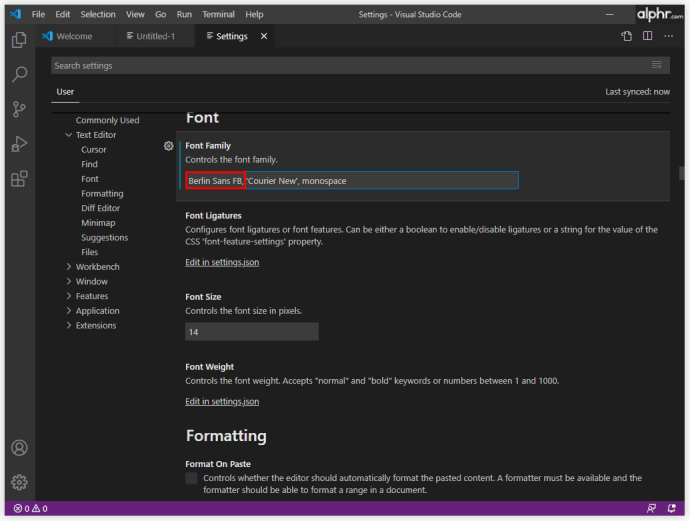
See peaks fondiperekonda automaatselt muutma.
Kuidas muuta VS-koodis fondi suurust
Isegi kui teil on täiuslik nägemine, soovite koodiridade kirjutamisel oma silmad võimalikult mugavalt hoida. Nii nagu fondipere valikul on oluline lahknevus sarnaste märkide vahel, on fondi suurus oluline, et muuta silmale kodeerimine lihtsamaks ja aidata teil tõhusamalt töötada.
Parima kodeerimise fondi suuruse jaoks pole maagilist valemit. Ideaalis soovite näha märke võimalikult selgelt, kuid soovite ka, et joon sobiks VS-aknaga. Seega proovige erinevaid kirjasuurusi ja leidke oma kodeerimisvajadustele sobivaim.
VS-koodis fondi suurust saate muuta järgmiselt.
- Navigeerige lehele Kasutaja seaded menüü (samm number 3 fondiõpetuses).
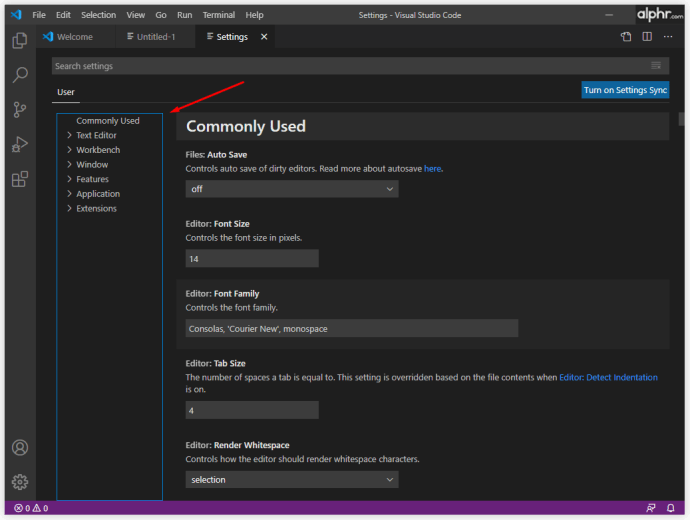
- Otsige üles "editor.fontSize": 15 rida, võib teie fondi suuruseks olla määratud midagi muud.
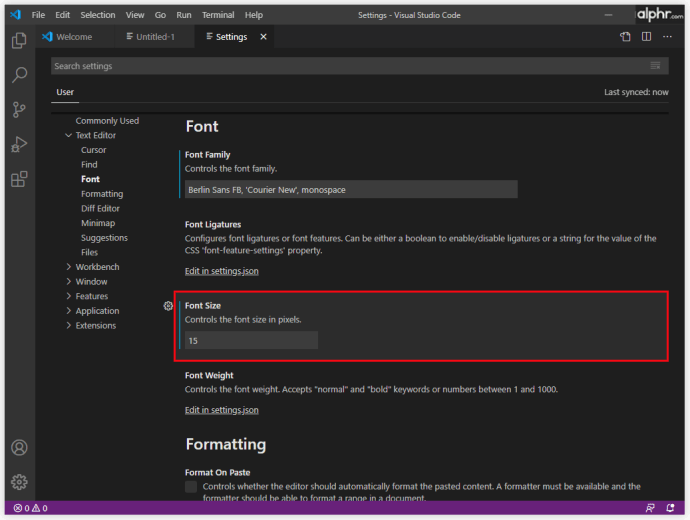
- Siis selle asemel, et "15”, sisestage eelistatud fondi suurus.
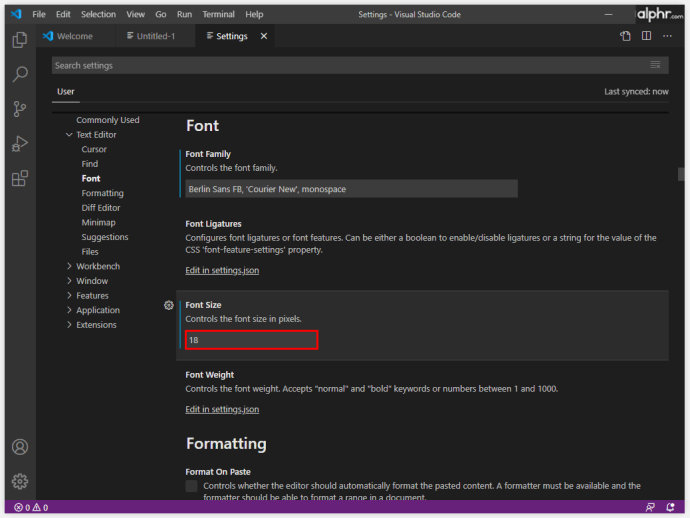
Kuidas muuta VS-koodis Exploreri fonti
VS Code'i Exploreri funktsioon töötab täpselt nagu enamiku teiste rakenduste funktsioon Explorer. Seda kasutatakse failide ja kaustade haldamiseks, sirvimiseks ja avamiseks projektiga töötamiseks. Kuna VS-kood põhineb kaustadel ja failidel, teeb Explorer alustamise lihtsaks – lihtsalt avage fail/kaust VS-koodi abil. See on nii lihtne.
Võite eeldada, et kasutate VS Code Explorerit üsna vähe. Kui Exploreri fondi suurus teile ei sobi, on teil hea meel teada saada, et saate seda muuta.
- Mine lehele Kasutaja seaded menüü uuesti.
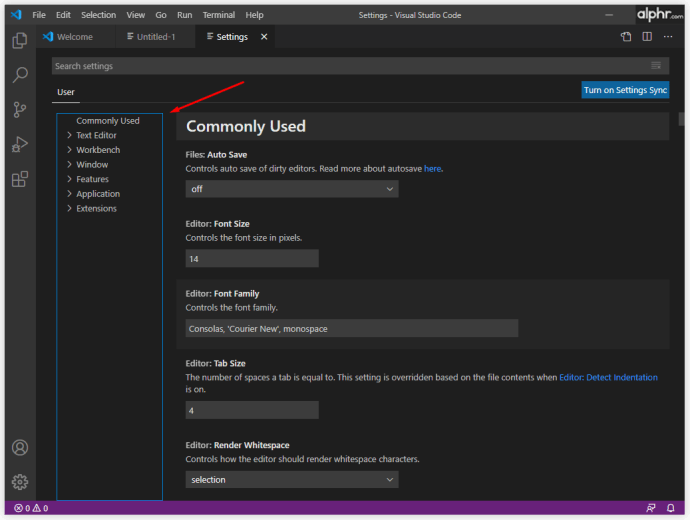
- Otsige üles "editor.fontSize": 14 sisestamisel võib teie fondi suurus erineda.
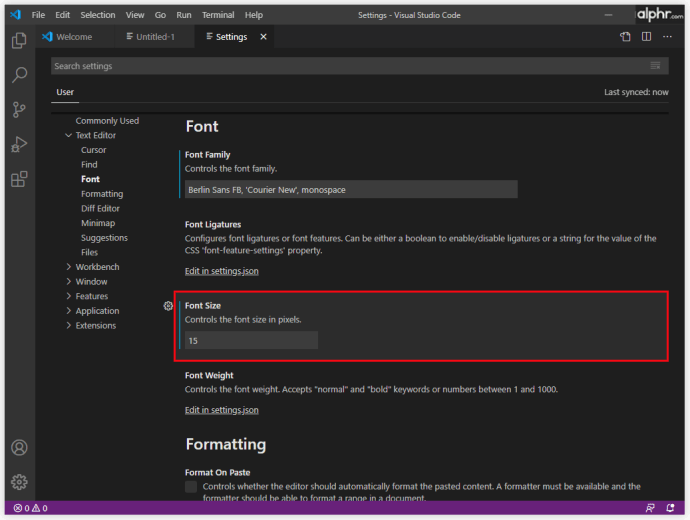
- Muutke see enda valitud fondi suuruseks, 18 kasutatakse selles näites.
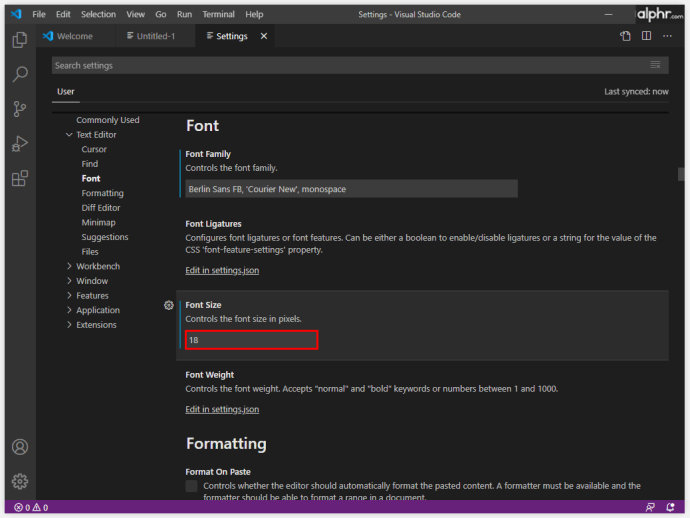
Kuidas muuta VS-koodis terminali fonti
Akende vahetamise või olemasoleva terminali oleku muutmise asemel võimaldab VS Code kasutada integreeritud terminali, mis asub teie projekti/tööruumi juurtes. Muidugi võiksite kasutamise hõlbustamiseks siin fonti muuta. VS Code terminali fondi muutmiseks toimige järgmiselt.
- Liikuge oma projekti/tööruumi juurkausta.
- Ava settings.json faili kasutades VS-koodi. Teise võimalusena vajutage VS-koodis nuppu Ctrl+Shift+P (Ctrl-i asemel kasutage Maci seadmete jaoks käsku) ja leidke settings.json faili.
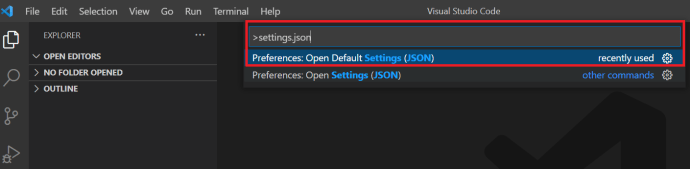
- Muutke vastavad kolm rida järgmiselt:
"terminal.external.osxExec": "iTerm.app","terminal.integrated.shell.osx": "/bin/zsh",
"terminal.integrated.fontFamily": "D2Coding",
Pange tähele, et D2 kodeerimine on näide. Saate valida ka mis tahes muu eelistatava fondi.
- Kui olete lõpetanud, salvestage sätted.
Terminali fondi suuruse muutmiseks navigeerige jaotisse "terminal.integrated.fontSize": sisestus ja seadke see enda eelistustele.
Kuidas muuta VS-koodis kommentaaride fonti
Koodikommentaari kirjed on vaikimisi ülejäänud koodiga samas fondis. Selle muutmine tõstab need esile, mis võib sageli ära hoida tundidepikkust raisatud tööd (kommentaarist on lihtne märkamata jääda, kui see on VS-is samas kirjas). Nii lihtne kui selline asi võib tunduda, on lahendus pisut keerulisem, kui ootate. Samuti ei pruugi tulemused olla ideaalsed, kuna see võib põhjustada joondusprobleeme. Siiski pole valus proovida:
- Minge oma seadmes VS-koodi juurinstallikausta.
- Navigeerige lehele puudutage style.css sisenemine terminali. See loob stiilitabeli.
- Nüüd on aeg lisada fondi reegel. Siin on stiilinäide:
.mtk3 {fondiperekond: "iosevka";
fondi suurus: 1 em;
fondi stiil: kaldkiri;
}
- Avatud settings.json ja lisage see kirje:
"vscode_custom_css.imports":"file:///Users/username/.vscode/style.css"],
- Nüüd laadige alla kohandatud CSS-i ja JS-laaduri pistikprogramm.
- Kui see on installitud, kasutage Ctrl+Shift+P käsk ja veenduge, et pistikprogramm oleks lubatud.
- Taaskäivitage VS-kood.
- Kommentaaridel peaks nüüd olema uus font.
Kuidas muuta külgriba fondi suurust VS-koodis
VS-koodis pole sätet, mis võimaldaks kasutajal terminali fondi suurust muuta. Siiski on lahendus olemas ja see hõlmab mainitud kohandatud CSS-i ja JS-laaduri pistikprogrammi.
- Liikuge pistikprogrammis laienduse üksikasjade juurde ja järgige hoolikalt õpetuse jaotist.
- Kasutage järgmist loogikat:
"vscode_custom_css.imports": ["[sisesta kohandatud faili URL]"] - Tehke seda iga kohandatud faili puhul.
Tulemuseks peaks olema palju parem ja esteetiliselt meeldiv VS Code külgriba.
Kuidas muuta fonti erinevate operatsioonisüsteemide abil
Kui kodeerite VS-s, kasutate Windowsi, Maci või Linuxi süsteemi. Kuigi need kolm pole VS-i osas identsed, taanduvad erinevused enamasti klahvivalikule Ctrl/Cmd ja VS-koodi failide vaikekohtadele. Seega jääb VS-koodi fondi muutmise põhimõte kõigis seadmetes peaaegu samaks.
Täiendavad KKK
Miks ma ei saa VS-koodis fonti muuta?
VS Code'is saate teha palju vigu ja fondi muutmine pole nii lihtne kui MS Wordis. Kuna kasutate tegeliku VS-koodi fondi muutmiseks palju kodeerimist, peaksite teadma inimeste kõige levinumat järelevalvet. Veenduge, et iga kirje on ümbritsetud jutumärkidega. Näiteks, "vscode_custom_css.imports": ["file:///Users/username/.vscode/style.css"], ei tööta, kui te ei kasuta jutumärke. Lisaks veenduge, et kasutaksite käskude vahel tühikuid.
Millist fonti kasutatakse VS-koodis koodi jaoks?
Vaikimisi on VS Code'is kodeerimiseks kasutatav font Consolas. Kui järgite seda juhendit, saate enamikku VS-koodi fonte muuta, olenemata sellest, kas me räägime koodist endast, terminalist, kommentaaridest või uurija funktsioonist.
Kui aga räägite VS Code'i ametliku veebisaidi piltidelt leitud fondist, ei saa keegi teile öelda, millist neist kasutati. Kui VS Code'i arendajad ei avalda selgesõnaliselt, millist fonti kasutati, ei ole võimalik seda teada saada.
Kuidas häkkida VS Code fonti?
Algselt tähendas häkkimine muutmist, kuid kui selle all mõtlete Hacki fondi lisamist VS-i, saate selle lisada Hacki veebisaidi kaudu. Laadige TrueType'i font alla Hackist. Pakkige allalaaditud ZIP-fail välja. Installige ekstraktitud failid. Seejärel minge jaotisse Tööriistad ja seejärel valikusse Valikud. Menüüs Valikud valige Keskkond ja seejärel navigeerige jaotisse Fondid ja värvid. Avage rippmenüü Font ja valige kirje Hack.
Millist fonti häkkerid kasutavad?
Rusikareegel on, et iga kodeerija, sealhulgas häkkerid, kasutab endale meelepärast fonti. Hea näide populaarsest fontist, mis on väidetavalt "häkkerite valik", oleks Ray Bluetens, tuntud ka kui Lawn Dart Fonts.
Fondi valikute muutmine VS-koodis
Fondivalikutega tegelemine VS Code'is ei ole kindlasti nii lihtne kui fontide muutmine tekstiredaktorprogrammis. Arvestades aga, et räägime siin kodeerimistarkvarast, pakub VS oma konkurentsiga võrreldes palju erinevaid võimalusi. Järgige selle artikli juhiseid ja muutke oma kodeerimiskogemus võimalikult isikupäraseks, kasutajasõbralikuks ja sujuvaks.
Kas teil õnnestus VS Code'is oma fondiseadeid muuta? Kas teil tekkis probleeme? Kerige alla ja vaadake allpool meie kommentaaride jaotist. See kubiseb headest nõuannetest. Ärge hoiduge ka oma küsimuse esitamisest või arutelu alustamisest. Meie kogukonnal on rohkem kui hea meel aidata.