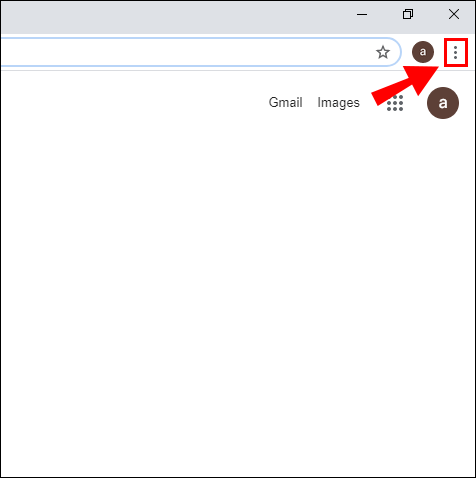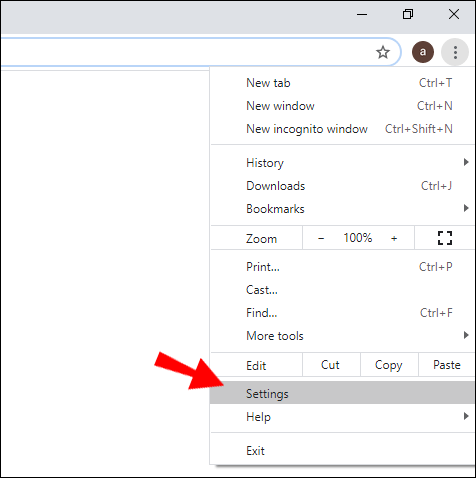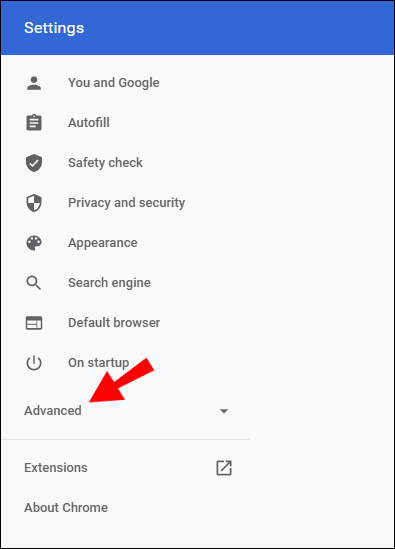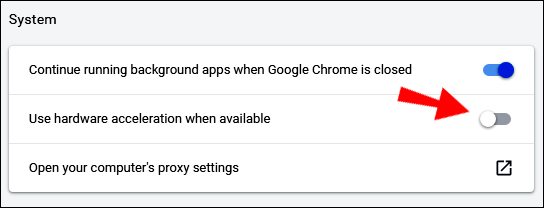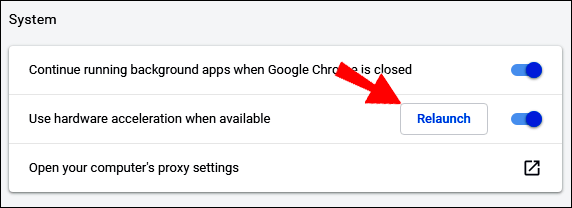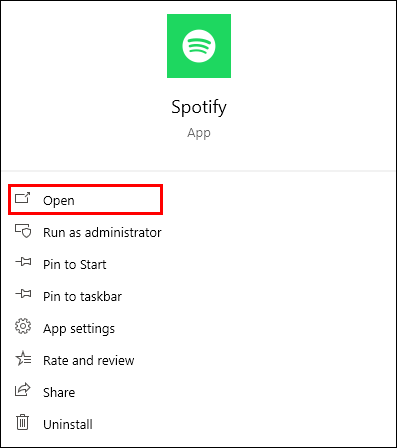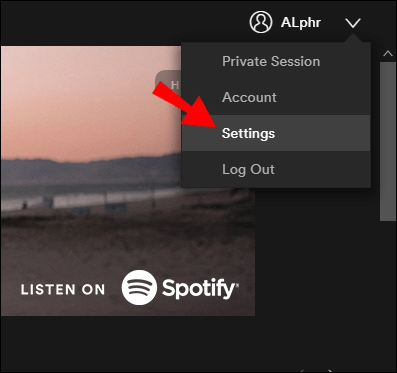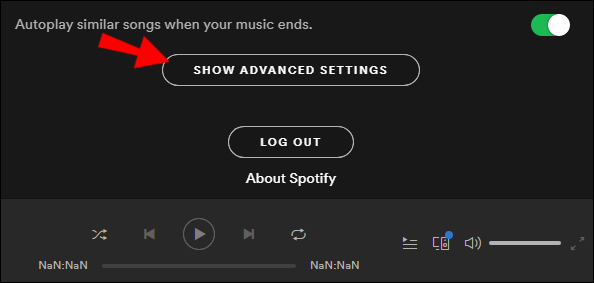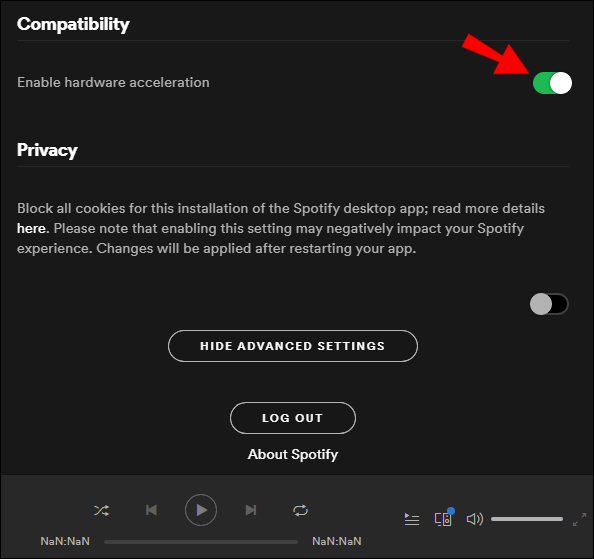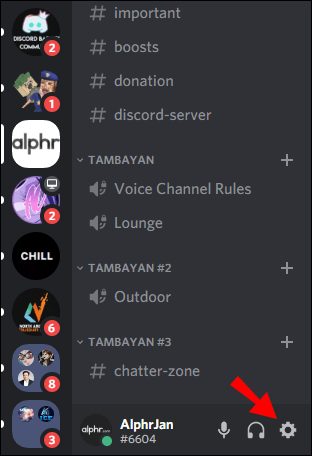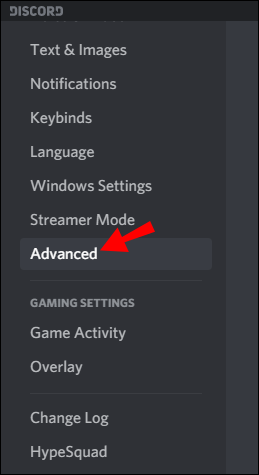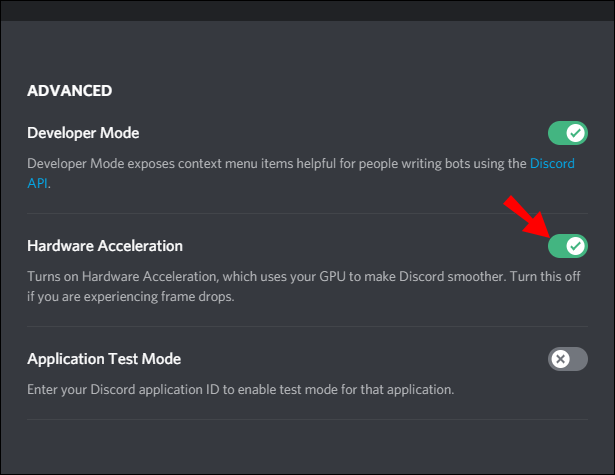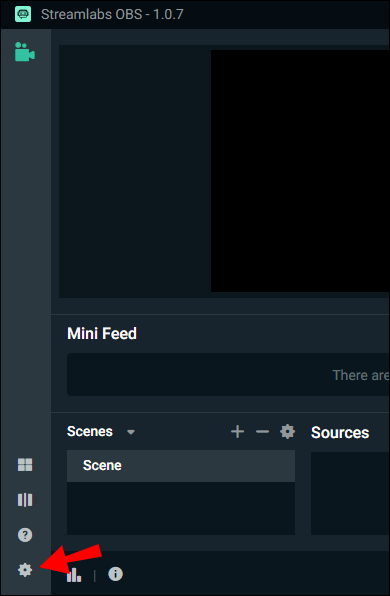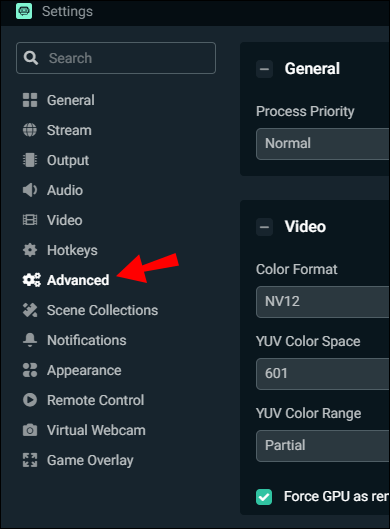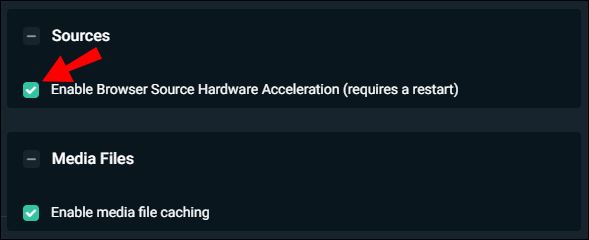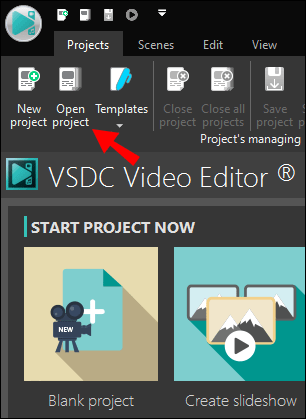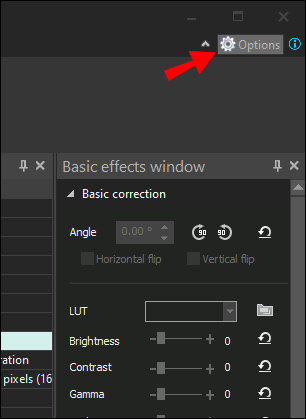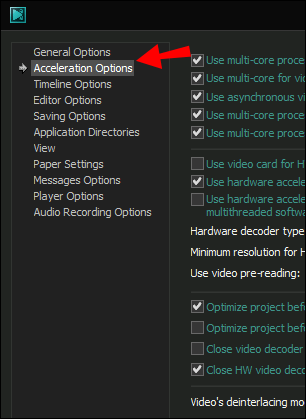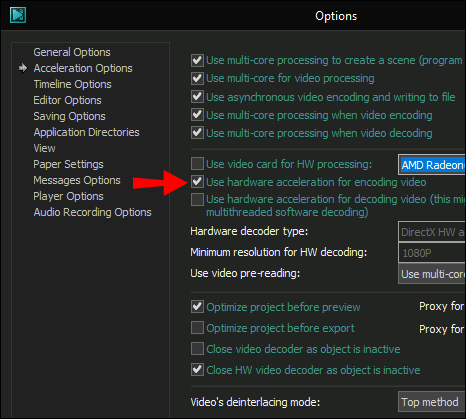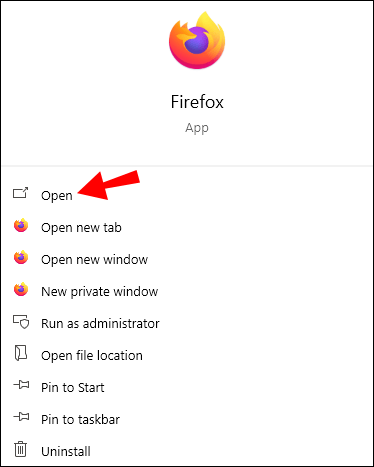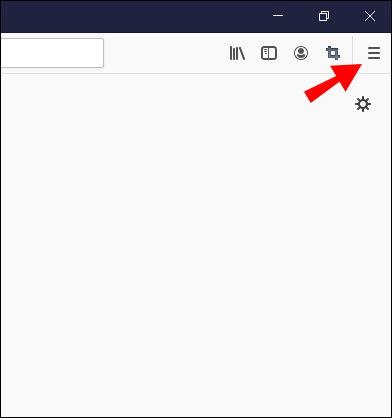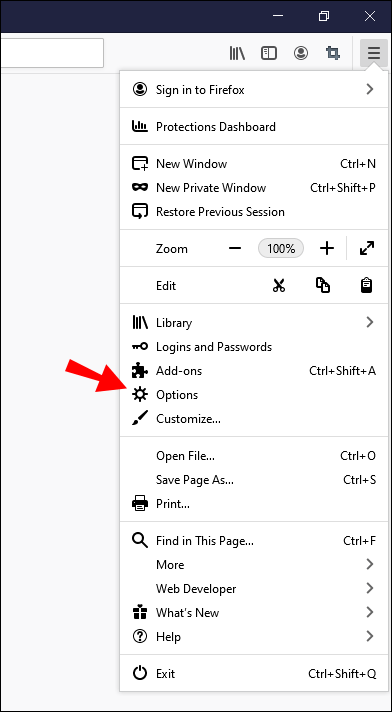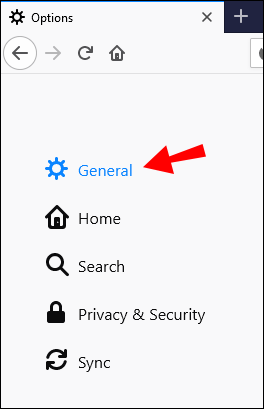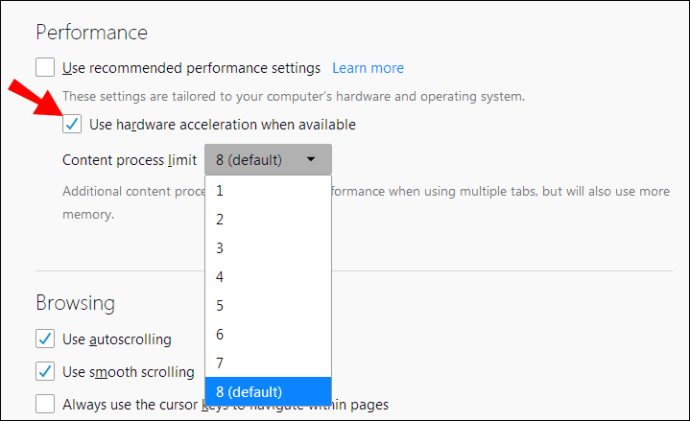Võib-olla olete märganud oma rakenduse seadete menüüs valikut "riistvaraline kiirendus", kuid teil pole aimugi, mida see tähendab. Võite olla üllatunud, kui avastate, et selle valiku lubamine võib teie kasutuskogemust konkreetse programmiga oluliselt mõjutada.

Huvitatud? Kas soovite selle teema kohta rohkem teavet? teil on õnne. Selles artiklis selgitame kõike, mida on vaja riistvarakiirenduse kohta teada, ning seda, kuidas seda kasulikku funktsiooni kõigis programmides lubada või keelata.
Mis on riistvarakiirendus?
Kasutame terminit "riistvarakiirendus", et kirjeldada ülesannete mahalaadimise protsessi riistvarale või neile spetsialiseerunud seadmetele. Üks riistvarakomponent, mis vastutab peaaegu kõigi arvutis tehtavate toimingute eest, on keskprotsessor (CPU).
Tavaliselt saab see komponent erinevate ülesannete lahendamisel suurepäraselt hakkama. Siiski võib juhtuda, et see on ületöötanud ja tal on raske toime tulla. Siis tuleb mängu riistvaraline kiirendus.
Näiteks võib tugeva tarkvaraprogrammi kasutamine näiteks video renderdamiseks põhjustada CPU-l raskusi nõudlusega sammu pidamisega, muutes kogu protsessi viivitavaks ja selle lõpuleviimiseks kulub palju aega. Riistvaralise kiirenduse lubamisega võtab graafikaprotsessor (GPU) osa raskustes oleva CPU vastutusest. Selle tulemuseks on kiirem ja sujuvam kasutuskogemus.
Mis on Chrome'i riistvarakiirendus?
Riistvaralise kiirenduse lubamine Chrome'is koormaks osa CPU laadimisülesandeid GPU-le. Selle funktsiooni lubamine ei taga aga sujuvamat sirvimiskogemust Chrome'is. Saate seda alati proovida ja näha, kas see aitab lahendada mis tahes probleeme, mis teil Chrome'iga tekkida võivad.
Chrome'is riistvaralise kiirenduse lubamiseks tehke järgmist.
- Käivitage eelistatud seadmes Chrome.
- Klõpsake ekraani paremas ülanurgas kolmel punktil.
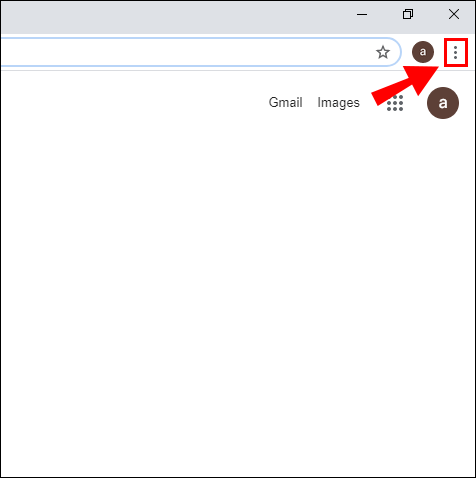
- Minge jaotisse "Seaded".
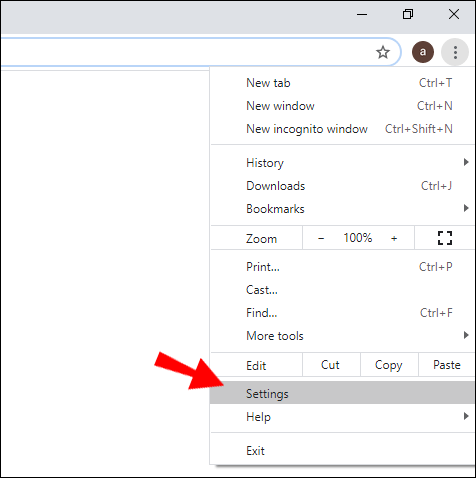
- Kerige alla ja klõpsake nuppu "Täpsemalt", et näha rohkem seadeid.
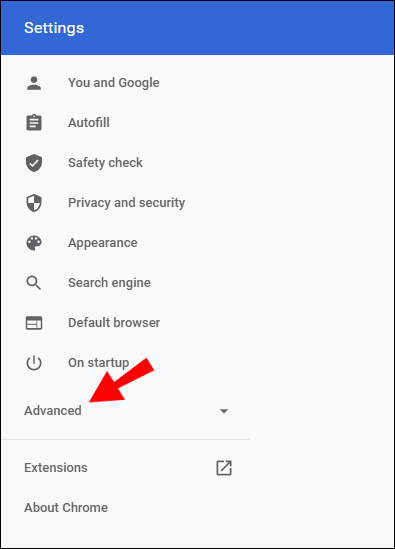
- Lülitage jaotises „Süsteem” sisse nupp „Kasuta riistvarakiirendust, kui see on saadaval”.
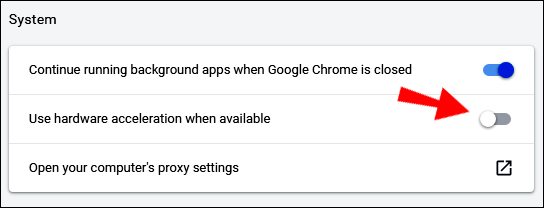
- Muudatuse salvestamiseks klõpsake lüliti kõrval olevat nuppu "Taaskäivita".
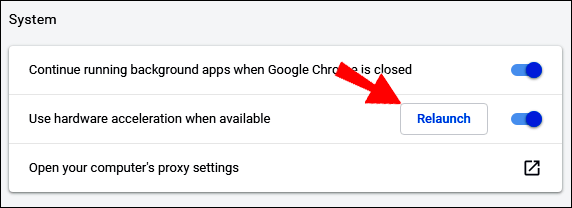
Riistvaralise kiirenduse väljalülitamiseks Chrome'is korrake kõiki ülaltoodud samme, kuid lülitage alates 5. sammust välja nupp „Kasuta riistvarakiirendust, kui see on saadaval”.
Lõpetage kindlasti kõik pooleliolevad tööd kõigil Chrome'i avatud vahekaartidel. Taaskäivitamise funktsioon ei pruugi seda salvestada. Teise võimalusena käivitab Chrome lihtsalt seadete vahekaardi sulgemise muudatused järgmisel uuesti avamisel.
Mis on Spotify riistvarakiirendus?
Kui otsite Spotify kasutuskogemust kiirendavat riistvara, teadke, et seda saab teha ainult arvuti kaudu. See valik on vaikimisi seatud olekusse "Sees" ja seda saab muuta järgmiselt.
- Käivitage oma arvutis Spotify.
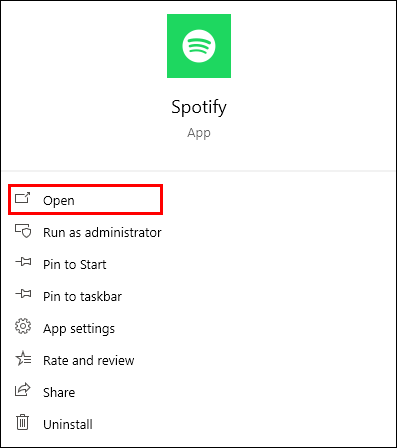
- Minge jaotisse "Seaded".
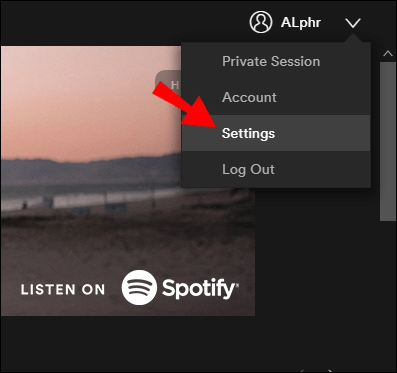
- Kerige alla jaotise „Täpsemad” seaded.
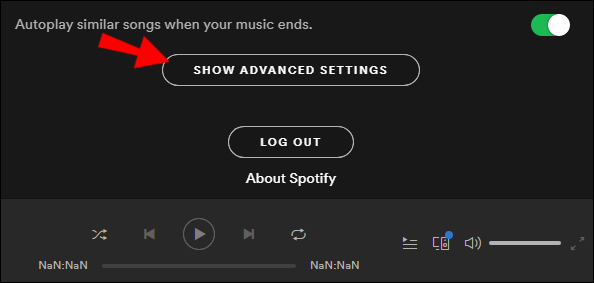
- Veenduge, et ruut „Riistvarakiirendus” on välja lülitatud (või sees, kui soovite selle lubada).
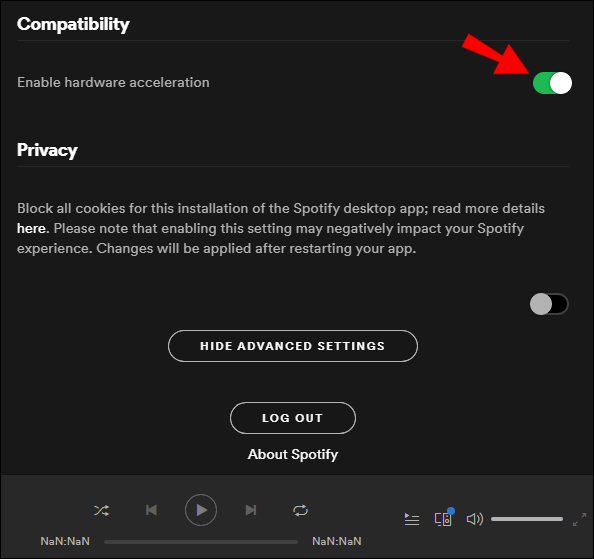
Märge: Paljud vanemate arvutitega kasutajad kogevad radade hüppamist või edasikerimist riistvaralise kiirenduse funktsiooni tõttu. Kui teil tekivad sellised probleemid, tühjendage märkeruut „Riistvarakiirendus” ja taaskäivitage arvuti. See on vanemate arvutite puhul tavaline probleem, kuna nende riistvara lihtsalt ei ole oma ülesannete kõrgusel.
Mis on Discordi riistvarakiirendus?
Ideaalis tooks Discordi riistvarakiirendus kaasa sujuvama kasutuskogemuse, kuna see kasutab arvuti GPU-d, et aidata CPU-l paremini tööd teha. Siiski on asju, mida tuleks kaaluda, enne kui otsustate, kas selle funktsiooni lubamine toob kasu või kahju.
Kui teie peamine eesmärk on mängu ajal sõpradega vestelda, lubage see funktsioon, eriti kui serverite ja sõprade vahetamisel esineb pikki viivitusi. Tuleb märkida, et enamik Discordi kasutajaid eelistab mitte kasutada riistvaralist kiirendust, kuna pikaajaline kasutamine võib nende arvutit kahjustada.
Discordis riistvarakiirenduse sisselülitamiseks (või väljalülitamiseks) tehke järgmist.
- Avage arvutis Discord ja minge menüüsse "Seaded". See on teie kasutajanime kõrval olev hammasrattaikoon.
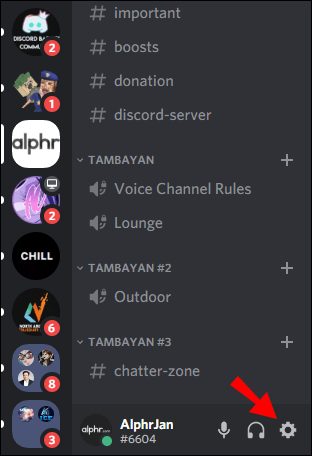
- Minge vahekaardile "Täpsemalt".
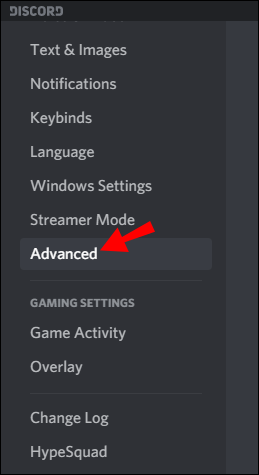
- Kerige alla kasti "Riistvarakiirendus" ja lülitage see sisse või välja.
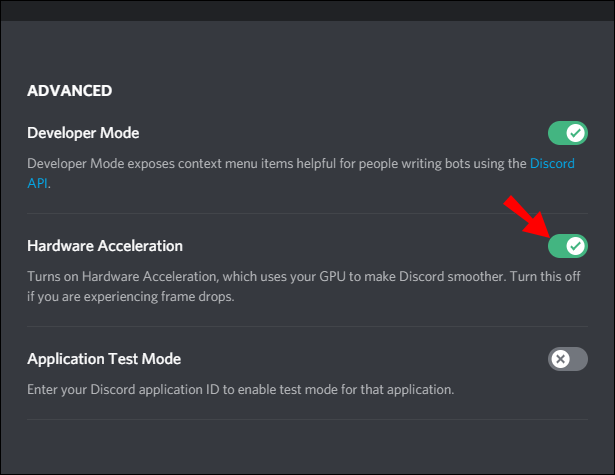
- Muudatuste jõustumiseks taaskäivitage rakendus Discord.
Mis on riistvarakiirendus Windows 10-s?
Kui teil esineb Windows 10-s programmi või videomängu jõudluses mõningaid viivitusi, võib riistvarakiirenduse funktsiooni sisselülitamine aidata. Kõigil Windows 10-ga töötavatel arvutitel pole aga võimalust riistvarakiirendusega manipuleerida.
Kui te ei näe oma arvutis allpool kirjeldatud valikuid, proovige riistvarakiirendus sisse või välja lülitada konkreetse programmi seadete kaudu (Chrome, Spotify jne).
- Käivitage arvutis "Juhtpaneel".
- Režiimis "Vaade" valige "Suured ikoonid".
- Valige "Ekraan".
- Valige akna vasakus servas "Muuda kuva sätteid".
- Leidke jaotis "Täpsemad kuvaseaded" ja klõpsake sellel.
- Klõpsake vahekaarti „Tõrkeotsing”.
- Valige "Muuda sätteid".
- Liigutage kursor jaotises „Riistvarakiirendus” valiku „Täis” suunas.
- Muudatuste salvestamiseks vajutage "OK".
- Taaskäivitage arvuti.
Mis on Streamlabsi riistvarakiirendus?
Kui teil tekib Streamlabsi kasutamisel visuaalseid probleeme, on üks esimesi tõrkeotsingu valikuid riistvarakiirenduse lubamine või keelamine. Kui GPU ei käsitle määratud ülesandeid õigesti, proovige riistvarakiirendus välja lülitada.
- Käivitage Streamlabs ja minge jaotisse "Seaded".
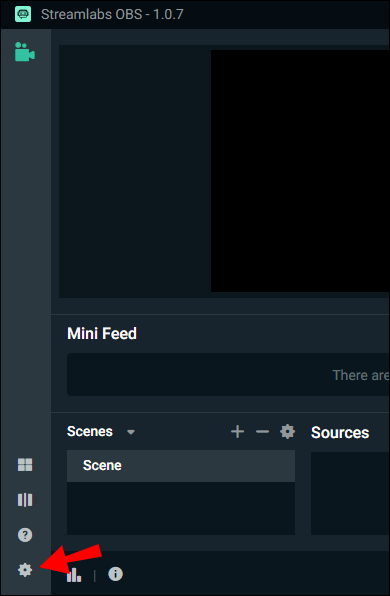
- Valige vasakpoolsest menüüst "Täpsem".
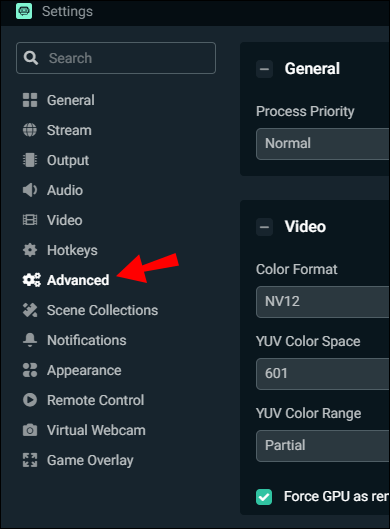
- Jaotises „Allikad” veenduge, et ruut „Luba brauseri allika riistvarakiirendus” oleks välja lülitatud (või lülitage see välja, kui see on sisse lülitatud).
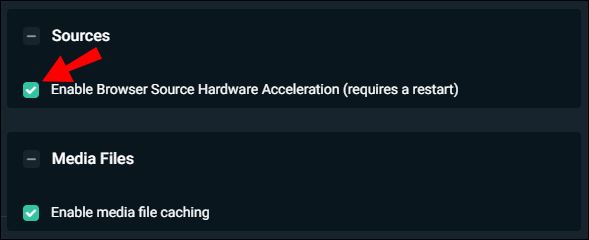
- Taaskäivitage oma Streamlabsi OBS.
Mis on riistvarakiirendus VSDC-s?
Kui kogete VSDC videoredaktoris videote aeglast kodeerimist või üldist viivitust, võib selle põhjuseks olla riistvarakiirenduse väljalülitamine. Kui protsessoril on raskusi kõigega kursis olemisega, võib see vajada GPU abi.
Siis on aeg riistvarakiirendus sisse lülitada. Kui see funktsioon on aga sisse lülitatud, kuid GPU lihtsalt ei tööta täiel määral, on parem see välja lülitada.
VSDC-s riistvarakiirenduse seadeid saate kontrollida järgmiselt.
- Käivitage VSDC ja avage projekt.
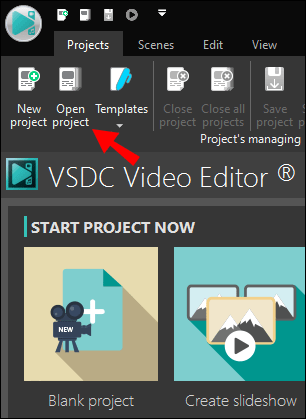
- Valige ekraani paremas ülanurgas "Valikud".
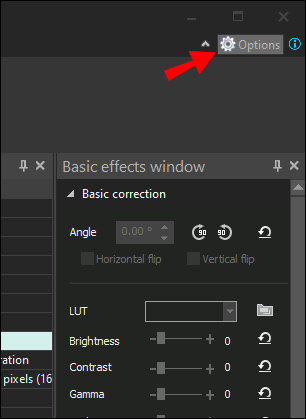
- Valige vasakpoolsest ülanurgast "Kiirendusvalikud".
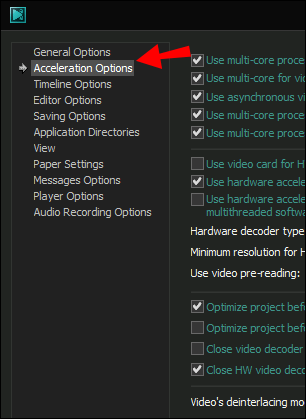
- Veenduge, et ruut valiku „Kasuta video kodeerimiseks riistvarakiirendust” kõrval oleks märgitud (olenevalt eelistusest või välja lülitatud).
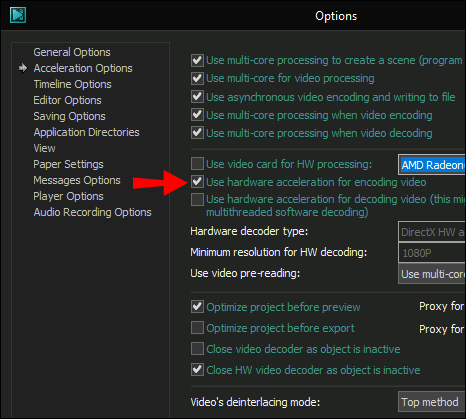
Mis on riistvarakiirendus Firefoxis?
Riistvarakiirenduse lubamiseks (või keelamiseks) Firefoxis toimige järgmiselt.
- Käivitage oma arvutis Firefox.
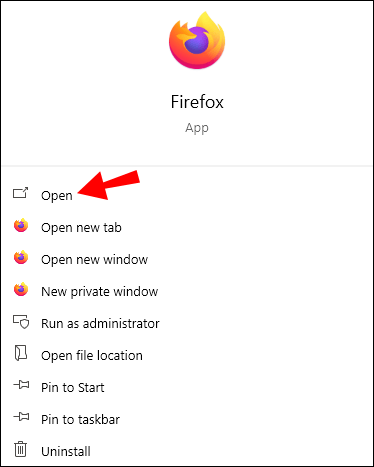
- Menüü avamiseks klõpsake kolmel horisontaalsel joonel.
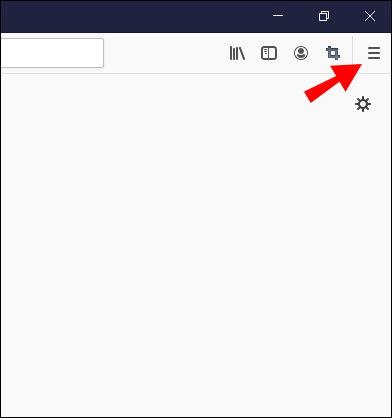
- Minge jaotisse "Eelistused".
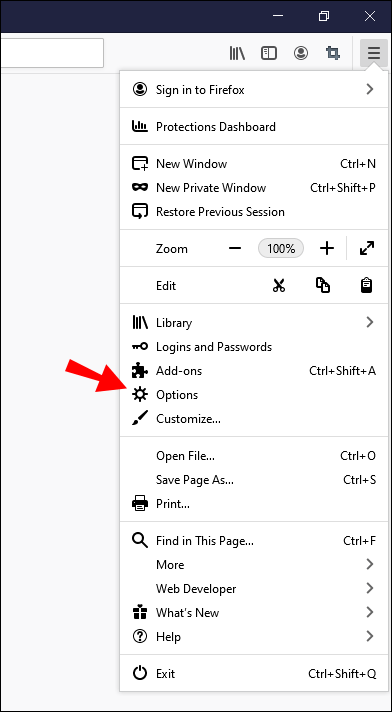
- Klõpsake paneelil "Üldine".
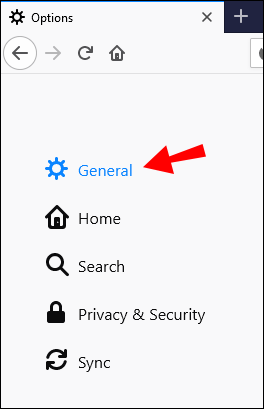
- Minge jaotisse "Jõudlus" ja märkige (või tühjendage olenevalt juhtumist) ruut "Kasuta riistvarakiirendust, kui see on saadaval", et funktsioon keelata.
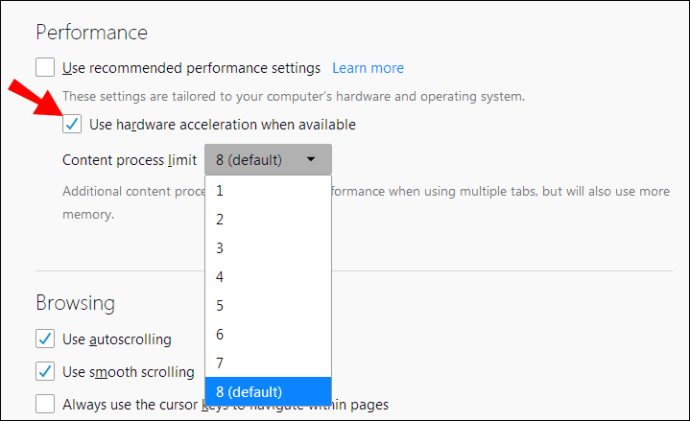
- Väljuge Firefoxist ja taaskäivitage.
Mis on OBS-i riistvarakiirendus?
Riistvaralise kiirenduse lubamine Open Broadcast Software'is (OBS) võib aidata pakkuda kiiremat kasutuskogemust. See kehtib eriti siis, kui märkate, et rakendus võtab tohutul hulgal protsessorit ja töötab halvasti. Selle valiku lubamiseks minge OBS-i seadete lehele ja lubage funktsioon "Browser Source Hardware Acceleration".
Kuidas riistvarakiirendust lubada või keelata?
Saate riistvaralise kiirenduse lubada või keelata, navigeerides oma rakenduse seadetesse. Tavaliselt asuvad need valikud rakenduse seadete lehe jaotises „Täpsemalt”. Tavaliselt nõuab see märkimist (või eemaldamist) valiku „Kasuta riistvarakiirendust, kui see on saadaval” kõrval.
Täiendavad KKK-d
Siin on veel mõned küsimused, mis aitavad sellest teemast maksimumi võtta.
Kas peaksin lubama riistvarakiirenduse?
Üldiselt, kui teie arvuti töötab tugeva GPU-ga, võib riistvarakiirenduse lubamine olla kasulik. See võimaldab GPU-l täies ulatuses töötada ja tagab sujuvama kasutuskogemuse kõigis rakendustes.
Kui kasutate sageli redigeerimis- või voogesitustarkvara, kaaluge ka riistvarakiirenduse lubamist. Seda tehes saab arvuti kasutada spetsiaalset riistvara, mis asub toetatud seadmetes (GPU või CPU). Näiteks Intel QuickSync on tugev täiendus Inteli kaasaegsetele protsessoritele, mis on loodud video kiiremaks renderdamiseks.
Millised programmid kasutavad riistvarakiirendust?
Peaaegu kõik programmid, mis saavad kasu täiustatud graafika- või helikaardi jõudlusest, võivad kasutada riistvaralist kiirendust. Riistvaralise kiirendamise protsess tähendab tegelikult teatud ülesannete mahalaadimist protsessorilt teistele riistvarakomponentidele.
Seda saab teha peaaegu kõigi arvutirakenduste puhul, sealhulgas YouTube'i, Facebooki ja muude programmide puhul, mida saab kasutada nii võrguühenduseta kui ka võrguühenduseta.
Mis on riistvarakiirenduse keelamine?
Mõnes olukorras on soovitatav riistvaraline kiirendus keelata. Näiteks võib protsessor olla tipptasemel ja saab kõigi ülesannetega suurepäraselt hakkama. Teisest küljest võivad mõned muud riistvarakomponendid olla veidi nõrgemad. Selle komponendi riistvaralise kiirenduse lubamine võib omakorda põhjustada aeglasema või mahajäänud kasutuskogemuse.
Teine näide riistvarakiirenduse keelamiseks sobivast ajast on see, kui programm, mis on mõeldud seda riistvara kasutama, ei tee seda õigesti. Märkate seda, kui pärast riistvarakiirenduse keelamist taastab tarkvara oma algkiiruse. See on vaieldamatult üks levinumaid riistvarakiirenduse keelamise põhjuseid.
Riistvarakiirendusega oma tee tundmine
Mõnikord ei pruugi te teada, kas mõne rakenduse riistvarakiirenduse lubamine või keelamine on hea mõte. Üldine rusikareegel on selle lubamine, kui teie protsessor on suhteliselt nõrk, samal ajal kui teised arvutikomponendid töötavad sujuvamalt. Pöördolukordades on parem see funktsioon keelata. Pärast selle artikli lugemist peaksite nüüd suutma otsustada mitme programmi jaoks sobivad riistvarakiirenduse sätted.
Kas riistvarakiirenduse lubamisel töötasid rakendused aeglaselt? Või suurendas selle funktsiooni lubamine teie rakendusesisest kasutuskogemust? Jagage oma kogemusi allpool olevas kommentaaride jaotises.