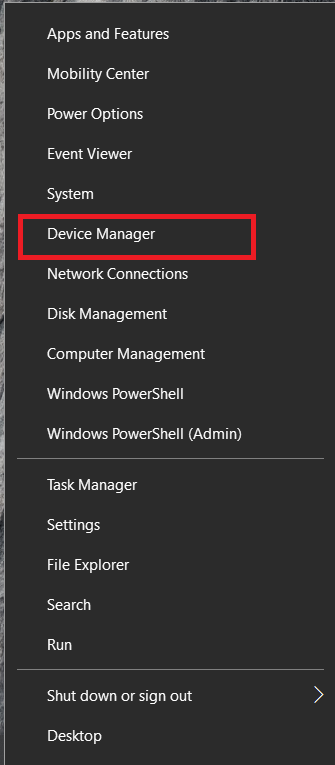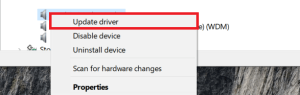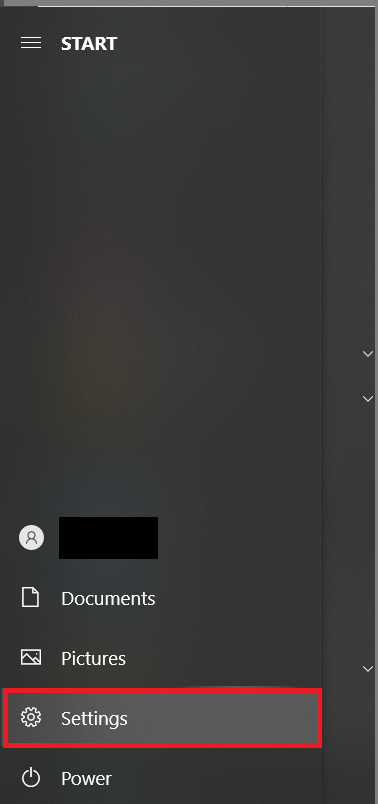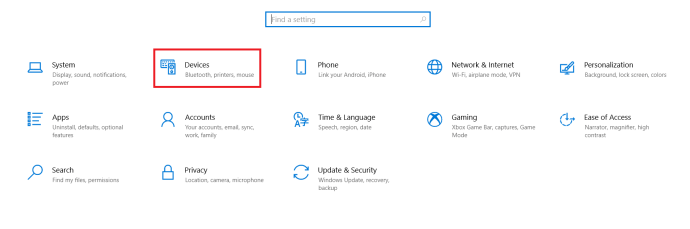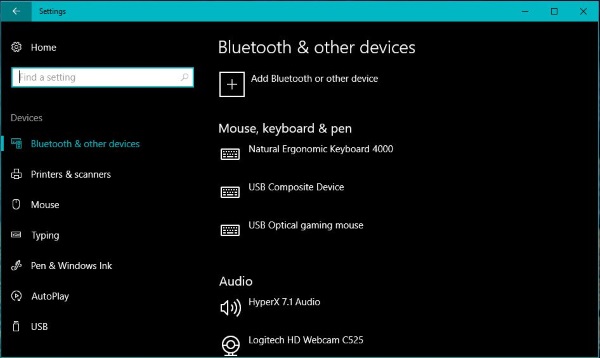Mõne jaoks on kontroller ainus viis mängude mängimiseks. Kui te ei kuulu klaviatuuri ja hiire põlvkonda või teile lihtsalt ei meeldi, kui hõljuv hiir võib tunduda ja kui jäik klaviatuuri juhtnupud võivad tunduda, siis on kontroller ainus võimalus. Turul on sadu kolmandate osapoolte kontrollereid, kuid kui teil on Xbox, saate oma Xbox One'i kontrollerit arvutis kasutada.

Arvestades, et Microsoftile kuuluvad nii Xbox kui ka Windows 10, pole üllatav, et need kaks mängivad kenasti koos. Microsoft on teadlik, et paljud inimesed eelistavad kasutada kontrollerit isegi siis, kui nad ei mängi konsoolil, ning lähendavad aktiivselt Xboxi ja Windowsi UWP-rakenduste, Windows 10 Xboxi režiimi ja Xboxi versiooniuuendustega, mis. paneb selle Windowsiga kenasti mängima. Abiks on ka XInput API lisamine Windowsi tuuma.
Nii juhtmega kui ka juhtmeta Xbox One'i kontrollerid töötavad Windowsi arvutiga, nii et isegi kui teil on ainult üks või teine, on teil siiski hea seda proovida.
Mida on vaja Xbox One'i kontrolleri kasutamiseks arvutis
Xbox One'i kontrolleri kasutamiseks arvutis vajate ilmselt kontrollerit, Interneti-ühendusega arvutit ja kümmet minutit oma ajast. Kontroller on kas USB, juhtmevaba või Bluetoothiga. Kõik töötab Windowsiga.
Juhtmega Xbox One kontrolleri kasutamine arvutis
Juhtmega kontrollerit on arvutiga kõige lihtsam töötada. Kontrolleriga on kaasas laadimiseks USB-kaabel, nii et piisab, kui ühendada üks ots arvutiga ja teine kontrolleriga. Kui kasutate Windows 10, peaks see kontrolleri automaatselt tuvastama ja selle kasutamiseks valmis valmistama.
Minu Windows 10 install laadis draiverid alla ja installis need automaatselt. See hoolitses kõige eest ja kontroller oli mõne sekundiga valmis. Selle põhjuseks on asjaolu, et Windows 10-s on Xboxi draiverid installitud Xboxi tarvikute rakenduse osana.
Kui kasutate operatsioonisüsteemi Windows 8, peate seadmehaldurit käsitsi värskendama.
- Ühendage Xbox One'i kontroller arvutiga ja laske Windowsil see tuvastada.
- Paremklõpsake Windowsi nuppu Start ja valige Seadmehaldus.
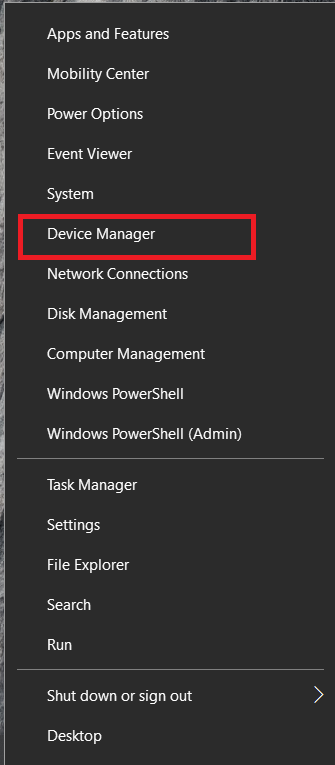
- Liikuge Microsoft Xbox One'i kontrolleri kirjeni.
- Paremklõpsake, valige Uuenda draiveri tarkvara ja lubage Windowsil draiverid automaatselt alla laadida ja installida.
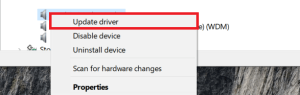
Kui kõik läheb plaanipäraselt, siis on hea ilma suurema kärata mängima hakata. Kui aga automaatne allalaadimine ei tööta, on Techspotil draiverid käsitsi installimiseks.

Juhtmeta Xbox One kontrolleri kasutamine arvutis
Traadita Xbox One kontrolleri tööle saamiseks vajate juhtmevaba adapterit. Xbox One peaks üks kaasas olema, kuid vajadusel saate selle eraldi osta. Need ei ole kõige odavamad donglid, mida saate kätte saada – see maksab üle poole kontrolleri hinnast –, kuid kui hoiate silma peal, võite leida ka kasutatud seadme.
- Ühendage juhtmevaba adapter arvutiga ja laske Windowsil see üles võtta. Kui ei, proovige teist USB-porti. Windows peaks adapteri tuvastama ja installima kõik selle käitamiseks vajalikud draiverid.
- Seejärel hoidke kontrolleri sisselülitamiseks all Xboxi nuppu ja vajutage adapteril olevat nuppu, et see kontrollerit otsiks.
- Vajutage nuppu Seo nuppu kontrolleri ülaosas ja vaadake vilkuvat tulukest. Kui see lõpetab vilkumise ja jääb püsivaks, on kontroller ja adapter omavahel seotud ning peaksite saama seda kohe kasutada.
Bluetoothi Xbox One kontroller
Kui teil on uusim Xbox One’i kontroller, võib teil olla Bluetoothi võimalus. Kui see on nii ja teie arvutil on Bluetoothi dongle või kontroller, saate seda kasutada nende kahe sidumiseks, kui soovite.
Selle toimimiseks toimige järgmiselt.
- Lülitage Xbox One'i kontroller sisse ja asetage see arvuti lähedale.
- Avage menüü Start ja klõpsake nuppu Seaded.
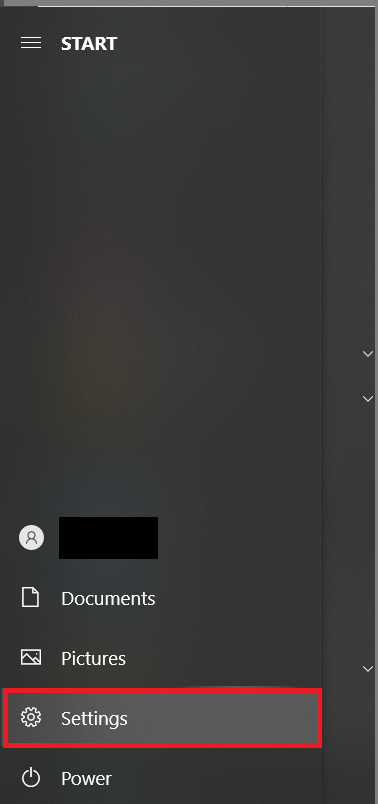
- Seejärel klõpsake nuppu Seadmed.
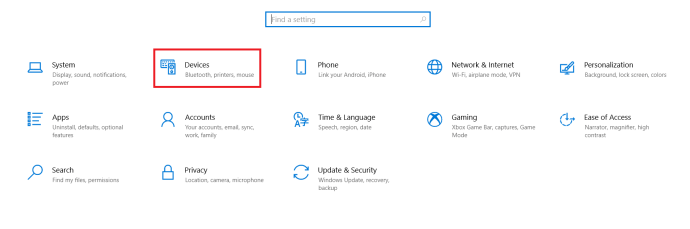
- Lubage Bluetooth ja oodake, kuni Windows laadib sõltuvused.
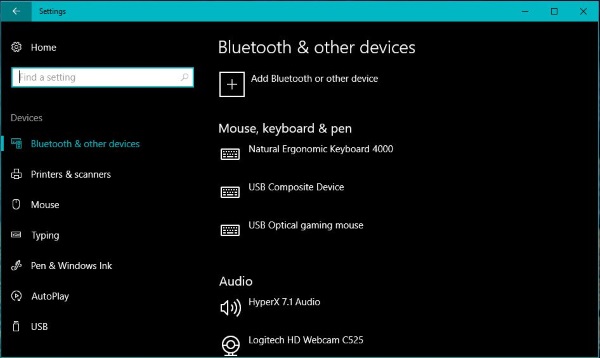
- Vajutage nuppu Seo nuppu kontrolleri ülaosas.
- Kui kontroller kuvatakse loendis Seadmed, valige Paari.
Protsess on üsna valutu, arvestades, et see on Microsoft, millest me räägime. Kuni teie arvutis töötab Windows 10 aastapäeva värskendus ja sellel on toimiv Bluetooth-kontroller, peaks nende kahe seadme ühendamine olema lihtne.
Värskendage oma kontrollerit
Kui asjad ei lähe päris plaanipäraselt või soovite olla kursis, võiksite Xbox One'i kontrollerit värskendada. Saate seda teha Xbox One'i kaudu, nagu võite ette kujutada, kuid saate seda värskendada ka Windowsi Xboxi tarvikute rakenduse kaudu. Pärast ühendamist analüüsib rakendus teie kontrollerit ja võite näha ekraanil teadet „Vajalik värskendamine”.
Protsessi lõpuleviimiseks järgige rakenduses värskendusviisardi juhiseid. See võtab vaid paar minutit ja hoolitseb teie eest kõige eest. Pärast värskendamist on teie Xbox One'i kontroller kasutamiseks valmis.
Xboxi kontrolleri kasutamine arvutis
Xbox One'i kontrolleri kasutamine arvutis on väga lihtne, isegi halvimal juhul. Parimal juhul on plug and play, kus Windows hoolitseb kõige eest automaatselt. Isegi kui seda ei juhtu, kulub draiverite ja seadmete sidumise värskendamiseks vaid mõni minut ning seejärel saate mängida nii kõvasti kui soovite!
Kas teil tekkis probleeme Xboxi kontrolleri ühendamisel arvutiga? Kas olete põnevil, et uus mäng on saadaval arvutis? Jagage oma mõtteid ja kogemusi allpool.